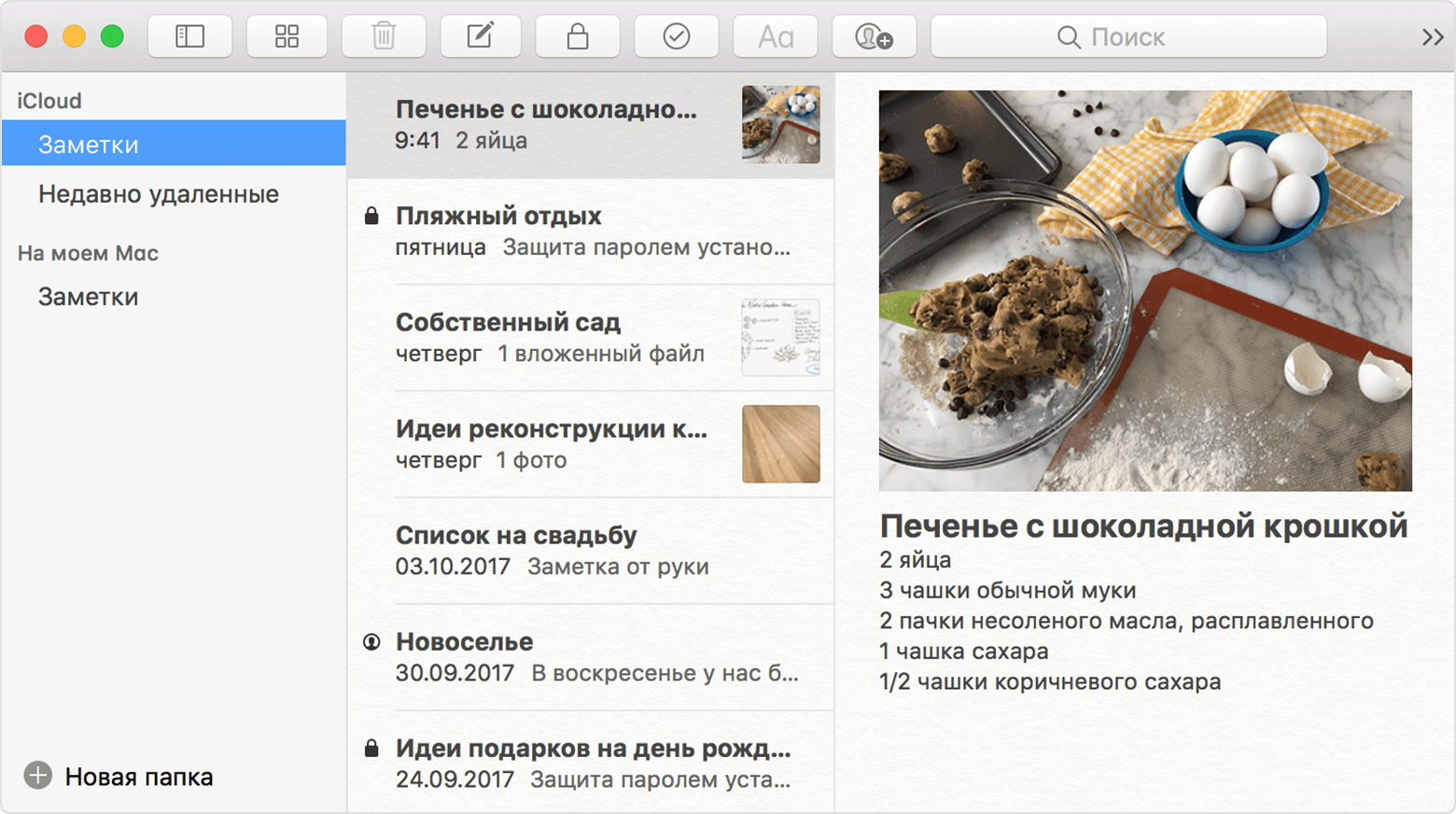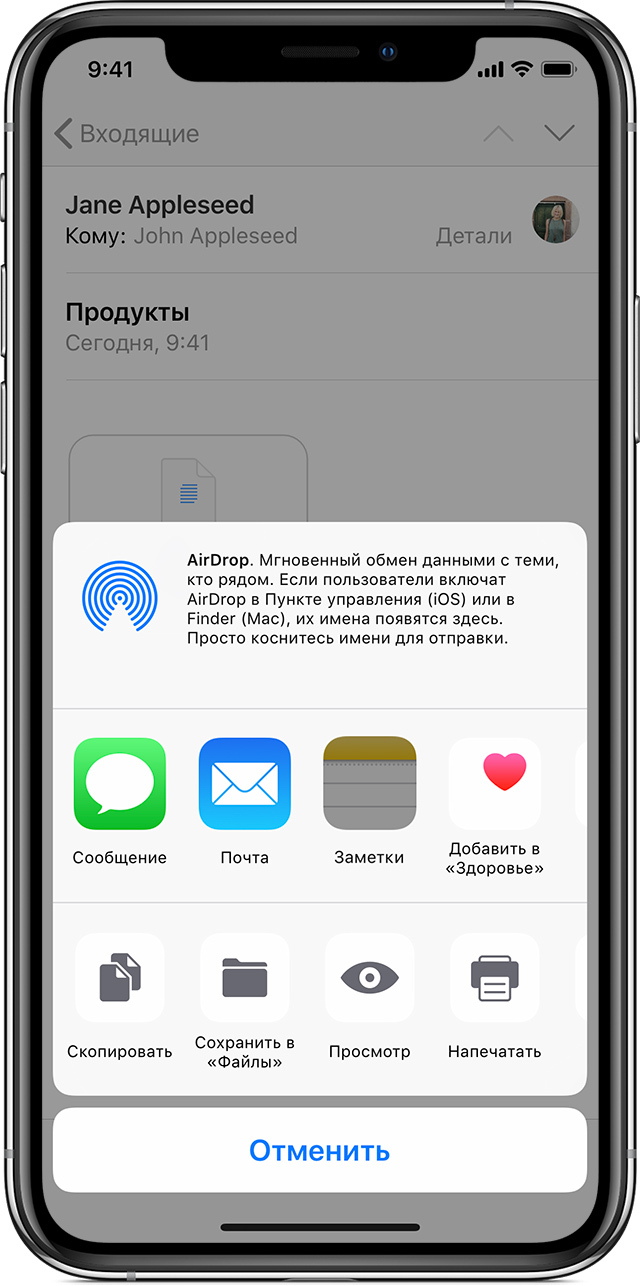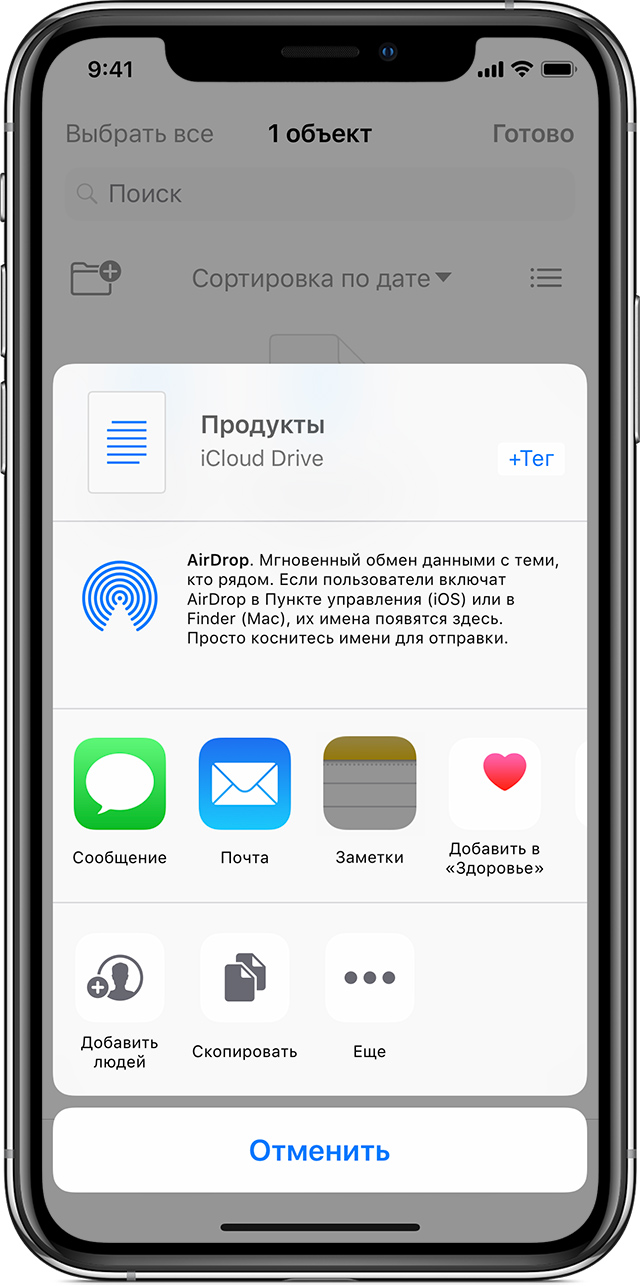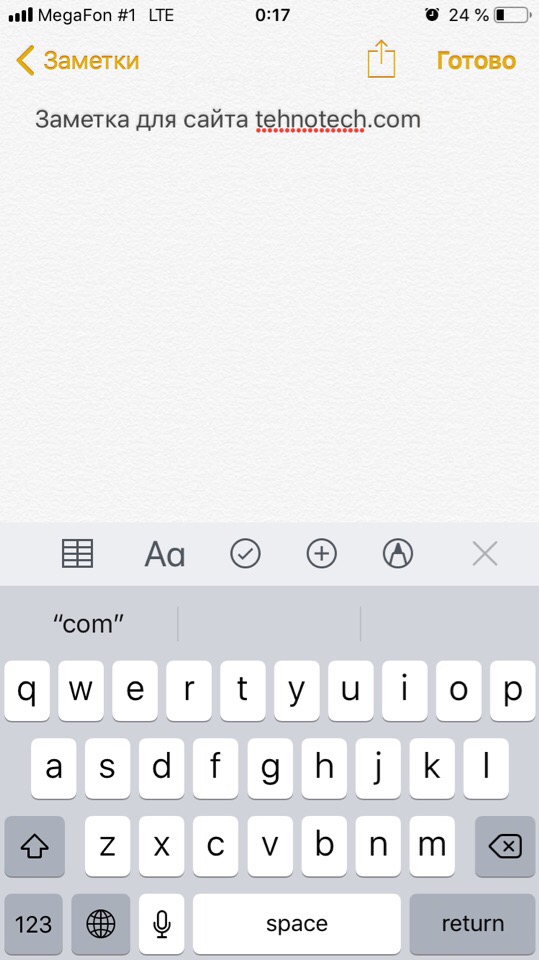- Настройка и использование приложения «iCloud для Windows»
- Подготовка
- Настройка приложения «iCloud для Windows»
- Загрузка фотографий и предоставление общего доступа к ним
- Делитесь фотографиями
- Просматривайте файлы и папки с помощью iCloud Drive
- Обновление приложений
- На компьютере с ОС Windows
- На iPhone, iPad или iPod touch
- На компьютере Mac
- Синхронизация сохраненных паролей на различных устройствах
- Управление использованием хранилища iCloud и информацией об учетной записи
- Управление использованием хранилища iCloud
- Управление информацией об учетной записи
- Обновление версии приложения «iCloud для Windows»
- Отключение или удаление приложения «iCloud для Windows»
- Как использовать приложение «Заметки» от iPhone и Mac на компьютерах под управлением Windows и Linux
- Как перенести заметки с iphone на компьютер
- Передаем заметки через AirDrop
- Как скопировать заметки с iPhone на компьютер
- Вывод
- Подготовка
- Форматы текстовых файлов, пригодные для импорта
- Импорт из программы Evernote
- Импорт заметок на компьютере Mac
- Импорт заметок на iPhone, iPad или iPod touch
- Использование программы «Почта»
- Использование программы «Файлы»
- Дополнительная информация
- Что такое заметки и зачем нужны
- Перенос заметок через iCloud
- Перенос с iCloud на почту Google, Yandex
- Перенос на новый айфон через Tenorshare iCareFone
- Перенос заметок через AirDrop
- Импорт заметок с iPhone на Android
- Перенос заметок с Айфона на Windows (Программа iTunes + Outlook)
- Как получить доступ к заметкам через браузер
Настройка и использование приложения «iCloud для Windows»
С помощью приложения «iCloud для Windows» фотографии, документы и закладки, хранящиеся на компьютере с Windows, автоматически обновляются на ваших устройствах Apple.
Подготовка
Убедитесь, что вы настроили iCloud на своем iPhone, iPad, iPod touch или компьютере Mac и выполнили вход с использованием своего идентификатора Apple ID. Затем выполните следующие действия, чтобы скачать и установить приложение «iCloud для Windows».
Хотите получить доступ к новейшим функциям iCloud? См. рекомендуемые системные требования. Для работы iCloud требуется подключение к Интернету. Наличие доступа к iCloud и набор функций зависят от региона. Если используется управляемая учетная запись Apple ID, «iCloud для Windows» не будет поддерживаться.
Настройка приложения «iCloud для Windows»
- Загрузите приложение «iCloud для Windows» на компьютер с Windows.
- Windows 10: перейдите на страницу Microsoft Store, чтобы загрузить приложение «iCloud для Windows».
- Более ранние версии Windows*: загрузите приложение «iCloud для Windows» на сайте apple.com.
- Если установка не началась автоматически, перейдите в проводник и откройте файл настройки iCloud.
- Перезапустите компьютер.
- Убедитесь, что приложение «iCloud для Windows» открыто. Если оно не открылось автоматически, перейдите в меню «Пуск», откройте «Приложения» или «Программы» и выберите «iCloud для Windows».
- Введите ваш идентификатор Apple ID, чтобы выполнить вход в iCloud.
- Выберите функции и содержимое, которое нужно поддерживать в актуальном состоянии на всех устройствах.
- Нажмите кнопку «Применить».
Загрузка фотографий и предоставление общего доступа к ним
При включении приложения «Фото» приложение «iCloud для Windows» создает в проводнике папку с именем «Фото iCloud». Приложение «Фото iCloud» отправляет новые фотографии и видео, добавляемые в папку «Фото iCloud» на компьютере с Windows, чтобы их можно было просматривать в приложении «Фото» на устройствах iPhone, iPad, iPod touch и компьютере Mac, а также на сайте iCloud.com. Новые снятые вами фотографии и видео автоматически загружаются из папки «Фото iCloud».
Делитесь фотографиями
Вы можете предоставлять общий доступ к своим фотографиям. В разделе «Общие альбомы» можно просматривать, отправлять и комментировать фотографии и видео, доступ к которым вы предоставляете другим пользователям. В последней версии «iCloud для Windows» можно закреплять фотографии, сохраняя их непосредственно на своем устройстве. При откреплении фотографии отправляются в iCloud.
Просматривайте файлы и папки с помощью iCloud Drive
При включении службы iCloud Drive приложение «iCloud для Windows» создает в проводнике папку с соответствующим именем. В ней вы найдете все документы, сохраненные в iCloud. Файлы, созданные на компьютере с Windows и сохраненные в папке iCloud Drive, также отображаются на других ваших устройствах.
Если вы хотите работать с файлами с друзьями или коллегами, то можете предоставить общий доступ к отдельным файлам или создать общую папку, чтобы поделиться набором файлов. Вы также можете закрепить файлы и папки, чтобы использовать их оффлайн, и просматривать состояние загрузки файлов и общего доступа к ним. Приложение «iCloud для Windows» версии 12 позволяет искать и восстанавливать файлы, удаленные из iCloud Drive за последние 30 дней, в разделе «Недавно удаленные» в iOS, iPadOS или iCloud.com, в Корзине macOS, а также в Корзине ОС Windows. После использования команды «Удалить» или «Удалить все» в разделе «Недавно удаленные» либо очистки Корзины macOS восстановить файлы невозможно. Если не удается найти файлы для восстановления, можно восстановить файлы, которые были удалены в течение последних 30 дней, на веб-сайте iCloud.com.
Кроме того, доступ к файлам и папкам iCloud Drive можно получить на сайте iCloud.com.
Если при попытке переместить файл из «iCloud для Windows» отображается ошибка, может потребоваться загрузить файл на ПК с Windows. После загрузки файла попробуйте переместить его снова.
Обновление приложений
При использовании iCloud на всех устройствах можно синхронизировать данные приложений «Почта», «Контакты», «Календари» и «Задачи»* независимо от используемого устройства. Просто убедитесь, что на вашем компьютере с ОС Windows, iPhone, iPad, iPod touch или компьютере Mac настроена служба iCloud, выполнив следующие действия.
* На компьютере Mac или устройстве iOS вместо приложения «Задачи» будет отображаться приложение «Напоминания».
На компьютере с ОС Windows
- Откройте приложение «iCloud для Windows».
- Установите флажок «Почта, Контакты, Календари и Задачи» и нажмите кнопку «Применить».
- Ваша учетная запись приложения «Почта iCloud» отобразится на панели папок в левой части окна Microsoft Outlook 2007–2016.
Если войти в iCloud с помощью приложения «Почта» стороннего разработчика, а не приложения «iCloud для Windows», узнайте, как создать пароль для приложения, чтобы обеспечить актуальность информации на всех устройствах.
На iPhone, iPad или iPod touch
- Перейдите в меню «Настройки» > [ваше имя] и выберите пункт «iCloud».
- Включите приложения «Почта», «Контакты», «Календари» и «Напоминания».
На компьютере Mac
- Перейдите в меню Apple > «Системные настройки» и щелкните идентификатор Apple ID.
- Щелкните значок iCloud, затем выберите приложения «Почта», «Контакты», «Календари» и «Напоминания».
Синхронизация сохраненных паролей на различных устройствах
Если для идентификатора Apple ID используется двухфакторная аутентификация и устройство работает под управлением iOS 14 или более поздней версии, вы можете сохранять важные веб-пароли и синхронизировать их в Safari на iPhone, iPad или iPod touch, а также в браузере Chrome на компьютере с ОС Windows.
- Включите функцию «Пароли» на панели настроек приложения «iCloud для Windows».
- Загрузите расширение iCloud Passwords в интернет-магазине Chrome.
После установки просто щелкните в Chrome значок расширения iCloud Passwords при посещении веб-сайта, учетные данные для которого были сохранены.
Управление использованием хранилища iCloud и информацией об учетной записи
Управление использованием хранилища iCloud
- Чтобы просмотреть доступный объем хранилища iCloud, откройте приложение «iCloud для Windows».
- Для изменения параметров нажмите «Хранилище». Выберите приложение, чтобы просмотреть занимаемый им объем, или нажмите «Купить еще место» для изменения плана хранилища.
В iCloud для Windows 10 или более поздней версии можно прикреплять файлы, чтобы они оставались локально на устройстве. При откреплении фотографии отправляются в iCloud.
Управление информацией об учетной записи
Если требуется внести изменения в Apple ID, например обновить адрес электронной почты, почтовый адрес или другие сведения, откройте приложение «iCloud для Windows» и щелкните «Учетная запись». Затем щелкните «Управление Apple ID».
Обновление версии приложения «iCloud для Windows»
В iCloud для Windows 10 или более поздних версий:
Перейдите в Microsoft Store и проверьте наличие обновлений.
В iCloud для Windows более ранних версий:
Чтобы проверить наличие обновлений, откройте на компьютере с Windows приложение Apple Software Update. Если вы хотите получать уведомления о новых обновлениях с помощью приложения Apple Software Update, выберите «Правка» > «Настройки» и укажите, как часто нужно проверять обновления. Можно выбрать вариант «Ежедневно», «Еженедельно», «Ежемесячно» или «Никогда».
Отключение или удаление приложения «iCloud для Windows»
Если отключить какую-либо службу в приложении «iCloud для Windows», ваша информация не будет автоматически синхронизироваться в iCloud и вы не будете видеть обновления, внесенные на других устройствах. Чтобы отключить службу или iCloud, выполните следующие действия.
- Чтобы отключить службу на компьютере с Windows, откройте приложение «iCloud для Windows» и установите или снимите флажок рядом с нужной службой. Нажмите кнопку «Применить», чтобы сохранить изменения.
- Чтобы отключить приложение «iCloud для Windows», откройте его и выйдите из учетной записи.
Прежде чем удалить приложение «iCloud для Windows», создайте копию данных iCloud и сохраните ее на компьютере с Windows. Затем выйдите из учетной записи «iCloud для Windows» на этом компьютере и выполните следующие действия.
Windows 8 и более поздних версий:
- Перейдите на начальный экран и щелкните правой кнопкой мыши в нижнем левом углу или щелкните левой кнопкой мыши и выберите элемент «Панель управления».
- Щелкните «Удаление программы».
- Щелкните «iCloud» > «Удалить».
- При появлении запроса на подтверждение нажмите кнопку «Да».
- Выберите меню «Пуск» > «Панель управления».
- Щелкните «Программы» > «Программы и компоненты».
- Выберите iCloud > «Удалить».
- Чтобы продолжить, нажмите кнопку «ОК».
Информация о продуктах, произведенных не компанией Apple, или о независимых веб-сайтах, неподконтрольных и не тестируемых компанией Apple, не носит рекомендательного или одобрительного характера. Компания Apple не несет никакой ответственности за выбор, функциональность и использование веб-сайтов или продукции сторонних производителей. Компания Apple также не несет ответственности за точность или достоверность данных, размещенных на веб-сайтах сторонних производителей. Обратитесь к поставщику за дополнительной информацией.
Как использовать приложение «Заметки» от iPhone и Mac на компьютерах под управлением Windows и Linux
Абсолютно каждый владелец iPhone, iPad и Mac хотя бы раз в жизни пользовался фирменным приложением «Заметки», которое предназначено для записи туда любой информации. Все используют его по-разному. Кто-то использует его как буфер обмена между iOS и macOS, кто-то записывает туда важную информацию, а кто-то сохраняет туда фотографии и какие-то интересные статьи из сети Интернет.
Увы, но приложение «Заметки» доступно для использования только на устройствах Apple, то есть владельцам смартфонов, планшетов и компьютеров на сторонних версиях ОС пользоваться этим крайне удобным сервисом невозможно. Тем не менее, «яблочная» корпорация все же предоставляет всем желающим возможность использовать «Заметки» на компьютерах под управлением Windows и Linux, причем для этого не потребуется оформлять какие-то подписки или покупать отдельные программы.
Так как «Заметки» уже давно работают через iCloud, то получать к ним доступ можно прямо через официальный сайт сервиса. Для этого требуется перейти на icloud.com и ввести данные от учетной записи Apple ID. Рекомендуем использовать веб-браузер Google Chrome или любой другой, способный сохранять логин и пароль, чтобы при следующих попытках войти в свой аккаунт не требовалось заново вводить все данные.
Если все данные введены верно, то после авторизации появится список иконок от различных приложений. Нас интересуют «Заметки». После нажатия на иконку этого приложение произойдет открытие их веб-версии, которая практически ничем не отличается по функционалу от аналога на macOS. Для удобства, следует добавить страницу в закладки или на экран быстрого доступа в Windows 10, чтобы в любой момент времени быстро получать доступ к «Заметкам», которые синхронизируются на iPhone, iPad и Mac.
Все новые заметки, которые будут добавлены через веб-версию приложения «Заметки», мгновенно станут доступны на платформах iOS и macOS, но при условии наличия на всех устройствах доступа к сети Интернет. Синхронизация будет выполнять в обе стороны, то есть все записи с iPhone и Mac отобразятся в веб-версии, и наоборот. Такой простой способ позволяет получить доступ ко всем заметкам при использовании компьютера на базе операционной системы Windows или Linux.
Внимание! До 6 декабря все желающие могут бесплатно получить Xiaomi Mi Band 5, потратив на это всего 3 минуты.
Присоединяйтесь к нам в G o o g l e News , Twitter, Facebook, ВКонтакте, YouTube и RSS чтобы быть в курсе последних новостей из мира технологий будущего.
Как перенести заметки с iphone на компьютер
Применяя функцию «Заметок», каждый пользователь Айфона успевает сделать запланированное на день. А также не забывает о важных моментах, необходимых для выполнения в повседневной деятельности. Даже если устройство обновили, всегда есть потребность пользоваться записями. Рассмотрим самые простые способы, как перенести заметки с iPhone на iPhone.
Передаем заметки через AirDrop
Такой вариант позволяет передавать данные только при версии Айфона с IOS 7.0. Для этого запускается Wi-Fi или Bluetooth. Далее:
- Зайти в приложение «Заметки», выбрать файлы для отправления.
- После нажатия кнопки «Поделиться» указать AirDrop.
- По завершении подключения выбрать устройство, на которое нужно скинуть данные.

Принимающий телефон тоже должен быть с подключенным приложением AirDrop. Для этого использовать «Центр управления», где зафиксирован значок утилиты.
Как скопировать заметки с iPhone на компьютер
«Переноска» файлов получится быстрой, если четко следовать нижеперечисленным пунктам:
- Заходим в «Заметки» в iPhone и нажимаем «Изменить».
- Выбираем нужные записи и жмем «Переместить в..»
- Перемещаем файл в папку iCloud.
- Заходим через любой браузер на компьютере на сайт https://icloud.com и авторизуемся. Открываем соответствующий раздел и видим перемещенные ранее записи.
При желании можно скопировать содержимое в текстовый файл и сохранить на компьютере.
Записи будут храниться в «облаке», а значит, возможность загрузить их предоставляется в любой момент. При этом обеспечивается безопасность контента.
Вывод
Чтобы определиться с подходящим пользователю способом, как передать данные, стоит оттолкнуться от того, как ведутся «напоминалки», какая программа применяется, где хранится информация: в «облаке» или локально. Каждый из представленных вариантов эффективен и безопасен для контента, а главное, позволяет перекинуть записи с одного Айфона на другой, а также на компьютер быстро и безопасно.
Импортируйте в программу «Заметки» текстовые файлы, созданные в других приложениях, чтобы держать все свои заметки в одном удобном месте.
Подготовка
Форматы текстовых файлов, пригодные для импорта
В программу «Заметки» на компьютере Mac можно импортировать текстовые файлы множества различных форматов. При импорте каждый текстовый файл преобразуется в новую заметку.
Программа «Заметки» поддерживаем импорт следующих типов файлов:
Импорт из программы Evernote
На Mac, iPhone, iPad или iPod touch можно импортировать файлы экспорта из программы Evernote (файлы .enex). Каждый файл .enex может содержать одну или множество заметок. При импорте файла .enex каждая заметка из программы Evernote преобразуется в новую заметку в программе «Заметки».
Вложения или функции в заметках Evernote, не поддерживаемые программой «Заметки», при импорте удаляются.
Импорт заметок на компьютере Mac
При импорте текстовых файлов или файлов .enex заметки можно добавить в учетную запись iCloud или в учетную запись «На моем Mac». Сохранив заметки в iCloud, вы сможете увидеть их на любом устройстве, на котором выполните вход со своим идентификатором Apple ID.
- Откройте программу «Заметки».
- Выберите для хранения заметок учетную запись iCloud или «На моем Mac». Щелкните папку в нужной учетной записи.
- В строке меню выберите «Файл» > «Импорт».
- Выберите файл или папку для импорта. Если импортируемые заметки упорядочены по папкам, щелкните «Параметры» в левом нижнем углу, чтобы сохранить порядок их расположения.
- Нажмите кнопку «Импортировать». В сообщении с подтверждением еще раз нажмите кнопку «Импортировать».
После импорта заметок в программе «Заметки» появится новая папка «Импортированные заметки». Впоследствии заметки можно будет переместить в любую папку в программе «Заметки».
Импорт заметок на iPhone, iPad или iPod touch
В программу «Заметки» на iPhone, iPad или iPod touch можно импортировать файлы экспорта из программы Evernote (файлы .enex). Каждый файл .enex может содержать одну или множество заметок.
При импорте файла .enex каждая заметка из программы Evernote будет преобразована в новую заметку в программе «Заметки». Перед импортом в программу «Заметки» отправьте файл .enex на свой адрес электронной почты или сохраните его в iCloud Drive со своего компьютера.
Использование программы «Почта»
- Откройте программу «Почта» и нажмите сообщение с файлом, который требуется импортировать в программу «Заметки».
- Нажмите и удерживайте файл, а затем нажмите «Добавить в Заметки».
- После загрузки файла на экране появится окно подтверждения. Нажмите «Импортировать».
Использование программы «Файлы»
- Откройте программу «Файлы» и перейдите к файлу, который требуется импортировать в программу «Заметки». При использовании iOS 10 или iOS 9 откройте программу iCloud Drive.
- Нажмите и удерживайте файл, а затем выберите «Поделиться» > «Заметки».
- После загрузки файла его можно добавить в существующую или новую заметку. Нажмите «Сохранить».
Открыв программу «Заметки» и выбрав заметки iCloud, вы увидите новую папку «Импортированные заметки». Если вы не используете программу «Заметки» с iCloud, эта новая папка отображается в заметках учетной записи «На моем устройстве».
Если вы не используете iCloud и у вас нет учетной записи «На моем устройстве», при нажатии пункта «Добавить в Заметки» выводится предупреждение.
Дополнительная информация
Информация о продуктах, произведенных не компанией Apple, или о независимых веб-сайтах, неподконтрольных и не тестируемых компанией Apple, не носит рекомендательного характера и не рекламируются компанией. Компания Apple не несет никакой ответственности за выбор, функциональность и использование веб-сайтов или продукции сторонних производителей. Компания Apple также не несет ответственности за точность или достоверность данных, размещенных на веб-сайтах сторонних производителей. Помните, что использование любых сведений или продуктов, размещенных в Интернете, сопровождается риском. За дополнительной информацией обращайтесь к поставщику. Другие названия компаний или продуктов могут быть товарными знаками соответствующих владельцев.
Функция «Заметки» на iPhone – классическая и незаменимая опция, позволяющая записывать важную информацию. С помощью этого приложения можно также выполнять и множество других задач, а самое главное – красиво их оформлять.
«Заметки» встроены в каждый Айфон изначально, и при переходе на новое устройство не обязательно искать приложение в App Store. Другое дело – сохраненные записи на старом смартфоне не перенеслись на новый гаджет. Если вам необходимо перенести заметки с одного айфона на другой, рекомендуем воспользоваться одним из методов, которые описаны ниже.
Что такое заметки и зачем нужны
При помощи программы «Заметки» легко зафиксировать новые идеи, делать зарисовки, и, конечно, записать информацию, которую можно забыть.
Для того, чтобы создать новую заметку, достаточно нажать на значок карандаша с квадратом в нижней части дисплея. После того, как текст будет записан, достаточно тапнуть на «Готово» и заметка сохранится. А еще проще – задать команду Siri. Для этого нужно произнести: «Создай новую заметку». По желанию в конце фразы можно дополнительно сказать что-то конкретное, чтобы быстро зафиксировать информацию голосом.
Что умеет делать это приложение:
- Формирование списков. Например, перед началом создания списка покупок нажмите на иконку с галочкой. Впишите одно слово, а далее разделяйте список клавишей «Ввод». Рядом с товарами или продуктами появятся пустые кружки. Тапните по ним тогда, когда будете класть что-то в корзину (после этого круги подсветятся оранжевыми галочками), помечая, таким образом товар, который вы уже взяли;
- Таблицы. Кликните на значок с сеткой, чтобы создать таблицу. По желанию можно добавить или удалить количество столбцов;
- Редактирование текста. Иконка «Аа» позволяет изменить стиль текста, шрифт, размер, добавить маркированный список;
- Рисунки. В «Заметках» можно рисовать: выберите последний значок с маркером. Здесь подбирается размер наконечника маркера и цвет;
- Добавление локации. Нажатие на квадрат со стрелкой в приложении «Карты» позволяет добавить местоположение в выбранную заметку. Необходимо подключение к интернету;
- Отправка заметки по социальной сети или почте. Значок квадрата со стрелкой также поможет отправить записи другим людям. Для этого выберите электронную почту или соцсеть и нажмите на «Отправить»;
- Сканирование документов. Поднесите устройство к документу, а камера зафиксирует написанное. Для этого кликните на значок «+», далее кликните на «Отсканировать документы». По желанию после сканирования углы документа можно изменять, отсеивая лишнее;
- Также клик по «+» позволяет добавить медиафайлы, хранящиеся на вашем iPhone, записать видео или сфотографировать что-то прямо сейчас, а также добавить зарисовку. Зарисовка и значок маркера – это не одно и то же. Скетчей может быть вставлено несколько (есть функция виртуальной линейки), а рисунок один.
Чтобы скрыть заметки от чужих глаз, вы можете легко заблокировать ее и задать пароль свайпом влево (значок замка серого цвета).
Важная информация! Помните, что первая записанная информация все равно отображается в общем списке заметок, поэтому советуем добавить каких-нибудь символов или смайликов впереди. Для того, чтобы закрепить документ, свайпните по нему вправо.
Нажав на значок стрелки в левом верхнем углу, вы попадете в небольшое меню, где есть основная папка со всеми заметками и удаленные записи. Вы можете создать новую папку, кликнув на соответствующий параметр в нижнем право углу. Ранее удаленные документы сохраняются в отдельную папку и могут быть восстановлены или стерты навсегда.
Перенос заметок через iCloud
Самый простой и быстрый метод – синхронизация через облачное хранилище от Apple. Проделайте следующие действия:
- Убедитесь в том, что устройство подключено к Wi-Fi;
- Зайдите на старом iPhone в «Настройки», кликните на первую строку с именем и убедитесь, что вы синхронизируете все файлы (в данном случае достаточно сохранять в резервную копию «Заметок»). Если эта функция по какой-то причине не работает, то создайте резервную копию. Также проверьте, стоит ли значок напротив параметра «Заметки» (должно светится зеленым). Для этого свайпните вправо;
- Далее сдвиньте вправо ползунок на значении iCloud Drive. Разрешите доступ другим программам хранить и копировать информацию;
- На новом iPhone введите логин и пароль от учетной записи Apple >Если по какой-то причине описанный выше способ не сработал, то попробуйте следовать другой инструкции ниже.
Перенос с iCloud на почту Google, Yandex
iCloud отлично синхронизируется с другими облачными сервисами. Единственное условие – чтобы хранилище поддерживало почтовый сервис. После импорта на почте автоматически создается папка под названием «note». Для этих целей подойдет Яндекс.Диск или Google Диск. В целом синхронизация осуществляется следующим образом:
- Найдите в настройках вкладку «Пароли и учетные записи»;
- Выберите одну из привязанных учеток: либо Яндекс, либо Гугл;
- Перейдя в аккаунт, свайпните вправо на параметре «Заметки». После этого синхронизация произойдет автоматически.
Проделайте те же самые шаги на новом устройстве на базе iOS. Все данные должны перенестись.
Теперь чтобы получить доступ к заметкам, вам нужно лишь авторизоваться со своей учтной записи на другом устройстве Apple. Также можно просто зайти в Yandex или Google и в отдельной папке получить доступ ко всем своим заметкам, и для этого не обязательно иметь другой iPhone, так как авторизация возможна с компьютера, планшета.
Перенос на новый айфон через Tenorshare iCareFone
Tenorshare iCareFone – это полезный инструмент, заменяющий iTunes. В чем преимущество по сравнению с классической программой? В утилите намного больше функций. А еще – программа работает не только с новыми версиями iOS, но еще и с 8, 9 и 10 версиями.
Для того, чтобы получилось импортировать «Заметки», необходим компьютер. Скачать бесплатное приложение с поддержкой русского языка можно на официальном сайте разработчика. Подойдет как для Windows, так и на Mac.
Как перенести данные:
- Загрузите программу Tenorshare iCareFone и запустите ее. Выберите в верхнем меню пункт «Бэкап и восстановление»;
- Подключите новое и старое устройство к компьютеру или ноутбуку через провод USB;
- Если у вас установлен iTunes, то, скорее всего, программа запустится автоматически. Закройте ее, так как она не понадобится;
- После того, как ПК распознает девайсы, они отобразятся в программе. Если нужно, поменяйте устройства местами – слева расположите iPhone, с которого необходимо перенести информацию, а справа – Айфон-получатель данных;
- После этого сделайте анализ памяти. Слева будут показаны файлы на старом устройстве, а справа – хранилище нового гаджета (здесь же отобразится информация о том, чем заполнена емкость. Это необходимо, чтобы понять, есть ли место для импорта заметок);
- В разделе «Personal Data» (Личные данные) найдите вкладку «Notes» (Заметки) и поставьте галочку на параметре. По желанию вы можете выбрать и другие файлы;
- Далее кликните на «Start Transfer» (Начать передачу) и дождитесь окончания переноса. Обычно все проходит быстро, однако окончательное время зависит от того, сколько заметок нужно перенести и есть ли в них медиафайлы.
Перенос заметок через AirDrop
Еще один классический способ, не требующий установки сторонних приложений – стандартна функция AirDrop. Работает на большинстве современных устройств (начиная с версии iOS 7 и старше). Идеально подойдет для переноса небольшого количества заметок. Минус – придется импортировать каждый документ по отдельности, если их много. Порядок действий будет следующий:
- Убедитесь, что оба гаджета подключены к интернету по Wi-Fi или мобильному. Активируйте на обоих устройствах Bluetooth и убедитесь, что передача по AirDrop разрешена для всех устройств (для этого запустите настройки, перейдите в «Основные», далее в «AirDrop» и поставьте галочку на «Для всех»). Для быстрого перехода потяните снизу-вверх шторку, и, попав в центр управления, зажмите пальцем меню, где есть иконки Wi-Fi и мобильного интернета;
- На исходном iPhone зайдите в приложение «Заметки»;
- Далее выберите необходимый файл и нажмите на значок «Поделиться» (квадрат с выходящей стрелкой). Нажмите на AirDrop (иконка отображается в самом верху);
- Выберите сопряженное устройство и подтвердите передачу на новом iPhone.
Импорт заметок с iPhone на Android
Есть несколько способов передачи документов с платформы iOS на Android. Все затрудняется исключительно лишь тем, что для создания записей вы использовали родное приложение «Заметки», а не любое другое скачанное с App Store. Для устройств на Андроиде такой программы не предусмотрено. Поэтому просто скопировать не получится.
Самый простой способ – воспользоваться почтовым ящиком Google или Яндекс. Мы описывали этот метод ранее. В этом случае на почте создастся папка «note».
- Запустите «Настройки» на своем гаджете от Apple;
- Перейдите в «Пароли и учетные записи»;
- Выберите учетную запись Google или Яндекс. Если ее нет, то заведите новую, нажав на «Создать новую учетную запись»;
- После добавления учетки кликните по ней и передвиньте тумблер на параметре «Заметки». Подождите, пока данные синхронизируются и скопируются;
- После этого проверьте почтовый ящик. Если появилась новая папка «note», то вы сделали все правильно.
Далее все, что вам нужно – это авторизоваться под этой учетной записью на своем устройстве с операционной системой Android и вы получите доступ к заметкам.
Другое дело, если вы использовали Evernote. Эта утилита доступна и на Mac, и на Windows, и на Айфонах, и на Андроидах. Так что, авторизовавшись под своим аккаунтом на любой платформе, вы получите доступ к своим записям.
- Запустите программу и авторизуйтесь в ней. Проверьте содержимое на iOS устройстве;
- Скачайте приложение из Google Play на новый девайс. Введите логин и пароль от своего аккаунта. Данные перенесутся мгновенно, и вы сможете их просматривать, редактировать, удалять.
Evernote также позволяет синхронизировать данные с родного приложения «Заметки» в программу. Для этого заведите учетную запись и выберите синхронизацию с «Заметками». Есть ручной и автоматический режим. Для запуска первого необходимо пройти в «Настройки» утилиты и далее нажать на параметр «Синхронизировать».
Перенос заметок с Айфона на Windows (Программа iTunes + Outlook)
Импорт на компьютеры Mac не составляет труда – если вы авторизированы под той же учетной записью, где записывали заметки, то папка перенесется на ПК автоматически. Новые записи будут синхронизироваться сразу же. Все немного сложнее с компьютерами на Windows. Придется поставить сторонний софт, и таких программ две: iTunes от Apple и Outlook, идущий в пакете «Office» от Microsoft. Обе программы вы можете в несколько кликов скачать и установить на свой компьютер.
Как осуществить импорт с iPhone на ПК с Windows:
- Загрузите вышеперечисленные программы. Запустите Outlook и оставьте его активным на фоне;
- Подключите устройство на базе iOS к компьютеру через кабель USB (желательно оригинальный с коробки);
- Запустите iTunes, если программа не открылась автоматически при подключении устройства;
- Далее перейдите в раздел «Информация» (находится слева в боковом меню);
- Откроется новое окно, в нем выберете действие «Синхронизировать с…» и среди списка программ кликните на вышеупомянутый Outlook.
Если вы сделали все правильно, то в утилите от Microsoft появится новая папка «My notes» (Мои заметки) и подпапка «Notes» (Заметки). Все перенесенные документы будут подписаны так, как они назывались в оригинальном приложении.
Как получить доступ к заметкам через браузер
Известно, что облачный сервис iCloud от компании Apple имеет полную версию через веб-браузер. Просматривать записи так гораздо удобнее, а получить к ним доступ можно за короткое время. Что нужно сделать:
- Перейти на сайт https://www.icloud.com/;
- Вы попадете на главную страницу, где нужно будет ввести логин и пароль от учетной записи Apple >В этой статье было рассказано, как переносить записи, сделанные на Айфоне в оригинальном приложении, в чем преимущество конкретно этой утилиты от Apple и какой функционал у «Заметок». Как видите, количество способов импорта заметок на другие устройства (не только на iPhone, но и на Android и компьютеры Mac и Windows) очень велико. Главное – строго следуйте инструкции и внимательно вводите данные. Если какой-то из методов не сработал, попробуйте любой другой из вышеперечисленных.
Но при этом всегда старайтесь создавать резервные копии данных, в том числе и заметок, чтобы они всегда хранились в сервисе iCloud или любых других облачных сервисах, потому что при удалении учетной записи все привязанные к ней заметки также автоматически будут удалены с устройства.