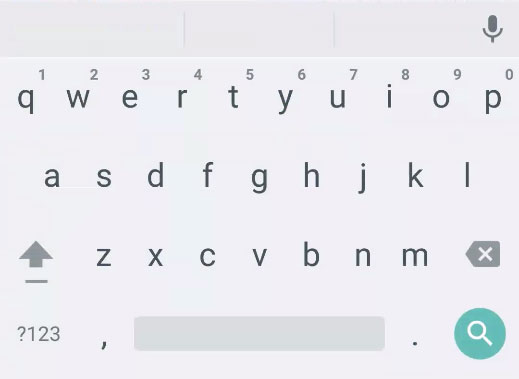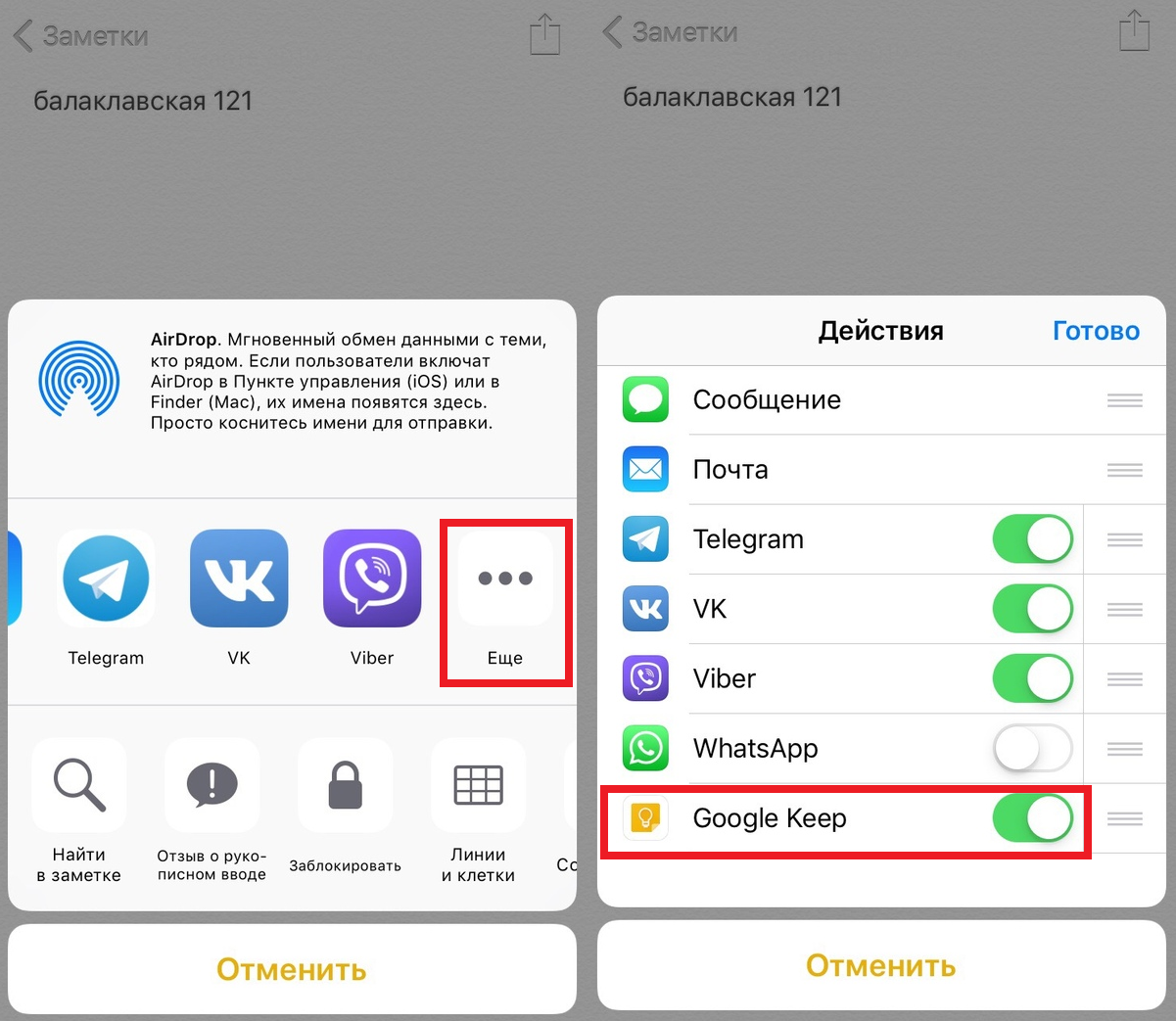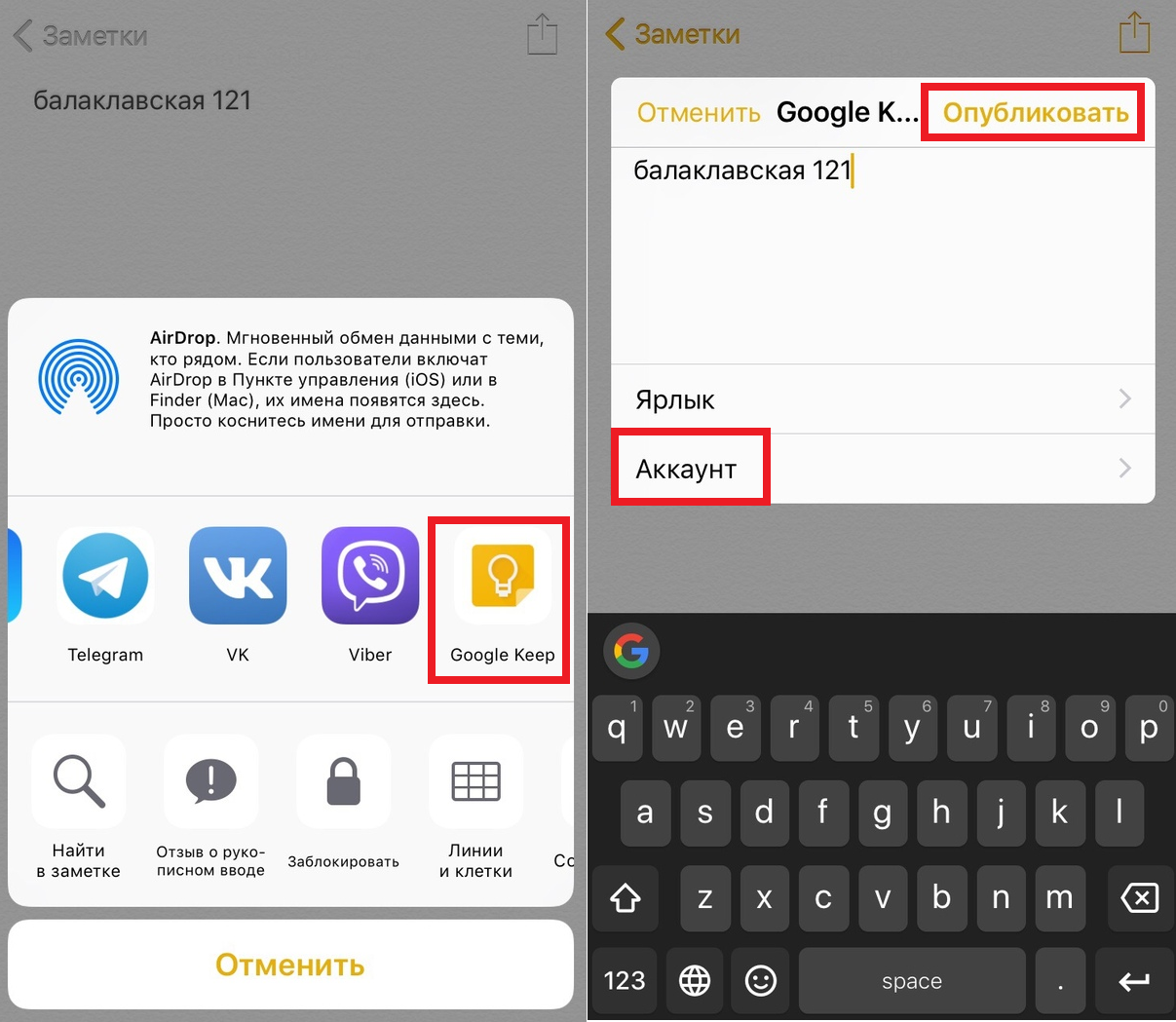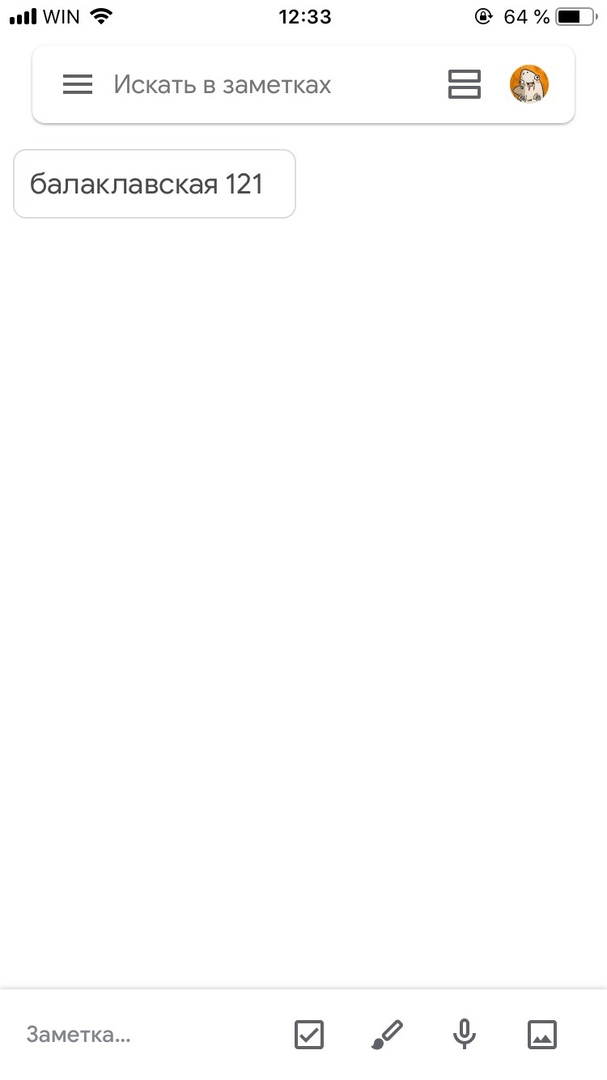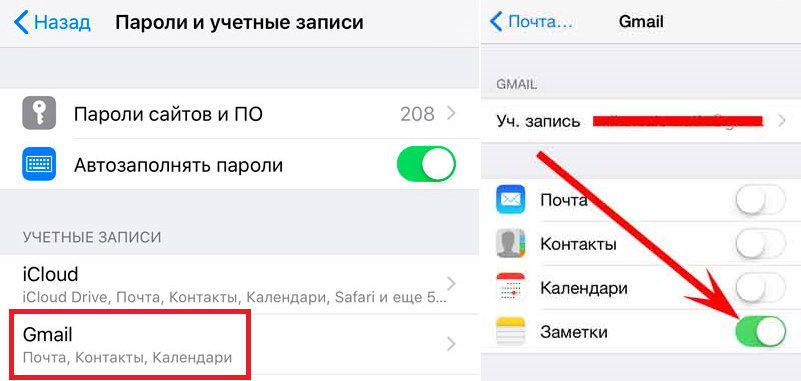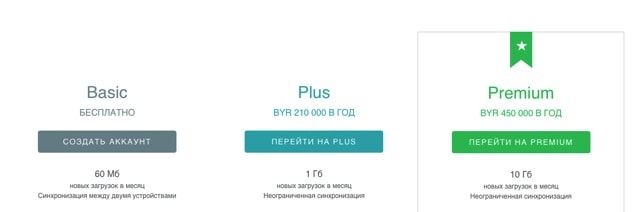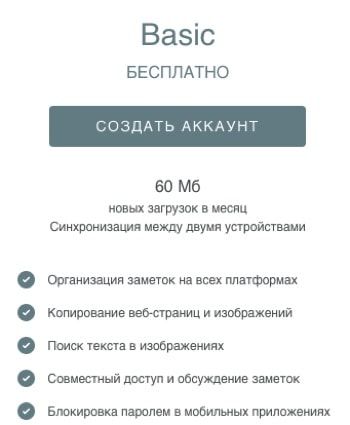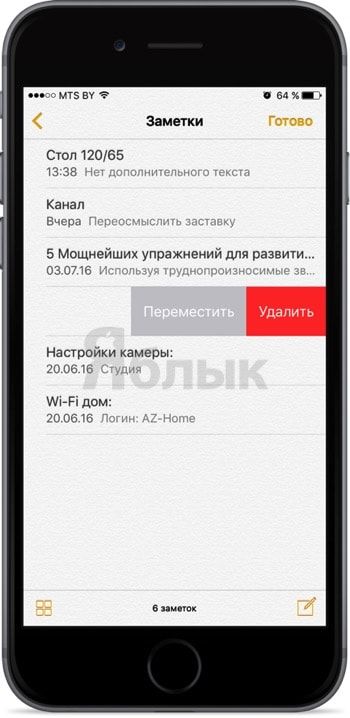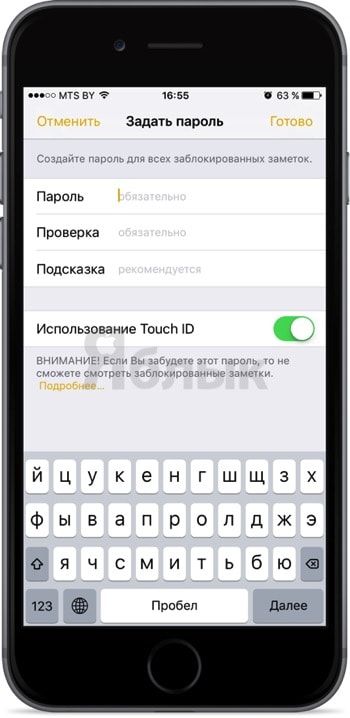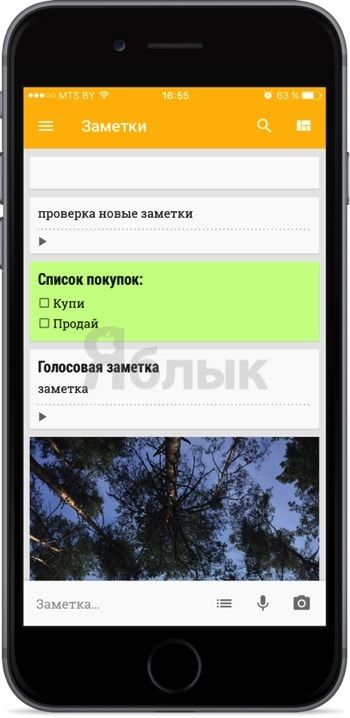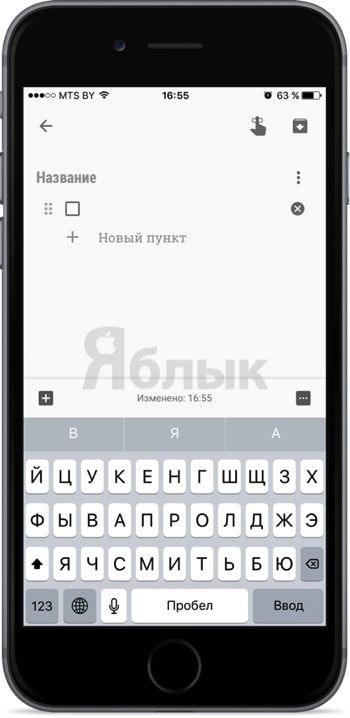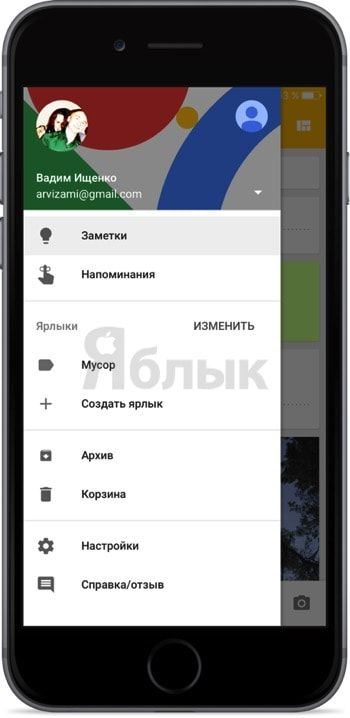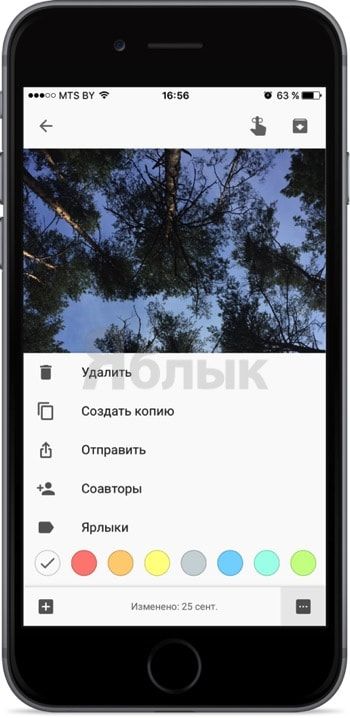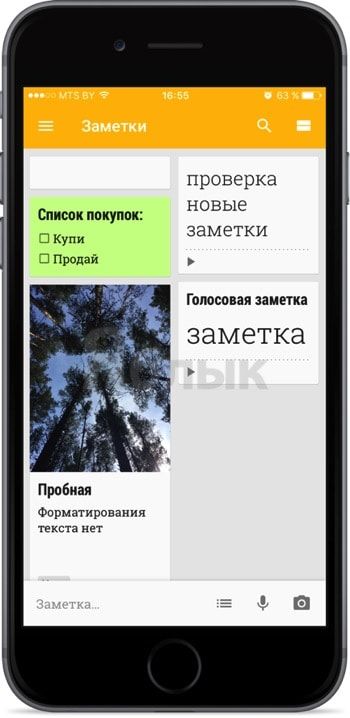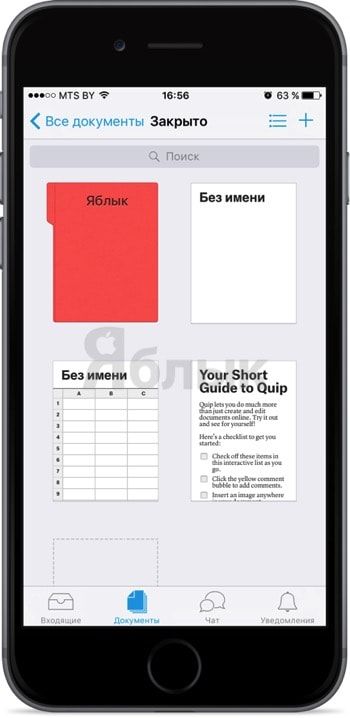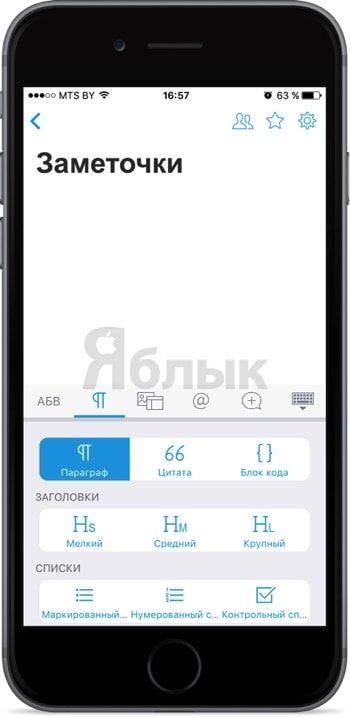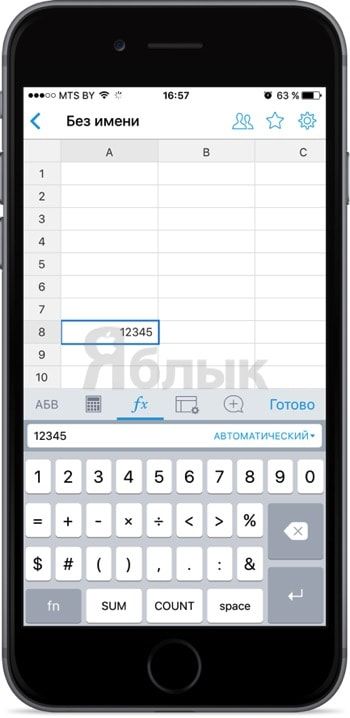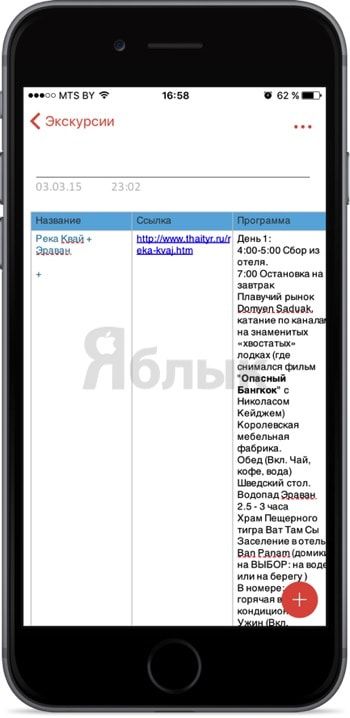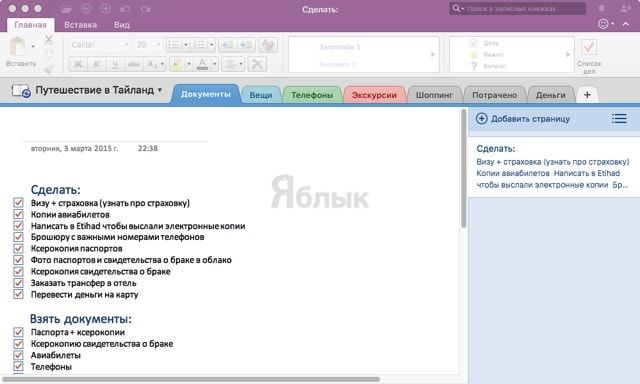- Заметки mac os синхронизация с google
- Своевременные напоминания
- Общий доступ к заметкам
- Удобный и быстрый поиск
- Заметки
- Всегда под рукой
- Pop Hi-Tech
- Новости высоких технологий
- Как переносить записи из Заметок Apple в Google Keep
- Как импортировать из Заметок в Google Keep
- Как включить синхронизацию Заметок с Gmail
- Смотрите также
- Post navigation
- Комментарии
- Отправить ответ
- 🔥 популярное
- последнее на сайте
- Свежие комментарии
- Мы в соцсетях
- Рубрики
- Случайное видео с сайта
- Интересное в науке
- Интересное в технике
- Энергетика
- Как переносить записи из Заметок Apple в Google Keep
- Как импортировать из Заметок в Google Keep
- Как включить синхронизацию Заметок с Gmail
- Заметки в облаке для iPhone, Android, Windows и Mac — лучшие приложения
- Заметки на iOS
- Google Keep
- Microsoft OneNote
Заметки mac os синхронизация с google
Добавляйте в Google Keep списки покупок, фотографии и голосовые заметки.
- Велосипедный шлем
- Ароматические свечи
- Комнатное растение
- Серьги
- Браслет
- Шарф или палантин
- Фоторамка
Своевременные напоминания
Часто забываете что-то купить? Просто создайте напоминание, укажите место и время. Когда вы придете в магазин, Google Keep покажет вам список покупок.
Общий доступ к заметкам
Поделитесь списком покупок в Google Keep с родными, и они смогут дополнить его, пока вы ещё в магазине. Больше не придется звонить друг другу по пустякам!
Удобный и быстрый поиск
Чтобы найти заметку, просто введите запрос в строке поиска или выберите нужную категорию. Для вашего удобства все заметки можно сортировать по цвету, содержанию или наличию совместного доступа.
Заметки
- Велосипедный шлем
- Ароматические свечи
- Комнатное растение
- Серьги
- Браслет
- Лена Кузнецова
- Денис Иванов
- Оля Шумихина
- Велосипедный шлем
- Ароматические свечи
- Комнатное растение
- Серьги
- Браслет
- Шарф или палантин
- Фоторамка
Всегда под рукой
Делаете заметки на разных устройствах? Google Keep позволяет объединить все записи в одном приложении: заметка, которую вы создали с телефона, появится в веб-версии сервиса на вашем компьютере.
Для синхронизации с заметками на других устройствах необходимо подключение к Интернету.
Источник
Pop Hi-Tech
Новости высоких технологий
Как переносить записи из Заметок Apple в Google Keep
Надоели Заметки Apple, и вы ищете что-нибудь новенькое? Можете попробовать отличное приложение для заметок Google Keep. Данный сервис доступен в виде сайта, в Chrome, для Android и iOS. Ниже мы расскажем, как переносить записи из Заметок Apple в Google Keep.
Из Заметок очень трудно экспортировать свои записи, а автоматического импорта у Google нет. Это значит, что вам придётся вручную импортировать каждую заметку.
Как импортировать из Заметок в Google Keep
Официальным способом импорт осуществляется через приложение Google Keep. По сути это хитрый обход ограничения, но способ работает.
Шаг 1: Откройте какую-нибудь заметку в приложении Заметки, когда установите Google Keep на свой iPhone.
Шаг 2: Нажмите кнопку Поделиться. На панели с приложениями пролистайте вправо и выберите вариант Ещё. Нажмите на переключатель рядом с Google Keep.
Шаг 3: Теперь среди приложений выберите Google Keep. На всплывшем окошке вы можете выбрать аккаунт, ярлык, а затем нажать Опубликовать. Заметка будет добавлена в Google Keep.
Проделайте то же самое со всеми заметками, которые хотите перенести в Google Keep.
Как включить синхронизацию Заметок с Gmail
Есть опция, которая позволяет использовать Google для синхронизации Заметок. Однако это не значит, что все ваши заметки будут появляться в Google Keep автоматически. Вы просто сможете открывать их в приложении Gmail, а затем вручную копировать в Google Keep.
Однако есть несколько нюансов. Даже когда вы добавите Google как источник в приложение Заметки, синхронизация из iCloud не начнётся сама по себе. Будут синхронизованы только заметки из папки Gmail. Более того, переместить заметки из папки iCloud в папку Gmail нельзя.
Вот что нужно будет делать:
- Вы вручную копируете содержание заметки из папки iCloud.
- Создаёте новую заметку в папке Gmail и вставляете текст.
- Открываете приложение или сайт Gmail и находите секцию Заметки.
- Открываете нужную заметку и копируете её.
- Вставляете текст в заметку Google Keep.
Чтобы всё настроить, делайте следующее:
Шаг 1: Откройте приложение Настройки на своём iPhone и выберите секцию Пароли и учётные записи.
Шаг 2: Если вы ещё этого не сделали, добавьте свой аккаунт Gmail.
Шаг 3: Выберите свой аккаунт Google и нажмите на переключатель рядом с Заметки.
Не пропускайте новости Apple – подписывайтесь на наш Telegram-канал, а также на YouTube-канал.
Пожалуйста, оцените статью



Один раз в неделю мы отправляем лучшие новости и инструкции тебе на почту!
Смотрите также
Как использовать Google Backup and Sync на Mac
В Google Photos теперь можно просматривать «живые фото» на iOS, Android и ПК…
Как просматривать все фотографии и документы в Заметках…
Как создать список желаний из App Store в Заметках или Lookmark…
Post navigation
Предыдущая статьяКак управлять своей подпиской Apple Music
Комментарии
Отправить ответ
Войти с помощью:
новые последующие комментарии
новые ответы на мои комментарии
🔥 популярное
последнее на сайте
Один раз в неделю мы отправляем лучшие новости и инструкции тебе на почту!
3D Touch
AirPods
Apple TV
Apple Watch
App Store
ARKit
Electra
Face ID
Google
HomePod
Instagram
iOS
iOS 9
iOS 10
iOS 11
iOS 11.3
iOS 12
iOS 12.1
iPad
iPad Pro 2018
iPhone 6s
iPhone 6s Plus
iPhone 7
iPhone 8
iPhone 8 Plus
iPhone 11
iPhone X
iPhone XR
iPhone XS
iPhone XS Max
IPSW
Mac
macOS
macOS Mojave
Safari
Samsung
Siri
Touch ID
watchOS 5
Беспроводная зарядка
Джейлбрейк iOS 11
Игры
Приложения
Сydia
Технологии
Свежие комментарии
- serg к записи Как установить джейлбрейк unc0ver на iPhone с iOS 12 – iOS 12.1.2
- Serg Nemirovsky к записи Как откатиться до не подписываемой версии iOS с помощью «futurerestore»
- Команда IT-HERE к записи Как откатиться до не подписываемой версии iOS с помощью «futurerestore»
- Команда IT-HERE к записи Как откатиться до не подписываемой версии iOS с помощью «futurerestore»
- Команда IT-HERE к записи Как записать установщик MacOS Mojave на флэшку
Мы в соцсетях
Рубрики
Случайное видео с сайта

Интересное в науке
Графен – материал будущего 
Интересное в технике
iPad 4G. Новый планшетный компьютер от Apple 
Энергетика
Pop-hi-tech 2013-2019, Новости высоких технологий
Источник
Как переносить записи из Заметок Apple в Google Keep
Надоели Заметки Apple, и вы ищете что-нибудь новенькое? Можете попробовать отличное приложение для заметок Google Keep. Данный сервис доступен в виде сайта, в Chrome, для Android и iOS. Ниже мы расскажем, как переносить записи из Заметок Apple в Google Keep.
Из Заметок очень трудно экспортировать свои записи, а автоматического импорта у Google нет. Это значит, что вам придётся вручную импортировать каждую заметку.
Как импортировать из Заметок в Google Keep
Официальным способом импорт осуществляется через приложение Google Keep. По сути это хитрый обход ограничения, но способ работает.
Шаг 1: Откройте какую-нибудь заметку в приложении Заметки, когда установите Google Keep на свой iPhone.
Шаг 2: Нажмите кнопку Поделиться. На панели с приложениями пролистайте вправо и выберите вариант Ещё. Нажмите на переключатель рядом с Google Keep.
Шаг 3: Теперь среди приложений выберите Google Keep. На всплывшем окошке вы можете выбрать аккаунт, ярлык, а затем нажать Опубликовать. Заметка будет добавлена в Google Keep.
Проделайте то же самое со всеми заметками, которые хотите перенести в Google Keep.
Как включить синхронизацию Заметок с Gmail
Есть опция, которая позволяет использовать Google для синхронизации Заметок. Однако это не значит, что все ваши заметки будут появляться в Google Keep автоматически. Вы просто сможете открывать их в приложении Gmail, а затем вручную копировать в Google Keep.
Однако есть несколько нюансов. Даже когда вы добавите Google как источник в приложение Заметки, синхронизация из iCloud не начнётся сама по себе. Будут синхронизованы только заметки из папки Gmail. Более того, переместить заметки из папки iCloud в папку Gmail нельзя.
Вот что нужно будет делать:
- Вы вручную копируете содержание заметки из папки iCloud.
- Создаёте новую заметку в папке Gmail и вставляете текст.
- Открываете приложение или сайт Gmail и находите секцию Заметки.
- Открываете нужную заметку и копируете её.
- Вставляете текст в заметку Google Keep.
Чтобы всё настроить, делайте следующее:
Шаг 1: Откройте приложение Настройки на своём iPhone и выберите секцию Пароли и учётные записи.
Шаг 2: Если вы ещё этого не сделали, добавьте свой аккаунт Gmail.
Шаг 3: Выберите свой аккаунт Google и нажмите на переключатель рядом с Заметки.
Источник
Заметки в облаке для iPhone, Android, Windows и Mac — лучшие приложения
И без того недешёвый заметочный сервис Evernote в середине 2016 года значительно ужесточил политику как по отношению к пользователям, которые предпочитают оставаться на бесплатной подписке, так и к тем, кто добросовестно платит за дополнительные услуги. Если вам надоело чувствовать дискомфорт и платить немалые деньги, то пора подыскать достойную альтернативу, а она есть!
Постепенно из простенького, но очень удобного и достаточно функционального заметочника Evernote превратился в неповоротливый комбайн, половину возможностей которого вы скорее всего не будете использовать. Репрессии коснулись следующих вещей:
- стоимость платной подписки на Plus и Premium выросла в среднем на 30% в месяц;
- нельзя синхронизировать заметки больше чем на двух устройствах.
Те пользователи которые не планируют платить деньги были ущемлены донельзя, а список доступных функций выглядит следующим образом.
Лично я считаю, что подписка не в корпоративном сегменте — банальная выкачка денег, а поэтому давайте перейдём к более приемлемым вариантам, а их предостаточно. Начнём от простого к продвинутому.
Заметки на iOS
Как бы это банально не звучало, но штатные «Заметки» начиная с iOS 9 изрядно похорошели. О них мы много рассказывали на страницах нашего сайта (ссылки ниже). Давайте приступим к описанию плюсов и минусов стандартных заметок.
Достоинства:
- удобный минималистичный интерфейс;
- скорость работы;
- поддержка Handoff;
- блокировка (установка пароля) заметок;
- возможность поделиться заметками с друзьями (iOS 10 и выше);
- списки задач, рисовалка, добавление изображений;
- идеальная синхронизация между яблочными устройствами;
- можно быстро переехать с Evernote.
Недостатки:
- объём хранилища iCloud ограничивается вариантом подписки;
- нет клиентов для Android, WP и Windows (только веб-интерфейс);
- отсутствует веб-клиппер для компьютера.
Штатные «Заметки» практически идеальны для пользователей «варящихся» в среде iOS и macOS. Однако как только вам нужны инструменты взаимодействия с другими членами команды или у вас есть устройства на других ОС, то стоит обратить внимание на что-либо кроссплатформенное.
ПО ТЕМЕ:
Google Keep
Приложение очень похоже на штатные «Заметки» iOS, но уже с одним очень большим достоинством — сервис кроссплатформенный. Имеются клиенты в App Store и Google Play, а для PC и Mac хоть приложений и нет, зато присутствуют веб-версия и расширение для Chrome (тот же веб-клиппер).
Google Keep позволяет мгновенно создавать простые заметки, аудиозаписи и списки задач.
Всё это заправляется ярлыками и напоминаниями (не только по дате, но и по месту). Ярлыки хоть и присутствуют, но наличия самих папок не хватает.
Любая заметка расшаривается (соавторы).
Для удобства можно представить весь список заметок в виде стикеров.
Ну и разумеется всё это бесплатно. Ещё бы добавили клиенты для Windows и macOS, цены бы ему не было. Важный нюанс — утилиты для быстрого переезда с Evernote в Google Keep я не нашёл.
Очень мощный инструмент, позволяющий не только создавать заметки, но и работать на уровне текстовых и табличных процессоров вроде Word и Excel.
Первое с чем столкнётесь — удобный импорт документов и заметок из Evernote, Google Drive, Dropbox и Box. Не надо использовать никакие сторонние утилиты и инструкции. Поддерживаются все распространённые форматы — .doc, .docx, .rtf, .txt, .xls, .xlsx, .csv.
Создавать можно папки, документы и таблицы. Quip имеет полноценную верстку со списками задач, заголовками, изображениями, ссылками, прочими важными вещами и даже разметкой Markdown. И самое приятное — всё это доступно бесплатно и без ограничений для одного пользователя.
Но вся фишка заключается в том, что Quip ориентирован на работу в команде. Тут есть личные и публичные чаты, комментарии (не только для всего документа, но и для любой его части), уведомления, упоминания и настраиваемые разрешения. Правда для команды уже необходимо приобретать подписку.
А ещё Quip — по-настоящему кроссплатформенное решение. Есть бесплатные клиенты для iOS, watchOS, Android, Windows, macOS и веб-версия.
Microsoft OneNote
Клиент OneNote уже давно радует пользователей всех основных платформ (iOS, Android, WP, Windows, macOS) качественным и самое главное — полностью бесплатным клиентом. C Evernote вы сможете без каких-либо переехать при помощи специальной утилиты разработанной в Microsoft.
Пять вещей которые мне очень нравятся в OneNote:
- офлайн-работа с клиентом;
- веб-клиппер для быстрой отправки веб-страниц и прочей информации из настольного браузера;
- отсутствие ограничений в синхронизации между устройствами;
- кроссплатформенность;
- ВСЕ БЕСПЛАТНО!
Вся информация хранится на серверах OneDrive. И вот-вот уже скоро Microsoft уменьшит количество бесплатных гигабайт, доступных для хранения файлов, с 15 до 5. Хотя для личного использования этого более чем достаточно.
Что касается самого клиента, то есть два важных нюанса. Во-первых, приложение не «порхает как бабочка». Клиент хоть и изрядно «похудел», но чувствуется некая задумчивость в работе (особенно на запуске).
Да и настольные версии вне зависимости от платформ не могут похвастаться минимализмом. От интерфейса так и веет канцеляритом.
Во-вторых, структурная иерархия на любителя. Сами заметки выполнены в виде вкладок записных книжек. Когда таких вкладок много и они имеют длинные названия, то навигация доставляет дискомфорт. Для каких-то проектов такой вид будет удобен, а для чего-то более простого (когда хочется по быстренькому набросать заметку) или сложного, он уже может не подойти.
А в комментариях обязательно расскажите о том, каким вы пользуетесь заметочником. Не забудьте упомянуть о его плюсах и минусах.
P. S.: Заметочник WizNote, даже не смотря на достойную функциональность, не вошел в наш список ввиду жёстких ограничений по количеству загружаемой информации без подписки и частых проблем с синхронизацией данных.
Среди прочих вариантов ещё рассматривался Nimbus Note, но в нём невозможно работать в iOS 10 и присутствует ограничение в 100 МБ информации которые можно загружать в месяц (платная подписка — 1 000 рублей в год).
Источник