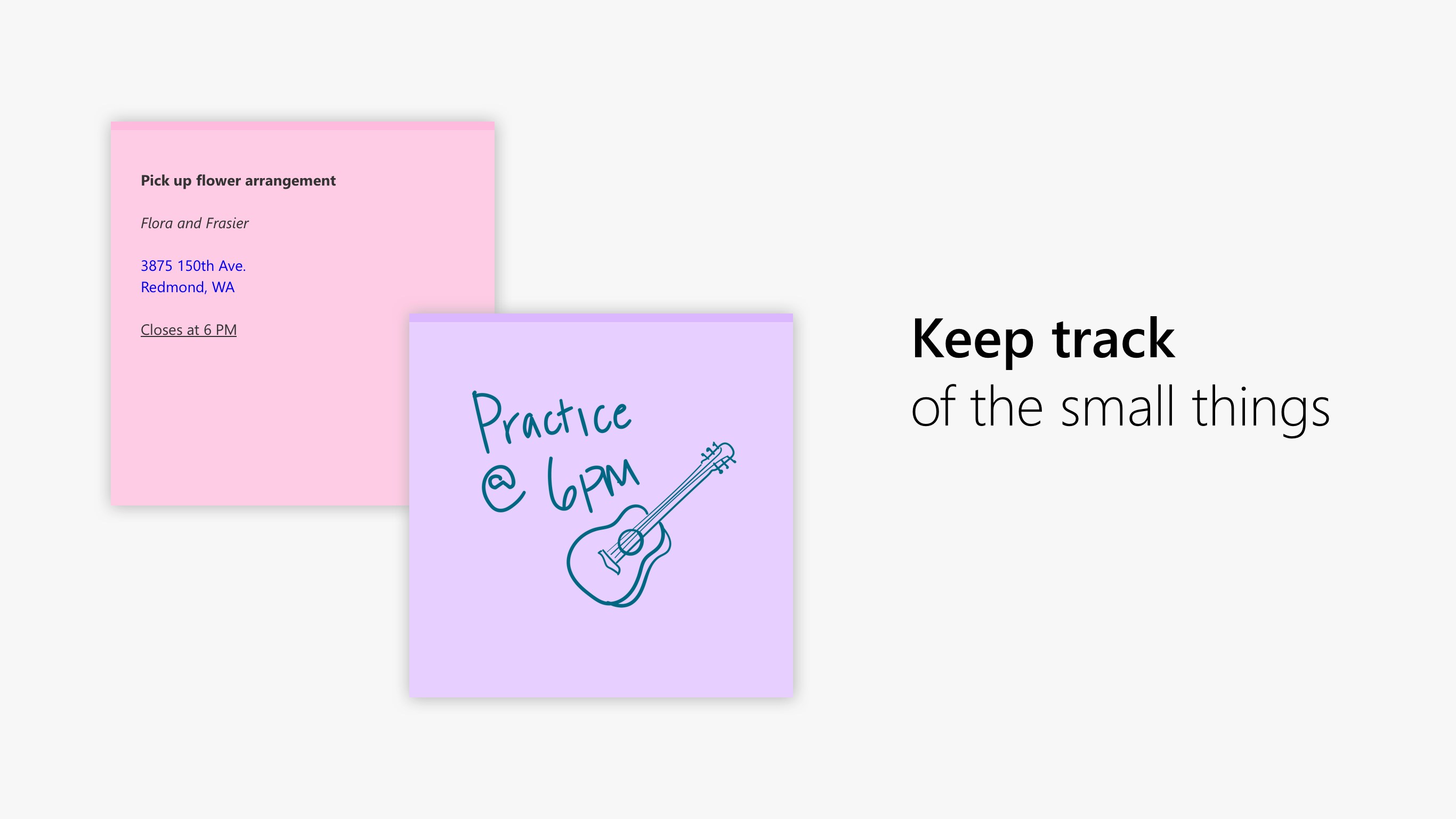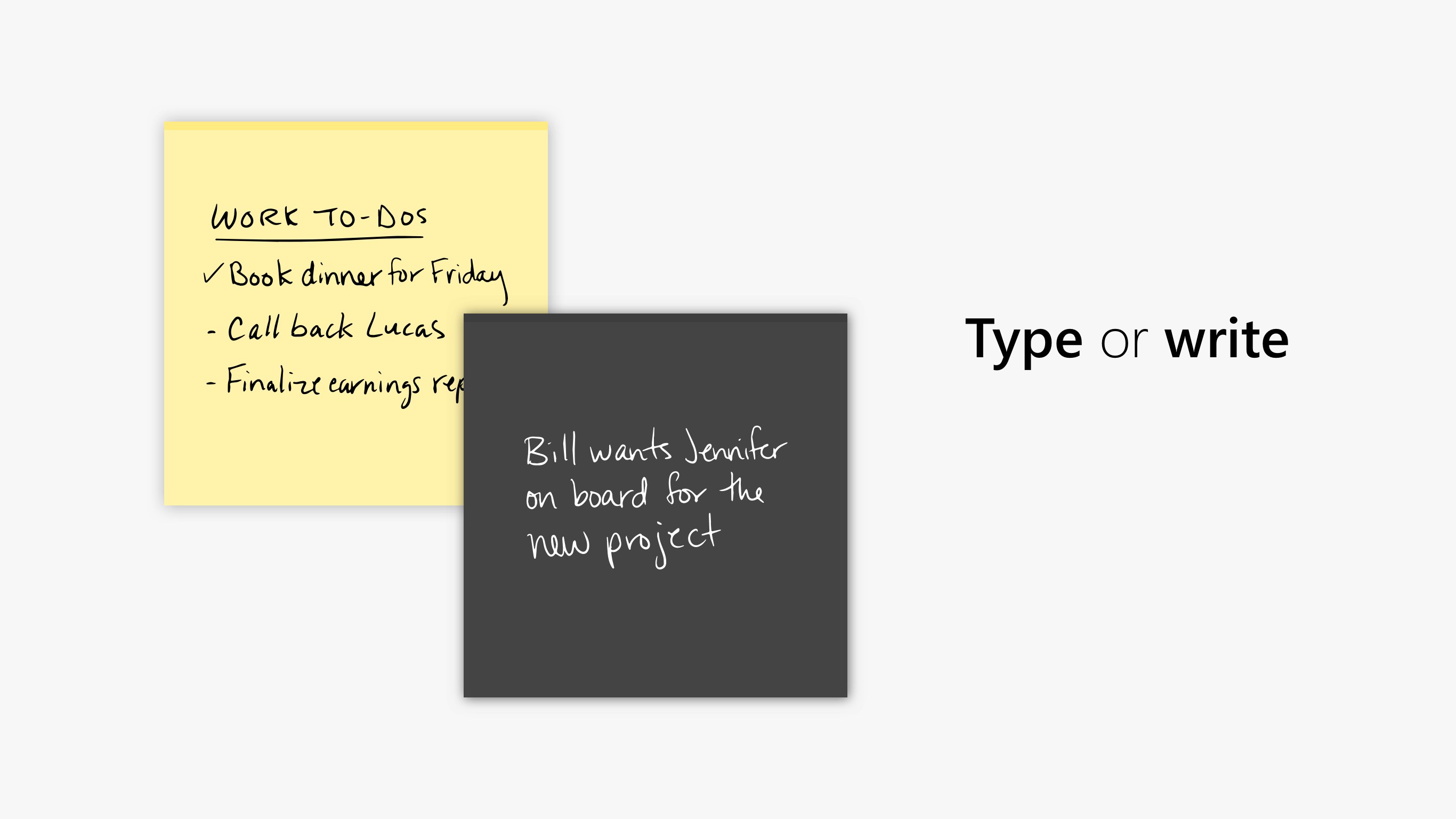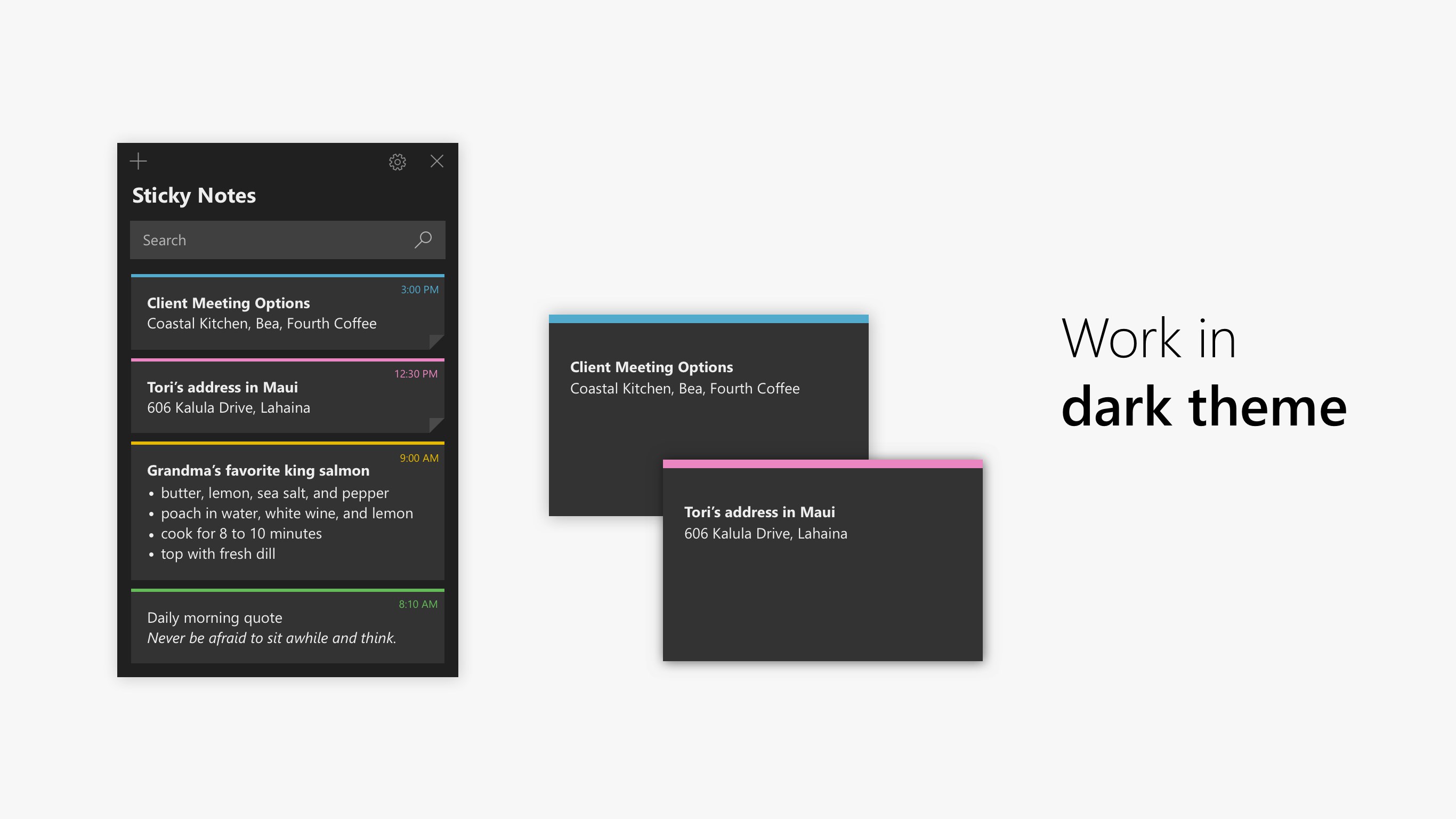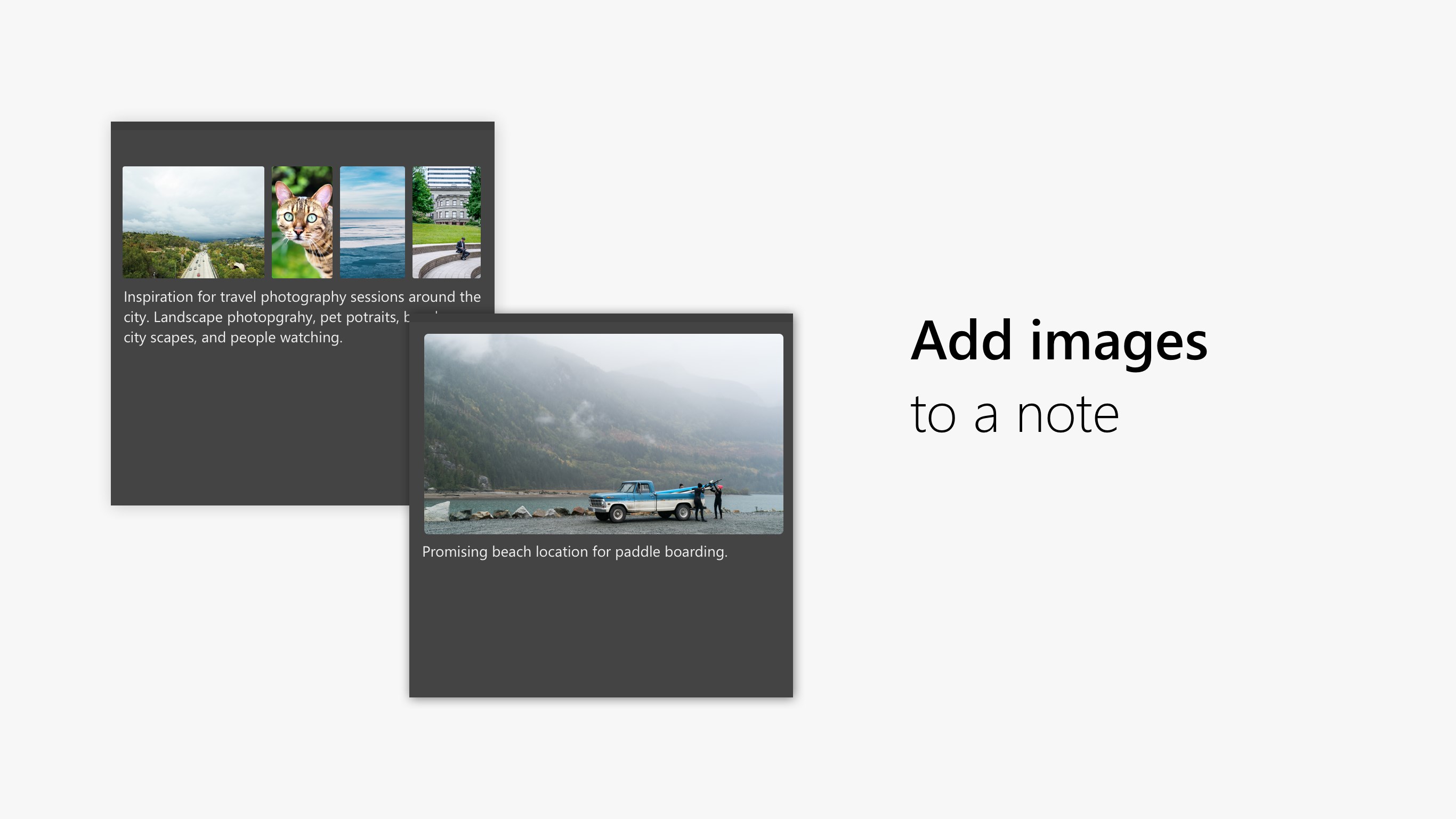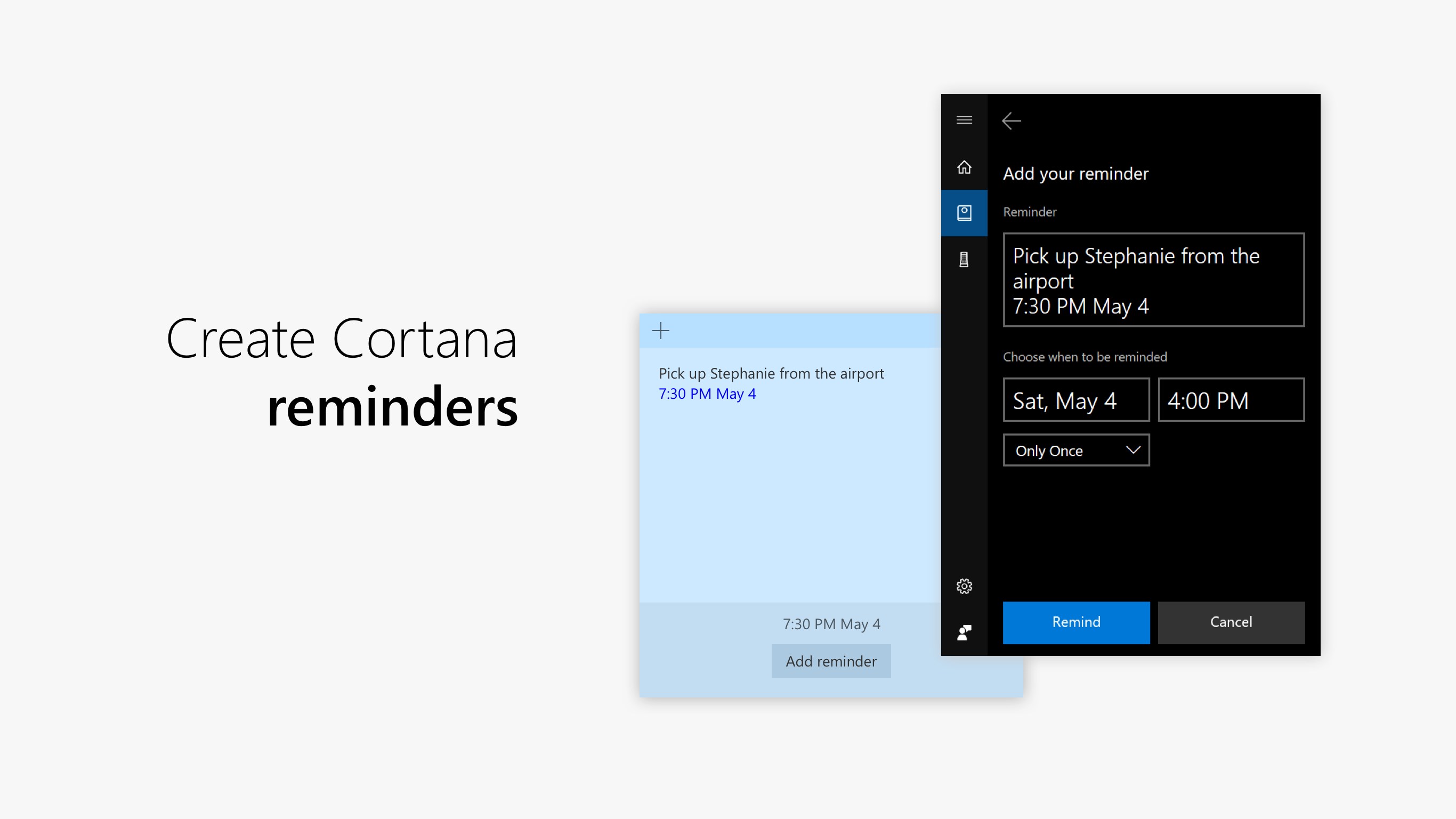- Заметки на рабочий стол Windows 10
- Как создать заметки на рабочем столе Windows 10
- Запуск приложения Sticky Notes
- Создание заметок в Sticky Notes
- Настройка Sticky Notes
- Заметки на рабочий стол Windows 10
- Установка Microsoft Sticky Notes
- Как оставить записку/заметку
- Заметки на рабочий стол Windows 10 — как пользоваться и дополнительные возможности
- Использование заметок на рабочем столе с помощью приложения «Записки»
- Синхронизация и работа с записками Windows 10 на других устройствах
Заметки на рабочий стол Windows 10
В актуальной версии операционной системы есть возможность добавить заметки прямо на рабочий стол Windows 10. Вместо использования бумажных стикеров теперь достаточно просто создать заметку на рабочем столе. Предустановленное приложение Sticky Notes позволяет с легкостью создавать заметки и записывать необходимые данные для того чтобы их не забыть.
Данная статья расскажет как создать заметки на рабочем столе Windows 10. Добавить заметки на рабочий стол можно используя доверенное приложение Sticky Notes из магазина Windows 10. В последних версиях операционной системы приложение заметок уже установлено. Пользователи даже не знают об возможности добавления стикеров с заметками на рабочий стол без необходимости поиска нужного классического приложения.
Как создать заметки на рабочем столе Windows 10
Microsoft Sticky Notes имеет все нужные для пользователя функции. Есть возможность создавать новые заметки, используя простой и понятный пользовательский интерфейс. При необходимости буквально одним нажатием можно синхронизировать свои заметки между несколькими устройствами. Таким образом у Вас всегда будет запасная резервная копия важных заметок.
Запуск приложения Sticky Notes
Откройте приложение Microsoft Sticky Notes любым из способов. Достаточно в поиске ввести Sticky Notes, в результатах поиска выбрать доверенное приложение с магазина Майкрософт. Рекомендуем закрепить приложение на начальном экране, для получения быстрого доступа к Вашим заметкам.
После первого запуска рекомендуется выполнить вход с учетной записью Майкрософт. Это даст возможность синхронизировать заметки с другими устройствами под управлением операционной системы Windows 10, приложением Outlook и любыми другими приложениями и службами, где Вы используете свои учетные данные.
Создание заметок в Sticky Notes
Для создания новой заметки достаточно нажать кнопку плюс в окне Sticky Notes. В открывшемся окне стикера можно уже начинать записывать нужные данные. Не обязательно полностью описывать проблему, достаточно кратко описать суть. На следующий день Вы с легкостью вспомните что нужно было сделать с указанным в заметках: Сравнением производительности в играх RX 580 и GTX 1060.
В процессе создания новых заметок можно использовать разное форматирование текста. В пользователя есть возможность создать маркированный список, или выделить текст курсивом, полужирным, а также подчеркнуть или вычеркнуть.
В Sticky Notes работают общепринятые сочетания клавиш. Можете посмотреть и другие полезные горячие клавиши в Windows 10. В принципе можно обойтись инструментами самого приложения, так как кнопки изменяющие форматирование текста вынесены на видное место.
- Ctrl + B — полужирный;
- Ctrl + I — курсив;
- Ctrl+U — подчеркнутый;
- Ctrl+T — перечеркнутый текст.
Пользователю достаточно выделить желаемый текст и нажать сочетание клавиш в соответствии с нужным форматированием. Как и во всех редакторах есть возможность использования нескольких стилей форматирования одновременно.
Настройка Sticky Notes
В параметрах Sticky Notes можно выбрать цвет интерфейса (есть возможность перейти на темный вариант), выполнить синхронизацию данных и отключить подтверждение перед удалением заметок. При необходимости можно также узнать все другие сочетания клавиш в Sticky Notes.
Если же перейти в меню самой заметки (стикера), тогда можно указать цвет стикера. Каждый новый стикер можно делать другим цветом. По умолчанию установленный желтый цвет стикеров.
Сейчас есть множество программ позволяющих создавать заметки прямо на рабочем столе. Но какой смысл во всех них, если можно воспользоваться предустановленной программой Microsoft Sticky Notes в Windows 10. Возможностей которой будет достаточно, чтобы забыть об написании заметок на бумажных стикерах. Теперь и Вы сможете с легкостью добавлять заметки на свой рабочий стол Windows 10.
Заметки на рабочий стол Windows 10
У вас бывает такое, что срочно нужно что-то записать, чтоб не вылетело из головы или необходимо оставить кому-то сообщение прямо на рабочем столе, которое будет трудно проигнорировать? В этой записи я хочу показать вам очень крутую утилиту, которая позволяет создавать заметки на рабочем столе Windows 10!
Речь пойдет о бесплатном виджете от корпорации Microsoft, который полностью бесплатен и доступен для загрузки каждому желающему пользователю. Для начала давайте установим небольшую программу, затем приступим к созданию заметок/стикеров.
Установка Microsoft Sticky Notes
Microsoft Sticky Notes – это и есть то самое приложение, которое даёт возможность делать заметки на рабочем столе ОС. Установить его можно 2 способами, и сейчас рассмотрим оба:
- Переходим на сайт Microsoft и нажимаем кнопку «Получить»:
- Второй способ: нажмите на поиск в панели задач и напишите «Store» или «Магазин» и откройте приложение:
Теперь напишите в поиске «Записки» или «Microsoft Sticky Notes» и установите виджет:
Как оставить записку/заметку
Как видите, установить утилиту очень просто и создать заметку будет еще проще. Для того, чтоб вынести стикер с заметкой на рабочий стол сделайте следующее:
- Откройте меню «Пуск» и у вас там появятся «Записки»:
- У вас откроется «Стикер», в котором Вы можете оставлять заметки, и он будет постоянно на рабочем столе, без возможности сворачивания, а только полное закрытие:
Так же, в этом виджете Вы можете оставлять изображения, форматировать текст, менять его внешний вид. Он не занимает много места на рабочем столе, но кидается в глаза и не даёт забыть о своих планах.
Заметки на рабочий стол Windows 10 — как пользоваться и дополнительные возможности

В этом обзоре подробно о функциях приложения «Записки», работе с заметками на рабочем столе и дополнительных нюансах, которые могут оказаться полезными в контексте рассматриваемой темы.
Как было отмечено выше, приложение «Записки» является встроенным в Windows 10, но, если вы не можете найти его в меню Пуск или через поиск на панели задач, возможно оно было удалено. Чтобы скачать заметки для рабочего стола Windows 10 от Microsoft, используйте официальный магазин Microsoft Store, в нём приложение называется Microsoft Sticky Notes.
Использование заметок на рабочем столе с помощью приложения «Записки»
Чтобы начать пользоваться встроенными заметками Windows 10, какие-либо особенные навыки не потребуются, достаточно будет сделать одно из:
- Запустить приложение «Записки» и создать новую заметку на рабочем столе: можно использовать простое форматирование текста, добавление изображений.
- Нажать правой кнопкой мыши по значку приложения «Записки» в меню «Пуск» или, к примеру, на панели задач, если вы решите закрепить значок там (через раздел «Дополнительно» в контекстном меню), и выбрать один из пунктов «Создать заметку», «Список заметок» (показывает одно окно, в котором собраны все ваши заметки), «Показать все заметки» (все заметки отображаются по отдельности на рабочем столе).
Теперь о некоторых базовых функциях и особенностях работы заметок:
- При закрытии заметки она не удаляется, а просто убирается с рабочего стола и остаётся доступной в списке заметок.
- Удаление заметки можно выполнить в её меню. Там же можно открыть список всех заметок или изменить цвет заметки со стандартного жёлтого на один из дополнительных 6 цветов.
- При редактировании заметок работают стандартные сочетания клавиш: вставка и копирование (в том числе для изображений), изменение стиля текста (например, Ctrl+B для полужирного), отмена последнего действия (Ctrl+Z). А для удаления активной заметки можно использовать Ctrl+D.
- При уменьшении размера заметки на рабочем столе (с помощью мыши), второстепенные элементы, такие как фото, скрываются, как на скриншоте ниже.
- Если у вас много заметок, то открыв список заметок (например, через контекстное меню ярлыка приложения «Записки»), вы сможете легко выполнить поиск по ним.
Как итог, в случаях, когда нужно что-то быстро записать и не потерять: номер телефона или внезапно пришедшую мысль или другую информацию, встроенные записи Windows 10 — могут быть отличным решением для этой цели.
Синхронизация и работа с записками Windows 10 на других устройствах
Если вам требуется иметь доступ к заметкам на рабочем столе Windows 10 не на одном компьютере или ноутбуке, но и на других устройствах, в том числе Android и iPhone, прежде всего убедитесь, что в настройках приложения «Записки» используется ваша учётная запись Майкрософт — это необходимо для синхронизации.
Доступ к запискам с других устройств возможен следующими методами:
- Для других компьютеров с Windows 10 с той же учётной записью Майкрософт заметки будут синхронизированы автоматически, и вы найдёте их в том же встроенном приложении.
- В приложении Microsoft OneNote для Android и iPhone в меню, помимо записных книжек, присутствует пункт «Записки», где вы можете увидеть все ваши заметки с рабочего стола и работать с ними.
- В приложении Office для Android и iPhone на начальной странице также присутствует пункт «Заметки» с возможностью работать с ними.
- В приложении OneNote для Windows 10 и Mac также есть возможность доступа к заметкам Windows 10.
- Вы можете зайти через браузер в онлайн-версию OneNote на сайте onenote.com, где заметки также будут доступны (располагаются в разделе «Feed»).
- В Microsoft Outlook для Windows и Mac также есть возможность работы с заметками Windows 10.
То есть почти все продукты Microsoft, имеющие отношение к производительности и организации дел имеют и доступ к заметкам на рабочем столе Windows 10, из исключений — разве что приложение Microsoft To Do, где такой возможности мне найти не удалось.
Возможно, если вы уже регулярно используете приложение «Записки» в Windows 10, вы сможете дополнить список его возможностей или приёмов использования в комментариях — будет полезно и мне и другим читателям.
А вдруг и это будет интересно:
Почему бы не подписаться?
Рассылка новых, иногда интересных и полезных, материалов сайта remontka.pro. Никакой рекламы и бесплатная компьютерная помощь подписчикам от автора. Другие способы подписки (ВК, Одноклассники, Телеграм, Facebook, Twitter, Youtube, Яндекс.Дзен)
02.04.2021 в 13:42
Добрый день. У меня на Samsung Note20 в приложении OneNote в меню нет пункта ЗАПИСКИ, может, это надо где-то включить? Аккаунт один и тот же
03.04.2021 в 19:56
Здравствуйте.
Да нет, вроде нигде отдельно не включается. А есть хоть одна записка созданная на компе?
03.04.2021 в 18:40
Здравствуйте! После переустановки Windows 10, если войти в приложение «Записки» под своей учёткой MS, или в мобильное OneNote после его переустановки, сохраняются ли все сделанные заметки в приложении? Например, как закладки в браузерах, после входа в свой аккаунт.
03.04.2021 в 19:47
Здравствуйте.
Да, заметки будут сохранены. При условии, что успели синхронизироваться (то есть например если вы без интернета напишете заметку и тут же начнете переустанавливать систему, то именно эта заметка исчезнет).
05.04.2021 в 10:12
Добрый день. Гораздо удобнее пользоваться заметками от Google — Google Keep — отлично работают на чём угодно. OneNote на телефоне никуда не годится.
06.04.2021 в 21:06
я раньше тоже keep-ом пользовался, а потом для себя нашел более удобным как раз OneNote)) Так что по-разному бывает. Жена, вот, в keep сидит.