- Как узнать, какие процессы имеют открытые порты TCP / IP в Mac OS X?
- Как закрыть открытый порт из терминала на Mac?
- Как использовать сканер портов в сетевой утилите Mac OS X
- Сканировать порты по IP или домену из Mac OS X
- Как открыть порты в брандмауэре Mac OS X
- Как работает брандмауэр в Mac OS X?
- Использование брандмауэра OS X для блокировки и открытия портов
- Как открыть порт приложения в брандмауэре OS X
- Как открыть определенный порт в брандмауэре OS X
- Русские Блоги
- Как проверить используемые порты на Mac
- Интеллектуальная рекомендация
- Пошаговая загрузка файла Spring MVC-09 (на основе файла загрузки клиента Servlet3.0 + Html5)
- Создайте многоканальное окно в приложениях Win32
- Путь к рефакторингу IOS-APP (3) Введение в модульное тестирование
- Tree——No.617 Merge Two Binary Trees
Как узнать, какие процессы имеют открытые порты TCP / IP в Mac OS X?
Как узнать, какие процессы имеют открытые порты TCP / IP в Mac OS X ?
Одной из альтернатив является использование lsof утилиты; в частности, lsof -i 4tcp будут перечислены все процессы с открытыми сетевыми сокетами TCP IPv4. Страница man lsof предоставит вам подробную информацию о том, как использовать утилиту и как интерпретировать вывод.
Если вас интересует конкретный порт, вы можете использовать этот пример:
Если вы хотите получить только идентификатор процесса, вы можете запустить это:
Я использую приведенную ниже команду, когда хочу увидеть все, что находится на определенном порте для TCP или UDP. Этот -n параметр отключает попытки преобразования IP-адресов в доменные имена, а также -P отключает попытки выяснить имя определенного порта. Кроме того, выполнение as root покажет вам больше процессов, чем обычного пользователя.
sudo lsof -iTCP:53 -iUDP:53 -n -P
В следующем примере кода перечислены все запущенные TCP-серверы на вашем локальном компьютере с OSX:
LISTEN показывает только сокеты, прослушивающие соединения. То есть серверы.
Первая строка показывает сервер , привязанные к localhost , он же 127.0.0.1 , порт 2022 . Он будет отвечать на локальные запросы, но не на интернет-запросы.
Вторая строка — это сервер, связанный со всеми адресами, т. Е. * Порт 3141 . Он будет отвечать на запросы Интернет.
Чтобы вывести список портов, используемых клиентами и серверами, используйте следующее:
Это должно быть возможно в окне терминала с помощью команды Netstat .
И если вам больше нравится GUI:
В Mac OS X 10.5 папка / Applications / Utilities содержит сетевую утилиту под названием: Network Utility, см. На вкладке Netstat эти статистические данные, представленные в приложении графического интерфейса, а также Ping, Lookup, Traceroute, Whois, Finger и Port Scan.
Источник
Как закрыть открытый порт из терминала на Mac?
Я открыл порт № 5955 из класса Java для общения с клиентом. Как закрыть этот порт после завершения? а также какая команда может показать мне, если порт открыт или закрыт?
Узнайте идентификатор процесса (PID), который занимает номер порта (например, 5955), который вы хотели бы освободить
Убейте процесс, который в данный момент использует порт, используя его PID
Чтобы найти процесс, попробуйте:
Убейте процесс, который в данный момент использует порт, используя его PID
а затем проверьте, закрыт ли порт. Если нет, попробуйте:
Я сделал бы только следующее, если предыдущий не работал
Просто чтобы быть в безопасности. Опять же, в зависимости от того, как вы открыли порт, это может не иметь значения.
Однако, открыв порт, вы закрываете его таким же образом. Например, если вы создали сокет, привязали его к порту 0.0.0.0:5955 и вызвали listen, закройте тот же сокет.
Вы также можете просто убить процесс, у которого открыт порт.
Если вы хотите узнать, какой процесс имеет открытый порт, попробуйте это:
Если вы хотите узнать, открыт ли порт, вы можете выполнить ту же команду lsof (если у какого-либо процесса он открыт, он открыт; в противном случае это не так), или вы можете просто попытаться подключиться к нему, например:
Если он возвращается немедленно без вывода, порт не открыт.
Возможно, стоит упомянуть, что, технически говоря, это не открытый порт, а комбинация хост: порт. Например, если вы подключены к локальной сети как 10.0.1.2, вы можете привязать сокет к 127.0.0.1:5955 или 10.0.1.2:5955, без влияния одного из них на другой, или вы можете привязать к 0.0.0.0 : 5955 для обработки обоих одновременно. С помощью команды вы можете увидеть все адреса IPv4 и IPv6 вашего компьютера ifconfig .
Источник
Как использовать сканер портов в сетевой утилите Mac OS X
Mac OS X поставляется со встроенным сканером портов, просто одним из множества функций, заправленных в когда-либо полезное приложение Network Utility. Это означает, что вам не нужно беспокоиться о командной строке или устанавливать более сложные инструменты, такие как nmap, для быстрого сканирования открытых портов в заданном IP или домене, вместо этого вы можете сделать это через дружественный графический интерфейс. Несмотря на то, что это довольно продвинутая утилита, на самом деле она очень проста в использовании.
Быстрое оповещение: помните, что более новые версии OS X переместили Network Utility для захоронения в системной папке, это не значит, что ее нельзя использовать, это просто означает, что вам нужно либо сделать псевдоним, либо запустить его из Spotlight, или получить от него информацию о системе. В целях этого пошагового руководства мы будем использовать Spotlight для запуска Network Utility и запуска сканирования, поскольку это самый простой и быстрый маршрут, хотя, если вы планируете часто использовать инструмент, вы, вероятно, захотите сделать псевдоним самостоятельно. Хорошо, давайте перейдем к сканирующим портам.
Сканировать порты по IP или домену из Mac OS X
Вы можете выбрать любой локальный или удаленный IP-адрес для сканирования, если вы одиноки в сети (или даже воздушно-gapped) и все еще хотите попробовать это самостоятельно, используйте в качестве цели IP-адрес «127.0.0.1»:
- Hit Command + Spacebar для вызова Spotlight и введите «Network Utility», а затем ключ возврата для запуска приложения Network Utility
- Выберите вкладку «Сканирование портов»
- Введите IP-адрес или доменное имя, которое вы хотите отсканировать для открытых портов, и выберите «scan»
- Необязательно, но не обязательно рекомендуется, вы можете установить диапазон портов для сканирования между ними, если вы просто хотите найти определенный набор активных служб
127.0.0.1 или «localhost» будет просто проверять локальный Mac для открытых портов, если вы новичок в сканировании портов, что может быть предпочтительным способом, поскольку наиболее разумно хорошо защищенные удаленные домены отклоняют входящие запросы или не реагируют на них ,
Пусть запущен инструмент сканирования портов, и вы быстро начнете видеть любые открытые порты TCP и их традиционно идентифицированное использование. Например, вы можете увидеть что-то вроде этого, если вы сканируете localhost (127.0.0.1):
Началось сканирование портов …
Хост порта сканирования: 127.0.0.1
Открыть TCP-порт: 22 ssh
Открыть TCP-порт: 80 http
Открытый TCP-порт: 88 kerberos
Открыть TCP-порт: 445 microsoft-ds
Открытый TCP-порт: 548 afpovertcp
Открыть TCP-порт: 631 ipp
Открыть TCP-порт: 3689
Видимые порты будут отличаться для каждой машины в зависимости от того, какие сервисы и серверы доступны, но если вы сканируете Mac и ПК, вы обычно найдете веб-серверы, SMB-порт для совместного использования Windows 445, AFP Apple File Sharing на порту 548, возможно, активный видимый SSH-сервер на 22, UDP-серверах и, возможно, множество других. Сканирование порта будет довольно высоким, поскольку оно сканирует, поэтому просто отпустите его, если вы хотите увидеть все.
Если вы видите абсолютно ничего, но вы знаете, что IP активен с открытыми службами, либо машина не транслируется, машина-получатель отклоняет все запросы, либо может быть настроен сильный брандмауэр. Это делает портативный сканер Network Utility отличным способом быстро проверить безопасность и проверить потенциальные уязвимости или активные службы на соседних компьютерах Mac, iOS, Windows, Linux-машинах и других компьютерах.
Сетевая утилита, очевидно, ограничена Mac, и, хотя на стороне iOS нет встроенных инструментов, можно выполнить сканирование портов с iPhone и iPad с помощью приложения для пальцев — бесплатный инструмент, который очень удобно дополняет расширенный набор инструментов для пользователей iOS.
Источник
Как открыть порты в брандмауэре Mac OS X

Mac OS X поставляется со встроенной службой брандмауэра, которую можно использовать для защиты вашего Mac от угроз безопасности в Интернете. Брандмауэр расположен между OS X и Интернетом и позволяет входящему трафику проходить только через определенные порты. OS X управляет брандмауэром для каждого отдельного приложения, но иногда вы хотите открыть определенный порт на вашем Mac.
Вы можете разрешить или заблокировать входящий трафик для определенных приложений, используя настройки безопасности, но вы можете открыть определенные порты в терминале. Раньше это делалось с использованием ipfw, но в OS X 10.10 и более поздних версиях вы используете новую команду: pfctl.
Как использовать Системные настройки в Mac OS X Yosemite
Как подключить Mac к сети и обмениваться файлами между компьютерами Mac по сети
Терминальные советы и хитрости: 10 терминальных проектов
Как работает брандмауэр в Mac OS X?
Это может помочь прояснить понятие портов и брандмауэров. Порты — это особые соединения между вашим Mac и сетью, а межсетевой экран находится между вашим Mac и сетью и решает, какой порт открыт, а какой закрыт. Представьте себе IP-адрес вашего Mac (используемый для подключения к сети) как отель, порты как номера комнат и приложения в качестве гостей. С выключенным межсетевым экраном каждое приложение имеет доступ к каждой области. Брандмауэр OS X разрешает доступ только к определенным областям.
Использование брандмауэра OS X для блокировки и открытия портов
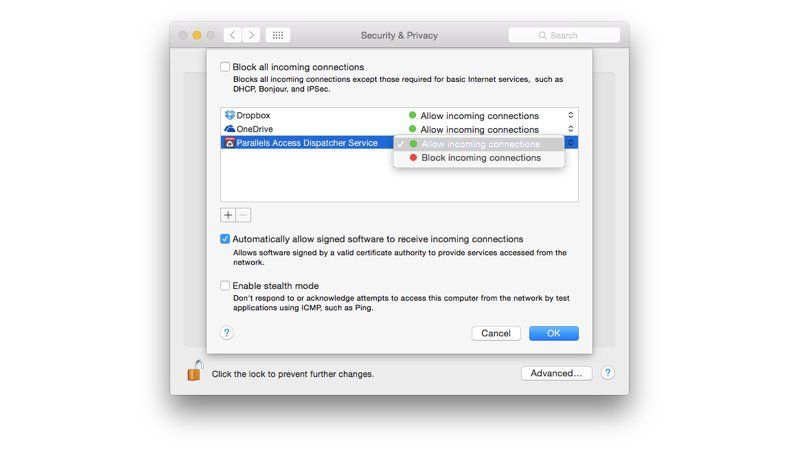
Брандмауэр в OS X отключен по умолчанию. Это может показаться вам странным, потому что Apple так заинтересована в безопасности. Тем не менее, большинство компьютеров больше не подключаются напрямую к Интернету через модем DSL, вместо этого большинство из них используют маршрутизатор, предоставленный их поставщиком услуг Интернета (или через корпоративную сеть). В любом случае предоставляется аппаратный брандмауэр, как правило, как часть NAT (трансляция сетевых адресов).
Другая странность заключается в том, что брандмауэр OS X управляет портами не индивидуально, а отдельно для каждого приложения. Следуйте этим настройкам, чтобы получить доступ к параметрам брандмауэра:
- Откройте «Системные настройки» (меню «Apple»> «Системные настройки»).
- Нажмите Безопасность Конфиденциальность.
- Нажмите Брандмауэр.
- Нажмите Параметры брандмауэра.
Охрана Окно конфиденциальности отображает окно с выбором опций:
- Блокировать все входящие соединения. Это блокирует все, кроме основных интернет-сервисов, таких как DHCP, Bonjour и IPSec. Если вы установите этот флажок, другие приложения, использующие интернет-сервисы, такие как Dropbox, перестанут работать.
- Приложения. В главном окне отображается список приложений со статусом «Разрешить входящие подключения» или «Блокировать входящие подключения». Обратите внимание, что это не относится к исходящим соединениям.
- Автоматически разрешать подписанному программному обеспечению принимать входящие соединения. Эта опция включена по умолчанию. Если приложение имеет действительный сертификат, брандмауэр разрешает входящие соединения.
- Включить стелс-режим. Это не позволяет другим людям (или компьютерам в локальной сети) обнаружить ваш Mac. Ваш Mac больше не будет отвечать на запросы ping. Мы думаем, что это маленькая «шапка из фольги» для большинства пользователей.
Как открыть порт приложения в брандмауэре OS X
Если у вас включен брандмауэр OS X, вы можете установить новое приложение, которое требует, чтобы вы разрешили ему доступ через брандмауэр. Вам решать, доверяете ли вы приложению. Вот как разрешить приложению принимать входящие соединения.
- Откройте Системные настройки> Безопасность Конфиденциальность> Брандмауэр> Параметры брандмауэра.
- Нажмите Добавить.
- Выберите приложение из папки «Приложения» и нажмите «Добавить».
- Убедитесь, что параметр рядом с приложением установлен на Разрешить входящие подключения.
- Нажмите ОК.
OS X вручную управляет портами, запрошенными приложением, и открывает их соответственно. Большинство пользователей, использующих брандмауэр OS X по умолчанию, должны использовать этот метод для разрешения и блокировки входящих подключений, а не открывать порты вручную. Однако некоторые опытные пользователи, такие как веб-разработчики или системные администраторы, имеют законную необходимость открыть определенный порт.
Как открыть определенный порт в брандмауэре OS X
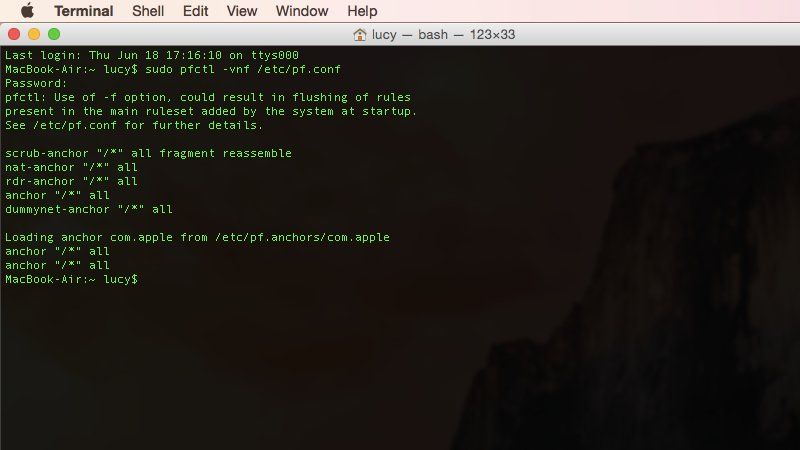
Можно открыть определенный порт в OS X, хотя вам нужно будет перейти в терминал. В OS X 10.10 вы используете команду pfctl (используйте man для инструкций). Более ранние версии OS X используют ipfw, который теперь устарел. Выполните эти шаги, чтобы открыть определенный порт (в этом примере 8080) в OS X.
- Откройте Терминал (Go> Utilites).
- Введите sudo pfctl -vnf /etc/pf.conf
Чтобы открыть порт при запуске системы, используйте sudo nano /etc/pf.conf и добавьте sudo pfctl -vnf /etc/pf.conf в этот файл pf.conf.
Прочитайте определения других технических терминов, связанных с Apple, в техническом жаргоне.
Источник
Русские Блоги
Как проверить используемые порты на Mac
Справочная информация: запуск проекта и обнаружение, что адрес был использован, появляется сообщение об ошибке «Ошибка: адрес уже используется»
1. Проверьте номер используемого порта в Mac:
2. Введите IP-адрес устройства для поиска: нижеприведенное поле покажет ситуацию сканирования порта, как показано на белом фоне выше.
Способ 2. Проверьте состояние порта с помощью команд терминала
1. Проверьте, какая программа занята портом
sudo lsof -i tcp:port
Например: sudo lsof -i tcp: 8082
2. Посмотрите PID процесса, вы можете убить процесс.
sudo kill -9 PID
Например: sudo kill -9 3210
Интеллектуальная рекомендация
Пошаговая загрузка файла Spring MVC-09 (на основе файла загрузки клиента Servlet3.0 + Html5)
пример тестовое задание Исходный код Несмотря на загрузку файлов в Servlet3.0 +, мы можем очень легко программировать на стороне сервера, но пользовательский интерфейс не очень дружелюбен. Одна HTML-ф.
Создайте многоканальное окно в приложениях Win32
Создайте многоканальное окно в приложениях Win32, создайте несколько оконных объектов одного и того же класса Windows, а окна объектов разных классов окон. .
Путь к рефакторингу IOS-APP (3) Введение в модульное тестирование
IOS-APP реконструкция дороги (1) структура сетевых запросов IOS-APP реконструкция дороги (два) Модельный дизайн При рефакторинге нам нужна форма, позволяющая вносить смелые изменения, обеспечивая при .
Tree——No.617 Merge Two Binary Trees
Problem: Given two binary trees and imagine that when you put one of them to cover the other, some nodes of the two trees are overlapped while the others are not. You need to merge them into a new bin.
Источник










