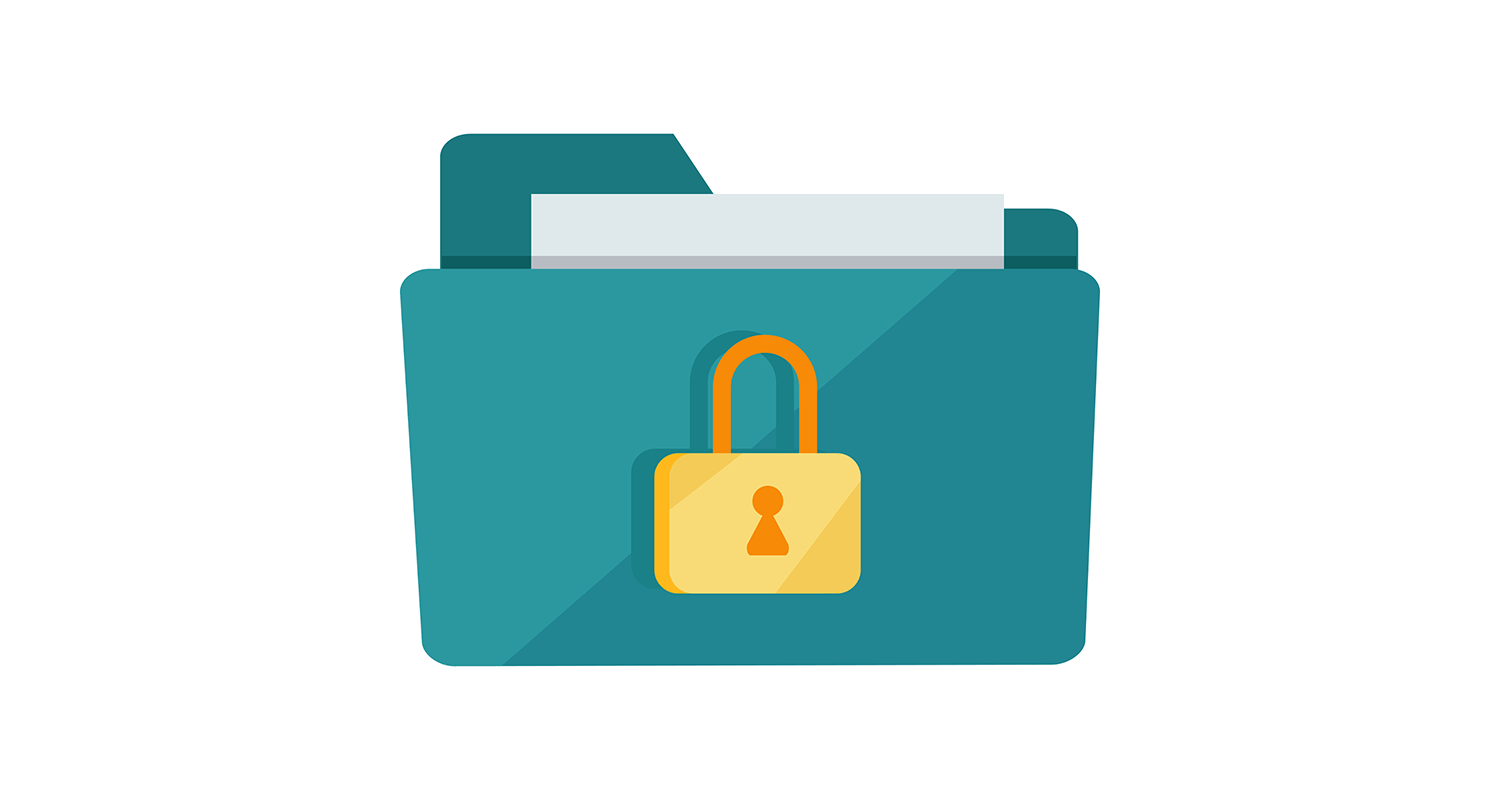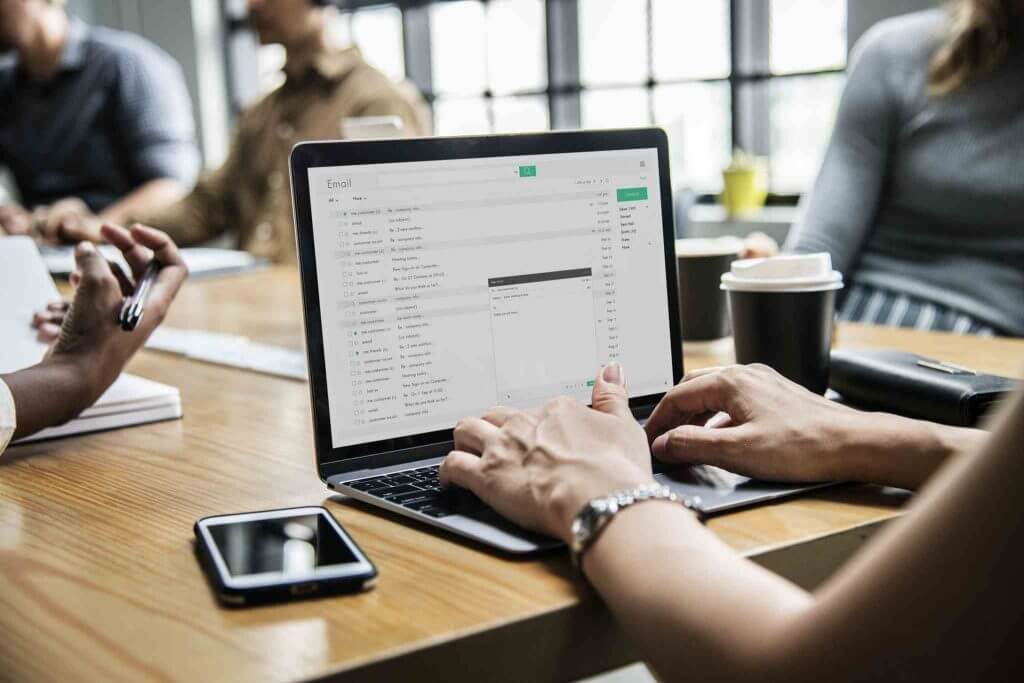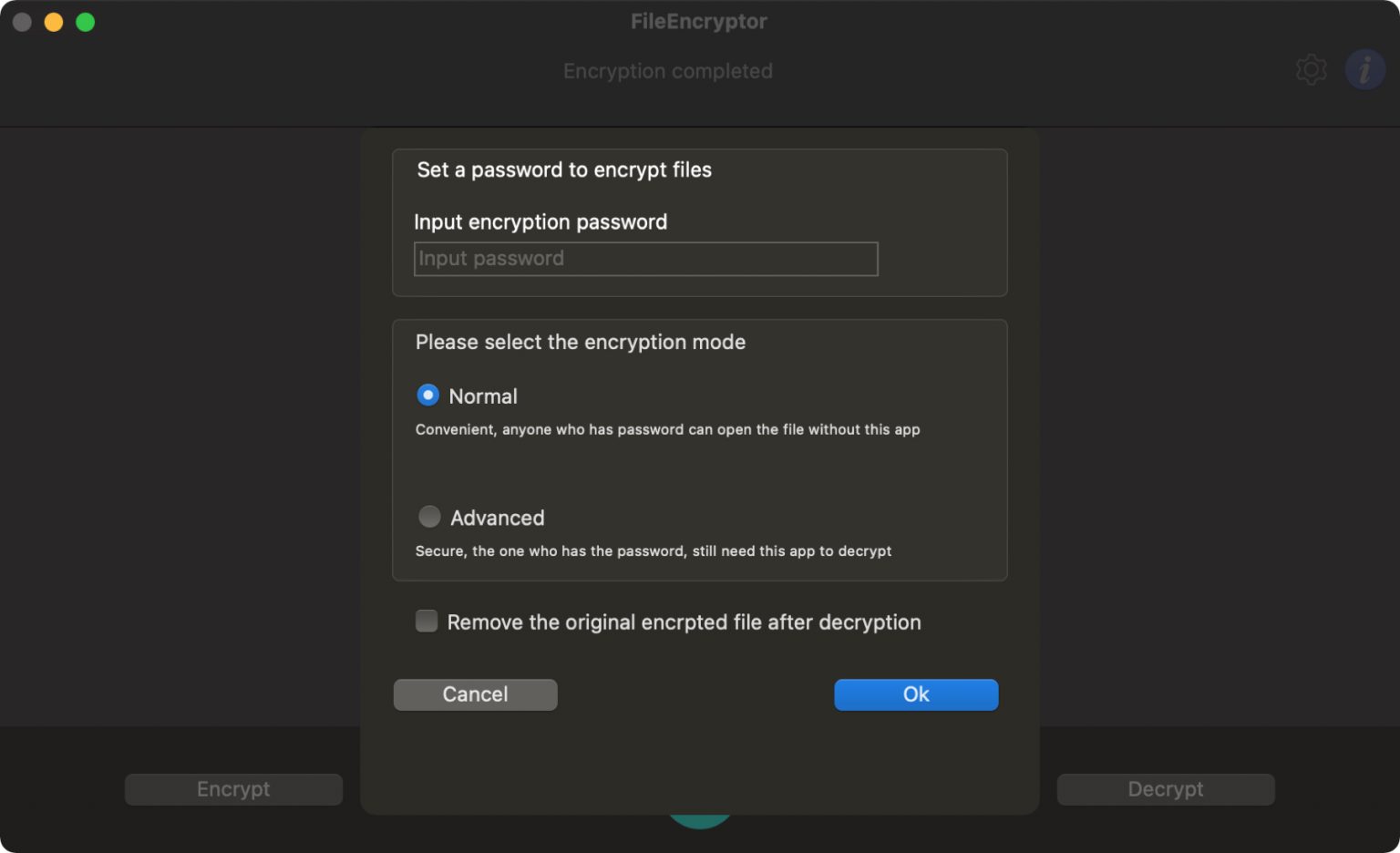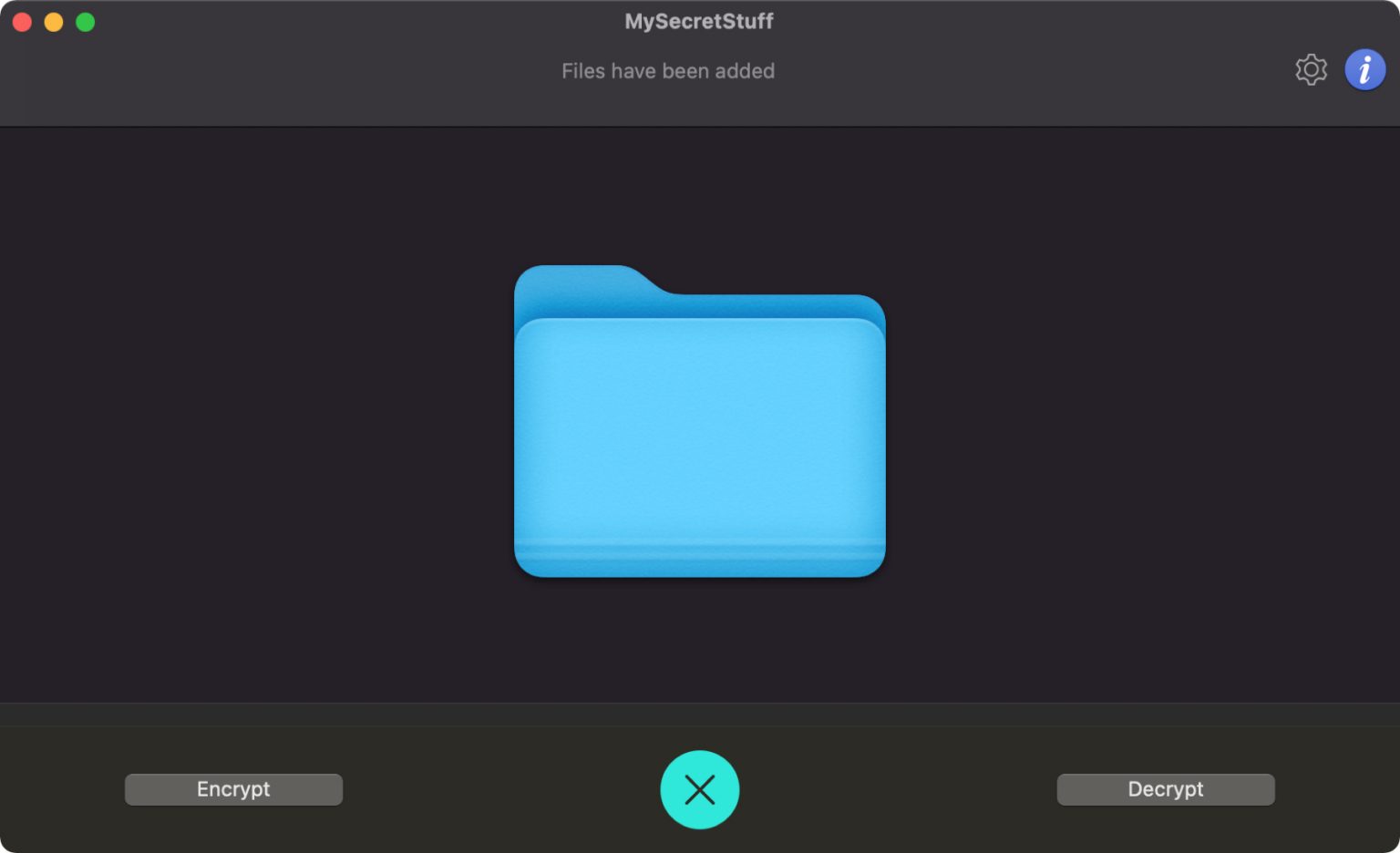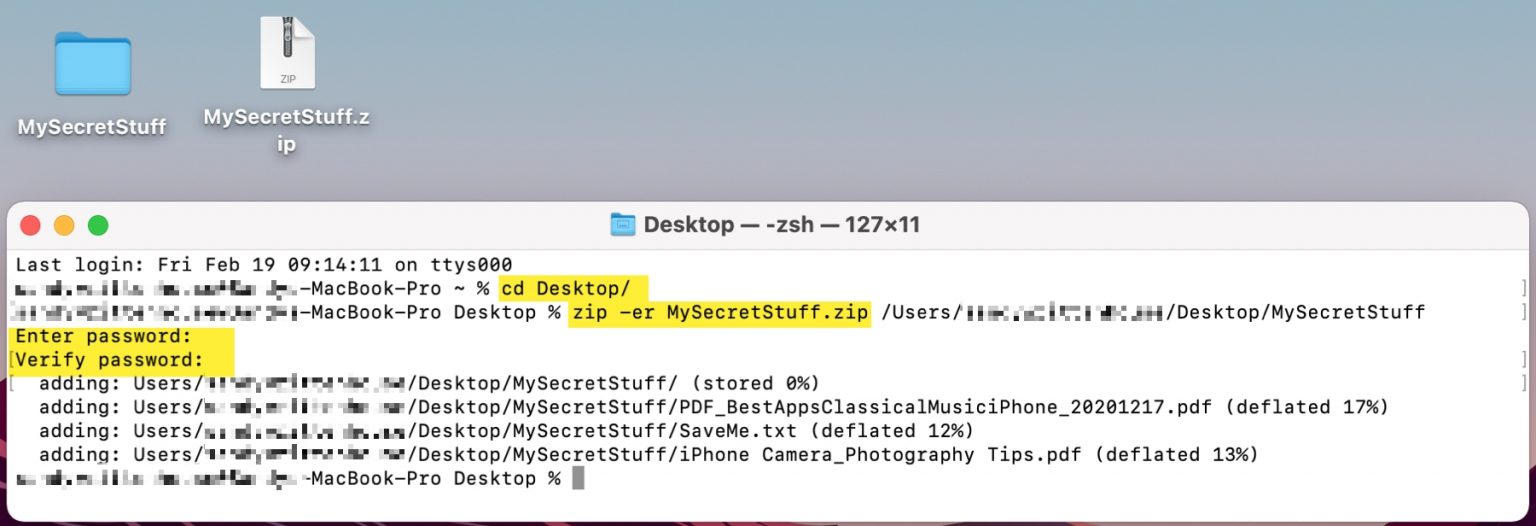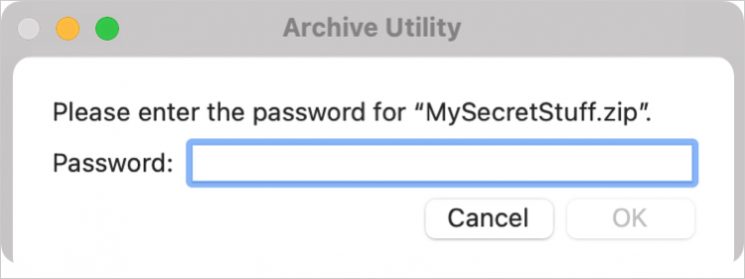- Как надежно защитить паролем Zip файл на Mac
- Часть 1. Шифрование папок на Mac
- Disk Utility
- Печать в PDF
- Как получить доступ к файлам, защищенным паролем на Mac
- Часть 2. Защита паролем Zip-файла на Mac с помощью терминала
- Часть 3. Зачем нужно сжимать и защищать файл паролем?
- Часть 4. Советы перед продажей Mac
- Создаем запароленные папки через образ в OS X
- Лонгриды для вас
- Как поставить пароль на архив ZIP в macOS
- С помощью File Zip & Encryptor
- С помощью Терминал
Как надежно защитить паролем Zip файл на Mac
Написано Памела Гарсия Последнее обновление: сентябрь 10, 2021
Технический эксперт по написанию текстов, который умеет писать сообщения об устранении неполадок в любой проблеме Mac и помог многим читателям спасти свои компьютеры Mac.
Ты знаешь как защитить паролем a архива on Мак? Узнайте, как защитить вашу информацию в этом новом сообщении!
Часть 1. Шифрование папок на Mac
Ваши электронные письма, чаты, данные кредитной карты и другая личная информация, хранящаяся на вашем компьютере, очень важна и подвержена краже данных. Мы не можем просто полагаться на антивирус в этих деталях, особенно если у вас нет комплексная защита от вредоносных программ.
Для обеспечения безопасности данных шифрование этих типов файлов может помочь вам защитить себя и другие важные документы. Apple имеет встроенные функции, которые могут помочь вам удобно шифровать файлы и папки. Существует два основных способа шифрования файлов на Mac, и мы обсудим оба варианта.
Apple имеет превосходный авторитет, когда дело доходит до безопасности; Однако мы не можем быть уверены, что сжатые файлы достаточно безопасны. Чтобы лучше обеспечить защиту, вы можете безопасно защитить паролем zip-файл на Mac в любое время.
Disk Utility
Как мне поставить пароль на заархивированную папку? Самый простой способ — использовать бесплатный инструмент на Mac — Дисковую утилиту. Выполните следующие действия, чтобы узнать, как использовать эту функцию;
- Откройте Дисковую утилиту. Вы также можете нажать Command + Shift + A , чтобы открыть папку «Приложения» и нажать «Дисковая утилита».
- Перейдите в Файл и прокрутите до Новое изображение затем щелкните изображение из папки
- Найдите папку, которую вы хотите зашифровать, и нажмите Открыть
- Выберите меню опций формата изображения и нажмите считывание / запись. В качестве метода шифрования выберите 128-битное шифрование AES.
- Вам будет предложено ввести пароль для нового зашифрованного образа диска. Введите пароль дважды, чтобы подтвердить.
- Неотметьте поле, под которым вам предлагается «Запомнить пароль в моей связке ключей», иначе это приведет к нарушению цели шифрования.
- Выберите надежный пароль в соответствии с требованиями шифрования. Щелкните ОК.
- Укажите имя папки на заблокированном образе диска и сохраните.
Это оно! Вы успешно зашифровали свои папки с помощью дисковой утилиты. Теперь вы можете удалить старую папку и использовать эту вновь защищенную паролем.
Печать в PDF
Следующий метод, доступный для шифрования файлов и папок на Mac, — это опция печати в PDF. Возможно, мы раньше этого не замечали, но да, есть опция, в которой вы можете установить пароль для файла при использовании настройки печати в PDF.
Эта опция работает с любыми типами файлов, если она дает вам возможность «печатать в PDF».
По сути, вы можете увидеть «Печать в PDF» в окне «Печать». Вот как:
- Перейдите в Файл, а затем Печать.
- Найдите кнопку PDF внутри окна «Печать» и выберите «Сохранить как PDF»
- Нажмите Безопасность Опции
- Выберите желаемую защиту паролем. Введите желаемый пароль в зависимости от типа защиты, которую вы хотите использовать. Нажмите OK, чтобы сохранить изменения.
Как получить доступ к файлам, защищенным паролем на Mac
Чтобы получить доступ к зашифрованным файлам, просто откройте нужный файл и введите пароль при запросе. После ввода пароля убедитесь, что флажок снят для «Запомнить мой пароль в моей цепочке для ключей».
Обратите внимание:
Само по себе шифрование является слабым средством защиты вашей личной информации, поэтому настоятельно рекомендуется использовать шифрование AES-256.
Для пользователей Mac существуют сторонние приложения, обеспечивающие надежную защиту ваших личных данных. Одним из таких рабочих приложений является Keka, архиватор файлов macOS, который позволяет хранить больше файлов и делиться файлами с конфиденциальностью.
Это программное обеспечение позволяет легко выполнять сжатие и распаковку файлов для Mac; однако по умолчанию он не использует AES для шифрования Zip-файлов.
Часть 2. Защита паролем Zip-файла на Mac с помощью терминала
Другим безопасным и бесплатным способом защиты zip-файлов является использование терминала или командной строки.
- Запустите Терминал из Приложения> Утилиты папку.
- Введите следующую команду: zip -e archivename.zip filetoprotect.txt
- Введите пароль и подтвердите
Теперь вы увидите файл с именем « archivename.zip ». Теперь он зашифрован с помощью предоставленного пароля. Обязательно запомните свой пароль, потому что он понадобится вам каждый раз, когда вам нужно будет открывать заархивированный файл.
Для сжатия нескольких файлов внутри папки вы можете просто изменить команду с помощью флага -er, чтобы она выглядела так: zip -er archive. zip /path/to/directory/
Эта команда важна для шифрования zip нескольких файлов под OS X Mavericks.
- Как открыть Zip, защищенный паролем
Чтобы распаковать файлы, вы можете ввести эти команды в терминале: unzip filename.zip .
Однако вам не нужно использовать Терминал при доступе или открытии защищенного паролем zip-файла. Если вы не очень опытны в использовании терминала, вы можете легко открыть сжатый из Mac OS X Finder или в Windows, используя стандартные приложения для разархивирования.
Просто дважды щелкните по сжатому файлу и затем введите пароль, который вы установили, и файлы будут распакованы.
Часть 3. Зачем нужно сжимать и защищать файл паролем?
В любом из указанных ниже случаев вы можете сжимать и архивировать файлы в целях безопасности. Однако этот метод не имеет более глубокой безопасности.
- Совместное использование или отправка конфиденциальных файлов через незнакомую и небезопасную сеть
- Отправка конфиденциальных данных пользователю Windows
- Защита резервных копий помимо использования Time Machine. Вы также можете защитить паролем
- Защита отдельного файла или каталога
- Добавление дополнительного уровня безопасности в скрытой папке
Часть 4. Советы перед продажей Mac
Даже когда мы удаляем файлы внутри наших устройств, эти файлы все равно оставляют следы и следы в системе. Это может означать, что файлы не были удалены полностью, а были перенесены в другую папку в ожидании перезаписи данных.
Поэтому, если вы планируете продать свой Mac, обязательно полностью удалите всю важную информацию, которую вы храните внутри. Как убедиться, что вы все прояснили?
Используйте шредер и чистое программное обеспечение, такое как iMyMac PowerMyMac. Он легко и удобно находит важные файлы и надежно уничтожает их с вашего Mac и заменяет следы нечитаемыми кодами, поэтому никакое программное обеспечение не может получить его содержимое.
Наконец, вы узнали, как защитить паролем a почтовый файл на Mac, Надеемся, что вы сможете применить эти методы, чтобы обезопасить себя и гарантировать, что у вас не будет никаких данных.
Поделитесь этими советами с друзьями, чтобы они тоже были в безопасности!
Прекрасно Спасибо за ваш рейтинг.
Источник
Создаем запароленные папки через образ в OS X
Некоторая информация на компьютере порой бывает настолько важной, что дополнительные методы ее защиты только приветствуются. В наше время кража конфиденциальных данных распространена очень широко, к тому же зачастую один компьютер используют несколько членов одной семьи. Поэтому важно уберечь свою информацию от посторонних глаз, особенно, если ее содержание предназначено только для личного пользования.
Сделать это совсем несложно. Предположим, на вашем Mac хранится папка с документами или фотографиями, которые вы не хотели бы показывать друзьям или родственникам. Не надо скачивать никаких дополнительных приложений из Mac App Store — встроенные в операционную систему инструменты прекрасно справятся с этой задачей.
Сперва открываем дисковую утилиту. Ее можно найти либо через поиск в OS X, либо через Finder.
Далее открываем меню «Файл» и выбираем опцию создания нового образа диска из папки.
Всплывающее окно предложит нам выбрать, какую именно папку следует зашифровать. После этого указываем место хранения запароленного файла (советую выбрать какой-нибудь сложный путь), устанавливаем формат образа на «чтение/запись» и выбираем метод шифрования. Самым оптимальным операционная система считает 128-бит AES. Что ж, не будем с ней спорить.
Затем переходим к самой важной части нашей процедуры — созданию пароля. Лучше подойти к этой стадии ответственно, поскольку от степени сложности пароля зависит уровень защиты вашей папки. Пароль безопасности можно придумать самому, либо автоматически сгенерировать с помощью кнопки с изображением ключа. Самое главное — не запоминать пароль в связке ключей, иначе он будет храниться в OS X. Тогда все наши труды окажутся напрасными.
После ввода пароля дисковая утилита начнет создание запароленного образа. Скорость этого процесса во многом зависит от размера секретной папки — установочный пакет iWork система шифровала в течение нескольких минут.
Как только зашифрованный файл станет доступен там, куда вы его сохранили, его открытие произойдет только после ввода верного пароля. Содержимое папки можно посмотреть прямо в Finder, она станет отображаться как внешний диск.
Любые файлы, которые вы будете добавлять в этот образ, будут зашифрованы автоматически. Если же вы не хотите добавлять в него новые документы, можно выбрать другой формат образа еще при его создании.
Надо заметить, подобным образом можно обезопасить только папки — с жестким диском это провернуть не получится. К счастью, в OS X встроена возможность FileVault — с ее помощью вы надежно защитите абсолютно все свои файлы на компьютере. Для этого следует зайти в системные настройки, выбрать раздел «Защита и безопасность» и включить опцию FileVault.
При использовании данных методов ни в коем случае не стоит забывать про стандартные средства защиты — например, ввод пароля для входа в операционную систему.
Новости, статьи и анонсы публикаций
Свободное общение и обсуждение материалов
Лонгриды для вас
Крейг Федериги, вице-президент Apple, признал, что пользователи macOS могут загружать софт не только из Mac App Store по недосмотру компании. И, будь у Apple шанс всё изменить, она бы непременно это сделала
Марк Цукерберг дал интервью, в котором пообещал, что WhatsApp научится работать на нескольких устройствах сразу, получит поддержку iPad и ещё ряд крутых функций. Правда, когда этого ждать — не сказал
Новое соглашение WhatsApp, которое требует от пользователей разрешить за ними слежку, противоречит правилам App Store, а значит, мессенджер претендует на удаление. Но Apple вряд ли решится на такой отчаянный шаг
Источник
Как поставить пароль на архив ZIP в macOS
А вы знали, что вы можете сделать архив с паролем на своём Mac? Создание архива с паролем – не самый простой процесс, но ниже мы научим вас это делать.
Возможно, у вас есть несколько рабочих файлов, которые вы хотите безопасно переслать. Установка пароля на архив сложнее, чем на другие типы файлов, но возможна. Ниже мы расскажем, как разными способами можно поставить пароль на архив на Mac.
С помощью File Zip & Encryptor
В Mac App Store есть несколько программ, с помощью которых можно поставить пароль на архив. Если вы планируете делать это часто, то стоит потратиться на хорошую платную программу. Если же вам нужно использовать шифрование один или пару раз, то подойдёт и бесплатная программа.
Программа File Zip & Encryptor очень простая, в ней есть всего два режима. Обычный режим позволяет создать архив и установить на него пароль, а потом разархивировать архив можно будет разными способами. Продвинутый режим защищает архив так, что потом его можно открыть только с помощью этой же программы.
Как использовать File Zip & Encryptor:
1) Нажмите значок в виде шестерёнки в правом верхнем углу и введите пароль, который хотите использовать для шифрования.
2) Перетяните в окно программы папку с файлами.
3) Нажмите кнопку Encrypt.
4) Выберите место для сохранения ZIP-файла. Можете изменить его название.
Это всё! Как видите, всё достаточно просто. Если вы хотите попробовать другую программу, есть ещё Password Zipper Lite. Работает они почти так же.
С помощью Терминал
Если вы не хотите устанавливать дополнительные программы, можете использовать Терминал на Mac.
1) Для начала откройте программу Терминал.
2) Вы можете заранее выбрать место, где находится папка для архивирования, чтобы потом её не искать. К примеру, рабочий стол. Используйте следующую команду:
3) Теперь используйте команду ниже, заменив FILENAME на название, которое хотите использовать для архива.
4) Добавьте пробел и перетяните файл или папку в окно Терминал. После этого нажмите Enter.
5) Вам нужно будет ввести пароль. Сделайте это и нажмите Enter.
6) Подтвердите пароль ещё раз и нажмите Enter.
Вы увидите свой ZIP-файл в месте, которое выбрали в начале. Например, на рабочем столе.
Когда вы попытаетесь открыть файл, то увидите окно с запросом пароля.
Как видите, даже с использованием Терминал процесс не такой уж и сложный. Надеемся, у вас всё получилось!
Источник