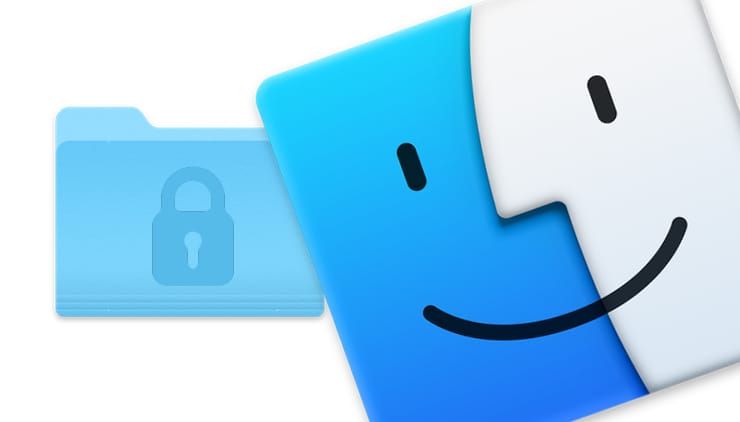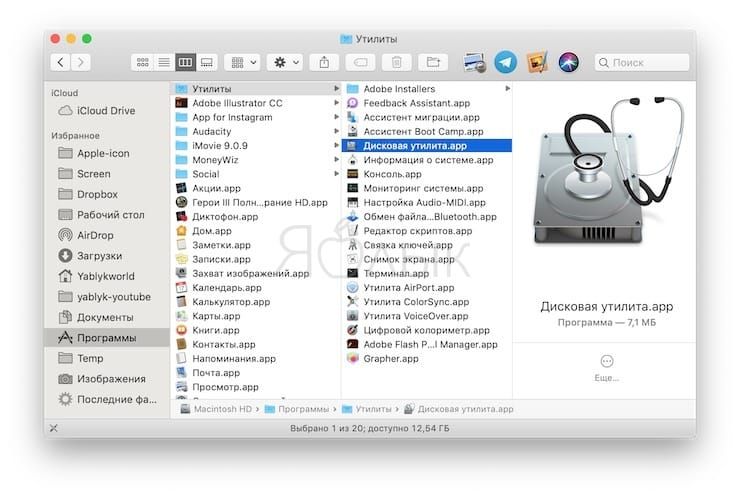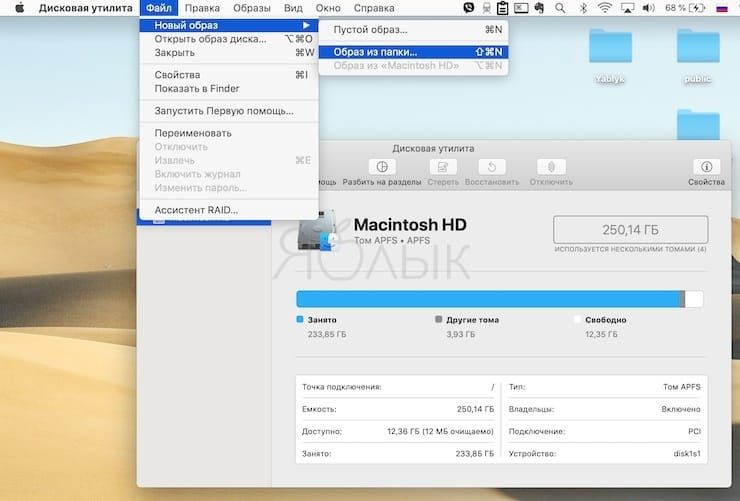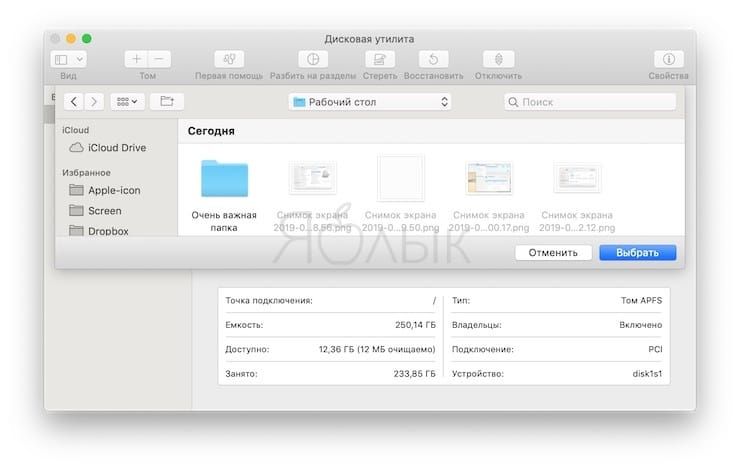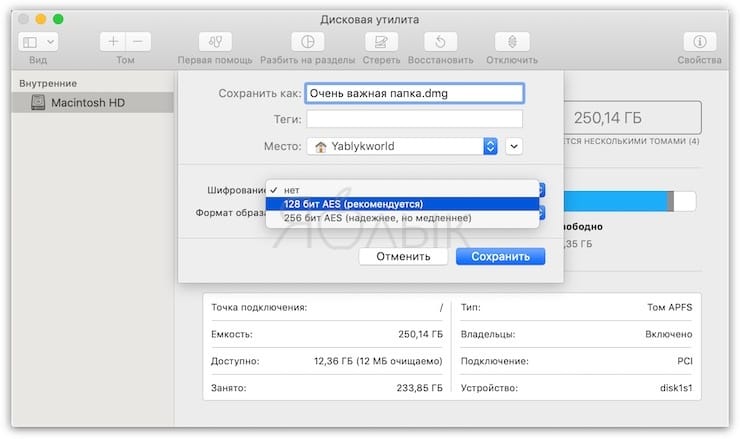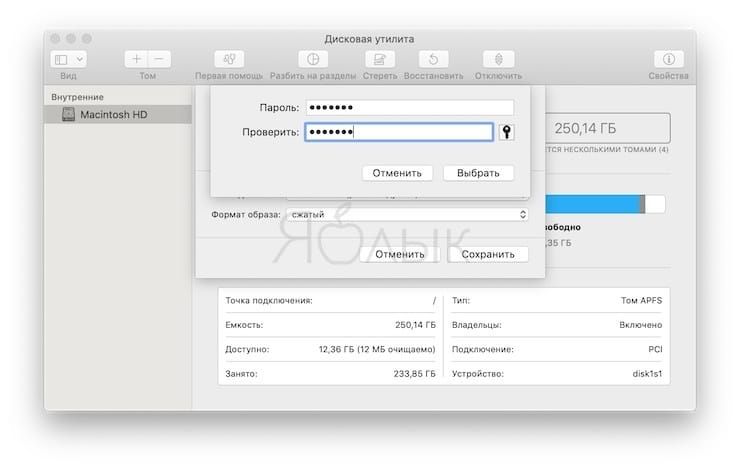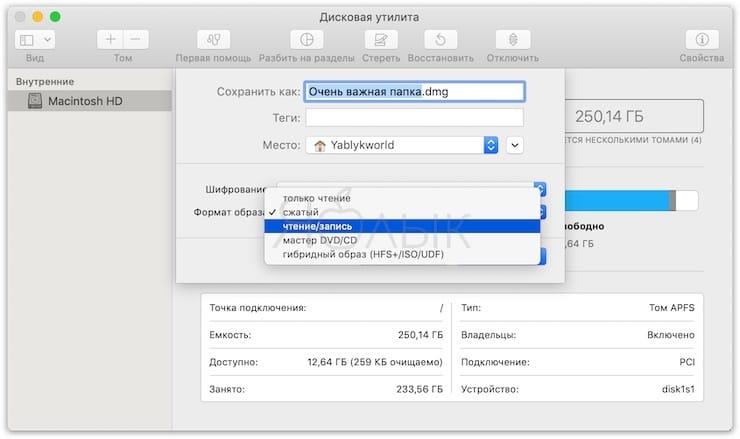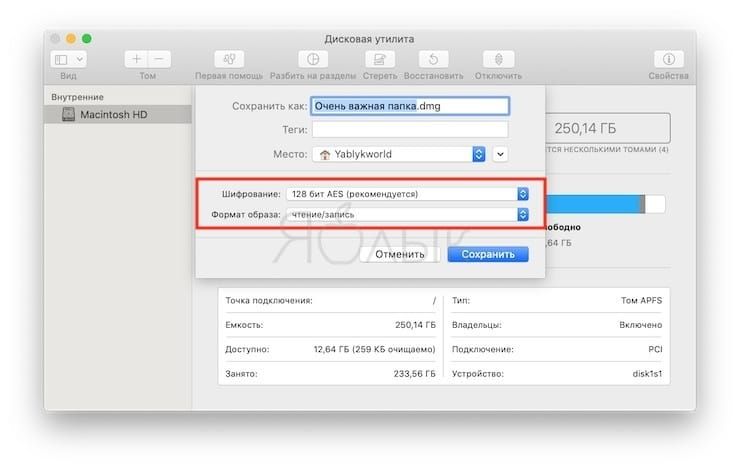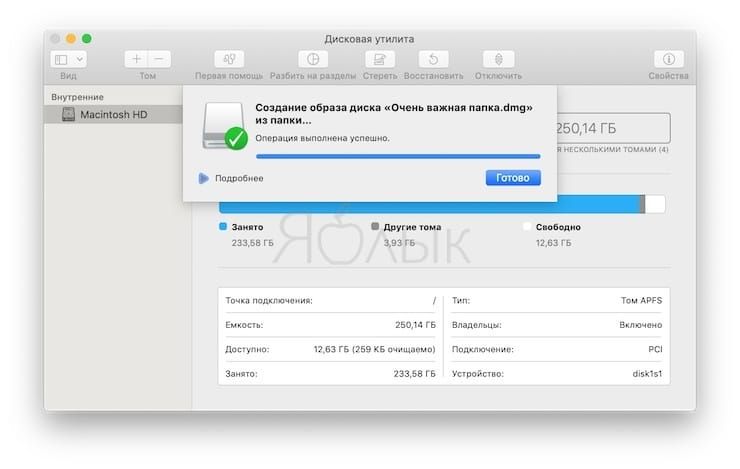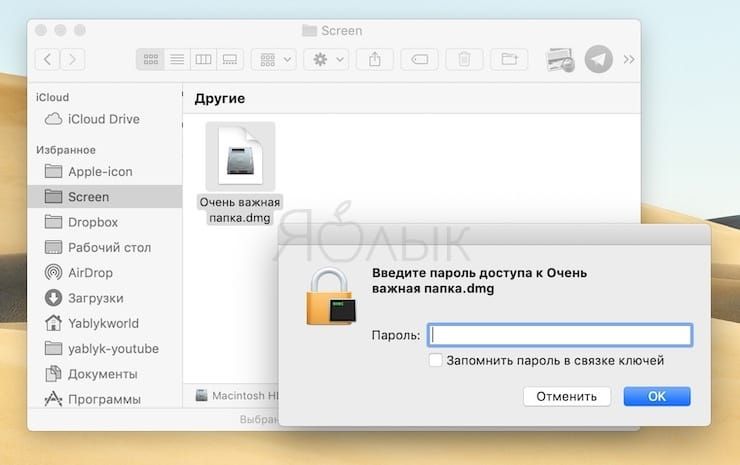Шифрование устройства хранения и его защита паролем в приложении «Дисковая утилита» на Mac
При форматировали внутреннего или внешнего устройства хранения можно включить шифрование и защитить устройство паролем. При шифровании внутреннего устройства нужно ввести пароль для доступа к устройству и хранящейся на нем информации. Если Вы шифруете внешний диск, то пароль нужно будет вводить при подключении устройства к компьютеру.
Если зашифровано внешнее устройство хранения, его нельзя подключить к базовой станции AirPort для создания резервных копий Time Machine.
ПРЕДУПРЕЖДЕНИЕ. Чтобы зашифровать устройство и защитить его паролем при помощи Дисковой утилиты, нужно сначала стереть все данные с устройства. Если на устройстве есть файлы, которые Вы хотите сохранить, обязательно скопируйте их на другое устройство хранения или другой том.
Если на устройстве есть файлы, которые Вы хотите сохранить, скопируйте их на другое устройство хранения или другой том.
В приложении «Дисковая утилита» 
Если Дисковая утилита еще не открыта, нажмите значок Launchpad 

В боковой панели выберите устройство, которое нужно зашифровать.
Нажмите кнопку «Стереть» 
Введите имя тома.
Нажмите всплывающее меню «Схема», затем выберите «Схема разделов GUID».
Введите и подтвердите пароль, затем нажмите «Выбрать».
Чтобы изменить пароль впоследствии, выберите том в боковой панели, затем выберите «Файл» > «Изменить пароль»
(Необязательно) Если доступно, нажмите «Параметры безопасности», затем при помощи бегунка укажите количество циклов записи поверх стертых файлов и нажмите «OK».
Параметры безопасного стирания доступны только для некоторых типов устройств хранения. Если кнопка «Параметры безопасности» недоступна, то Вы не можете выполнить безопасное стирание этого устройства с помощью Дисковой утилиты.
Нажмите «Стереть», затем нажмите «Готово».
Можно зашифровать данные, не стирая их. Для этого нужно включить FileVault в разделе «Защита и безопасность» Системных настроек (см. Шифрование данных на Mac при помощи FileVault).
Также можно зашифровать диск и защитить его паролем, не стирая данные. См. Шифрование дисков и карт памяти для защиты информации на Mac.
Источник
Создаем запароленные папки через образ в OS X
Некоторая информация на компьютере порой бывает настолько важной, что дополнительные методы ее защиты только приветствуются. В наше время кража конфиденциальных данных распространена очень широко, к тому же зачастую один компьютер используют несколько членов одной семьи. Поэтому важно уберечь свою информацию от посторонних глаз, особенно, если ее содержание предназначено только для личного пользования.
Сделать это совсем несложно. Предположим, на вашем Mac хранится папка с документами или фотографиями, которые вы не хотели бы показывать друзьям или родственникам. Не надо скачивать никаких дополнительных приложений из Mac App Store — встроенные в операционную систему инструменты прекрасно справятся с этой задачей.
Сперва открываем дисковую утилиту. Ее можно найти либо через поиск в OS X, либо через Finder.
Далее открываем меню «Файл» и выбираем опцию создания нового образа диска из папки.
Всплывающее окно предложит нам выбрать, какую именно папку следует зашифровать. После этого указываем место хранения запароленного файла (советую выбрать какой-нибудь сложный путь), устанавливаем формат образа на «чтение/запись» и выбираем метод шифрования. Самым оптимальным операционная система считает 128-бит AES. Что ж, не будем с ней спорить.
Затем переходим к самой важной части нашей процедуры — созданию пароля. Лучше подойти к этой стадии ответственно, поскольку от степени сложности пароля зависит уровень защиты вашей папки. Пароль безопасности можно придумать самому, либо автоматически сгенерировать с помощью кнопки с изображением ключа. Самое главное — не запоминать пароль в связке ключей, иначе он будет храниться в OS X. Тогда все наши труды окажутся напрасными.
После ввода пароля дисковая утилита начнет создание запароленного образа. Скорость этого процесса во многом зависит от размера секретной папки — установочный пакет iWork система шифровала в течение нескольких минут.
Как только зашифрованный файл станет доступен там, куда вы его сохранили, его открытие произойдет только после ввода верного пароля. Содержимое папки можно посмотреть прямо в Finder, она станет отображаться как внешний диск.
Любые файлы, которые вы будете добавлять в этот образ, будут зашифрованы автоматически. Если же вы не хотите добавлять в него новые документы, можно выбрать другой формат образа еще при его создании.
Надо заметить, подобным образом можно обезопасить только папки — с жестким диском это провернуть не получится. К счастью, в OS X встроена возможность FileVault — с ее помощью вы надежно защитите абсолютно все свои файлы на компьютере. Для этого следует зайти в системные настройки, выбрать раздел «Защита и безопасность» и включить опцию FileVault.
При использовании данных методов ни в коем случае не стоит забывать про стандартные средства защиты — например, ввод пароля для входа в операционную систему.
Новости, статьи и анонсы публикаций
Свободное общение и обсуждение материалов
Лонгриды для вас
Крейг Федериги, вице-президент Apple, признал, что пользователи macOS могут загружать софт не только из Mac App Store по недосмотру компании. И, будь у Apple шанс всё изменить, она бы непременно это сделала
Марк Цукерберг дал интервью, в котором пообещал, что WhatsApp научится работать на нескольких устройствах сразу, получит поддержку iPad и ещё ряд крутых функций. Правда, когда этого ждать — не сказал
Новое соглашение WhatsApp, которое требует от пользователей разрешить за ними слежку, противоречит правилам App Store, а значит, мессенджер претендует на удаление. Но Apple вряд ли решится на такой отчаянный шаг
Источник
Как поставить пароль на папку в macOS (Mac) без установки сторонних приложений
Некоторые наши данные требуют защиты от доступа посторонних людей. В macOS зашифровывать папки напрямую возможности нет, зато ничто не мешает помещать их в защищенные контейнеры. Этим занимаются специальные приложения, например, Encrypto. Но эта программа работает с собственным форматом шифрования, что не даст возможности открыть папку на другом устройстве, без установленного приложения.
Куда проще будет для достижения цели задействовать стандартный инструмент самой macOS – Дисковую утилиту. Вот что для этого надо сделать.
Запустите приложение Дисковая утилита с помощью Launchpad. Найти утилиту можно и по пути Программы → Утилиты → Дисковая утилита.app.
В строке меню надо щелкнуть на Файл → Новый образ → Образ из папки.
Во всплывающем окне предстоит выбрать ту папку, чья защита паролем потребуется.
Дисковая утилита сохранит эту папку в новом формате. Введите имя ее нового образа и путь для его сохранения. В выпадающем списке «Шифрование» выберите требуемый способ защиты данных. Вариантов немного, но они есть: 128-битное шифрование AES и 256-битное шифрование AES. Второй вариант надежнее, но он и потребует больше времени на реализацию. 128-битное шифрование пройдет быстрее (рекомендуется). Пользователю стоит решить для себя, что ему важнее.
На следующем шаге потребуется ввести пароль, которым и будет защищена папка. Ввод надо повторить во втором поле.
Следует хорошо запомнить введенные символы, ведь без них расшифровать данные будет практически невозможно. Во втором выпадающем списке «Формат образа» выберите вариант «чтение/запись».
Это даст возможность не только читать файлы из зашифрованной папки, но и удалять их оттуда или добавлять.
Остается лишь нажать кнопку «Сохранить» и дождаться формирования зашифрованного образа в формате DMG.
Теперь исходная папка уже не нужна – мы создали ее зашифрованную копию. В случае необходимости получения доступа к данным в этом образе, надо просто щелкнуть по нему два раза и ввести введенный на этапе формирования пароль.
Образ подключится, как отдельный диск. Туда можно будет как добавлять файлы, так и удалять их. Когда работа с зашифрованными данными будет окончена, диск надо будет отключить, как это обычно делается с любым внешним носителем.
Источник