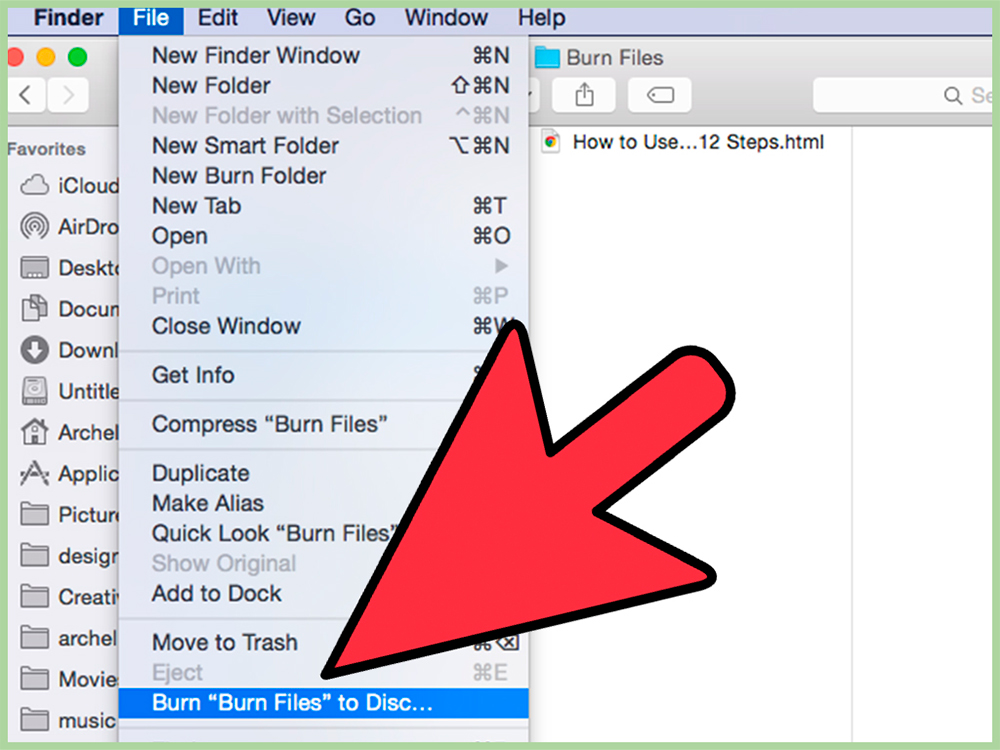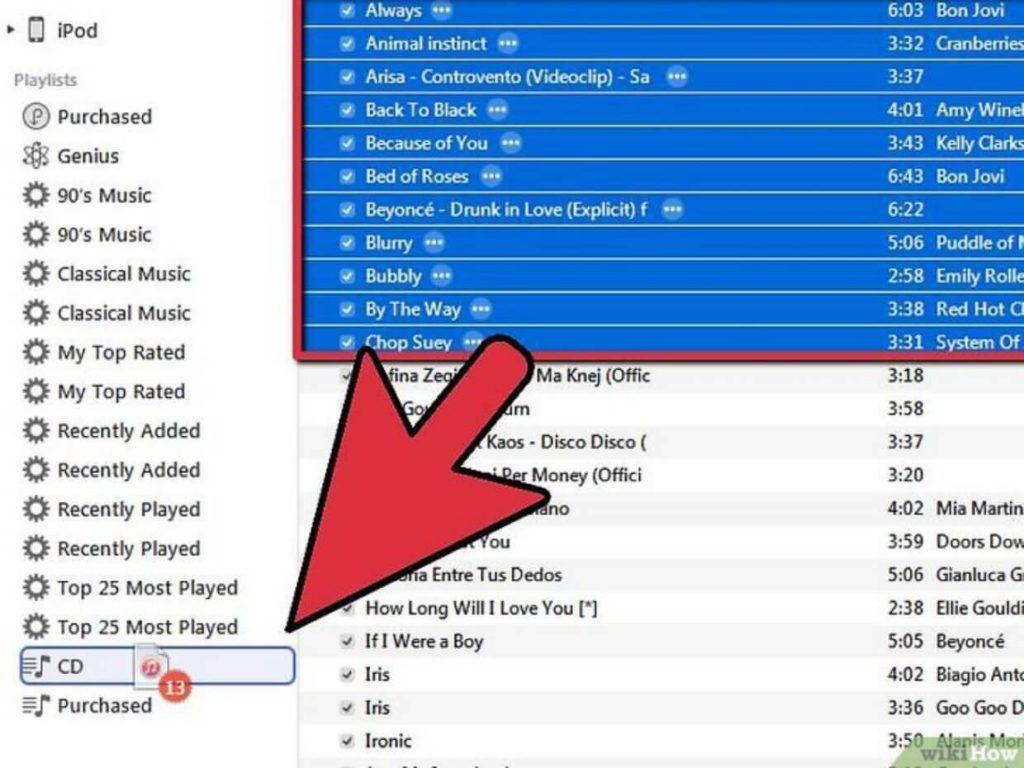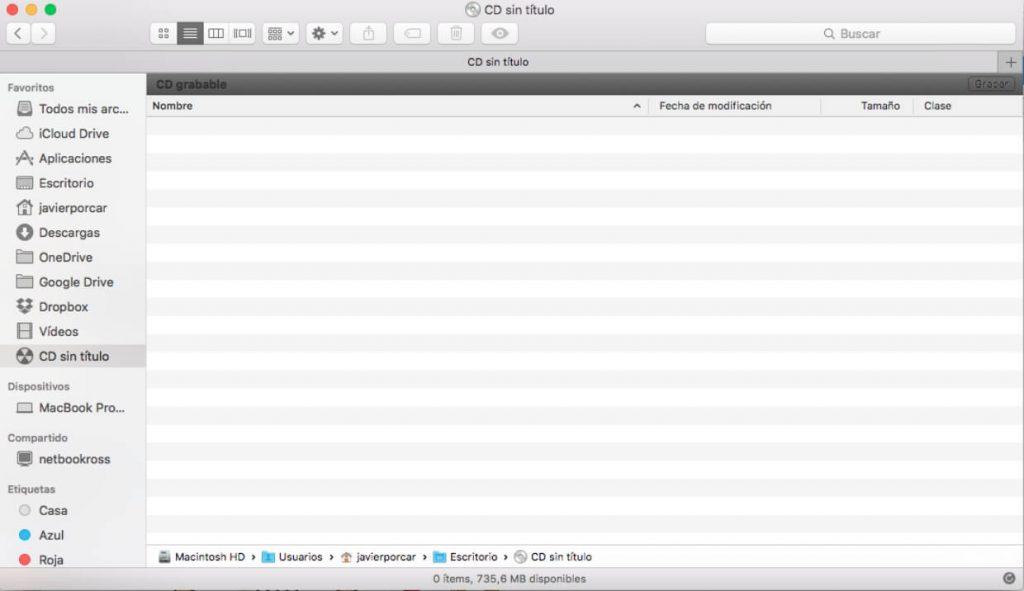- Запись CD- и DVD-дисков на Mac
- Создание CD и DVD в приложении «Музыка» на Mac
- Создание CD или DVD
- Напечатать список песен на диске
- Как делается запись дисков на MacBook
- Записываем диск с данными или образ ISO
- Записываем Audio CD
- Записываем Video DVD
- Возможные проблемы при записи
- Как записать диск на Mac: CD или DVD
- Записать CD на Mac с помощью iTunes
- Записать контент на CD или DVD с Finder
Запись CD- и DVD-дисков на Mac
Если Ваш Mac оснащен встроенным дисководом оптических дисков или Вы подключили внешний дисковод DVD (например, дисковод Apple USB SuperDrive), Вы можете записывать файлы на CD- и DVD-диски, чтобы делиться файлами с друзьями, перемещать файлы между компьютерами или выполнять резервное копирование файлов. Диски, записанные на компьютере Mac, можно использовать также на компьютерах Windows и компьютерах других типов.
Вставьте чистый диск в оптический дисковод.
Если отображается диалоговое окно, нажмите всплывающее меню, затем выберите «Открыть Finder». Установите флажок «Установить действие по умолчанию», если Вы хотите, чтобы Finder открывался всякий раз при вставке чистого диска.
Диск появится на рабочем столе.
Дважды нажмите диск, чтобы открыть его, и перетяните необходимые файлы и папки в окно диска.
Псевдонимы файлов помещаются в окно диска. Оригиналы файлов не перемещаются и не удаляются.
Примечание. Если Вы хотите записать одни и те же файлы на несколько дисков, используйте папку записи.
Разместите и переименуйте файлы.
Объекты на записанном диске будут называться и размещаться так же, как в окне диска. После записи диска переименовать или переместить объекты будет невозможно.
Выберите «Файл» > «Записать» [диск] и следуйте инструкциям.
Файлы, на которые указывают псевдонимы, записываются на диск. Кроме того, если Вы добавили на диск папки, содержащие псевдонимы, файлы, на которые указывают эти псевдонимы, также записываются на диск.
Примечание. Если Вы извлекаете диск, не записав его, Finder создает папку записи, которая содержит объекты, скопированные Вами на диск, и помещает эту папку на рабочий стол. Чтобы завершить процесс записи, нажмите значок записи 
Чтобы записать образ диска (файл .dmg file) на диск, нажмите файл образа, удерживая клавишу Control, выберите в контекстном меню пункт «Записать образ диска [имя диска] на диск», а затем следуйте инструкциям.
Совет. Чтобы удалить содержимое с перезаписываемого диска, нажмите CD или DVD в боковом меню Finder при нажатой клавише Control, затем в контекстном меню выберите «Очистить перезаписываемый диск».
Источник
Создание CD и DVD в приложении «Музыка» на Mac
В приложении «Музыка» можно создавать следующие типы дисков.
Аудио-CD. Эти диски можно воспроизводить на любом стандартном CD-плеере.
MP3 CD. Эти диски можно воспроизводить на CD-плеерах с поддержкой MP3 и на компьютере. Для записи CD-диска с MP3 все записываемые на него песни должны иметь формат MP3. Если в плейлисте есть песни в других форматах, например приобретенные в iTunes Store, перед записью на CD нужно преобразовать их в формат MP3.
CD и DVD с данными. Эти диски можно использовать для хранения и переноса файлов.
Создание CD или DVD
В приложении «Музыка» 
Выберите «Вид» > «Как песни» и убедитесь, что напротив всех нужных Вам объектов установлены флажки.
Если Вы рядом с песнями нет флажков, выберите «Музыка» > «Настройки», нажмите «Основные», затем убедитесь, что выбран параметр «Флажки списка песен».
Вставьте чистый диск.
Выберите плейлист, затем выберите пункт меню «Файл» > «Записать плейлист на диск».
Если в меню «Файл» нет пункта «Записать плейлист на диск», то выбранный плейлист невозможно записать на диск, поскольку он содержит объекты с ограничениями использования (например, песню, для воспроизведения которой Ваш компьютер не авторизован).
Выберите формат диска.
Если Вы создаете аудио-CD, выберите его параметры.
Как изменить скорость записи CD. Выберите один из вариантов во всплывающем меню «Скорость».
Изменение длительности пауз между звучанием песен. Установите флажок «Пауза между дорожками».
Воспроизведение всех песен на диске с одинаковой громкостью. Выберите «Включить проверку звука».
Как добавить информацию, которую могут отображать некоторые автомагнитолы. Выберите «Включить CD Text».
Запись диска может занять несколько минут. Вы можете отменить запись, нажав кнопку «Отменить» 
Если плейлист содержит больше объектов, чем умещается на диск, вставьте другой диск для записи остальных объектов.
Если Вы создаете аудио-CD, то информация о дорожках (названия песен, имена исполнителей и названия альбомов) добавляется только на последний диск. На остальных CD песни будут идентифицироваться только по номеру дорожки (например, «Дорожка 01», «Дорожка 02»). См. раздел Если песни не отображаются в приложении «Музыка».
Напечатать список песен на диске
В приложении «Музыка» 
Плейлист будет напечатан в формате, подходящем для обложки диска.
Источник
Как делается запись дисков на MacBook
Вы можете записывать данные на диск, используя встроенный привод CD/DVD на вашем Макбуке. С помощью этого способа удобно сохранять резервные копии важных файлов. Прежде чем вы приступите к процессу, необходимо приобрести носители, которые в народе носят название «болванки». Это чистые CD и DVD-диски, на которых будет размещаться ваша информация. Вы можете использовать как CD-R и DVD-R, так и CD-RW и DVD-RW. Диски с пометкой R означают, что информацию на них можно записать только один раз, а диски с пометкой RW являются многоразовыми носителями, на которые информацию можно записывать повторно.
Прожечь диск на Макбук — легко!
А также существует несколько способов записи дисков в зависимости от типа информации, которую вы хотите на них разместить: аудио, видео, фотографии и т. д. Эти способы являются определяющими при выборе программного обеспечения, которое будет выполнять запись. Разберём подробнее этот вопрос.
Записываем диск с данными или образ ISO
Начнём с наиболее простого варианта: запись обычного диска с данными или файлом ISO. Первое, что необходимо сделать — это скопировать информацию, которую вы запланировали перенести на диск, в отдельную папку. Где именно папка будет находиться и как она будет называться — не имеет решающего значения. Просто нужно собрать все необходимые файлы в одном месте.
После этого нажмите на папке, которая у вас получилась, правой кнопкой мыши и выберите «Burn (название папки) to Disk». Если вы ранее не вставили чистый диск в привод, то вы получите сообщение с просьбой сделать это сейчас.
Перед стартом прожига не забудьте вставить в привод чистый диск
В следующем окошке вы можете ввести название диска и выбрать скорость прожигания. По умолчанию установлена максимальная скорость, но, если вы хотите, чтобы процесс выполнялся более тщательно, вы можете её уменьшить. Итак, введите желаемое название в поле Disk Name и установите подходящую скорость (в большинстве случаев можно оставить значение по умолчанию).
Нажмите Burn, после чего запустится процесс прожига. Вот и всё, что вам необходимо сделать, чтобы записать диск с данными.
Выполнить запись образа ISO проще всего следующим методом. Найдите нужный файл через Finder и кликните на нём один раз, чтобы выбрать этот файл. Затем в верхнем меню нажмите File — Burn Disk Image (название файла) to Disk. Эта опция находится в нижней части раздела меню. Если в привод вставлен чистый диск, запись начнётся немедленно.
Выбрав этот пункт, вы начнете процедуру прожига
Записываем Audio CD
Записать диск с музыкой на Макбуке можно с помощью iTunes. Откройте эту программу и добавьте всю желаемую музыку в библиотеку. Затем нужно создать новый плейлист, содержащий эти композиции. Чтобы сделать это быстро, можно выделить нужные композиции в библиотеке, нажать на правую кнопку мыши и выбрать New Playlist from Selection.
Итак, ваш новый плейлист появился слева под заголовком Playlists. Нажмите на него один раз, чтобы выделить. Теперь в верхней части экрана выберите File — Burn Playlist to Disc. Появится окно настроек, где вы можете указать конфигурацию своего аудиодиска. Доступны следующие опции:
- Preferred Speed (желаемая скорость), по умолчанию установлена на максимум.
- Disk Format (формат диска). Здесь вы можете выбрать аудио-CD, MP3 CD или же Data CD/DVD. Последняя опция подразумевает запись дисков, где кроме музыкальных файлов находятся файлы других типов. Все они будут нарезаны на диск, но некоторые проигрыватели могут не распознать такие болванки.
- А также при выборе аудио-CD вы можете указать желаемый промежуток времени между песнями (Gap Between Songs). По умолчанию это значение составляет 2 секунды.
- Use Sound Check — опция проверяет, чтобы громкость всех композиций была одинаковой.
- Include CD Text — название композиции, имя исполнителя и другая доступная информация будет отображаться в проигрывателях.
Записываем Video DVD
На Макбуке нет официального программного обеспечения от Apple для записи DVD. Однако вы можете воспользоваться программами сторонних разработчиков для этих целей. Одной из таких программ является Burn. Скачайте её и установите в системе.
Выполнив запуск программы, щёлкните по вкладке DVD. Здесь вы можете озаглавить свой диск и открыть выпадающее меню, чтобы изменить формат с VCD на DVD-Video. После этого нажмите на небольшой плюс в нижнем левом углу, чтобы добавить видео в свой проект.
Добавив все необходимые файлы, вы можете установить желаемую скорость, после чего нажмите на кнопку Burn, чтобы запустить процесс записи. Предварительно вы можете включить опцию Erase disc before burning, в этом случае диск будет очищен от данных перед записью.
Вот и всё, создание диска в процессе! Если вам требуется большее количество настроек, например, установка собственных изображений и меню на вашем DVD, вы можете воспользоваться более продвинутыми программами, такими как MyDVD и DVDCreator.
Возможные проблемы при записи
При попытке записать диск вы можете увидеть следующую ошибку:
The disc can’t be burned because an unexpected error occurred (запись не может быть выполнена из-за неожиданной ошибки).
Что можно сделать в этом случае:
- Попробуйте достать диск, заменить болванку и запустить прожиг заново.
- Воспользуйтесь болванкой другого типа (R, RW).
- Попробуйте записать на более медленной скорости (1x или 2x).
- Если ничего не помогает, единственным выходом является покупка и установка внешнего привода для записи дисков. Возможно, по этой причине Apple всё чаще отказывается от установки встроенных приводов на Макбуки и предлагает пользоваться внешними устройствами.
Если у вас возникли проблемы с штатным приводом — воспользуйтесь портативным
А также иногда возникают ошибки при попытке вытащить диск из Макбука. В этом случае можно попробовать перезагрузить систему, удерживая правую кнопку мыши. После перезагрузки попробуйте вытащить его обычным способом.
Надеемся, наша статья помогла вам разобраться со всеми тонкостями записи дисков на Макбуке. Успешной работы!
Источник
Как записать диск на Mac: CD или DVD
Запись CD или DVD на Мак было обычным делом несколько лет назад. Теперь, с переходом на другие технологии, мы обнаруживаем, что в новом оборудовании нет даже проигрывателя компакт-дисков и DVD. Однако он все еще может быть очень полезен для старых устройств, в которых есть этот элемент, и даже для тех, которые используют внешнее устройство. Вот почему в этом посте мы покажем вам, как записать диск в macOS.
Записать CD на Mac с помощью iTunes
Если у вас есть Mac, который имеет macOS Mojave или более ранняя версия операционной системы, вы можете записать CD или DVD на Mac через популярный iTunes. Как? Хорошо, следуя этим шагам:
- Вставьте CD или DVD, либо на Mac, если на нем есть проигрыватель компакт-дисков, либо на внешнем носителе, который необходимо подключить к компьютеру.
- Открыть iTunes на Mac.
- Создать плейлист с музыкой, которую вы хотите импортировать на CD.
- Щелкните правой кнопкой мыши по плейлисту и выберите опцию «Записать плейлист на диск».
- Нажмите на «Запись» вариант .
Как только это будет сделано, запись песен на CD будем начать и это будем только за несколько минут до окончания процесса и когда это произойдет, iTunes отправит вам сообщение, информирующее вас об этом.
Записать контент на CD или DVD с Finder
Если ваша операционная система macOS Каталина или позже , вы убедитесь, что iTunes больше не появляется, так как он был разделен на несколько независимых приложений и теперь часть управления внешним устройством выполняется с помощью Finder. Следует отметить, что прожиг CD или DVD через Finder также может выполняться на Mac с предыдущими версиями , Поэтому это очень полезный метод для всех.
Для выполнения этого процесса вам придется вставьте диск в Mac или внешнем проигрывателе компакт-дисков, а затем появится сообщение, в котором вас спросят, с какой программой вы хотите открыть диск. Здесь вы должны выберите Finder , хотя эта опция, возможно, уже была отмечена по умолчанию. Теперь вы должны перейти на левую боковую панель Finder, чтобы увидеть новый элемент под названием «CD / DVD без названия». Внутри этого элемента появится пустая папка, которую вы должны заполнить содержимым, которое хотите записать на диск. Для этого вы должны перетащите или вставьте файлы .
Как только содержимое, которое вы хотите записать, уже находится в папке диска, вы можете заказать его по своему вкусу. То есть, если вы собираетесь записывать музыкальный компакт-диск, вы можете выбрать порядок дорожек, чтобы их можно было воспроизвести позже. Чтобы начать процесс, вы должны перейти на верхнюю панель инструментов Finder и выбрать Файл> Записать CD / DVD без названия . Как только процесс будет завершен, вы получите уведомление во всплывающем окне. В это время CD или DVD будут готовы к воспроизведению на любом совместимом устройстве, независимо от того, Apple.
И вот как просто записать диск в macOS. Вам больше не придется видеть себя вытесненным новым медиа, и вы сможете записывать столько дисков, сколько захотите, через компьютер Mac.
Источник