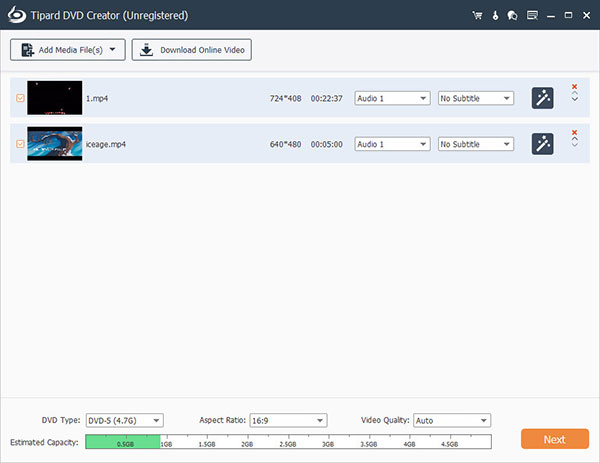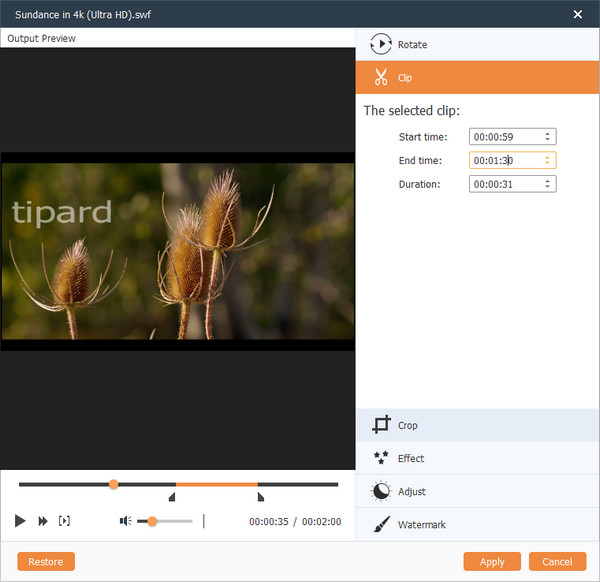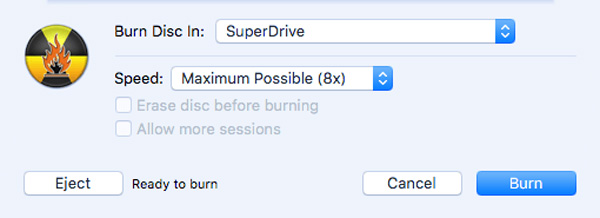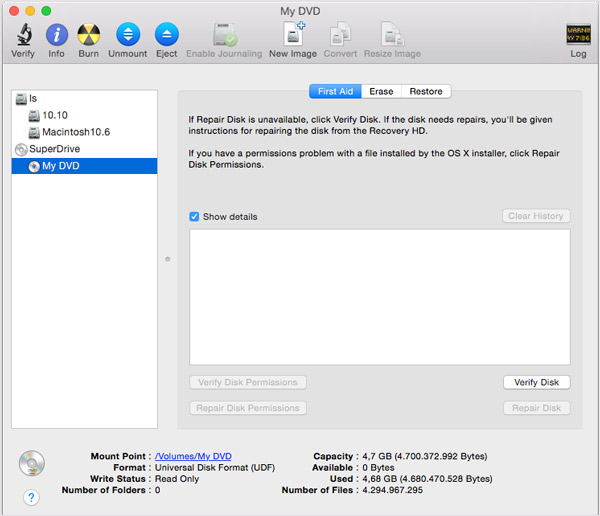- Запись CD- и DVD-дисков на Mac
- Создание CD и DVD в приложении «Музыка» на Mac
- Создание CD или DVD
- Напечатать список песен на диске
- Основные сведения о записи CD и DVD в приложении «Музыка» на Mac
- Что требуется для записи дисков?
- Сколько файлов можно записать на диск?
- Диски каких типов следует использовать?
- Лучшие инструменты для записи Blu-Rays, DVD и CD на Mac
- Как записать DVD на Mac OS X
- Часть 1: как записывать DVD на Mac с помощью Tipard DVD Creator
- Часть 2: как записать DVD на Mac с записью для Mac
- Часть 3: как записать ISO ISO на Mac с дисковой утилитой
- Заключение
Запись CD- и DVD-дисков на Mac
Если Ваш Mac оснащен встроенным дисководом оптических дисков или Вы подключили внешний дисковод DVD (например, дисковод Apple USB SuperDrive), Вы можете записывать файлы на CD- и DVD-диски, чтобы делиться файлами с друзьями, перемещать файлы между компьютерами или выполнять резервное копирование файлов. Диски, записанные на компьютере Mac, можно использовать также на компьютерах Windows и компьютерах других типов.
Вставьте чистый диск в оптический дисковод.
Если отображается диалоговое окно, нажмите всплывающее меню, затем выберите «Открыть Finder». Установите флажок «Установить действие по умолчанию», если Вы хотите, чтобы Finder открывался всякий раз при вставке чистого диска.
Диск появится на рабочем столе.
Дважды нажмите диск, чтобы открыть его, и перетяните необходимые файлы и папки в окно диска.
Псевдонимы файлов помещаются в окно диска. Оригиналы файлов не перемещаются и не удаляются.
Примечание. Если Вы хотите записать одни и те же файлы на несколько дисков, используйте папку записи.
Разместите и переименуйте файлы.
Объекты на записанном диске будут называться и размещаться так же, как в окне диска. После записи диска переименовать или переместить объекты будет невозможно.
Выберите «Файл» > «Записать» [диск] и следуйте инструкциям.
Файлы, на которые указывают псевдонимы, записываются на диск. Кроме того, если Вы добавили на диск папки, содержащие псевдонимы, файлы, на которые указывают эти псевдонимы, также записываются на диск.
Примечание. Если Вы извлекаете диск, не записав его, Finder создает папку записи, которая содержит объекты, скопированные Вами на диск, и помещает эту папку на рабочий стол. Чтобы завершить процесс записи, нажмите значок записи 
Чтобы записать образ диска (файл .dmg file) на диск, нажмите файл образа, удерживая клавишу Control, выберите в контекстном меню пункт «Записать образ диска [имя диска] на диск», а затем следуйте инструкциям.
Совет. Чтобы удалить содержимое с перезаписываемого диска, нажмите CD или DVD в боковом меню Finder при нажатой клавише Control, затем в контекстном меню выберите «Очистить перезаписываемый диск».
Источник
Создание CD и DVD в приложении «Музыка» на Mac
В приложении «Музыка» можно создавать следующие типы дисков.
Аудио-CD. Эти диски можно воспроизводить на любом стандартном CD-плеере.
MP3 CD. Эти диски можно воспроизводить на CD-плеерах с поддержкой MP3 и на компьютере. Для записи CD-диска с MP3 все записываемые на него песни должны иметь формат MP3. Если в плейлисте есть песни в других форматах, например приобретенные в iTunes Store, перед записью на CD нужно преобразовать их в формат MP3.
CD и DVD с данными. Эти диски можно использовать для хранения и переноса файлов.
Создание CD или DVD
В приложении «Музыка» 
Выберите «Вид» > «Как песни» и убедитесь, что напротив всех нужных Вам объектов установлены флажки.
Если Вы рядом с песнями нет флажков, выберите «Музыка» > «Настройки», нажмите «Основные», затем убедитесь, что выбран параметр «Флажки списка песен».
Вставьте чистый диск.
Выберите плейлист, затем выберите пункт меню «Файл» > «Записать плейлист на диск».
Если в меню «Файл» нет пункта «Записать плейлист на диск», то выбранный плейлист невозможно записать на диск, поскольку он содержит объекты с ограничениями использования (например, песню, для воспроизведения которой Ваш компьютер не авторизован).
Выберите формат диска.
Если Вы создаете аудио-CD, выберите его параметры.
Как изменить скорость записи CD. Выберите один из вариантов во всплывающем меню «Скорость».
Изменение длительности пауз между звучанием песен. Установите флажок «Пауза между дорожками».
Воспроизведение всех песен на диске с одинаковой громкостью. Выберите «Включить проверку звука».
Как добавить информацию, которую могут отображать некоторые автомагнитолы. Выберите «Включить CD Text».
Запись диска может занять несколько минут. Вы можете отменить запись, нажав кнопку «Отменить» 
Если плейлист содержит больше объектов, чем умещается на диск, вставьте другой диск для записи остальных объектов.
Если Вы создаете аудио-CD, то информация о дорожках (названия песен, имена исполнителей и названия альбомов) добавляется только на последний диск. На остальных CD песни будут идентифицироваться только по номеру дорожки (например, «Дорожка 01», «Дорожка 02»). См. раздел Если песни не отображаются в приложении «Музыка».
Напечатать список песен на диске
В приложении «Музыка» 
Плейлист будет напечатан в формате, подходящем для обложки диска.
Источник
Основные сведения о записи CD и DVD в приложении «Музыка» на Mac
В приложении «Музыка» можно создавать собственные CD и DVD с песнями, альбомами и видеоклипами из медиатеки.
Важно! Песни и видео, загруженные из Apple Music, нельзя записывать на CD или DVD.
Что требуется для записи дисков?
Накопитель с функцией записи дисков. Чтобы Вы могли создать CD с аудиофайлами, MP3 или данными с данными в приложении «Музыка», Ваш Mac должен быть оснащен комбинированным дисководом Apple Combo или дисководом SuperDrive либо к нему должен быть подключен дисковод USB SuperDrive. Чтобы записывать данные на DVD, компьютер Mac должен быть оснащен дисководом Apple SuperDrive или к нему должен быть подключен дисковод USB SuperDrive. Некоторые другие внешние накопители также могут подойти.
Плейлист Музыки с музыкой и видео, которые Вы хотите записать на диск. Если плейлист содержит покупки из iTunes Store, Вы можете записывать его на диск любое количество раз при условии, что все объекты являются песнями iTunes Plus. Если некоторые объекты не являются песнями iTunes Plus, Вы можете записать плейлист не более семи раз.
Чистый диск. Некоторые старые CD-плееры не могут воспроизводить диски CD-RW (но могут воспроизводить диски CD-R). Вы можете пользоваться DVD-дисками на компьютере, но большинство DVD-плееров не могут читать DVD-диски с данными. (RW обозначает «чтение-запись» и означает, что диск можно стирать и использовать повторно.)
Сколько файлов можно записать на диск?
Количество песен на диске зависит от формата файлов и объема диска. На аудио-CD объемом 650 МБ помещается около 74 минут музыки, или около 150 файлов MP3. Есть компакт-диски, позволяющие записать 700 МБ музыки. DVD может вмещать 4,7 ГБ, то есть почти в пять раз больше песен, чем CD.
Диски каких типов следует использовать?
Чтобы создать аудио-CD, подходящий для большинства стереосистем, используйте диск CD-R. Диски CD-RW обычно работают только в компьютерах.
Чтобы создать CD с MP3-файлами для воспроизведения на компьютере или CD-плеере формата MP3, используйте диск CD-R. Некоторые MP3-плееры также распознают диски CD-RW.
Если Ваш компьютер оснащен устройством записи DVD, Вы можете записывать плейлисты на диски DVD-R или DVD-RW. DVD, созданные в приложении «Музыка», будут работать только на Вашем компьютере, но не на DVD-плеерах.
Подробнее о дисках, работающих с приложением «Музыка», см. на веб-сайте поддержки приложения «Музыка».
Источник
Лучшие инструменты для записи Blu-Rays, DVD и CD на Mac
Запись, импортирование и копирование оптических дисков больше не является сложной задачей благодаря этому списку программного обеспечения для Mac. Вы можете извлекать контент с CD, DVD и Blu-ray, записывать его на другие диски и сохранять на жестком диске
Установите образы диска на Mac
Простое и бесплатное средство записи дисков
Все необходимые инструменты для работы с DVD-дисками
Кто сказал, что компакт-диски не в моде?
Полезное приложение для копирования DVD-дисков
Обновляйте самую мощную программу для записи дисков на Mac
Пакет мультимедийных инструментов для Вашего Mac
Записывайте оптические диски без особых сложностей
Источник
Как записать DVD на Mac OS X
Как вы знаете, в последней версии Mac нет DVD-привода. Как записать DVD на Mac как в случае? На самом деле внешнего DVD-привода может быть недостаточно для записи DVD-диска на Mac, вам также нужен записываемый DVD-диск, видео ресурс и, самое главное, DVD-рекордер. Более того, вы можете записывать ISO-образ, папку DVD вместо DVD-диска с DVD-рекордером без внешнего DVD-привода. В статье объясняются лучшие методы 3 для записи DVD на Mac, независимо от того, используете ли вы iMac / iMac Pro или MacBook / MacBook Air / MacBook Pro, вы можете узнать больше о решении и выбрать лучший из них.
Часть 1: как записывать DVD на Mac с помощью Tipard DVD Creator
Tipard DVD Creator должен быть универсальным создателем DVD, который создает DVD-диски, папки DVD и файлы ISO из MP4, AVI, MKV и других видеоформатов одним щелчком мыши. Когда вы записываете DVD на Mac, вы также можете настроить меню DVD, рамку, текст, фон, музыку и многое другое. Более того, вы также можете загрузить файлы MP4 с YouTube или Vemo на DVD-диск. Он полностью совместим с последними версиями macOS Monterey и iMac, iMac Pro, MacBook, MacBook Air и MacBook Pro. Ознакомьтесь с более подробной информацией о процессе записи DVD на Mac с помощью программы.
Добавление файлов в программу
После загрузки программы с официального сайта вы можете установить и запустить программу на своем Mac. Нажмите кнопку «Добавить файлы», чтобы загрузить мультимедийные файлы в программу.
А затем вы можете редактировать видео с разных ресурсов. Вы можете настроить яркость, насыщенность, громкость и другие параметры, чтобы добиться оптимального результата. Существуют и другие функции редактирования, такие как обрезка, клип или другие.
Вы можете добавить звуковую дорожку и субтитры к файлу DVD и даже настроить шаблон меню из пресетов перед записью DVD на Mac. Вы также можете редактировать меню, например, стиль меню, рамку, кнопку, фоновую музыку / изображение и т. Д.
Выберите пункт назначения
Теперь вы можете вставить чистый диск в свой Mac. После этого вы можете выбрать папку назначения, в которой вы можете сохранить файлы как ISO-образ или папку DVD, если у вас нет внешнего DVD-привода.
Запись DVD на Mac
После подтверждения каждой детали вы можете нажать кнопку «Запись», чтобы начать запись DVD на вашем Mac. Весь процесс займет несколько минут, чтобы получить желаемый диск. И затем вы можете наслаждаться сжечь фильмы с DVD-плеером по телевизору.
Часть 2: как записать DVD на Mac с записью для Mac
Чтобы записать DVD на Mac OS X, вы можете использовать Burn Burn для Mac для создания DVD из видеофайлов. Это должен быть один из лучших способов записи DVD-диска бесплатно. Если вы получили сообщение о том, что программа заблокирована, вам нужно перейти в «Системные настройки», нажать «Безопасность и конфиденциальность» и нажать «Открыть в любом случае».
Установить Burn для Mac
Перейдите в исходную версию, чтобы загрузить последнюю версию Burn для Mac, а затем установите программу на Mac OS X соответственно. А затем вы можете запустить программу для записи DVD на Mac.
После этого вы можете перетащить файлы, например фильмы или видео с YouTube, iPhone или видео, которые вы записали в программу. Вы также можете перетащить аудио файлы в программу для создания DVD-диска.
Поверните видео в MPG
Сначала поверните видео в MPG, нажмите «Преобразовать», чтобы создать папку, которую вы не путаете с другими файлами. Для включения всех видео в MPG для DVD-диска требуется несколько минут.
Запись DVD на Mac
А затем вы можете щелкнуть меню «Видео», выбрать «DVD Video» и добавить название DVD. Наконец, вы можете нажать кнопку «Запись», чтобы записать DVD на Mac, если вы уже вставляете чистый DVD в Mac с помощью внешнего диска.
Часть 3: как записать ISO ISO на Mac с дисковой утилитой
Если вы не хотите записывать DVD на Mac с дополнительным программным обеспечением для записи DVD, Disk Utility должна быть одним из лучших решений для OS X 10.10 или более низких версий. Просто ознакомьтесь с более подробной информацией о методе записи DVD на Mac из этого раздела.
Открытая дисковая утилита на Mac
Просто вставьте пустой DVD-диск в свой компьютер. И затем Mac автоматически запустит DVD-плеер и автоматически воспроизведет DVD-диск. Войдите в «Disk Utility» из LaunchPad, где вы можете записывать DVD на свой Mac.
Выберите «Открыть образ диска»
Затем вы можете загрузить меню «Файл», а затем выбрать опцию «Открыть образ диска», чтобы записывать файлы ISO DVD на Mac. Перейдите к файлам образа ISO, которые нужно записать, и нажмите кнопку «ОК».
Начать запись DVD на Mac
После этого вы можете вставить записываемый диск или компакт-диск, просто убедитесь, что соответствующий размер DVD-диска решил использовать DVD 5 или DVD 9. Нажмите кнопку «Запись», чтобы записать DVD-диск на Mac соответственно.
Заключение
На самом деле есть только несколько вариантов записи DVD-диска на Mac сейчас, так как у Mac нет официальной программы от Apple для записи DVD-дисков. Если вы все еще используете старую версию Mac, вы можете получить доступ к iDVD Author, чтобы превратить DVD в Mac. Burn для Mac должен быть самым популярным решением, которое нужно учитывать. DVD Creator для Mac — это мощное решение для записи DVD на Mac со всеми вашими требованиями. Если у вас есть другие вопросы о том, как записать DVD на Mac, вы можете поделиться более подробной информацией о своей информации в комментариях.
Если вы хотите знать, как легко сжигать DVD, вы можете понять несколько способов в этой статье, и руководство может вам помочь.
В течение нескольких минут вы можете взять верхнее программное обеспечение для записи DVD 10 для Windows, Mac и Linux в этой статье.
Создавайте резервные диски и записывайте носители на CD, DVD и Blu-ray с одним из лучших бесплатных программ для записи DVD, представленным в этой статье.
Чтобы записать iMovie на DVD, сначала нужно экспортировать проекты iMovie в видеофайл, а затем записать DVD с помощью DVD-рекордера.
Источник