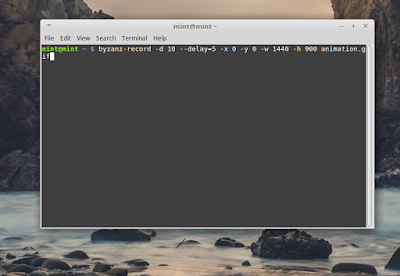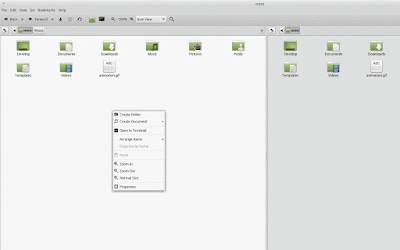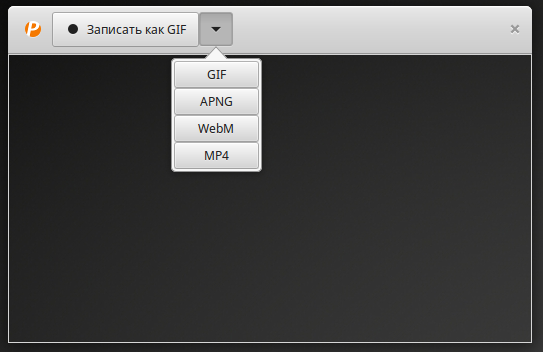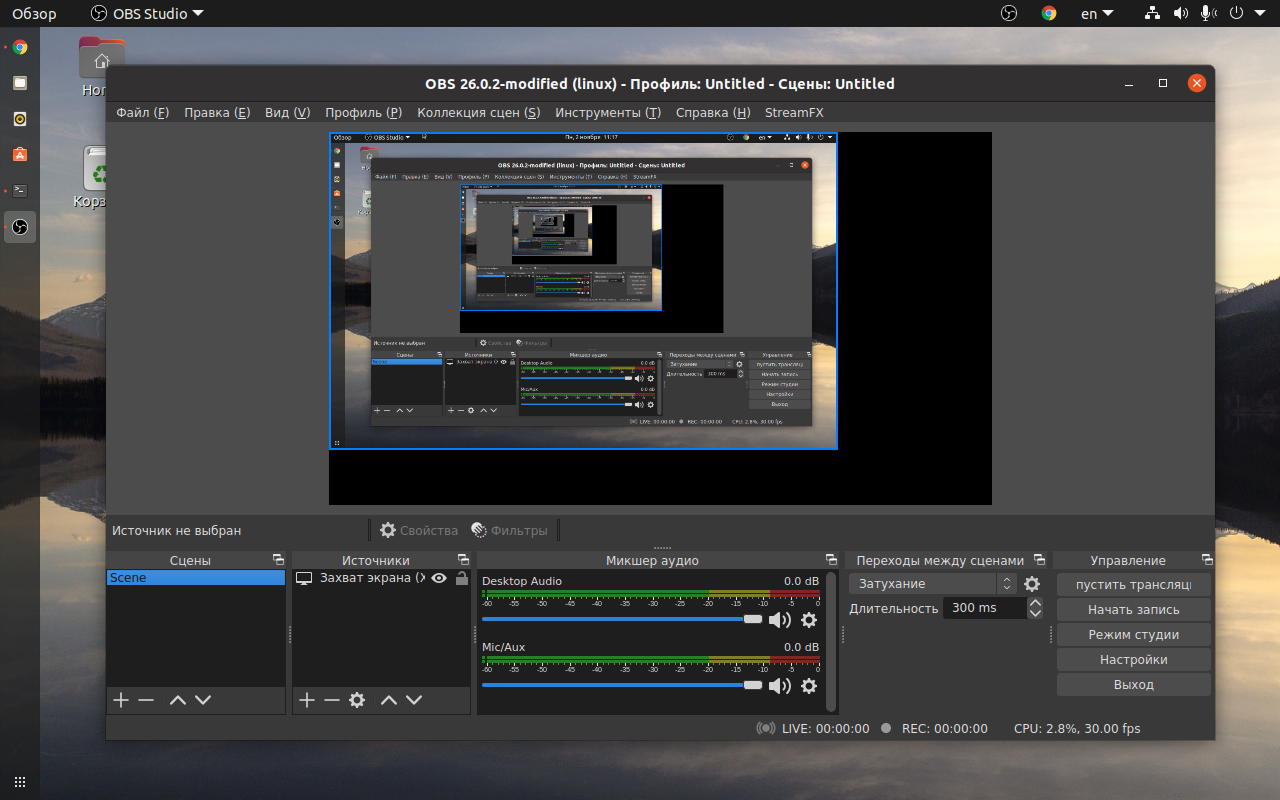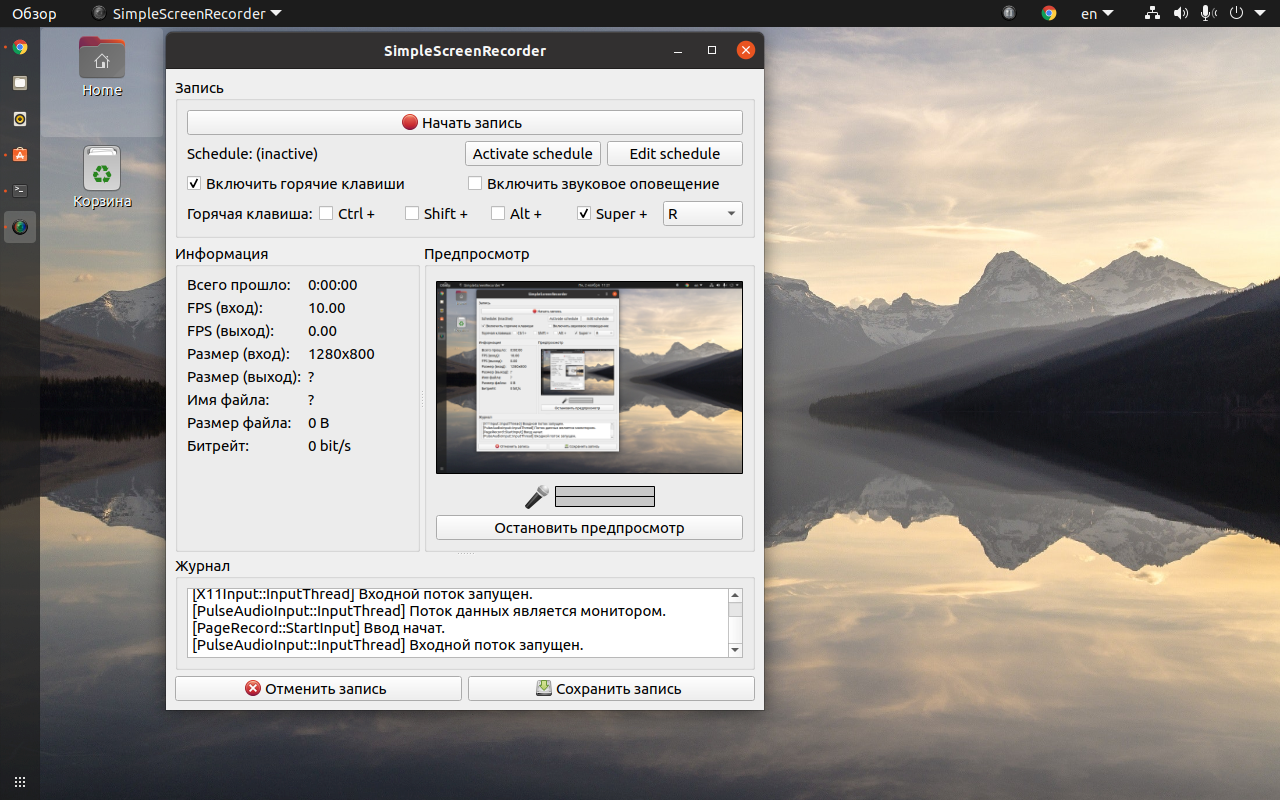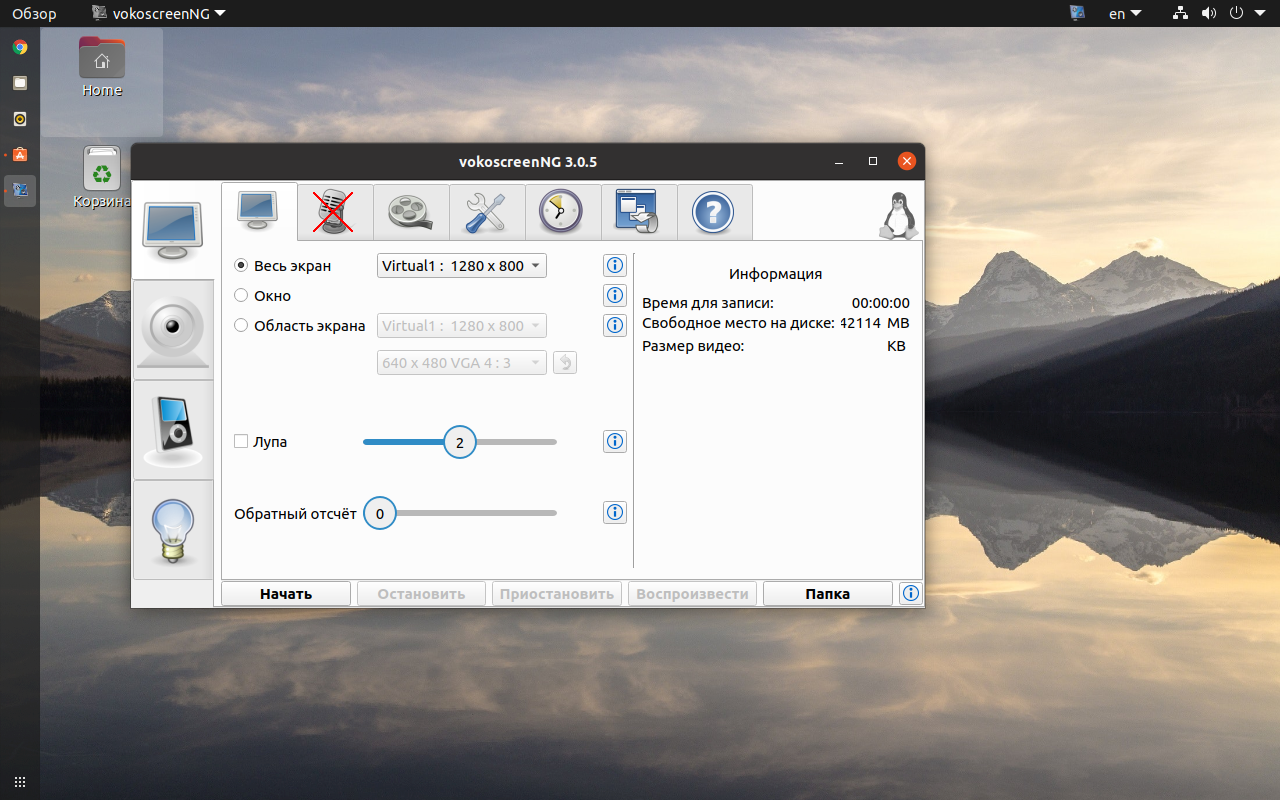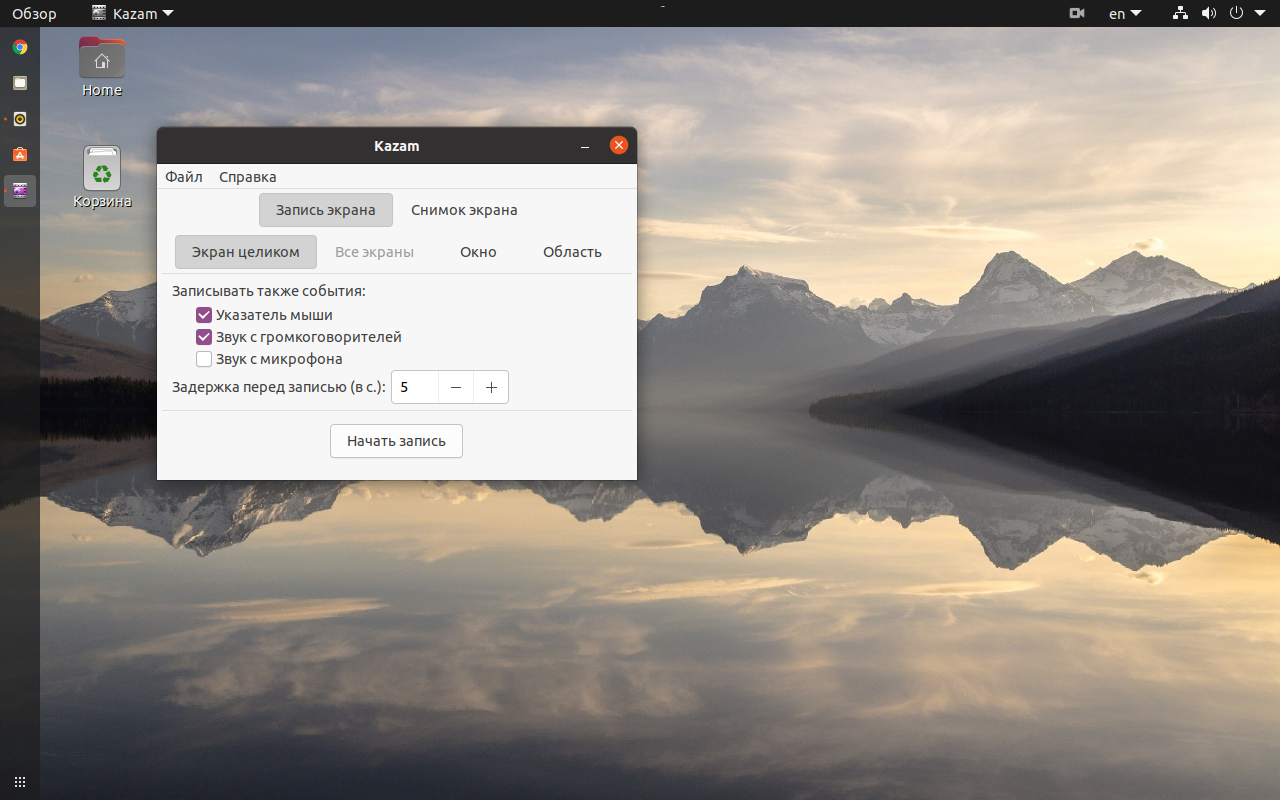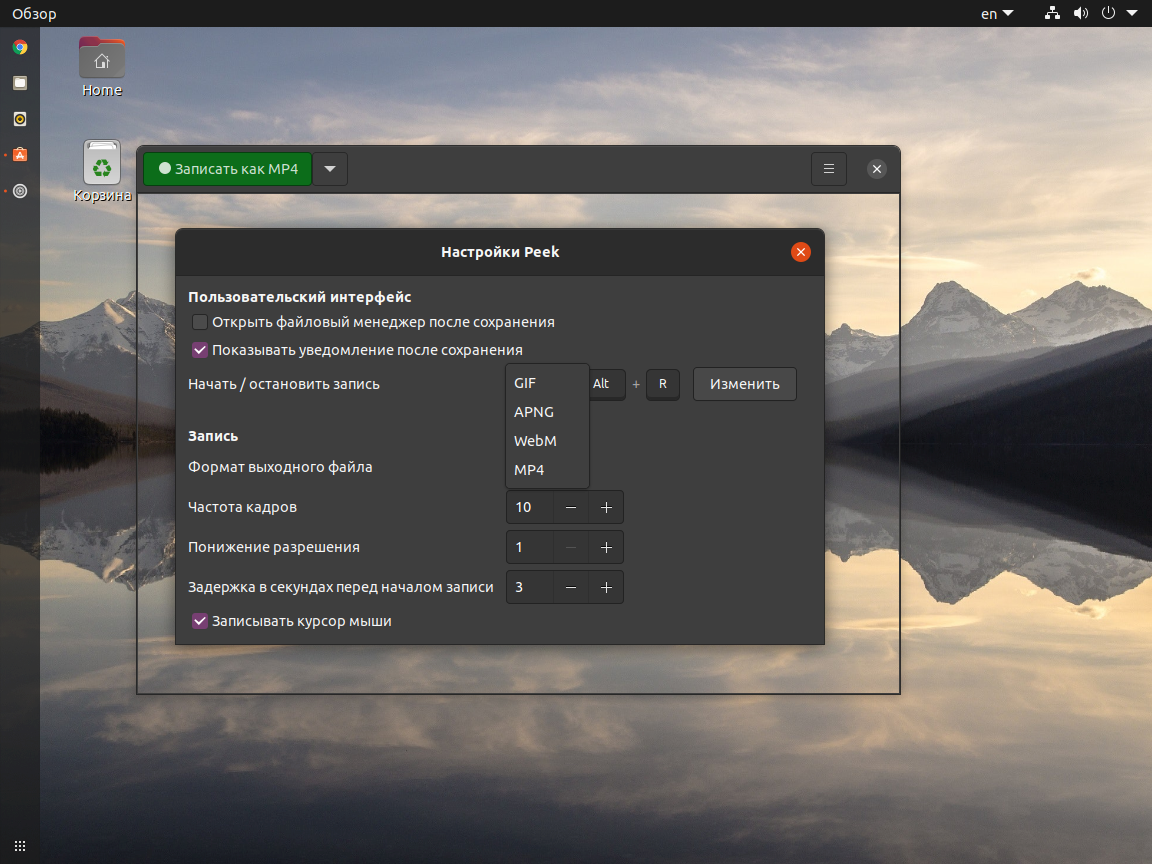- Как записать GIF с экрана в Linux Mint
- Для чего может потребоваться анимированный скриншот в формате GIF
- Как сделать запись экрана и сохранить в GIF в Linux Mint
- Установка Peek в Linux Mint
- Запись GIF с экрана с помощью программы Peek
- Настройки программы Peek
- Wpilot
- суббота, 22 июля 2017 г.
- Записываем экран в анимированный GIF в Linux Mint
- Записать gif с экрана linux
- Установка
- Установка Peek в Ubuntu Linux
- Best GIF Recorder Tools for Linux
- Best GIF Recorders for Linux [GUI]
- 1. Peek
- Installation on Ubuntu
- 2. Gifine
- Installation on Ubuntu
- 3. SilentCast
- Installation on Ubuntu
- Best GIF Recorders for Linux [CLI]
- 4. Byzanz
- Installation on Ubuntu
- Лучшие программы для записи видео с экрана Linux
- Программы для записи экрана в Linux
- 1. OBS Studio
- 2. SimpleScreenRecorder
- 3. Vokoscreen
- 4. Kazam
- 5. Peek
- Выводы
Как записать GIF с экрана в Linux Mint
Приветствую всех посетителей сайта Info-Comp.ru! В одном из прошлых материалов я рассказывал о том, как можно сделать запись экрана компьютера и сохранить ее в GIF анимацию и тем самым получить анимированное изображение происходящего на экране монитора, иными словами анимированный скриншот. Однако рассматриваемый там способ предназначался для операционной системы Windows, поэтому сегодня я покажу, как можно записать GIF с экрана компьютера в операционной системе Linux Mint.
GIF – формат анимированного изображения, напоминающего короткий видеоролик.
Для чего может потребоваться анимированный скриншот в формате GIF
Если у Вас возникла необходимость объяснить знакомому или родственнику, что нужно сделать на компьютере, например, как изменить настройки той или иной программы или как устранить какую-нибудь проблему, Вы можете сделать запись экрана компьютера и сохранить ее в GIF, и тем самым Вы получите целую мини видео-инструкцию, которая будет иметь размер обычного изображения. Это изображение Вы очень легко сможете отослать знакомому и более наглядно объяснить ему, что необходимо сделать.
Лично мне это требуется для написания различных инструкций, статей, обзоров для своего сайта, чтобы наглядно демонстрировать то, что происходит у меня на компьютере или что конкретно необходимо сделать в той или иной инструкции.
Дело в том, что обычные скриншоты иногда могут не передать пользователю все происходящее в тот или иной момент времени, а записывать отдельное видео для какой-то небольшой детали или нюанса как-то не очень разумно. Поэтому такой скриншот в форме GIF просто незаменим в подобных ситуациях, так как он очень наглядно демонстрирует все то, что необходимо сделать.
Как сделать запись экрана и сохранить в GIF в Linux Mint
Чтобы сделать запись экрана компьютера и сохранить в GIF формат, необходимо использовать специальную программу, в Linux для этих целей есть несколько программ, одной из самых популярных является программа Peek.
Peek – небольшое приложение для создания коротких скринкастов, которое создает анимацию в формате GIF, APNG, WebM или MP4.
Установка Peek в Linux Mint
Программа Peek в состав дистрибутива Linux Mint не входит, поэтому сначала необходимо установить данную программу.
Для этого запускаем терминал Linux любым удобным для Вас способом, например, используя ярлык на панели или из меню Mint.
Затем выполняем следующие команды.
Подключение PPA репозитория
В процессе выполнения команды необходимо будет ввести свой пароль от системы.
Обновление списка пакетов в системе
Установка пакета peek
В процессе установки у Вас спросят: «Хотите продолжить?», вводим «y», т.е. отвечаем Да.
На этом все, установка программы peek завершена, терминал можно закрыть.
В меню в разделе «Графика» появится ярлык для запуска данной программы.
На заметку! Начинающим пользователям Linux рекомендую почитать книгу «Linux для обычных пользователей» – в ней максимально простым языком рассказывается про основы Linux и как пользоваться этой операционной системой без командной строки.
Запись GIF с экрана с помощью программы Peek
Чтобы сделать запись с экрана и сохранить в GIF с помощью программы Peek, необходимо запустить эту программу. Это можно сделать из меню «Mint -> Графика -> Peek».
Затем необходимо установить размер захвата экрана и нажать кнопку «Записать как GIF».
Для остановки записи необходимо нажать кнопку «Стоп».
После этого программа предложит Вам сохранить GIF файл, Вы можете задать файлу свое название, а также указать каталог, в который необходимо сохранить файл, по умолчанию предлагается каталог «Видео» в домашней директории.
Для сохранения нажимаем кнопку «Сохранить».
Таким образом мы можем очень легко делать анимированные скриншоты в формате GIF в Linux Mint.
Настройки программы Peek
Как было отмечено, Peek – это небольшая программа, предназначенная исключительно для создания коротких скринкастов, поэтому у нее совсем мало настроек, что на самом деле неплохо, так как это делает программу очень простой и легкой.
Чтобы открыть окно настроек, зайдите в «Меню -> Настройки».
Вы можете настроить формат записи, который будет использоваться по умолчанию, сочетание клавиш для старта и остановки записи, задержку в секундах перед началом записи и несколько других параметров.
На сегодня это все, надеюсь, материал был Вам полезен, пока!
Источник
Wpilot
суббота, 22 июля 2017 г.
Записываем экран в анимированный GIF в Linux Mint
Существует много доступных инструментов для записи видео c экрана в Linux. Но для тех кто не знает есть еще один способ записать ваш рабочий стол в анимированный GIF файл. GIF — это формат файла который чрезвычайно популярен из-за его поддержки анимации. И он широко используется во всем Интернете.
Здесь мы увидим две программы для записи с экрана в GIF файл для Linux. Первая программа запускается и работает из терминала а вторая с графическим интерфейсом.
Byzanz — простой инструмент для записи рабочего стола в анимированный GIF, OGG Theora или Flash. Программа работает из командной строки. Все команды просты и понятны.
Установите саму программу.
sudo apt-get install byzanz
Выполните команду byzanz-record. Чтобы начать работу откройте терминал и введите:
byzanz-record -d DURATION —delay=DELAY -x X-COORDINATE -y Y-COORDINATE -w WIDTH -h HEIGHT FILENAME
Пример выполнения команды:
byzanz-record -d 10 —delay=5 -x 0 -y 0 -w 1440 -h 900 animation.gif
А теперь расшифруем команды которые ввели.
Запись звука
-a, —audio
Записывает курсор мыши
-c, —cursor
Продолжительность анимации
-d, —duration
Задержка перед запуском
—delay
Высота прямоугольника записи
-h, —height
Ширина прямоугольника записи
-w, —width
Координата X прямоугольника для записи
-x, —x
Координата Y прямоугольника для записи
-y, —y
Peek еще один инструмент который позволяет записывать область вашего экрана и сохранять его как GIF файл. Этот инструмент не для записи всего рабочего стола а небольшой выбраной части экрана в Linux.
Источник
Записать gif с экрана linux
Peek — простая программа для записи коротких скринкастов с экрана. Сохраняет результат в анимированные GIF файлы, MP4 и др.
Программа Peek (полное название Peek GIF recorder) предназначена для записи коротких скринкастов с рабочего стола. Это основная задача программы. Peek не «комбайн» для создания профессиональных видео-скринкастов, это небольшая утилита, которая заточена под одну функцию — создать скринкаст выбранной области экрана и сохранить результат без лишних хлопот.
Работать с Peek очень просто, интерфейс выполнен максимально понятно. Пользователю достаточно выбрать область экрана, которую необходимо записать, и нажать кнопку Record. Причем область выбирается интересным способом: не простым выделением мышкой нужной области, а перетаскиванием окна программы, которое представляет собой прозрачный прямоугольник, и изменением размеров этого окна. То есть вы располагаете само окно над той областью, которую хотите записать. Перемещать окно во время записи нельзя.
Результат записи можно сохранить в следующие форматы:
- Анимированный GIF файл
- APNG (Animated Portable Network Graphics)
- WebM
- MP4
Настроек у Peek не очень много, все они размещаются на одном окне, среди них: записывать курсор мыши, выбрать формат выходного файла, установить частоту кадров, степень сжатия (понижение разрешения), задержку в секундах перед началом записи, настроить сочетание клавиш для старта или остановки записи.
Установка
Установка Peek в Ubuntu Linux
Для установки программы в Ubuntu Linux можно использовать официальный PPA-репозиторий. Для установки выполните в терминале последовательно следующие команды:
Запустить программу можно через главное меню в разделе Графика или через командную строку, выполнив:
Источник
Best GIF Recorder Tools for Linux
Last updated January 1, 2020 By Munif Tanjim 16 Comments
Brief: We list the best Linux GIF recorders for Linux in this article and show you how to use these tools to record your screen as GIF in Linux.
When we talk of screen recording tools for Linux, most of us think about video recording. But, for those who don’t know, there also is another way to record your desktop session, that is animated GIF recording.
Now, (Graphics Interchange Format) GIF is a file format that is hugely popular because of its animation support. And it is widely used all over the internet.
Here we are going to see the best GIF screen recorder tools for Linux. They are separated into GUI and CLI sections for convenience.
Best GIF Recorders for Linux [GUI]
Since I use Ubuntu, I have included the installation steps for Ubuntu based Linux distributions. I am sure that Fedora, SUSE and Arch Linux users can find the installation way from their official web pages.
1. Peek
Peek has the most straightforward and intuitive user interface among the GUI GIF recorders. It’s slick in design and simple to use.
Peek User Interface
Pros
- Customizable frame-rate.
- Delay timer support.
- Polished user interface.
Cons
- Limited feature-set.
- No native support for Wayland display server protocol.
Installation on Ubuntu
Peek has its own official PPA. For installing, use the following commands:
And you are ready to go.
2. Gifine
Gifine is a tool for recording and editing GIF animations. It offers many advanced features but has a bit of rough user interface.
Gifine User Interface
Pros
- Built-in editing and trimming support
Cons
- Not so nice and polished user interface as the alternatives.
Installation on Ubuntu
Installing Gifine is not so end-user friendly. First, you have to install various dependencies of Gifine and it’s installer luarocks. And then install Gifine via luarocks. Carefully enter the following commands in a terminal window for installing Gifine on Ubuntu:
Now, you can run Gifine with the command gifine .
3. SilentCast
SilentCast is a very lightweight tool for recording GIF. It might not feel very user-friendly while using, but it does its job quite well.
SilentCast User Interface
Pros
- Lightweight and minimal
Cons
- Not so friendly user-experience
Installation on Ubuntu
You will have to compile SilentCast from source for installing. Enter the following commands to fetch the source, compile and then install it:
That’s all. Now you can start and stop your recording session with the command silentcast .
Best GIF Recorders for Linux [CLI]
4. Byzanz
Byzanz is a simple tool to record a running X desktop as animated GIF. It is part of the GNOME project.
Byzanz CLI Help
Pros
- Super lightweight
- Works flawlessly
Cons
- Being a CLI tool, you have to enter each options manually (meaning, no drag & select screen area for recording)
Installation on Ubuntu
Installing Byzanz on Ubuntu is just one command away:
Now, you can record GIFs using the byzanz-record command.
N.B.: There was also another CLI tool named Kgif on the initial list I made. But sadly, I couldn’t get it to work properly on my system. If you are interested you can give it a try too.
That’s all for today. Which Linux gif recorder do you like the most? Do you know about another one? Let us know what you think in the comment section below. 🙂
Like what you read? Please share it with others.
Источник
Лучшие программы для записи видео с экрана Linux
Запись видео с экрана – это не самая стандартная задача, но есть ряд пользователей, которым она очень помогает. Например, при создании уроков по программированию или ознакомительных роликов о дистрибутивах и приложениях. Также запись видео используют геймеры, чтобы сохранить яркие моменты и поделиться ими с друзьями и зрителями YouTube канала.
В Windows к этому подошли основательно и встроили программу прямо в операционную систему. С Linux ситуация обстоит похуже. В окружении рабочего стола GNOME можно вызвать запись комбинацией Ctrl + Alt + Shift + R, но по умолчанию получаются лишь короткие 30-секундные видео. Поэтому для этих целей лучше использовать отдельные программы.
Программы для записи экрана в Linux
В Linux существует не так много программ для записи экрана, но всё же выбор достаточен, от простых утилит и до продвинутых решений для записи и вещания.
Также немаловажным будет отметить то, что с аппаратным ускорением записи видео в Linux дела обстоят не лучшим образом. Лучше всего для этих целей использовать встроенную графику Intel, или дискретную Nvidia, некоторые программы способны получить преимущество от их аппаратных кодеков. А вот AMD даже в среде Windows далеко не всегда позволяет задействовать ускорение, что уж говорить про Linux. Поэтому для записи видео с экрана может потребоваться довольно производительный процессор, желательно с 4 ядрами и больше. Хотя для записи простых задач, вроде набора кода может подойти 2-ядерный процессор, в этом случае другой серьёзной нагрузки нет.
1. OBS Studio
Наиболее функциональным решением, позволяющим выполнить захват видео с экрана Linux является OBS Studio. Эта программа знакома многим пользователям не только Linux, но Windows с macOS. Она позволяет записывать видео с нескольких источников, в том числе с наложением картинки. Также возможна трансляция на все популярные платформы: YouTube, Twitch и другие.
Доступны кодеки Gstreamer, ffmpeg и x264. Что касается ffmpeg, то он путём нехитрых манипуляций способен задействовать аппаратное ускорение Nvidia NVENC. Запись звука ведётся сразу с нескольких источников и можно настроить громкость каждого по отдельности. К сожалению, плагины выполнены в формате DLL и не доступны на Linux.
Для установки OBS Studio можете воспользоваться командой:
sudo apt install obs-studio
2. SimpleScreenRecorder
Другим популярным решением является SimpleScreenRecorder (сокращённо SSR). Пусть вас не смущает название, в подборке есть и более простые утилиты. Интерфейс программы выполнен в виде нескольких страниц с уже выбранными настройками, но при желании вы можете их изменить, выбрать другой кодек, количество кадров в секунду и ряд других параметров.
Приятной особенностью программы является поддержка большого количества кодеков, в том числе с аппаратным ускорением Intel Quick Sync Video и Nvidia NVENC.
Но при выборе кодека надо быть внимательным, не все они способны обработать нестандартные разрешения. Всё дело в том, что изображение разбивается на блоки 4х4, 8×8 или 16×16. Следовательно, размер захватываемого изображения должен быть кратен этим значениям.
Устанавливается SimpleScreenRecorder командой:
sudo apt install simplescreenrecorder
3. Vokoscreen
Vokoscreen уже не может похвастаться богатством настроек, как OBS, и количеством кодеков, как SSR, но при этом имеет всё необходимое для большинства пользователей. Есть возможность выбрать участок экрана, количество кадров, настроить кодек. К слову о кодеках, программа поддерживает аппаратное ускорение Quick Sync.
К сожалению, у Vokoscreen наблюдаются проблемы с записью звука с микрофона. Программа иногда сбрасывает громкость до нуля.
Установить Vokoscreen можно консольной командой:
sudo apt install vokoscreen
4. Kazam
Если вам не хочется заморачиваться с настройками, то Kazam подойдёт как нельзя лучше. Присутствует самый минимум настроек, но даже этого многим достаточно для записи видео с экрана. В качестве контейнера выбран mp4, видео записывается кодеком h.264, а звук в mp3.
Для установки Kazam используйте команду:
sudo apt install kazam
5. Peek
Программа Peek обладает ещё более простым интерфейсом, но это не мешает ей быть востребованной и популярной у пользователей. Да, она не записывает звук, такой возможности в ней нет совсем. Но если вам требуется записать участок экрана, да к тому же в формате gif, то Peek придётся как нельзя кстати. Кодировщик справляется отлично. Окна программ записываются крайне компактно, файлы зачастую занимают менее мегабайта на диске. И это при том, длительность таких gif составляет около 30 секунд. Также неплохие результаты получаются при захвате видеоряда. Цвета для 8-битной палитры gif передаются весьма достойно. Но если полученных результатов вам будет мало, то вы можете дополнительно установить кодек gifski, он подхватится автоматически и предложит наилучшую передачу цветов.
Запись видео с экрана Linux выполняется в формате mp4 или webm с кодеком h.264 или vp9 соответственно. Если звук не важен, то смело используйте Peek и для захвата видео с экрана.
Установить Peek можно командой:
Sudo apt install peek
Выводы
В список попали не все лучшие программы для записи видео с экрана Linux. Некоторые из них не рассматривались, так как заметно уступают в удобстве использования или же привязаны к определённой программе.
Например, ffmpeg используется несколькими программами, но может быть запущен через консоль. Вряд ли найдутся такие пользователи, которые предпочтут удобный графический интерфейс команде с кучей параметров. Причём все параметры должны быть корректными.
Если же вам надо записать именно консоль, то воспользуйтесь утилитой Asciinema. Она записывает все действия консоли в собственном текстовом формате и в дальнейшем есть возможность встроить проигрыватель на сайт. Что довольно удобно для ведения блогов о программировании.
Стороной также обошли VLC. Да в этом медиаплеере огромное количество настроек и возможностей, в плане захвата видео в том числе. Но это не значит, что им удобно пользоваться. Как минимум вам придётся обрезать готовый файл, чтобы удалить кадры с плеером. В специализированных программах для этого используется отсроченный старт.
Ещё одним вариантом могут стать расширения для браузеров. Например, Screencastify для Chrome способен записывать и транслировать видео. Но это расширение, а не отдельная программа, поэтому в список оно не вошло.
А пользуетесь ли вы программами для записи видео с экрана? Удалось ли вам найти подходящее для ваших задач решение? Расскажите об этом в комментариях.
Источник