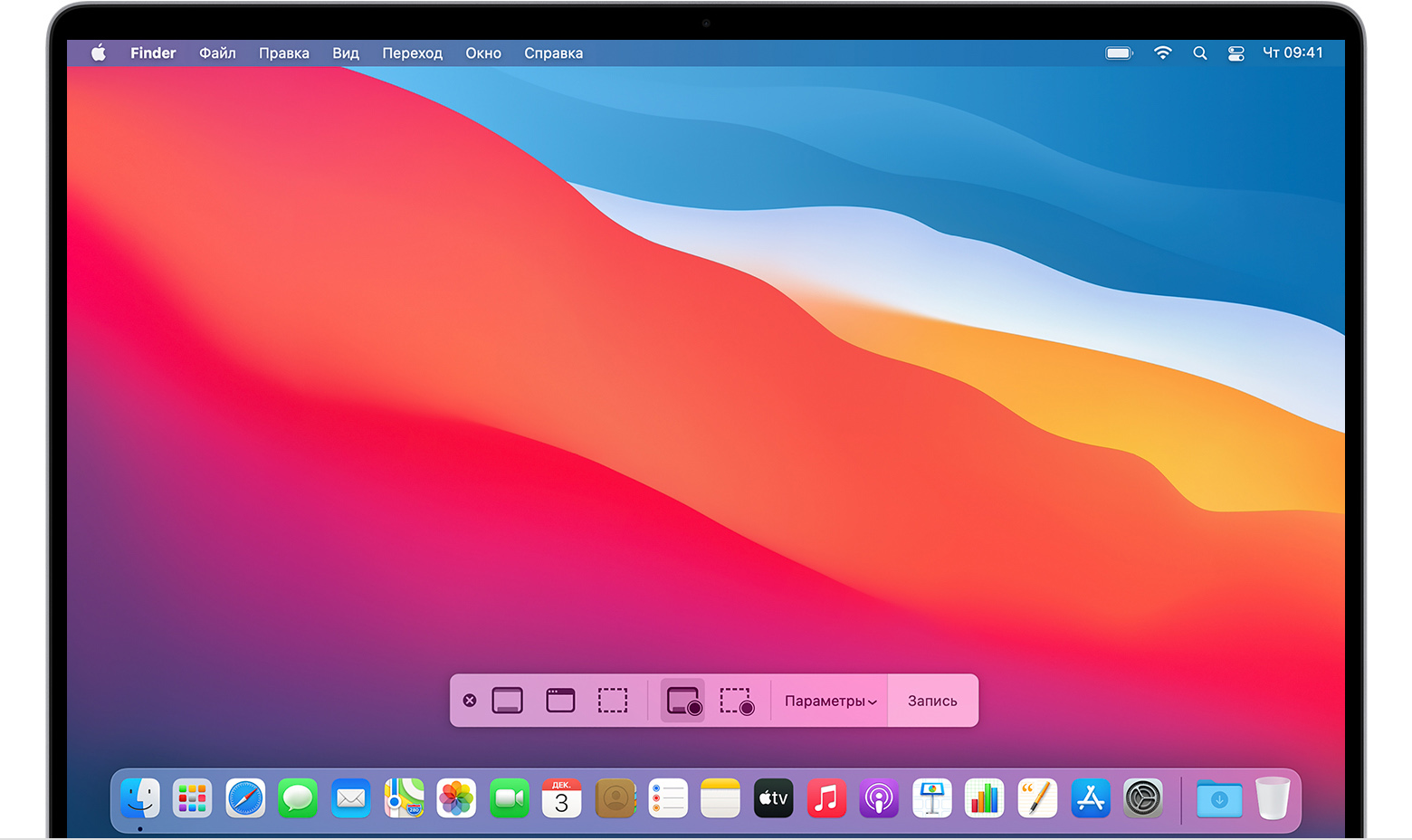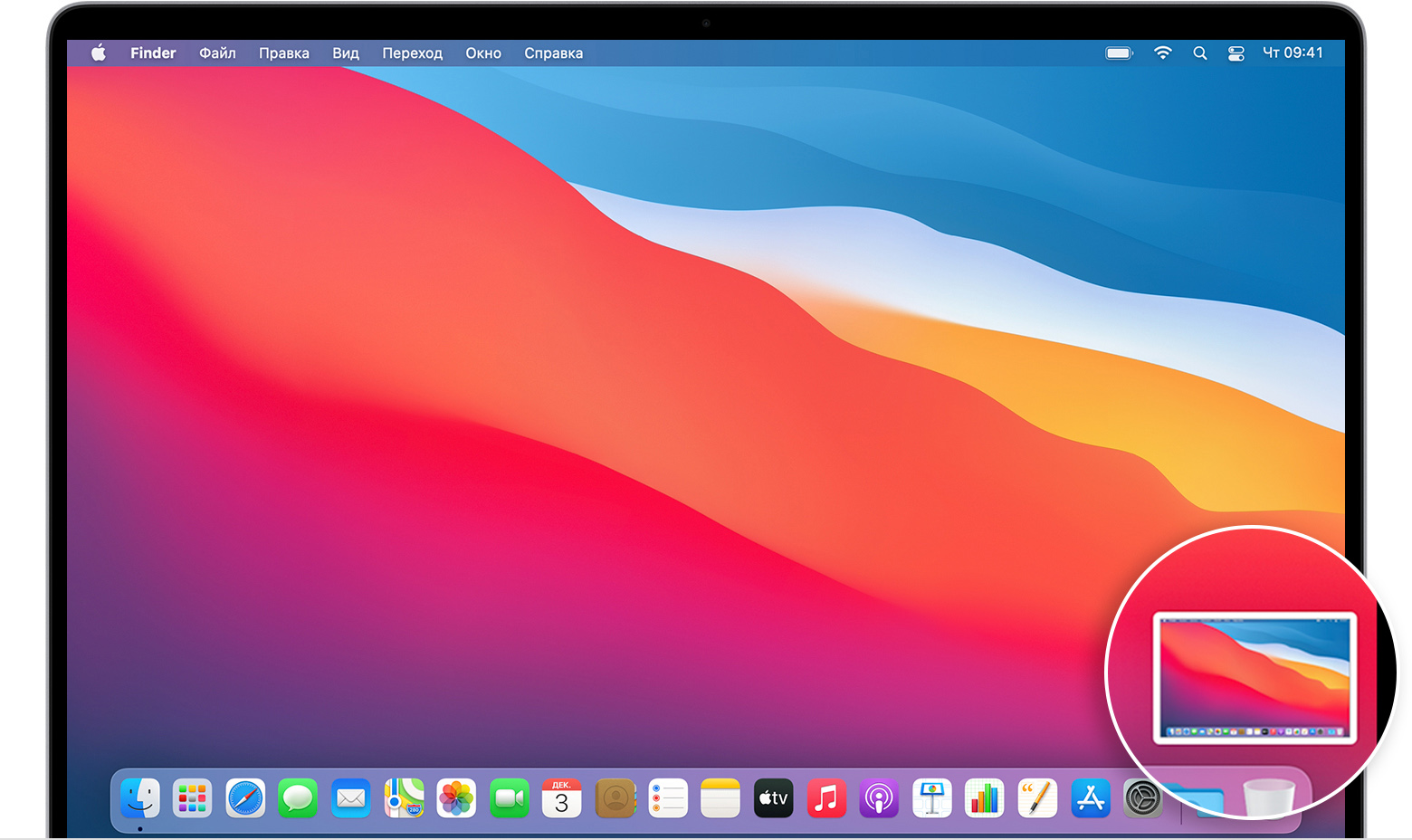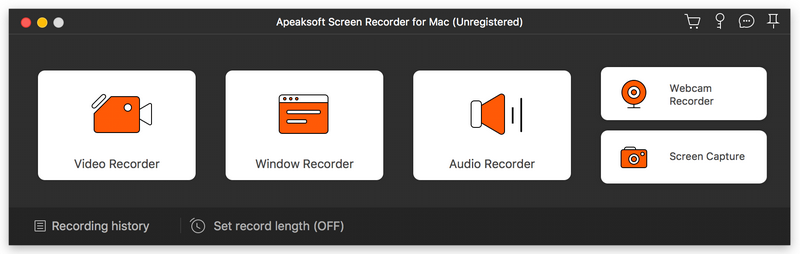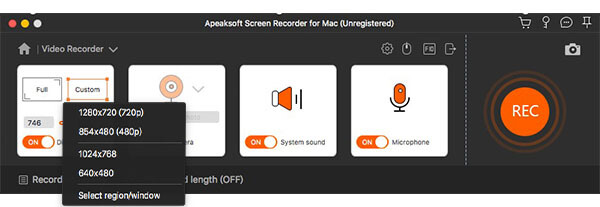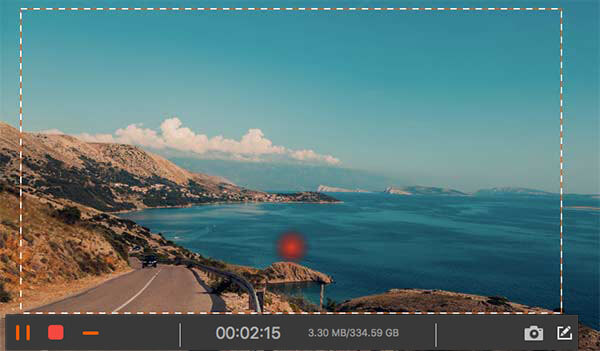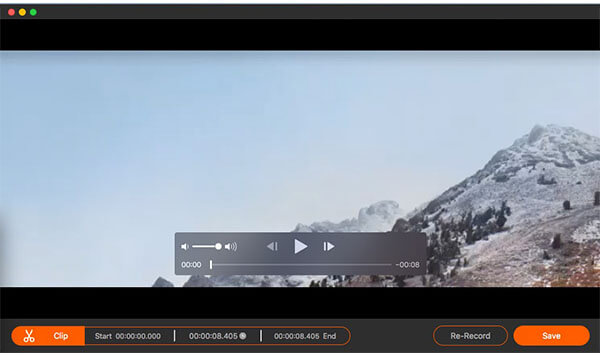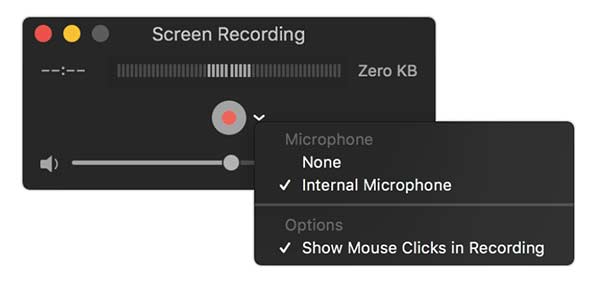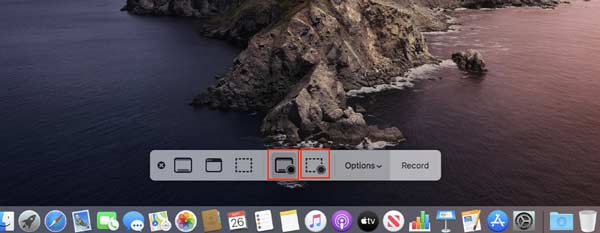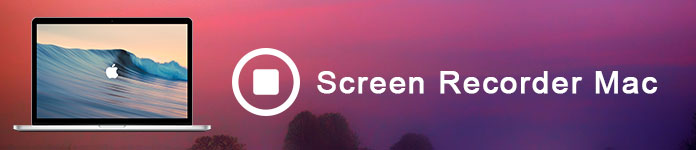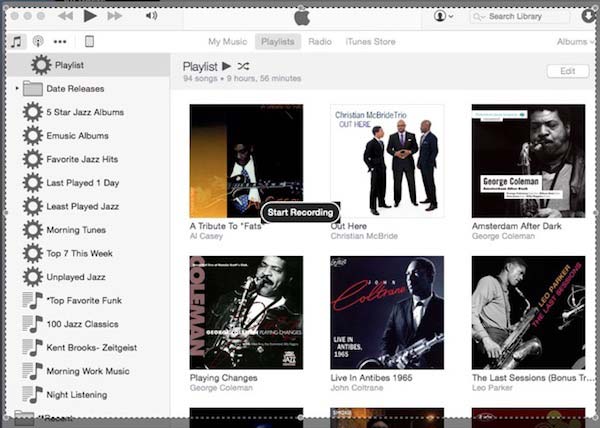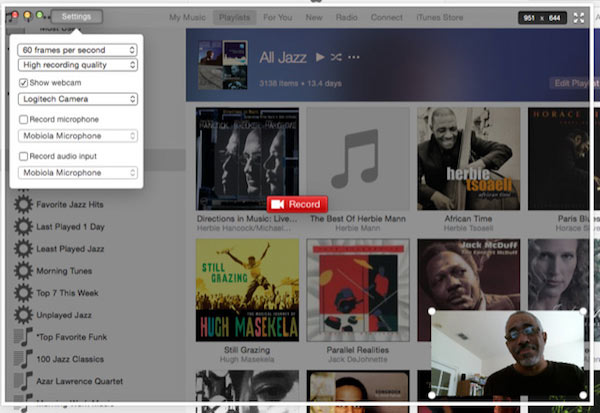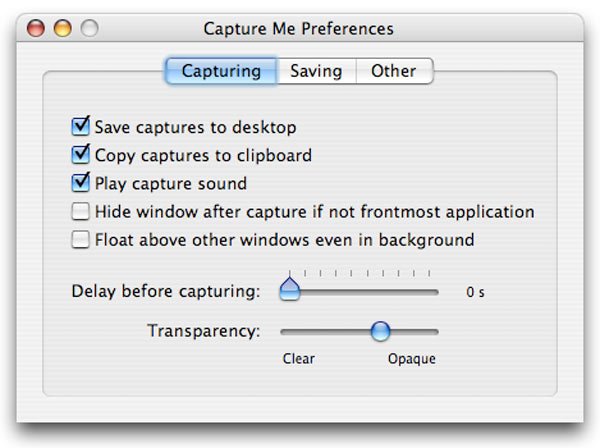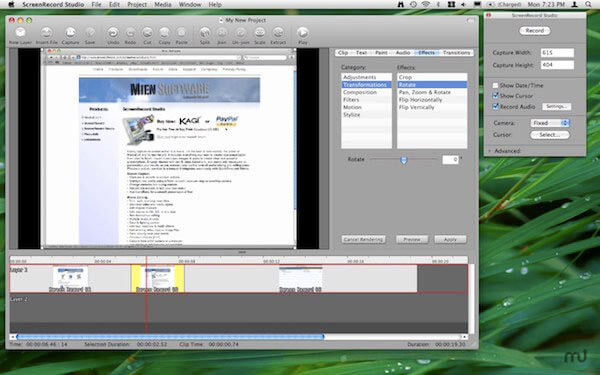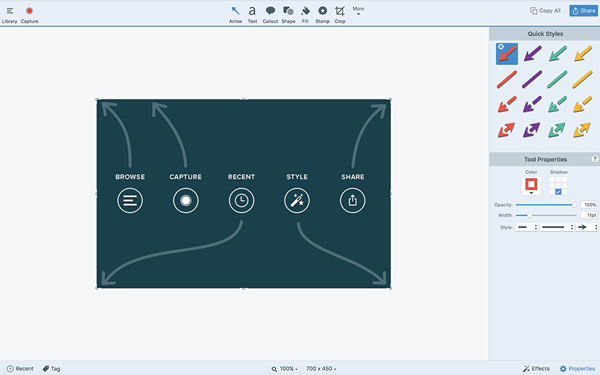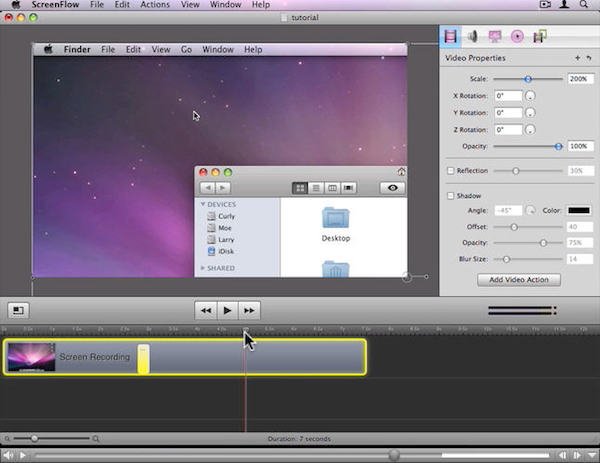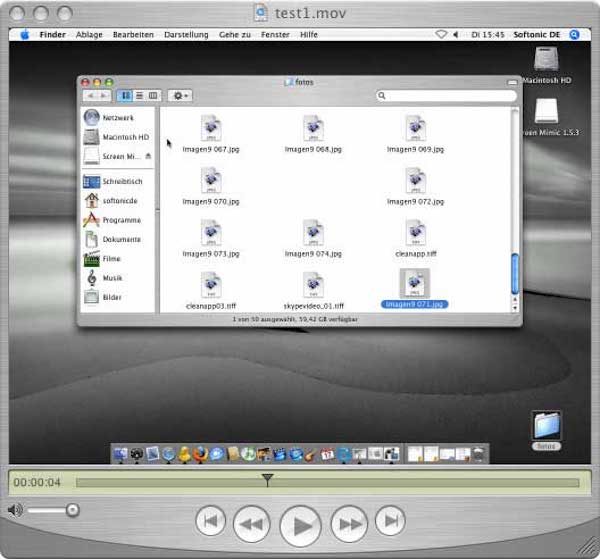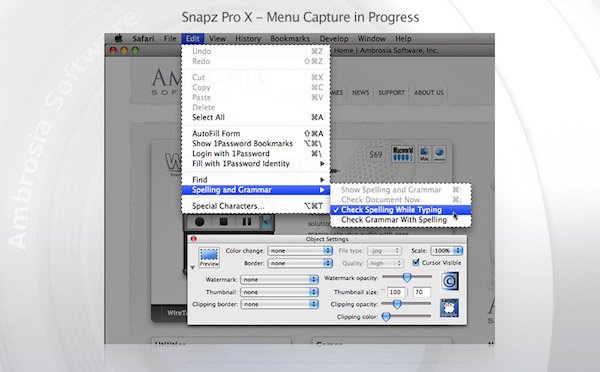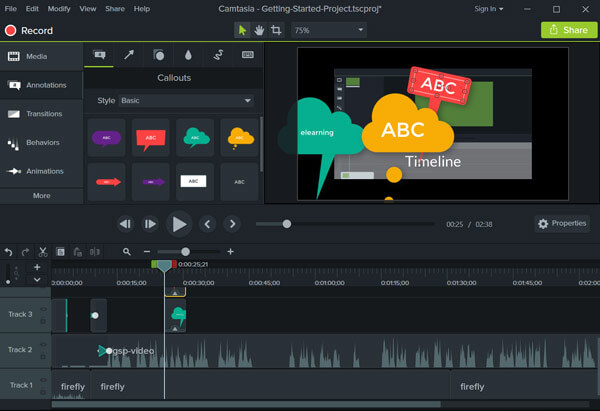- Как записывать изображение с экрана Mac
- Использование панели инструментов для создания снимков экрана
- Запись изображения всего экрана
- Запись выбранной области экрана
- Обрезка, общий доступ и сохранение
- Изменение настроек
- Как записать видео с экрана со звуком на Mac с QuickTime или без него
- Часть 1: Как записывать видео и аудио с экрана на Mac без потерь
- Часть 2: Как сделать запись экрана на Mac с помощью QuickTime
- Часть 3: Как сделать запись экрана на Mac с помощью ярлыков
- Часть 4: Часто задаваемые вопросы о записи видео с экрана Mac со звуком
- Лучшие 10 Screen Recorders для Mac для захвата экрана (бесплатно и платно)
- Часть 1: Лучшие устройства для записи экрана 4 Mac (бесплатно)
- Apeaksoft Screen Recorder для Mac
- QuickTime Player
- Monosnap
- Поймай меня
- Часть 2: Лучшие устройства для записи экрана 6 для Mac (платные)
- ScreenRecord Studio ($ 16)
- Snagit ($ 25)
- ScreenFlow ($ 99)
- Имитация экрана ($ 65)
- Snapz Pro X ($ 69)
- Camtasia Stuido ($ 249)
- Часть 3: Часто задаваемые вопросы о Screen Recorder для Mac
Как записывать изображение с экрана Mac
Вы можете записывать изображение всего экрана или выбранной области.
Панель инструментов для создания снимков экрана
Использование панели инструментов для создания снимков экрана
Чтобы просмотреть панель инструментов для создания снимков экрана, нажмите одновременно эти три клавиши: Shift, Command и 5. На экране появятся элементы управления для записи всего экрана, записи выбранной части экрана или создания снимка экрана:
Запись изображения всего экрана
- Нажмите кнопку в разделе элементов управления. Вместо курсора отобразится значок камеры .
- Щелкните в любой области экрана, чтобы начать запись, или нажмите элемент управления «Запись».
- Чтобы остановить запись, нажмите кнопку в строке меню. Либо нажмите клавиши Command-Control-Escape.
- Используйте миниатюры для обрезки, предоставления общего доступа, сохранения и других действий.
Запись выбранной области экрана
- Нажмите кнопку в разделе элементов управления.
- Выберите область экрана для записи, перетянув ее. Чтобы переместить выбранную область, перетяните ее, поместив курсор внутрь области.
- Чтобы начать запись, нажмите элемент управления «Запись».
- Чтобы остановить запись, нажмите кнопку в строке меню. Либо нажмите клавиши Command-Control-Escape.
- Используйте миниатюры для обрезки, предоставления общего доступа, сохранения и других действий.
Обрезка, общий доступ и сохранение
После остановки записи миниатюра видео ненадолго отображается в правом нижнем углу экрана.
- Вы можете не выполнять никаких действий либо смахнуть миниатюру вправо для автоматического сохранения записи.
- Щелкните миниатюру, чтобы открыть запись. Далее вы можете нажать кнопку , чтобы обрезать запись, либо кнопку , чтобы предоставить общий доступ к записи.
- Перетяните миниатюру, чтобы переместить запись в другое место, например в документ, письмо электронной почты, окно Finder или в Корзину.
- Чтобы отобразить больше параметров, щелкните миниатюру, удерживая клавишу Control. Например, можно изменить папку сохранения, открыть запись в приложении или удалить ее без сохранения.
Изменение настроек
Нажмите «Параметры» в разделе элементов управления для изменения настроек:
- Сохранить в: выберите место, куда автоматически сохраняются записи, например Рабочий стол, папка «Документы» или буфер обмена.
- Таймер: выберите время начала записи: сразу, через 5 секунд или 10 секунд после нажатия кнопки записи.
- Микрофон: чтобы записать свой голос или другой звук вместе с изображением, выберите параметр «Микрофон».
- Отображать плавающую миниатюру: укажите, нужно ли отображать миниатюру.
- Запомнить последний выбор: укажите, нужно ли принять по умолчанию настройки, которые вы использовали в инструменте последний раз.
- Показывать нажатия мыши: укажите, нужно ли показывать черный кружок вокруг указателя мыши при нажатиях во время записи.
Источник
Как записать видео с экрана со звуком на Mac с QuickTime или без него
Размещено от Элла Джонс Январь 13, 2021 18: 40
Независимо от того, хотите ли вы загрузить потоковое видео, сделать короткое видео о том, что происходит, сохранить звонки в Skype, создать онлайн-курсы обучения и т. Д., Вы можете выполнить запись экрана на Mac, чтобы решить проблему. Записать изображение с экрана компьютера Mac очень просто. Как только вы выберете запись Кнопка встроенная или сторонняя программа записи экрана сохранит то, что отображается на рабочем столе, без потери качества.
Apple Mac имеет функцию записи экрана по умолчанию. Вы можете бесплатно записывать экран на Mac с помощью QuickTime. Поддерживаются все операционные системы Mac. Если вы используете macOS Mojave, Catalina или более позднюю версию, вы также можете записывать видео с экрана Mac с помощью сочетаний клавиш.
Но если вы хотите делать видеоуроки, записывать игровой процесс или другие потоковые видео, стандартного средства записи экрана Mac недостаточно. В течение этого времени вам необходимо запустить профессиональное программное обеспечение для записи экрана, чтобы одновременно записывать экран и звук на Mac без задержек.
Как лучше всего записывать видео на Mac? Просто прочтите следующие руководства по записи экрана Mac, чтобы найти ответ.
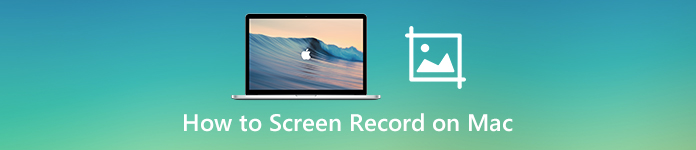
- Часть 1: Как записывать видео и аудио с экрана на Mac без потерь
- Часть 2: Как сделать запись экрана на Mac с помощью QuickTime
- Часть 3: Как сделать запись экрана на Mac с помощью ярлыков
- Часть 4: Часто задаваемые вопросы о записи видео с экрана Mac со звуком
Часть 1: Как записывать видео и аудио с экрана на Mac без потерь
С помощью Apeaksoft Screen Recorder, вы можете записывать экранное видео со звуком на Mac со скоростью до 60 кадров в секунду. Таким образом, вы можете записывать любой игровой процесс на Mac без замедления. Если вы хотите быстро записывать экран на Mac, вы можете использовать настраиваемые горячие клавиши для запуска и остановки записи экрана Mac.
Здесь вы можете гибко записывать экранное видео с внутренним и внешним звуком на Mac. Кроме того, вы можете добавить на веб-камеру свое изображение во время записи экрана компьютера Mac. Что касается записи курсов, презентаций и обучающих видео, вы можете включить эффекты мыши и добавить аннотации. Поддерживается рисование и аннотирование записываемого видео в режиме реального времени.
Кроме того, вы можете настроить параметры вывода и параметры записи перед записью экрана Mac. Если вы хотите записывать экран на Mac без QuickTime и получить более продвинутые инструменты, Apeaksoft Screen Recorder — хороший выбор. Вот основные функции средства записи экрана Mac для начинающих.
- Запись экрана на Mac с полноэкранным или индивидуальным размером экрана.
- Записывайте видео с экрана Mac со звуком с компьютера или микрофона.
- Запишите собственное видео на Mac в сочетании с записью на рабочем столе.
- Добавьте эффекты мыши, текст, линию, стрелку, эллипс, прямоугольник и другие формы в свою видеозапись или снимок экрана.
- Сохраняйте или делитесь файлами видео / аудио с Mac с несколькими вариантами выбора.
- Запланируйте запись экрана на Mac без ограничения по времени.
- Безопасный, чистый и простой в использовании для всех новых пользователей.
Скачать для WinСкачать для Mac
Шаг 1 Бесплатно скачайте Apeaksoft Screen Recorder. Следуйте инструкциям на экране, чтобы установить его. Затем запустите программное обеспечение для записи видео на Mac.
Шаг 2 Нажмите Screen Recorder для записи экранного видео на Mac. Установите область захвата экрана как В полностью or На заказ . Или вы можете вручную изменить размер красной линии. Включи Звуковая система для записи экрана на Mac со звуком. Кроме того, вы можете включить Веб-камера и Микрофон чтобы добавить лицевую камеру и комментарии к видеозаписи Mac.
Шаг 3 Чтобы изменить настройки записи экрана, нажмите шестеренку Параметры значок в правом верхнем углу. в Настройки В окне вы можете настроить эффекты мыши, горячие клавиши, формат видео / кодек / качество / частоту кадров, папку вывода и многое другое. Нажмите OK для сохранения изменений.
Шаг 4 Нажмите REC чтобы начать запись экранного видео на Mac. Щелкните значок Редактировать значок для редактирования во время записи в нестандартном размере и цвете. Вы можете гибко приостанавливать, возобновлять и останавливать запись экрана Mac.
Шаг 5 Нажмите Остановить чтобы остановить запись на Mac. в предварительный просмотр окна, вы можете нажать Играть получить чек. Кстати, вы можете извлечь видеофрагмент в его триммер видео. Позже нажмите скидка для загрузки видеозаписи на Mac.
Часть 2: Как сделать запись экрана на Mac с помощью QuickTime
QuickTime Player — это не только медиаплеер, но и программа записи экрана для Mac. Он предустановлен на вашем компьютере Mac. Таким образом, нет необходимости устанавливать какие-либо сторонние программы записи экрана. Вы можете бесплатно записывать на Mac с помощью QuickTime Player. Поддерживаются все версии macOS.
Шаг 1 Откройте QuickTime Player. Вы можете найти его в Приложения папку.
Шаг 2 Выберите Новая экранная запись из Файл выпадающий список.
Шаг 3 Появится новое окно с названием Экранная запись . Затем разверните список со стрелкой вниз. выберите Внутренний микрофон или больше, чтобы установить источник входного звука.
Шаг 4 Нажмите запись кнопку красного цвета и перетащите ее. Теперь вы можете записывать экран на Mac с помощью QuickTime.
Шаг 5 Нажмите Остановить кнопка в черном, чтобы остановить Запись экрана QuickTime на Mac.
Часть 3: Как сделать запись экрана на Mac с помощью ярлыков
Что касается пользователей Mac Mojave и Catalina, вы можете получить еще один инструмент для записи видео на Mac. Нажимая комбинации клавиш по умолчанию, вы можете легко записать любую часть вашего компьютера Mac. Между тем, вы также можете сделать снимок экрана на Mac в приложении Снимок экрана.
Шаг 1 Нажмите Shift , Command и 5 клавиш на клавиатуре одновременно.
Шаг 2 Чтобы отобразить запись на Mac в полноэкранном режиме, вам нужно щелкнуть четвертый значок на панели инструментов слева направо.
Шаг 3 Чтобы записать выбранную часть на экране Mac, вы можете щелкнуть пятый значок слева направо.
Шаг 4 Установите область захвата экрана. Позже нажмите запись для просмотра записи на Mac Mojave или Catalina.
Шаг 5 Нажмите Остановить в строке меню, чтобы остановить запись видео на Mac.
Шаг 6 Обрежьте, сохраните или поделитесь записью видео с экрана Mac в зависимости от ваших потребностей.
Часть 4: Часто задаваемые вопросы о записи видео с экрана Mac со звуком
Можете ли вы записывать экран на Mac без фонового шума?
Да. Просто установите внутренний звук в качестве единственного источника записи звука. В результате будет записан только звук с вашего компьютера. Вот как сделать запись экрана на Mac с внутренним звуком.
Что делать, если QuickTime Player внезапно прекращает запись?
Во-первых, попробуйте еще раз записать экран Mac с помощью QuickTime. Если ошибка QuickTime не записывает все еще существует, вы можете перейти к Системные настройки . Нажмите Energy Saver , а затем отключите Включить Power Nap при питании от батареи . Что ж, вы можете продолжить запись QuickTime, временно отключив App Nap.
Какие-нибудь другие устройства записи экрана для Mac?
OBS и VLC — это бесплатное средство записи экрана с открытым исходным кодом для компьютеров Mac. Вы можете бесплатно записывать потоковое видео и аудио на Mac. Хотя интерфейс сложный.
В общем, вы можете записывать экран на Mac с помощью Apeaksoft Screen Recorder, QuickTime и Screenshot. Основное различие между сторонними и стандартными программами записи экрана — это инструменты рисования в реальном времени. Во время записи на Mac удобно добавлять аннотации и комментарии. Крошечный интерфейс и аппаратное ускорение тоже пригодятся. Если вам нужно часто записывать свой экран на Mac, вам очень поможет Apeaksoft Screen Recorder. Или вы можете попробовать его онлайн-версию, чтобы записать экран Mac с водяным знаком.
Источник
Лучшие 10 Screen Recorders для Mac для захвата экрана (бесплатно и платно)
Размещено от Джейн Уинстон Январь 13, 2021 18: 40
Вы ищете профессиональный видеомагнитофон для Mac, чтобы поделиться своими победами в играх на YouTube или записать видеоурок? Хотя существует так много программ для записи и захвата, с множеством функций и удивительных функций.
Как вы выбираете лучший экран рекордер для Mac?
Некоторые из них только записывают экран, некоторые стоят слишком дорого, а другие могут быть трудны в обращении.
Но не волнуйтесь, в этом отрывке будут перечислены лучшие рекордеры экрана 10 для Mac, включая бесплатные и платные, и вы можете скачать тот, который вам нужен, чтобы сделать собственное видео на экране.
- Часть 1: Лучшие устройства для записи экрана 4 Mac (бесплатно)
- Часть 2: Лучшие устройства для записи экрана 6 для Mac (платные)
- Часть 3: Часто задаваемые вопросы о Screen Recorder для Mac
Часть 1: Лучшие устройства для записи экрана 4 Mac (бесплатно)
Apeaksoft Screen Recorder для Mac
Apeaksoft Screen Recorder для Mac — это бесплатная программа для захвата экрана для пользователей Mac.
Запись видео и аудио на Mac плавно.
Редактировать видео во время записи видео на Mac.
Запись игрового процесса, видеоурок, веб-камера, онлайн-встречи и т. Д.
Работайте с Mac OS X 10.9 или более поздней версии (включая macOS Big Sur).
Шаг 1. Установить Screen Recorder для Mac
Загрузив Apeaksoft Screen Recorder для Mac на свой компьютер, вы можете установить и запустить его на MacBook Pro / Air / mini или iMac.
Шаг 2. Выберите область записи и источник звука
Нажмите третью кнопку, чтобы установить область записи. Вы можете записывать полный экран, фиксированный регион или пользовательский регион, как вам нравится.
Нажмите кнопку, похожую на миркофон, чтобы включить запись с микрофона. В противном случае вы просто включаете системную аудиозапись.
Шаг 3. Запишите свой экран Mac
Нажмите кнопку REC и начните запись экрана Mac, включая видео и аудио. После этого вы можете просмотреть и сохранить проект.
Бесплатная версия этого программного обеспечения позволяет записывать видео и аудио на Mac без ограничения времени. Однако вам разрешено сохранять только минуты 3 записи.
QuickTime Player
QuickTime, принадлежащий Apple, считается одним из самых мощных устройств записи экрана для Mac со встроенным медиаплеером. Вы можете просматривать большое количество форматов файлов с помощью этого программного инструмента. видеозапись QuickTime Умение приносит высокое качество продукции с улучшенной аудио комбинацией.
Кроме того, новейшее видение этого устройства записи экрана для Mac развивает некоторые основные функции редактирования на временной шкале. После записи видео на экране вы также можете обрезать, обрезать видео или добавить другое видео в конце временной шкалы. Затем вы можете поделиться записью непосредственно с YouTube, Mail и другими приложениями и веб-сайтами.
Однако недостатком QuickTime является то, что временная шкала слишком мала, и вы не можете добавлять какие-либо аннотации.
Monosnap
Monosnap, разработанный Farminers Limited, является еще одним бесплатным и быстрым средством записи экрана для пользователей Mac. Отличительной особенностью этого программного обеспечения является то, что вы можете нарисовать указатель или прямоугольник при записи видео. Во время записи на рабочем столе вам также разрешено использовать встроенную веб-камеру Mac или добавить внешнюю камеру.
Более того, этот рекордер экрана Mac позволяет экспортировать снимки экрана или записывать видео на многие веб-сайты облачных хранилищ, такие как iCloud, Amazon S23, все социальные сети и даже в пространство общего доступа Monosnap.
Возможности редактирования Monosnap слишком ограничены. Вам разрешено обрезать только начало или конец записи и сохранить один вид редактирования видео.
Поймай меня
Поймай меня, как другой рекордер экрана Mac, предоставляет вам больше возможностей для создания записи экрана. Он может быть изменен до различных разрешений и предлагает довольно много вариантов вывода. Что касается загрузки, Capture Me действительно легкое приложение, которое требует меньше места, чем обычное программное обеспечение.
Это позволяет вам записывать геймплей как LOL, PS3 / 4 геймплей, видео, учебник на Mac бесплатно.
Однако режим видеозаписи «Снова без звука» работает только в течение ограниченной минуты, что довольно беспомощно для записи видеоуроков.
Часть 2: Лучшие устройства для записи экрана 6 для Mac (платные)
ScreenRecord Studio ($ 16)
Как и QuickTime, ScreenRecord Studio также является прекрасным средством записи экрана для Mac. Он позволяет вам захватывать и записывать экран в высоком разрешении, а также играет решающую роль в создании учебных компакт-дисков, наглядных пособий и даже устройств мониторинга.
ScreenRecord Studio, как легкий рекордер для экрана Mac, имеет простой и понятный интерфейс, который поможет вам справиться с этим без особых усилий. После записи вы также можете просто отредактировать записываемое видео, например, добавив данные и время. И он поддерживает вас для экспорта записей в различные форматы.
Если вы скажете об одном недостатке ScreenRecord Studio, слова «Демо-версия» будут отображаться на записываемом видео.
Snagit ($ 25)
Если вы ищете инструмент для записи экрана Mac для создания коротких, быстрых видео или загрузки в сообщения блога, Snagit должен быть вашим лучшим выбором. С Snagit вы можете быстро загрузить свою короткую запись на Screencast.com и встроить связанные записи в сообщения блога. Или вы можете поделиться записью видео в частном порядке.
В отличие от других приложений для создания снимков экрана, Snagit может хранить все ваши записи в определенной папке, где вы можете искать их без особых усилий. Вы также можете использовать сочетание клавиш для записи экрана или нарисовать пользовательскую рамку на рабочем столе для захвата и записи экрана.
В качестве устройства записи с легким экраном для Mac Snagit может предлагать только простые изменения для записи. Вы не можете добавлять заголовки или другие аннотации. Вы также можете узнать некоторые альтернативы Snagit.
ScreenFlow ($ 99)
Если вы хотите получить больше контроля над захватом и редактированием видео на экране, широко используемый ScreenFlow удовлетворит вас. Этот экран рекордер для Mac позволяет записывать что угодно на рабочем столе Mac, а также обрезать, масштабировать и панорамировать записи для идеального вида производства.
Более того, вы также можете добавлять аннотации, выноски и отображать один или несколько клипов в основном фильме. Последнее видение ScreenFlow улучшает доступ из приложения к библиотекам iTunes и iPhoto, а также возможность удалять неиспользуемые необработанные кадры и добавлять дополнительные шаблоны для применения вашей записи к вырезанию на временной шкале.
Подводя итог, вы будете удивлены тем, что приносит вам сто-долларовый рекордер Mac.
Имитация экрана ($ 65)
Screen Mimic — это инструмент записи экрана Mac, предназначенный для создания видео Adobe Flash (SWF), Flash Video (FLV), а также файлов Quick Time (MOV). Фильмы в этих форматах, упомянутых выше, гораздо проще загружать на веб-сайты и в приложения.
Последнее представление Screen Mimic улучшает индикацию состояния при приостановке записи, а также решает проблему, из-за которой Screen Mimic может не запрашивать сохранение несохраненного видео при выходе из программного обеспечения.
Хотя Screen Mimic не так совершенен, а его цена немного высока, но стоит попробовать, если вам действительно нравится, как работает этот рекордер для Mac.
Snapz Pro X ($ 69)
Snapz Pro X позволяет вам легко и без труда записывать и записывать все на вашем Mac. После записи вы можете сохранять видео как файлы Quick Time или снимки экрана напрямую, делиться ими на веб-сайтах, размещать в своем блоге или загружать в любое удобное для вас место.
Этот превосходный рекордер экрана для Mac предположительно «в 20 раз быстрее», чем любое другое программное обеспечение для записи экрана, и предлагает множество замечательных функций, которые помогут вам редактировать видео. Однако Snapz Pro X стоит 69 долларов, а интерфейс выглядит немного устаревшим.
Camtasia Stuido ($ 249)
Camtasia Stuido является одним из самых популярных и профессиональных устройств записи экрана для Mac и ПК. Не только экран записи, добавление видео, изображений, аудио и презентаций PowerPoint, но и облегчение редактирования видео, применение нескольких эффектов и многое другое. Более того, вы всегда можете добавить аннотации, переходы и голоса к временной шкале с несколькими треками.
Но у устройства записи экрана Mac есть один существенный недостаток: редактирование файлов должно быть немного сложным из-за мощных функций редактирования программы.
Вышеуказанные рекордеры экрана 10 предназначены для Mac. Если вы используете iPhone или iPad, посетите эту страницу, чтобы устройства записи экрана iPhone здесь.
Часть 3: Часто задаваемые вопросы о Screen Recorder для Mac
1. Как мне записать мой экран на Mac со звуком?
Для записи экрана Mac вы можете использовать QuickTime, чтобы начать запись экрана. Если вам также необходимо записать звук на Mac, вы также можете использовать QuickTime, но он недостаточно хорош, поскольку он может записывать звук только через внешние динамики и встроенный микрофон. Здесь мы рекомендуем вам более профессиональную систему записи звука и звука под названием Apeaksoft Screen Recorder для Mac, которая способна плавно записывать экран со звуком на Mac. Вы можете использовать его для записи звука с системного аудио, микрофона или обоих с высоким качеством звука.
2. Могу ли я записать звук на Mac?
Да, вы можете использовать такой инструмент, как Apeaksoft Screen Recorder для Mac, который поможет вам записывать звук на ваш Mac. Этот аудиорекордер может помочь вам записывать звук с системного звука, микрофона или обоих с высоким качеством звука. Вы можете записывать музыку, радио или подкасты вместо их загрузки и сохранять захваченный звук в форматах MP3, WMA, AAC, M4A и т. Д. Для удобного воспроизведения.
3. Могу ли я записывать видео и аудио на Mac с помощью QuickTime?
QuickTime Player может работать с экраном и аудиозаписью. QuickTime — хороший выбор, чтобы решить, как записывать видео и аудио на Mac. Кроме того, вы также можете легко редактировать видео с помощью QuickTime Player.
Когда вам нужно записать экран на Mac, будь то победы в играх, видеоуроки, фильмы или даже изображения, вы можете найти подходящий диктофон для Mac из статьи. Если у вас есть какой-либо другой вопрос о лучшем устройстве записи экрана для Mac, вы можете поделиться дополнительной информацией в статье.
Источник