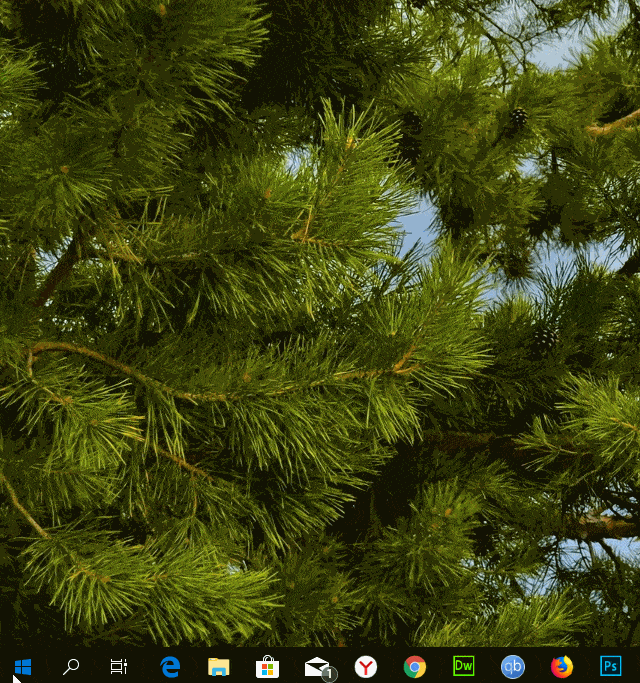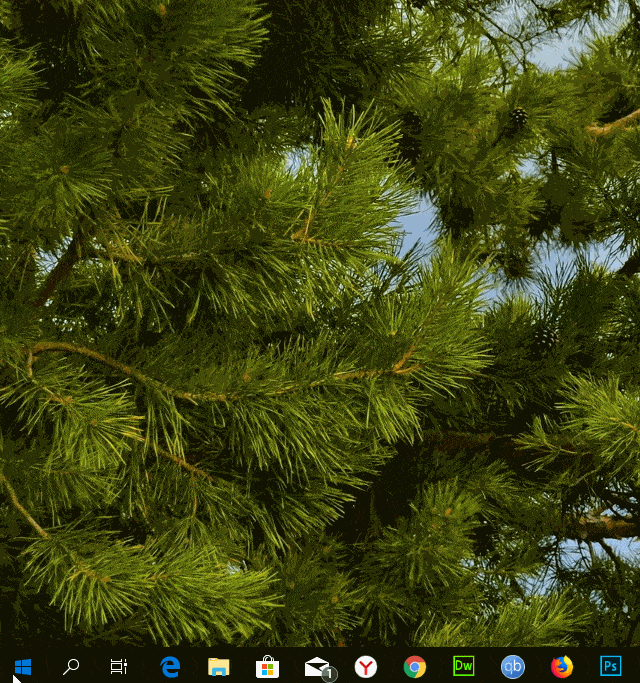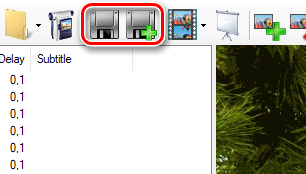Как записать GIF с экрана Windows
В сегодняшней статье рассмотрим как можно записать экран своего компьютера в GIF анимацию.
Можно кому-то часами объяснять куда нажать, чтобы сделать определенные действия, а можно проделать всё на своем компьютере и записать все эти действия в анимацию GIF, после чего переслать данный файл нужным людям, чтобы они увидели краткую видео инструкцию и смогли повторить всё сами. На данный момент есть множество программ для записи видео с экрана, а также для создания анимации, мы же рассмотрим одну из них.
Записать GIF с экрана Windows с помощью Gif Screen Recorder
Gif Screen Recorder простая бесплатная утилита, которая не нагружает вас рекламой и позволяет записать часть или весь экран, после чего отредактировать записанное и создать GIF.
Переходим на страницу загрузки Gif Screen Recorder и нажимаем на gifrecordersetup.exe, чтобы скачать установочный файл. Данная программа будет работать во всех версиях Windows, единственное, что для ее работы нужен NET Framework 4.0, который автоматически будет установлен, если его нет в системе.
Запустите скачанный файл gifrecordersetup.exe.
Поставьте точку в поле “I Agree” и нажмите “Next”.
Выберите путь для установки, или оставьте тот который есть и нажмите “Next”.
Еще раз нажмите “Next”.
Запустите программу, если ее нет на рабочем столе – ее можно найти в меню “Пуск” => Все программы.
Перед Вами появится рамка, которая обозначает область, которую вы будете записывать.
Слева вверху этой рамки есть кнопки запись, пауза, остановка записи и справка. Справа от справки (знак вопроса) есть доступные размеры рамки, вы можете выбрать любой размер записываемой области. Вы можете взять рамку и перетянуть в любое нужное место экрана, то есть нажимаете левой клавишей мыши на окно программы Gif Screen Recorder и не отпуская левую клавишу тянете мышь в нужном направлении, когда выберите оптимальную область записи – отпустите левую клавишу.
Справа вверху вы можете выбрать глубину цвета и частоту кадров, от них будет зависеть на сколько четкие будут снимки и на сколько большая анимация на выходе.
Например нам нужно записать окно “Параметры”, выставляем нужный размер Gif Screen Recorder, чтобы красная рамка захватывала всё окно параметры и нажимаем “Start”.
Делаем какие-то действия и в конце нажимаем “Stop”. Не забывайте, что вы можете также нажать на паузу или еще раз нажав на Start перезаписать начатое.
После нажатия на “Stop” перед вами возникнет окно с выбором места для сохранения получившейся анимации. Напишите название для GIF файла, выберите место для сохранения и нажмите “Сохранить”.
После сохранения вам предложит несколько вариантов дальнейших действий: первый “Open the gif animation in the editor” – для редактирования получившейся анимации нам нужно нажать на данный пункт; второе “Open the gif animation in a browser” – обычный просмотр анимации, которую вы только что создали; Open the folder containing the gif file” -открыть папку в которой находится созданная вами анимация;
“Start new recording” – запись новой анимации; “Nothing”- ничего не делать, просто закрыть программу. Мы выбираем первое!
С правой стороны сама анимация, с левой стороны кадры по времени. Вы можете посмотреть каждый кадр нажатием по нему левой клавишей мыши и убрать лишние.
Можно убирать как несколько кадров сразу, выделив их с помощью клавиши shift и стрелки, после чего нажать вверху окна “delete image” (также можно нажать клавишу delete на клавиатуре), или выбрать один ненужный кадр левой клавишей мыши, после чего нажать “delete image”.
Чтобы в этом же окне просмотреть получившуюся анимацию, нажмите на значок “Show Animation”.
В верхнем окне есть клавиши сохранить и сохранить как, выберите нужное чтобы сохранить получившуюся анимацию.
Также верхнее меню позволяет добавить любое изображение в анимацию, нажатием по значку “Add image”.
С помощью верхнего меню вы можете отредактировать любой кадр из анимации, выбрав нужный кадр и нажать на значок “Edit image”.
Изображение откроется в Paint.
Нажав на значок экспорта вы сможете конвертировать анимацию в avi, изменить размеры анимации и многое другое.
Вот, что у меня получилось:
Огромный плюс программе Gif Screen Recorder, очень прост в установке, не навязывает лишних программ при установке, не показывает никакой рекламы, не лепит рекламу на конечном результате (как делают многие другие) и отлично выполняет свою работу! На сегодня всё, если вы знаете другие способы или просто есть дополнения – пишите комментарии! Удачи Вам 🙂
Как записать видео с экрана в Windows 10 без дополнительных программ?
Запись экрана – это задача, которая часто необходима. Как записать, что происходит на экране? Какие программы использовать для этого? Наконец, какой тип сжатия нужно выбрать? Всё это создаёт путаницу в голове, но, к счастью, есть простой способ, который не требует ничего устанавливать. Запись работы с приложениями или игры в Windows 10 уже встроена. Как это сделать?
1 . Убедитесь, что видеорегистратор игры включён. Перейдите в « Параметры » > « Игры » > « Меню игры » и убедитесь, что в параметре « Записывайте игровые клипы и транслируйте их с помощью меню игры » установлено значение включено.
2. Здесь же в меню игры в параметрах указаны « Сочетания клавиш ». Но вы можете указать свои удобные для вас сочетания. По умолчанию начать и остановить запись сочетание клавиш « Win+Alt+R », но в графе « Ваша комбинация клавиш » можете набрать, например « Shift+P ».
3. Теперь перейдите на вкладку « Клипы ». Тут вы можете настроить различные параметры записи. Главное убедитесь, что у вас включены « Записать звук при записи игры » и « Отображать курсор мыши в записи ». Остальные же параметры по вашему усмотрению.
4. Для того чтобы приложение для записи убедить записывать не только игры, но и работу в различных приложениях в настройках панели приложения, которая открывается при комбинации клавиш « Win+G », поставьте галочку напротив « Запомнить как игру ».
Как создать GIF-запись происходящего на экране компьютера
Формат GIF не является лучшим для обмена движущимися изображениями, ведь существуют более эффективные форматы, такие как GIFV, но ренессанс анимированных изображений привел к появлению сотен GIF-сайтов с целым набором специализированных приложений, которые позволяют создавать и совместно использовать всевозможные анимированные GIF-файлы.
Одним из наиболее практических применений анимированных GIF-файлов является создание экранных записей, которые затем можно вставлять в учебные статьи и т.д., чтобы лучше проиллюстрировать процесс. В самом деле, [анимированная] картина стоит тысячи слов.
Как создать GIF вашего экрана в Windows
Для Windows вы найдете множество бесплатных программ записи экрана в формате GIF. После тестирования довольно большого числа, мы считаем, что проще всего использовать GIF Screen Recorder. GIF Screen Recorder позволяет вам записывать весь или часть вашего экрана, а затем редактировать результат, чтобы получить идеальный GIF.
GIF Screen Recorder будет работать даже Windows XP, но требует .NET Framework 4.0, который GIF Screen Recorder автоматически установит, если он отсутствует.
Как только Вы установите GIF Screen Recorder, запустите его. Приложение очень просто в использовании. Красный контур обозначает область, которую вы будете записывать.
В верхнем левом углу находятся элементы управления, которые позволяют запускать/перезапускать, приостанавливать и останавливать запись. Также есть кнопка «Справка» и раскрывающееся меню, из которых вы можете выбрать один из более чем дюжины предустановленных размеров, включая полный экран.
Если ни один из предустановленных размеров не подходит для Вас, вы можете захватить красные границы и перетащить их, чтобы изменить размер области вручную.
В верхнем правом углу вы можете изменить глубину цвета и частоту кадров ваших GIF. Оба этих параметра повлияют на внешний вид и размер файла готового продукта.
Уменьшение глубины цвета сделает GIF более размытым, а снижение частоты кадров приведет к их менее плавному воспроизведению. Тем не менее, снижение этих настроек также может сэкономить много в плане размера файла, что полезно, учитывая, какими большими могут получиться GIF-файлы. Возможно, вам придется «поиграться» с настройками, пока Вы не получите правильную комбинацию.
Для этой демонстрации мы собираемся сделать простую запись открытия и закрытия меню «Пуск» в Windows, поэтому мы изменим размер окна GIF Recorder, чтобы он отображал только меню «Пуск».
Когда у вас есть обрамленная область справа, нажмите кнопку «Пуск» в GIF Recorder и запишите действие. Когда вы закончите, нажмите кнопку «Стоп». Если вам нужно приостановить запись, нажмите кнопку «Пауза», и если вы считаете, что перепутали и хотите выполнить операцию, снова нажмите кнопку «Пуск» (она удваивается как кнопка «Перезагрузка»).
Когда вы нажмете кнопку «Стоп», вас попросят сохранить ваше новое творение. Убедитесь, что вы выбрали пункт назначения, который легко доступен, дайте файлу название, а затем «Сохраните» его.
В этот момент, по существу, Вы всё сделали. Вы можете пойти и поделиться своим новым GIF, если хотите, но у нашего GIF есть ненужные фреймы в начале и конце, которые мы хотим обрезать, чтобы получить более плотную анимацию, поэтому в следующем диалоговом окне мы нажмем «Открыть анимацию gif в редакторе gif».
Приложение GIF Editor позволит вам обрезать лишние кадры в начале, середине или в конце. Для этого сначала найдите место, в котором хотите, чтобы начинался ваш GIF. Здесь мы хотим, чтобы наш GIF начинался, когда указатель мыши находится на кнопке «Пуск». Поэтому мы выберем кадр непосредственно перед этим, удерживаем кнопку «Shift», затем выбираем самый первый кадр в последовательности, поэтому мы выбираем кадры с 0.0 секунд до 1.1 секунды.
Затем нажмите кнопку «Удалить изображение» на панели инструментов или используйте кнопку Delete на клавиатуре.
Сделайте то же самое в конце вашего GIF, если это необходимо, а затем нажмите кнопку «Показать анимацию» на панели инструментов, чтобы просмотреть результат.
Удостоверьтесь, что вы удовлетворены своей работой, иначе вам нужно будет снова открыть GIF и снова обрезать его (кнопки отмены не будет).
Если вы довольны результатом, вы можете сохранить отредактированный GIF, перезаписав старый (слева) или создать новый с помощью кнопки «Сохранить как» (справа).
Также в редакторе GIF Вам доступны другие функции. Во-первых, вы можете добавить дополнительные изображения в свою анимацию.
Кроме того, нажатие кнопки «Изменить изображение» откроет его в Microsoft Paint, где вы можете внести коррективы, такие как добавление визуальных средств или текста.
Наконец, кнопка «Экспорт» предоставит вам различные параметры, например изменение размера (если файл слишком большой) и преобразование его в файл AVI.
GIF Screen Recorder позволит вам создать довольно хороший готовый продукт без каких-либо дополнительных корректировок, но вы также можете воспользоваться редактором, чтобы получить что-то более отполированное.
ScreenToGif для Windows
| Оценка: |
5.00 /5 голосов — 1 |
| Лицензия: | Бесплатная |
| Версия: | 2.27.3 | Сообщить о новой версии |
| Обновлено: | 12.10.2020 |
| ОС: | Windows 10, 8.1, 8, 7, XP |
| Интерфейс: | Английский, Русский, Украинский |
| Разработчик: | NickeManarin |
| Категория: | Захват экрана |
| Загрузок (сегодня/всего): | 0 / 2 954 | Статистика |
| Размер: | 1,33 Мб |
| СКАЧАТЬ | |
ScreenToGif — удобный бесплатный инструмент, с помощью которого вы сможете записывать действия на экране (или его части) в формат анимированного gif-файла.
Встроенный редактор позволяет просматривать и редактировать записанные анимационные ролики.
Программа будет полезна, когда необходимо быстро заснять действия на экране, а «гиф-комбайна» под рукой нет. Достаточно выделить участок экрана, изменяя размеры и положение окна. Не требует установки и простая в использовании.
- Запись действий на экране и сохранение в зацикленный GIF-файл с бесконечным повтором или с указанным количеством повторов.
- Поддержка горячих клавиш для Старта/Паузы записи.
- Настройка параметров записи:
- частота кадров (FPS);
- задание выходного качества gif (степень сжатия);
- размер и положение рамки захвата экрана;
- папка для сохранения анимации.
- Добавление курсора и отображение движений мыши.
- Полноэкранная запись.
- Опции редактирования:
- добавление текста;
- добавление изображения;
- Добавление субтитров;
- применение эффектов;
- изменение размера;
- обрезка;
- поворот;
- вертикальное и горизонтальное отображение;
- изменение порядка кадров;
- изменение скорости воспроизведения;
- добавление рамки.
- Поддержка фильтров.
- Возможность удалять лишние кадры.
- Экспорт файла с выбранным названием.
- Редактирование имеющихся GIF-изображений.
- Поддержка GreenScreen для записи без изменений пикселей, для сохранения килобайтов.