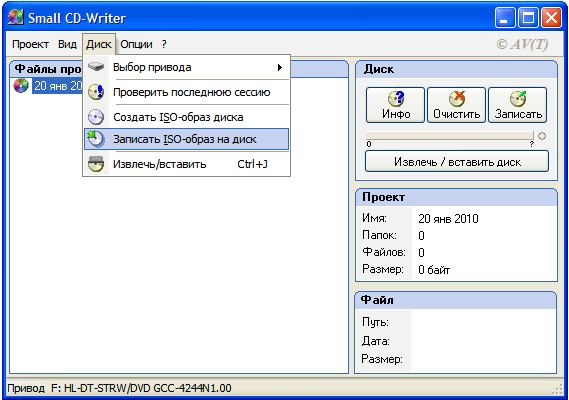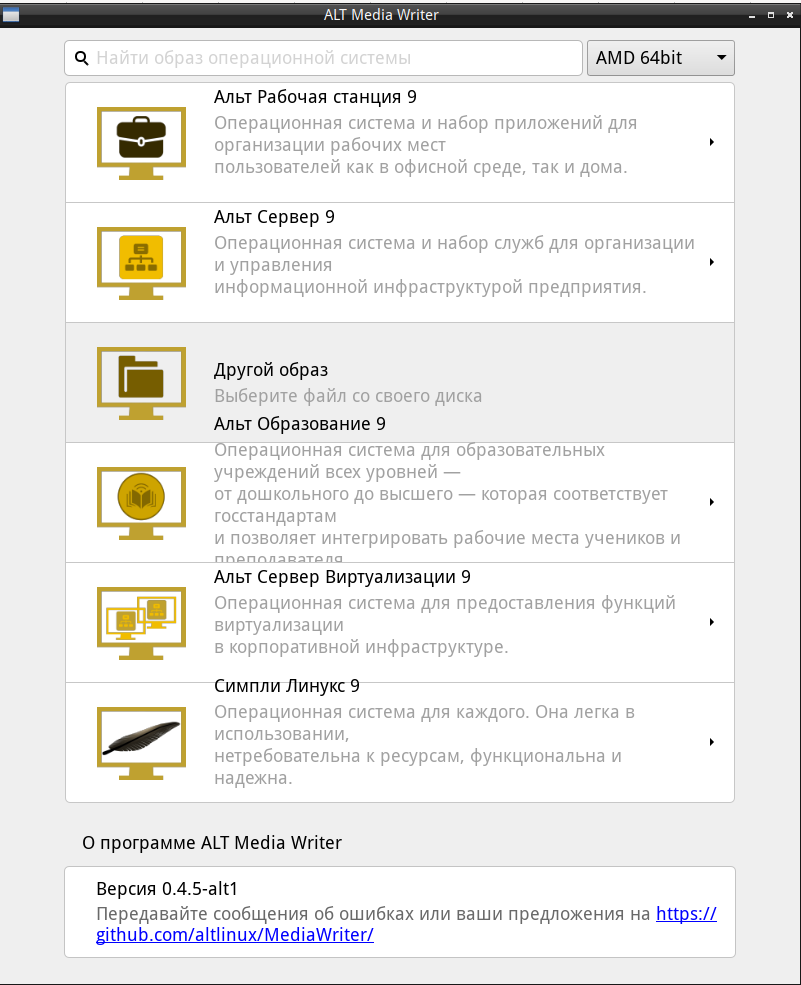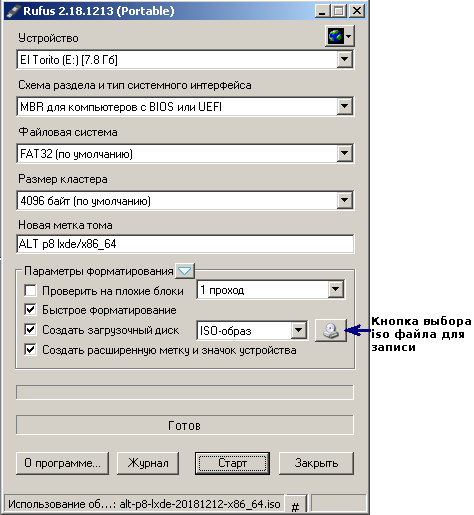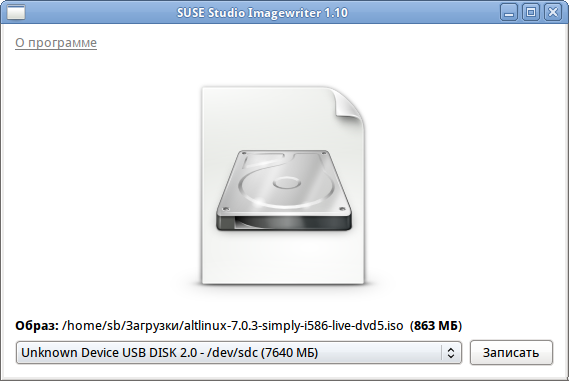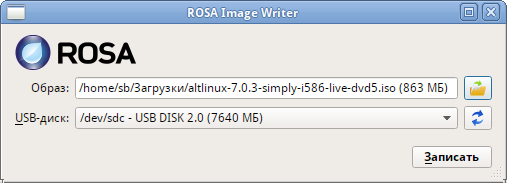- Записать образ диск linux
- Процесс записи файла образа установочного диска
- Запись файла образа установочного диска в Microsoft Windows
- Запись файла образа установочного диска в Linux Mint
- Проверка диска на наличие ошибок
- Что дальше?
- Как записать ISO образ диска в Linux?
- Программа для записи дисков K3b
- Запись ISO образа диска с помощью программы K3b
- Шаг 1
- Шаг 2
- Шаг 3
- Шаг 4
- Шаг 5
- Запись образов на DVD и USB Flash
- Содержание
- Запись установочного образа на DVD
- Запись образа диска в Windows
- Запись образа диска с помощью SCDWriter
- Запись образа диска с помощью Nero BurningROM
- Запись образа диска в Linux
- Запись образа диска с помощью K3b
- Запись установочного образа на USB Flash
- В операционной системе Windows
- ALT Media Writer (altmediawriter)
- HDD Raw Copy Tool
- Rufus
- Win32 Disk Imager
- В операционной системе Linux
- ALT Media Writer (altmediawriter)
- SUSE Studio Imagewriter (imagewriter)
- ROSA Image Writer (rosa-imagewriter)
- Запись напрямую через dd
- Поиск файла устройства флешки
- Запись
- Пример
- В операционной системе OS X
- Запись архивов rootfs на SD-карту
- Проверка целостности записанного образа
Записать образ диск linux
Для того, чтобы использовать загруженный файл образа установочного диска дистрибутива формата ISO вам придется записать его на диск DVD особым образом. Если говорить конкретно, вам придется записать его как образ диска, а не как файл с расширением .iso.
Процесс записи файла образа установочного диска
Запись файла образа установочного диска в Microsoft Windows
В ОС Windows (во всех версиях) вы можете выполнить данное действие следующим образом:
Вы можете использовать вашу любимую программу для записи оптических дисков, но гораздо проще воспользоваться бесплатной утилитой для Windows под названием ImgBurn.
Эту утилиту можно скачать здесь.
Примечание: будьте внимательны в процессе установки утилиты, ведь по умолчанию вместе с ней может установиться большое количество ненужного рекламного мусора. Вам понадобится лишь сама утилита ImgBurn без дополнительных компонентов.
После окончания процесса установки утилиты ImgBurn вы можете использовать ее таким же образом, как показано на данной странице.
Примечание: постарайтесь записать диск DVD на низкой скорости, предпочтительно на скорости 4x. Таким образом вы значительно сократите вероятность некорректной записи образа на диск.
Запись файла образа установочного диска в Linux Mint
Лучшим приложением для записи дисков DVD из состава дистрибутива Linux Mint на данный момент является приложение Xfburn, так как предустановленное приложение Brasero является не самым надежным и нередко портит диски DVD. Xfburn, напротив, является очень надежным и простым в использовании приложением.
Это приложение можно установить следующим образом:
Откройте окно терминала (вы можете сделать это следующим образом).
Используйте команды копирования/вставки для переноса этой магической команды в окно терминала:
sudo apt-get install xfburn
Нажмите клавишу Enter. После соответствующего запроса введите свой пароль. Символы вашего пароля будут полностью невидимы, при их вводе не будут отображаться даже точки и это вполне нормально. После окончания ввода пароля снова нажмите клавишу Enter.
Вы можете запустить приложение Xfburn следующим образом:
Кнопка Меню — Звук и видео — Xfburn
Нажмите кнопку «Записать образ» для того, чтобы записать данные из файла образа установочного диска дистрибутива на оптический диск.
Проверка диска на наличие ошибок
Перед использованием диска DVD рекомендуется проверить его на наличие ошибок. Загрузите ваш компьютер с этого диска и нажмите клавишу «пробел» сразу же после появления аналогичного экрана загрузки:
После этого выберите пункт «Integrity check» в меню загрузки DVD. Пропускать данный этап как минимум неразумно!
Что дальше?
Закончили запись диска? Данное руководство поможет вам в процессе установки дистрибутива.
Источник
Как записать ISO образ диска в Linux?
Многие начинающие пользователи операционной системы Linux не знают, как выполнять вроде бы знакомые и простые операции, которые они делали в Windows. К одной из таких операций относится запись данных на оптический диск, сегодня мы рассмотрим программу, с помощью которой можно записывать диски в Linux и для примера мы научимся записывать ISO образ.
Программ для прожига дисков в Linux на самом деле много, например:
- K3b – включена в среду KDE;
- Brasero — включена в среду GNOME;
- Xfburn — включена в среду Xfce.
Сейчас мы рассмотрим программу K3b, которая включена в состав популярной графической оболочки KDE.
Программа для записи дисков K3b
K3b – это программа, предназначенная для записи CD, DVD и Blu-ray дисков в операционной системе Linux. Как я уже сказал, данная программа включена в состав среды рабочего стола KDE, т.е. если у Вас установлен дистрибутив Linux со средой KDE, эту программу Вам не нужно устанавливать, так как она уже у Вас есть.
На заметку! Новичкам рекомендую почитать книгу « Linux для обычных пользователей » – в ней подробно рассказывается про основы операционной системы Linux
Возможности программы K3b:
- Запись файлов;
- Форматирование дисков,
- Копирование дисков;
- Запись образа диска;
- А также много других дополнительных возможностей.
Запись ISO образа диска с помощью программы K3b
Для начала хотелось бы сказать, что в качестве операционной системы у меня выступает Linux OpenSUSE, как Вы понимаете со средой рабочего стола KDE. Записывать для примера я буду образ диска дистрибутива Linux OpenSUSE Leap 42.2.
Шаг 1
Вставляем чистый диск (в нашем случае DVD-R или RW) в привод.
Шаг 2
Запускаем программу K3b, например, так «Меню -> Мультимедиа -> K3b».
Шаг 3
После этого у Вас запустится программа и появится окно «Совет дня», в котором отображаются советы по работе с программой K3b.
Можете сразу нажать «Закрыть» или если Вы не хотите чтобы эти советы появлялись при каждом запуске программы, то снимите галочку с пункта «Показывать советы при запуске».
После этого необходимо выбрать в меню «Сервис ->Записать образ…».
Шаг 4
В итоге откроется окно «Записать образ», в котором Вам необходимо выбрать образ диска, которой Вы хотите записать. Это можно сделать с помощью кнопки показанной на картинке ниже.
Шаг 5
Затем программа определит контрольную сумму, а Вам необходимо будет нажать кнопку «Начать».
В итоге начнется процесс записи образа диска.
После того как прожиг будет завершен, дисковод откроется.
На этом все, надеюсь, материал Вам помог, удачи!
Источник
Запись образов на DVD и USB Flash
Данная инструкция описывает различные способы записи дистрибутивов ALT Linux [1] .
Содержание
Запись установочного образа на DVD
Запись образа диска в Windows
Файл ISO-образа диска — это файл специального формата, подготовленный для записи на диск. Для записи iso-образа под операционной системой MS Windows используйте специальные программы: SCDWriter, Nero BurningROM и другие. Рекомендуем для записи использовать новые диски от известных производителей: Verbatim, Mirex, Memorex. Записанный на плохой диск образ может вызвать неразрешимые проблемы при установке.
Запись образа диска с помощью SCDWriter
- Скачайте архив программы отсюда.
- Распакуйте архив в любую папку.
- Вставьте чистый диск в привод.
- Войдите в папку, куда был распакован скаченный архив, и запустите программу SCDWriter.exe.
- Откройте пункт меню Диск ⇒ Записать ISO-образ на диск и в появившемся окне укажите путь к образу диска.
- Нажмите кнопку Записать.
Запись образа диска с помощью Nero BurningROM
- Если у вас не установлена эта программа, скачайте её с сайта производителя http://www.nero.com и установите.
- Запустите программу и выберите в списке устройств необходимый для записи CD/DVD дисковод.
- Щёлкните по кнопке Открыть проект в главном окне. В появившемся окне выберите необходимый iso образ для записи и нажмите кнопку Открыть.
- В окне Запись проекта (Записать образ) настройте необходимые параметры.
- Приступайте к записи iso образа на диск, щёлкнув по кнопке Запись (Burn).
Запись образа диска в Linux
Для записи ISO-образов можно использовать множество утилит и программ с графическим или текстовым интерфейсом. Наиболее удобно использовать программы K3b или Brasero, которые поставляются в комплекте любого дистрибутива операционной системы Linux.
Запись образа диска с помощью K3b
- Если программа k3b отсутствует, установите её в систему, используя стандартные для вашего дистрибутива инструменты установки программ.
- Запустите программу. При правильных настройках программа сообщит об отсутствии проблем с системой и предложит перейти к записи на диск.
- В меню главного окна Сервис (Service) выберите пункт Записать образ DVD (Burn DVD image).
- В появившемся окне Записать образ DVD (Burn DVD image) нажмите на кнопку Выбор файла для записи. Откроется диалог, в котором необходимо выбрать iso образ для записи и после выбора нажать клавишу ОК.
- Если вы всё сделали правильно, программа покажет информацию о iso файле и начнёт вычислять контрольную сумму. Эта операция может занять несколько минут. Вы можете сравнить полученную контрольную сумму с MD5SUM суммой на странице дистрибутива.
- Если числа не сходятся, то значит вы выбрали для записи не тот файл или скачанный вами iso образ был испорчен во время передачи данных по сети.
- Если цифры сходятся, вставьте диск для записи в дисковод. Дождитесь активации кнопки Начать (Start), после чего нажмите на неё.
Запись установочного образа на USB Flash
Для восстановления совместимости флешки с операционными системами семейства Windows может понадобиться также пересоздание таблицы разделов (например, при помощи parted / gparted или любых других программ, умеющих работать с разделами). Нужно удалить таблицу GPT и создать таблицу типа msdos. Кроме того, должен быть только один раздел с FAT или NTFS. Также можно просто заполнить нулями начало (и, вероятно, конец) носителя — например, с помощью wipefs -a /dev/нужное : в этом случае Windows определит носитель как пустой и сможет с ним работать.
В операционной системе Windows
ALT Media Writer (altmediawriter)
ALT Media Writer — это инструмент, который помогает пользователям записывать образы ALT на свои портативные накопители, такие как флэш-диски.
Он может автоматически загружать образы из интернета и записывать их, при необходимости извлекая сжатые образы (img.xz).
HDD Raw Copy Tool
Для записи образа на флешку подойдёт и утилита HDD Raw Copy Tool. На первом шаге нужно выбрать файл с образом диска:
На втором шаге нужно выбрать флешку, на которую будем записывать образ:
И, наконец, после проверки правильности выбранных параметров и нажатия кнопки Continue можно приступать к записи, нажав следом конопку START. По успешному завершению записи окно с индикацией процесса записи закроется, после чего можно закрыть и окно самой программы.
Rufus
Записать образ в Windows 7 и выше можно с помощью программы Rufus. Для запуска программы потребуются права администратора. На первом шаге нужно выбрать файл с образом диска и флешку, на которую будет произведена запись:
В Windows XP и Vista можно использовать архивную версию программы. На первом шаге нужно выбрать файл с образом диска и флешку, на которую будет произведена запись:
На втором шаге, после нажатия кнопки СТАРТ, нужно выбрать режим записи гибридного образа «DD-образ» и нажать ОК для начала процесса записи:
Win32 Disk Imager
- скачать архив с программой Win32 Disk Imager;
- распаковать файлы программы из архива в любой каталог;
- вставить флэшку в USB-разъём (размер флэшки должен быть не меньше размера скачанного образа диска);
- запустить файл .exe;
- в появившимся окне выбрать iso образ дистрибутива, указав в поле «Тип файлов» все файлы — пункт *.*;
- выбрать устройство (флэшку);
- нажать кнопку Write для записи образа на флэш-диск
В операционной системе Linux
Для записи образа на флешку можно воспользоваться любой из трёх программ с графическим интерфейсом:
ALT Media Writer (altmediawriter)
ALT Media Writer — это инструмент, который помогает пользователям записывать образы ALT на свои портативные накопители, такие как флэш-диски.
Он может автоматически загружать образы из интернета и записывать их, при необходимости извлекая сжатые образы (img.xz).
SUSE Studio Imagewriter (imagewriter)
ROSA Image Writer (rosa-imagewriter)
Запись напрямую через dd
Поиск файла устройства флешки
1. Сначала поищем в /dev/disk/by-id :
Если понятно, где флешка, например, /dev/disk/by-id/usb-JetFlash_Transcend_16GB_01CUL45SENFPCJP3-0:0 — переходим собственно к записи.
2. Если в /dev/disk/by-id найти файл устройства флешки не удалось (флешка не признается, что она USB, имя ни о чем не говорит, и т.п.), то смотрим в /proc/partitions и пытаемся по размеру угадать, где флешка:
Флешке соответствует /dev/sdc (либо у Вас терабайтная флешка). Если по размеру понятно, где флешка, например, /dev/sdc , — переходим к записи.
3. Бывает, что подходящих кандидатов несколько:
Тогда отключаем флешку, подключаем ее заново, и сразу смотрим в лог ядра:
Флешке соответствует файл /dev/sdd
Запись
Сначала нужно удалить с флешки таблицу(ы) разделов. Для этого можно воспользоваться утилитой wipefs.
Запись можно осуществить в консоли под правами пользователя root. Например, так:
Если параметр status=progress у Вас не поддерживается, не пишите его в команду; с той же целью (наблюдения за прогрессом) можно использовать утилиту pv из одноимённого пакета:
где alt.iso — образ диска ISO, а /dev/sdX — файл устройства флешки.
Пример
Определяем имя устройства флешки:
Флешка имеет имя устройства sdc.
А затем записываем так:
или, например, так:
В операционной системе OS X
Сперва необходимо сконвертировать iso образ в формат dmg:
Затем подключить флешку и командой diskutil list посмотреть присвоенный ей номер:
Далее отмонтировать все разделы и записать образ (где X — номер вашего usb-носителя):
После записи, диск можно безопасно извлечь командой:
Запись архивов rootfs на SD-карту
Используйте alt-rootfs-installer по инструкции.
Проверка целостности записанного образа
1. Определяем длину образа в байтах (например, для altlinux-7.0.2-school-teacher-i586-ru-install-dvd5.iso):
2. Контрольная сумма образа из файла на сервере FTP:
3. Подсчёт контрольной суммы записанного образа на DVD или USB Flash (выполняется под правами пользователя root):
Где размер после -c — вывод в п.1, а /dev/sdd — устройство DVD или USB Flash, на которое производилась запись.
Источник