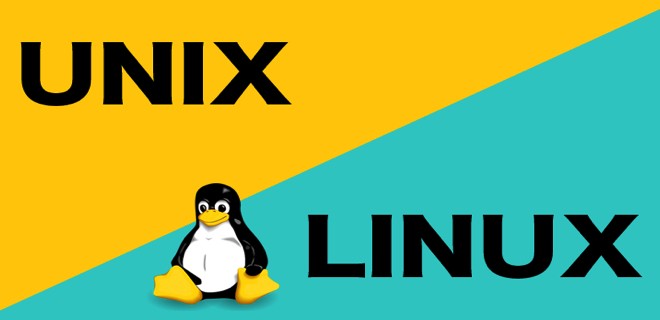- Bash: добавить текст в файл
- Добавить в файл с помощью оператора перенаправления ( >> )
- Добавить в файл с помощью команды tee
- Выводы
- Запись файлов в Bash
- Запись в файл с использованием операторов перенаправления
- Запись в файл с помощью команды tee
- Выводы
- linux-notes.org
- Вставить текст в файл через утилиту cat в Unix/Linux
- Вставить текст в файл через утилиту echo в Unix/Linux
- Вставить текст в файл через утилиту printf в Unix/Linux
- Вставить текст в файл через утилиту tee в Unix/Linux
- Вставить текст в файл через python в Unix/Linux
- One thought on “ Вставить текст в файл в Unix/Linux ”
- Добавить комментарий Отменить ответ
- Запись в файлы с помощью команды cat в Linux
- Основы команд cat
- Синтаксис
- Отображение содержимого файла на стандартном выводе
- Запись текста в файл с помощью cat
- Объединение файлов с помощью cat
- Стандартный ввод между файлами
- Добавление файлов с помощью cat
- Объединение содержимого всего каталога файлов с помощью cat
- Перечисление номеров строк
- Напишите $ в конце каждой строки
- Сортировка строк составных файлов по конвейеру
- Вывод
- Bash-скрипты, часть 4: ввод и вывод
- Стандартные дескрипторы файлов
- STDIN
- STDOUT
- STDERR
- ▍Перенаправление потока ошибок
- ▍Перенаправление потоков ошибок и вывода
- Перенаправление вывода в скриптах
- ▍Временное перенаправление вывода
- ▍Постоянное перенаправление вывода
- Перенаправление ввода в скриптах
- Создание собственного перенаправления вывода
- Создание дескрипторов файлов для ввода данных
- Закрытие дескрипторов файлов
- Получение сведений об открытых дескрипторах
- Подавление вывода
- Итоги
Bash: добавить текст в файл
В Bash есть несколько способов добавить текст в файл. Эта статья объясняет некоторые из них.
Чтобы добавить текст в файл, у вас должны быть права на запись в него. В противном случае вы получите сообщение об ошибке в разрешении отказано.
Добавить в файл с помощью оператора перенаправления ( >> )
Перенаправление позволяет захватывать выходные данные команды и отправлять их в качестве входных данных в другую команду или файл. Оператор перенаправления >> добавляет вывод в указанный файл.
Существует ряд команд, которые вы можете использовать для вывода текста на стандартный вывод и перенаправления его в файл, причем наиболее часто используются команды echo и printf .
Чтобы добавить текст в файл, укажите имя файла после оператора перенаправления:
При использовании с параметром -e команда echo интерпретирует экранированные символы обратной косой черты, такие как новая строка n :
Чтобы получить более сложный вывод, используйте команду printf которая позволяет вам указать форматирование вывода:
Другой способ добавить текст в файл — использовать документ Here (Heredoc). Это тип перенаправления, который позволяет передавать команде несколько строк ввода.
Например, вы можете передать содержимое команде cat и добавить его в файл:
Вы можете добавить вывод любой команды в файл. Вот пример с командой date :
При добавлении к файлу с использованием перенаправления будьте осторожны, чтобы не использовать оператор > для перезаписи важного существующего файла.
Добавить в файл с помощью команды tee
tee — это утилита командной строки в Linux, которая считывает из стандартного ввода и записывает как в стандартный вывод, так и в один или несколько файлов одновременно.
По умолчанию команда tee перезаписывает указанный файл. Чтобы добавить вывод в файл, используйте tee с параметром -a ( —append ):
Если вы не хотите, чтобы tee выводил данные на стандартный вывод, перенаправьте его на /dev/null :
Преимущество использования команды tee перед оператором >> заключается в том, что tee позволяет добавлять текст сразу в несколько файлов и записывать в файлы, принадлежащие другим пользователям, вместе с sudo .
Чтобы добавить текст в файл, в который у вас нет прав на запись, добавьте sudo перед tee как показано ниже:
tee получает вывод команды echo , повышает разрешения sudo и записывает в файл.
Чтобы добавить текст в несколько файлов, укажите файлы в качестве аргументов команды tee :
Выводы
В Linux для добавления текста в файл используйте оператор перенаправления >> или команду tee .
Если у вас есть какие-либо вопросы или отзывы, не стесняйтесь оставлять комментарии.
Источник
Запись файлов в Bash
Одна из наиболее распространенных задач при написании сценариев Bash или работе в командной строке Linux — это чтение и запись файлов.
В этой статье объясняется, как записать текст в файл в Bash с помощью операторов перенаправления и команды tee .
Запись в файл с использованием операторов перенаправления
В Bash перенаправление вывода позволяет вам захватить вывод команды и записать его в файл.
Общий формат перенаправления и записи вывода в файл следующий:
- Оператор перенаправления > записывает вывод в указанный файл. Если файл существует, он обрезается до нулевой длины. В противном случае файл создается. Будьте особенно осторожны при использовании этого оператора, так как вы можете перезаписать важный файл.
- Оператор перенаправления >> добавляет вывод в указанный файл. Если файл не существует, он создается.
У вас должны быть права на запись в файл. В противном случае вы получите сообщение об ошибке в разрешении отказано.
Вот простой пример, показывающий, как перенаправить вывод команды echo в файл:
Чтобы предотвратить перезапись существующих файлов, включите опцию «noclobber» с помощью встроенной команды set :
>| оператор позволяет вам переопределить параметр Bash «noclobber»
Оператор >> добавляет вывод в конец файла, а не перезаписывает файл:
Используйте команду printf если вы хотите создать сложный вывод:
Если вы хотите записать несколько строк в файл, используйте перенаправление документа Here (Heredoc).
Например, вы можете передать содержимое команде cat и записать его в файл:
Чтобы добавить строки, замените > на >> перед именем файла:
Вы можете записать вывод любой команды в файл:
Вывод команды date будет записан в файл.
Запись в файл с помощью команды tee
Команда tee читает из стандартного ввода и записывает как в стандартный вывод, так и в один или несколько файлов одновременно.
По умолчанию команда tee перезаписывает указанный файл, как и оператор > . Чтобы добавить вывод в файл, вызовите команду с параметром -a ( —append ):
Если вы не хотите, чтобы tee выводил данные на стандартный вывод, вы можете перенаправить его на /dev/null :
Чтобы записать текст в несколько файлов, укажите файлы в качестве аргументов команды tee :
Еще одно преимущество команды tee заключается в том, что вы можете использовать ее вместе с sudo и записывать в файлы, принадлежащие другим пользователям. Чтобы добавить текст в файл, в который у вас нет прав на запись, добавьте sudo перед tee :
Выходные данные команды echo передаются как входные в tee , который повышает разрешения sudo и записывает текст в файл.
Выводы
В Linux для записи текста в файл используйте операторы перенаправления > и >> или команду tee .
Если у вас есть какие-либо вопросы или отзывы, не стесняйтесь оставлять комментарии.
Источник
linux-notes.org
Существует довольно много способов как это сделать. Я не расскажу ничего нового, а соберу информацию в одну тему (статью) чтобы можно было новичкам, та и опытным пользователям можно быстро вспомнить.
Вставить текст в файл через утилиту cat в Unix/Linux
Утилита cat, позволяет записывать данные (текс) в файл. Приведу несколько примеров.
-=== ПРИМЕР 1 ===-
- TEXT HERE — произвольный текст, который нужно записать в файл.
- EOF — это команда для завершения записи в файл.
-=== ПРИМЕР 2 ===-
- TEXT HERE — произвольный текст, который нужно записать в файл.
- ^D — Сочетание клавиш «CTRL-D» для завершения записи в файл.
-=== ПРИМЕР 3 ===-
Или можно использовать что-то типа:
Т.е вхождение у меня — TXT. Начало и конец записи регулируется именно этими символами.
Вставить текст в файл через утилиту echo в Unix/Linux
Чтобы вставить какой-то текст в файл с помощью команды echo, можно так (данная команда затрет файл и вставит именно то, что передадите ей):
Или, можно дописать в самый конец файла следующей командой:
Вставить текст в файл через утилиту printf в Unix/Linux
Чтобы вставить какой-то текст в файл с помощью команды printf, можно так (данная команда затрет файл и вставит именно то, что передадите ей):
Или, можно дописать в самый конец файла следующей командой:
Или много строчный текст:
Вставить текст в файл через утилиту tee в Unix/Linux
Например, сделать это можно следующим образом:
Вставить текст в файл через python в Unix/Linux
Можно это сделать (создать файл и прописать в него):
Если появятся еще идеи как можно это сделать (SED — не всчет), дополню данную статью.
Вот и все, статья «Вставить текст в файл в Unix/Linux» завершена.
One thought on “ Вставить текст в файл в Unix/Linux ”
Спасибо утилита printf то что нужно!
Добавить комментарий Отменить ответ
Этот сайт использует Akismet для борьбы со спамом. Узнайте, как обрабатываются ваши данные комментариев.
Источник
Запись в файлы с помощью команды cat в Linux
Команда cat представляет собой инструмент Unix, используемый для управления и отображения содержимого файлов. Команда получила свое название от слова «concatenate», потому что, помимо прочего, она может объединять файлы.
В этой статье мы рассмотрим несколько простых способов использования этой команды для записи текста в файл с примерами. Использование cat очень простое, поэтому для продолжения работы не требуется никакого предварительного программирования или опыта работы с Unix.
Основы команд cat
Начнем с того, что мы просто опишем основы команды cat , чтобы помочь вам, если вы никогда не использовали ее раньше или вам нужен краткий обзор.
Синтаксис
Синтаксис выглядит так:
Чтобы быстро найти синтаксис или параметры команды, запустите cat с параметром справки:
Или, вы можете использовать:
Эти команды должны отображать следующий список параметров:
Отображение содержимого файла на стандартном выводе
Чтобы вывести содержимое файла на стандартный вывод, просто назовите файл, который хотите отобразить:
Если файл находится в другом каталоге, вам нужно указать его:
Мы ожидаем увидеть содержимое этого файла, распечатанное на стандартный вывод, в данном случае — терминал:
Это наиболее распространенное использование команды cat, поскольку она позволяет легко просматривать содержимое файла, не открывая текстовый редактор.
Запись текста в файл с помощью cat
Чтобы перенаправить вывод команды cat из стандартного вывода в файл, мы можем использовать оператор перенаправления вывода > :
Это приведет к замене содержимого filename2 на содержимое filename1 , поэтому убедитесь, что он не содержит ничего, что вы бы не хотели потерять. Теперь filename2 содержит:
Оператор перенаправления вывода перенаправит вывод любой вызываемой нами команды. Например, давайте попробуем это с помощью команды pwd , которая печатает имя текущего рабочего каталога:
Если мы посмотрим сейчас на testfile :
Он содержит путь к текущему рабочему каталогу:
Если файл, на который вы перенаправляете, не существует, будет создан файл с таким именем:
Объединение файлов с помощью cat
Объединить несколько файлов с помощью cat очень просто — просто перечислите файлы в желаемом порядке:
Этот код берет файлы filename1 и filename2 , сцепляет их и выводит на новый outputfile :
Стандартный ввод между файлами
Когда имя входного файла отсутствует в списке, cat начинает чтение со стандартного ввода до тех пор, пока не достигнет EOF (конца файла). Сигнал о конце файла отправляется ctrl+d в командной строке:
Мы даже можем добавить текст из стандартного ввода между файлами, которые мы хотим объединить, используя — , чтобы указать, где мы ожидаем стандартный ввод. Если у нас есть такие файлы, как filename1 , filename2 и filename3 , и нам нужен текст из стандартного ввода между filename1 и filename2 , мы должны написать:
Проверив output , мы увидим что-то вроде:
Добавление файлов с помощью cat
В предыдущих примерах использование оператора перенаправления отбрасывало предыдущее содержимое файла output . Что, если мы хотим добавить новый контент к старому? Для добавления файлов мы используем оператор >> :
И это должно привести к:
Объединение содержимого всего каталога файлов с помощью cat
Чтобы объединить все содержимое всех файлов в каталоге, мы используем подстановочный знак * :
Чтобы объединить все содержимое всех файлов в текущем рабочем каталоге, мы будем использовать:
* также можно использовать для объединения всех файлов с одинаковым расширением:
Перечисление номеров строк
Перечисление всех строк вывода осуществляется с помощью опции -n :
Что бы написать что-то вроде:
Напишите $ в конце каждой строки
В опции -E знаменует конец каждой строки в файле с $ :
Сортировка строк составных файлов по конвейеру
Это немного обман. Команда cat не может сортировать, но для этого мы можем использовать конвейер. Команда канала ( | ) используется для превращения вывода одной команды во ввод другой. Чтобы отсортировать строки файла, мы будем использовать обе cat и еще одну команду sort :
Вывод
Cat — это простой, но мощный инструмент Unix, который предустановлен в большинстве систем. Его можно использовать отдельно или в сочетании с другими командами с помощью каналов. Первоначально созданный Кеном Томпсоном и Деннисом Ритчи в 1971 году, cat простой в использовании и интуитивно понятный функционал выдерживает испытание временем.
В этой статье мы изучили некоторые возможности использования команды cat для записи текста в файлы, проверки содержимого, объединения и добавления файлов, а также для перечисления строк и их сортировки.
Источник
Bash-скрипты, часть 4: ввод и вывод
В прошлый раз, в третьей части этой серии материалов по bash-скриптам, мы говорили о параметрах командной строки и ключах. Наша сегодняшняя тема — ввод, вывод, и всё, что с этим связано.
Вы уже знакомы с двумя методами работы с тем, что выводят сценарии командной строки:
- Отображение выводимых данных на экране.
- Перенаправление вывода в файл.
Иногда что-то надо показать на экране, а что-то — записать в файл, поэтому нужно разобраться с тем, как в Linux обрабатывается ввод и вывод, а значит — научиться отправлять результаты работы сценариев туда, куда нужно. Начнём с разговора о стандартных дескрипторах файлов.
Стандартные дескрипторы файлов
Всё в Linux — это файлы, в том числе — ввод и вывод. Операционная система идентифицирует файлы с использованием дескрипторов.
Каждому процессу позволено иметь до девяти открытых дескрипторов файлов. Оболочка bash резервирует первые три дескриптора с идентификаторами 0, 1 и 2. Вот что они означают.
- 0 , STDIN — стандартный поток ввода.
- 1 , STDOUT — стандартный поток вывода.
- 2 , STDERR — стандартный поток ошибок.
Эти три специальных дескриптора обрабатывают ввод и вывод данных в сценарии.
Вам нужно как следует разобраться в стандартных потоках. Их можно сравнить с фундаментом, на котором строится взаимодействие скриптов с внешним миром. Рассмотрим подробности о них.
STDIN
STDIN — это стандартный поток ввода оболочки. Для терминала стандартный ввод — это клавиатура. Когда в сценариях используют символ перенаправления ввода — , Linux заменяет дескриптор файла стандартного ввода на тот, который указан в команде. Система читает файл и обрабатывает данные так, будто они введены с клавиатуры.
Многие команды bash принимают ввод из STDIN , если в командной строке не указан файл, из которого надо брать данные. Например, это справедливо для команды cat .
Когда вы вводите команду cat в командной строке, не задавая параметров, она принимает ввод из STDIN . После того, как вы вводите очередную строку, cat просто выводит её на экран.
STDOUT
STDOUT — стандартный поток вывода оболочки. По умолчанию это — экран. Большинство bash-команд выводят данные в STDOUT , что приводит к их появлению в консоли. Данные можно перенаправить в файл, присоединяя их к его содержимому, для этого служит команда >> .
Итак, у нас есть некий файл с данными, к которому мы можем добавить другие данные с помощью этой команды:
То, что выведет pwd , будет добавлено к файлу myfile , при этом уже имеющиеся в нём данные никуда не денутся.
Перенаправление вывода команды в файл
Пока всё хорошо, но что если попытаться выполнить что-то вроде показанного ниже, обратившись к несуществующему файлу xfile , задумывая всё это для того, чтобы в файл myfile попало сообщение об ошибке.
После выполнения этой команды мы увидим сообщения об ошибках на экране.
Попытка обращения к несуществующему файлу
При попытке обращения к несуществующему файлу генерируется ошибка, но оболочка не перенаправила сообщения об ошибках в файл, выведя их на экран. Но мы-то хотели, чтобы сообщения об ошибках попали в файл. Что делать? Ответ прост — воспользоваться третьим стандартным дескриптором.
STDERR
STDERR представляет собой стандартный поток ошибок оболочки. По умолчанию этот дескриптор указывает на то же самое, на что указывает STDOUT , именно поэтому при возникновении ошибки мы видим сообщение на экране.
Итак, предположим, что надо перенаправить сообщения об ошибках, скажем, в лог-файл, или куда-нибудь ещё, вместо того, чтобы выводить их на экран.
▍Перенаправление потока ошибок
Как вы уже знаете, дескриптор файла STDERR — 2. Мы можем перенаправить ошибки, разместив этот дескриптор перед командой перенаправления:
Сообщение об ошибке теперь попадёт в файл myfile .
Перенаправление сообщения об ошибке в файл
▍Перенаправление потоков ошибок и вывода
При написании сценариев командной строки может возникнуть ситуация, когда нужно организовать и перенаправление сообщений об ошибках, и перенаправление стандартного вывода. Для того, чтобы этого добиться, нужно использовать команды перенаправления для соответствующих дескрипторов с указанием файлов, куда должны попадать ошибки и стандартный вывод:
Перенаправление ошибок и стандартного вывода
Оболочка перенаправит то, что команда ls обычно отправляет в STDOUT , в файл correctcontent благодаря конструкции 1> . Сообщения об ошибках, которые попали бы в STDERR , оказываются в файле errorcontent из-за команды перенаправления 2> .
Если надо, и STDERR , и STDOUT можно перенаправить в один и тот же файл, воспользовавшись командой &> :
Перенаправление STDERR и STDOUT в один и тот же файл
После выполнения команды то, что предназначено для STDERR и STDOUT , оказывается в файле content .
Перенаправление вывода в скриптах
Существует два метода перенаправления вывода в сценариях командной строки:
- Временное перенаправление, или перенаправление вывода одной строки.
- Постоянное перенаправление, или перенаправление всего вывода в скрипте либо в какой-то его части.
▍Временное перенаправление вывода
В скрипте можно перенаправить вывод отдельной строки в STDERR . Для того, чтобы это сделать, достаточно использовать команду перенаправления, указав дескриптор STDERR , при этом перед номером дескриптора надо поставить символ амперсанда ( & ):
Если запустить скрипт, обе строки попадут на экран, так как, как вы уже знаете, по умолчанию ошибки выводятся туда же, куда и обычные данные.
Запустим скрипт так, чтобы вывод STDERR попадал в файл.
Как видно, теперь обычный вывод делается в консоль, а сообщения об ошибках попадают в файл.
Сообщения об ошибках записываются в файл
▍Постоянное перенаправление вывода
Если в скрипте нужно перенаправлять много выводимых на экран данных, добавлять соответствующую команду к каждому вызову echo неудобно. Вместо этого можно задать перенаправление вывода в определённый дескриптор на время выполнения скрипта, воспользовавшись командой exec :
Перенаправление всего вывода в файл
Если просмотреть файл, указанный в команде перенаправления вывода, окажется, что всё, что выводилось командами echo , попало в этот файл.
Команду exec можно использовать не только в начале скрипта, но и в других местах:
Вот что получится после запуска скрипта и просмотра файлов, в которые мы перенаправляли вывод.
Перенаправление вывода в разные файлы
Сначала команда exec задаёт перенаправление вывода из STDERR в файл myerror . Затем вывод нескольких команд echo отправляется в STDOUT и выводится на экран. После этого команда exec задаёт отправку того, что попадает в STDOUT , в файл myfile , и, наконец, мы пользуемся командой перенаправления в STDERR в команде echo , что приводит к записи соответствующей строки в файл myerror.
Освоив это, вы сможете перенаправлять вывод туда, куда нужно. Теперь поговорим о перенаправлении ввода.
Перенаправление ввода в скриптах
Для перенаправления ввода можно воспользоваться той же методикой, которую мы применяли для перенаправления вывода. Например, команда exec позволяет сделать источником данных для STDIN какой-нибудь файл:
Эта команда указывает оболочке на то, что источником вводимых данных должен стать файл myfile , а не обычный STDIN . Посмотрим на перенаправление ввода в действии:
Вот что появится на экране после запуска скрипта.
В одном из предыдущих материалов вы узнали о том, как использовать команду read для чтения данных, вводимых пользователем с клавиатуры. Если перенаправить ввод, сделав источником данных файл, то команда read , при попытке прочитать данные из STDIN , будет читать их из файла, а не с клавиатуры.
Некоторые администраторы Linux используют этот подход для чтения и последующей обработки лог-файлов.
Создание собственного перенаправления вывода
Перенаправляя ввод и вывод в сценариях, вы не ограничены тремя стандартными дескрипторами файлов. Как уже говорилось, можно иметь до девяти открытых дескрипторов. Остальные шесть, с номерами от 3 до 8, можно использовать для перенаправления ввода или вывода. Любой из них можно назначить файлу и использовать в коде скрипта.
Назначить дескриптор для вывода данных можно, используя команду exec :
После запуска скрипта часть вывода попадёт на экран, часть — в файл с дескриптором 3 .
Перенаправление вывода, используя собственный дескриптор
Создание дескрипторов файлов для ввода данных
Перенаправить ввод в скрипте можно точно так же, как и вывод. Сохраните STDIN в другом дескрипторе, прежде чем перенаправлять ввод данных.
После окончания чтения файла можно восстановить STDIN и пользоваться им как обычно:
В этом примере дескриптор файла 6 использовался для хранения ссылки на STDIN . Затем было сделано перенаправление ввода, источником данных для STDIN стал файл. После этого входные данные для команды read поступали из перенаправленного STDIN , то есть из файла.
После чтения файла мы возвращаем STDIN в исходное состояние, перенаправляя его в дескриптор 6 . Теперь, для того, чтобы проверить, что всё работает правильно, скрипт задаёт пользователю вопрос, ожидает ввода с клавиатуры и обрабатывает то, что введено.
Закрытие дескрипторов файлов
Оболочка автоматически закрывает дескрипторы файлов после завершения работы скрипта. Однако, в некоторых случаях нужно закрывать дескрипторы вручную, до того, как скрипт закончит работу. Для того, чтобы закрыть дескриптор, его нужно перенаправить в &- . Выглядит это так:
После исполнения скрипта мы получим сообщение об ошибке.
Попытка обращения к закрытому дескриптору файла
Всё дело в том, что мы попытались обратиться к несуществующему дескриптору.
Будьте внимательны, закрывая дескрипторы файлов в сценариях. Если вы отправляли данные в файл, потом закрыли дескриптор, потом — открыли снова, оболочка заменит существующий файл новым. То есть всё то, что было записано в этот файл ранее, будет утеряно.
Получение сведений об открытых дескрипторах
Для того, чтобы получить список всех открытых в Linux дескрипторов, можно воспользоваться командой lsof . Во многих дистрибутивах, вроде Fedora, утилита lsof находится в /usr/sbin . Эта команда весьма полезна, так как она выводит сведения о каждом дескрипторе, открытом в системе. Сюда входит и то, что открыли процессы, выполняемые в фоне, и то, что открыто пользователями, вошедшими в систему.
У этой команды есть множество ключей, рассмотрим самые важные.
- -p Позволяет указать ID процесса.
- -d Позволяет указать номер дескриптора, о котором надо получить сведения.
Для того, чтобы узнать PID текущего процесса, можно использовать специальную переменную окружения $$ , в которую оболочка записывает текущий PID .
Ключ -a используется для выполнения операции логического И над результатами, возвращёнными благодаря использованию двух других ключей:
Вывод сведений об открытых дескрипторах
Тип файлов, связанных с STDIN , STDOUT и STDERR — CHR (character mode, символьный режим). Так как все они указывают на терминал, имя файла соответствует имени устройства, назначенного терминалу. Все три стандартных файла доступны и для чтения, и для записи.
Посмотрим на вызов команды lsof из скрипта, в котором открыты, в дополнение к стандартным, другие дескрипторы:
Вот что получится, если этот скрипт запустить.
Просмотр дескрипторов файлов, открытых скриптом
Скрипт открыл два дескриптора для вывода ( 3 и 6 ) и один — для ввода ( 7 ). Тут же показаны и пути к файлам, использованных для настройки дескрипторов.
Подавление вывода
Иногда надо сделать так, чтобы команды в скрипте, который, например, может исполняться как фоновый процесс, ничего не выводили на экран. Для этого можно перенаправить вывод в /dev/null . Это — что-то вроде «чёрной дыры».
Вот, например, как подавить вывод сообщений об ошибках:
Тот же подход используется, если, например, надо очистить файл, не удаляя его:
Итоги
Сегодня вы узнали о том, как в сценариях командной строки работают ввод и вывод. Теперь вы умеете обращаться с дескрипторами файлов, создавать, просматривать и закрывать их, знаете о перенаправлении потоков ввода, вывода и ошибок. Всё это очень важно в деле разработки bash-скриптов.
В следующий раз поговорим о сигналах Linux, о том, как обрабатывать их в сценариях, о запуске заданий по расписанию и о фоновых задачах.
Уважаемые читатели! В этом материале даны основы работы с потоками ввода, вывода и ошибок. Уверены, среди вас есть профессионалы, которые могут рассказать обо всём этом то, что приходит лишь с опытом. Если так — передаём слово вам.
Источник