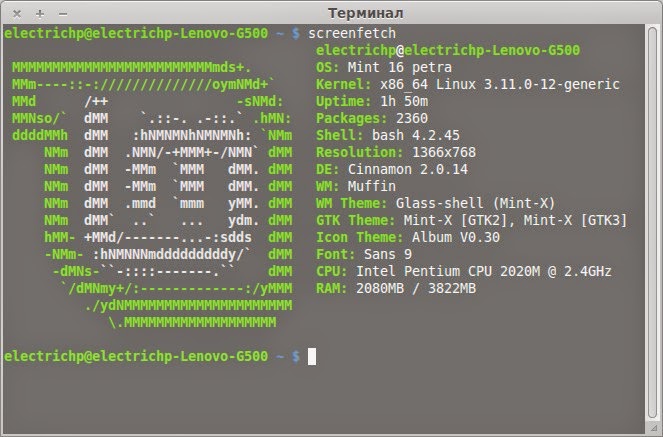Записки любителя linux mint
среда, 24 сентября 2014 г.
Screenfetch — информация о системе в терминале
1 комментарий:
Did you know there is a 12 word sentence you can communicate to your man. that will trigger intense emotions of love and impulsive appeal for you deep within his chest?
Because hidden in these 12 words is a «secret signal» that triggers a man’s impulse to love, admire and look after you with all his heart.
This impulse is so built-in to a man’s brain that it will drive him to work better than ever before to make your relationship as strong as it can be.
Matter-of-fact, triggering this powerful impulse is absolutely important to getting the best ever relationship with your man that the instance you send your man one of these «Secret Signals».
. You will immediately notice him open his heart and soul to you in a way he’s never expressed before and he’ll recognize you as the only woman in the galaxy who has ever truly fascinated him.
Источник
Записки любителя linux mint
Для того, что бы установить Mint с нуля, нам прежде всего понадобится провести разметку жёсткого диска, а для этого, необходимо определиться, что мы имеем и куда будем устанавливать. В принципе, у нас может быть два варианта установки, а именно: установка на компьютер, на котором кроме самой Mint больше нечего не будет и на компьютер на котором уже имеется какой-либо раздел или разделы, занятые другой операционной системой (Windows) или просто разделом, предназначенном для хранения нужных и важных файлов.
Первый вариант, когда весь жёсткий диск компьютера будет полностью выделен под Mint, особых сложностей при установке, вызвать не должен. Во время инсталляции, инсталятор спросит Вас о том, использовать весь диск или применить другие варианты? Выбираете в данном случае, использование всего диска и дальше по ходу, автоматическую разметку. Все, больше от Вас нечего особенного не потребуется и вся процедура пройдет самостоятельно.
Второй вариант, не то, что бы сложный, но займет несколько больше различных телодвижений. Предположим, что у Вас на компьютере уже имеется установленная Windows и Вы не хотите пока с ней расставаться. Или же, другой вариант, у Вас нулевой компьютер и Вы решили установить и Windows и Mint. В обоих случаях нам нужно будет провести определённые действия с жёстким диском. Единственное, что нужно знать, если Вы хотите установить сразу две системы, так это то, что Windows нужно устанавливать первым, а не наоборот, проще будет, хотя и наоборот тоже можно, только потом придется дополнительно ковыряться, что бы всё получилось так, как если бы Вы устанавливали Windows первым. Поэтому, лучше сразу выбрать правильную последовательность.
Что бы выполнить необходимую разметку и форматирование диска используют специальные программы, предназначенные для этих целей. На сегодняшний день, таких программ существует предостаточное количество, на любой вкус, как платные, так и бесплатные. Причём, хочется обратить внимание на то, что платные программы, совсем не означает, что за них нужно платить, как это все делается, думаю рассказывать не нужно, да и не имеет смысла, т.к. имеются бесплатные аналоги, вполне справляющиеся с поставленной задачей. Одной из таких утилит является GParted Live CD (Gnome Partition Editor).
Обратите внимание на то, что название дисков и разделов в Linux-среде, несколько отличается от обозначений в среде Windows. Если в Windows это:C; D; E и т.д., то в Linux это: sda1; sda2; sda3 и т.д. Следует знать также, что устанавливая Mint, создать необходимы разделы можно и в процессе инсталляции при помощи самого инсталятора.
Теперь, непосредственно о разбивке и форматировании. Когда мы устанавливаем Windows, то просто создаем раздел или выбираем весь диск целиком, на который он будет установлен и форматируем его в NTFS. Кроме NTFS существует еще масса файловых систем, о которых мы сейчас говорить не будем, просто NTFS — это самая новейшая сегодня система. На этом, как бы все. В Linux же, немножко по другому, рассмотрим подробнее. Вот классическая схема для создания необходимых разделов при установке Linux:
1. swap (файл подкачки)
2. / (корневой)
3. /boot (загрузочный)
4. /var
5. /usr
6. /tmp
7. /home
Но все это касается общих понятий, а для обычного домашнего компьютера, вполне достаточно воспользоваться следующей схемой:
1. swap (файл подкачки)
2. / (корневой)
3. /home
Кроме этого, как утверждают многие, раздел «swap» на домашнем компьютере необязателен. По моим личным наблюдениям, постоянно контролируя работу этого файла, я ни разу не видел что бы он был как-то задействован в работе. Значит это утверждение вполне оправдано. Тем не менее, я не беру на себя какую-либо ответственность и поэтому, создавать такой раздел или нет, выбирать только Вам. Во всяком случае, если Вы его создадите, то хуже от этого не будет, это уж точно.
Еще несколько слов о разделе /home. Он предназначен для хранения различной информации пользователя, т.е. Вас. Скаченные фильмы, фотографии, какие-нибудь текстовые файлы и пр., все это храниться на этом разделе. Создают этот раздел с той целью, что если вдруг произойдет внезапный сбой системы, то при последующей установке системы или ее восстановлении, этот раздел с Вашими важными личными файлами, остался не тронутым и был бы легко доступен после переустановки или восстановления. Это достаточно предусмотрительно, но не является единственным вариантом разметки. Вот еще более простая схема:
1. swap (файл подкачки)
2. / (корневой)
Но в этом случае, нужно уделить особое внимание своевременному архивированию системы на случай ее сбоя и возможного восстановления. Каким из вариантов воспользоваться, выбирать опять-таки Вам, но чисто для дома, первый вариант не актуален. Второй вариант, это классика, третий не стандартный, но имеет место быть, вопрос где и когда? Конкретный пример применения третьего варианта, может быть использован, когда для архивирования и восстановления системы, Вы используете сторонние утилиты, одной из которых является бесплатная программа Clonezilla. Очень хорошая программа, хотя и имеет весьма примитивный интерфейс, тем не менее, в отличие от своих платных собратьев, таких как Paragon Backup and Recovery или Acronis True Image Home и пр. достаточно корректно работает с системой Linux.
Особенность этой утилиты в том, что независимо от того, на сколько и на какие разделы Вы разметите свой диск, будь-то первый, второй или третий варианты, она всё-равно, все разделы для Linux определяет в виде одного. Допустим, у Вас установлена Windows (sda1) и Linux по схеме номер один(sda2, sda3, sda4, sda5, sda6, sda7, sda8), в общей сложности восемь разделов. При работе с Clonezilla, она покажет вам всего два:Windows (NTFS) sda1 и Linux (ext4) sda2. В sda2 будут входить все разделы, которые Вы создавали для установки Linux, кроме swap, т.к. swap архивировать не нужно. Ну, вот такая утилита, по другому она не «видит», но с другой стороны, это удобно, все разделы в виде одного, заархивировал и восстановил, все просто и удобно. К чему столько слов? Третий вариант разметки, как раз подходит для случая, если Вы вдруг решите пользоваться Clonezilla, как сторонней программой для выполнения архивирования и восстановления системы. Скачать можно здесь.
Ну и в заключении, давайте возьмём и проведём разметку диска на каком-нибудь примере. Допустим мы имеем новенький компьютер с 4.0 ГБ оперативной памяти и 500 ГБ объёмом жёсткого диска, а также, загрузочныйCD/DVD с Linux Mint загрузочный CD/DVD с Windows и загрузочный сGParted Live CD. Устанавливать будем Windows и Mint одновременно. Вставляем GParted в лоток и перезагружаем компьютер, после запуска программы начинаем разметку.
- Размер 50 ГБ (взято от фонаря), система NTFS.
Таким образом у нас получится что-то вроде:
/dev/sda1 NTFS Windows 50.0 ГБ
/dev/sda2 swap 8.00 ГБ
/dev/sda3 / ext4 30.0 ГБ
/dev/sda4 home ext4 412.0 ГБ
Все, после этого можно в правильной очерёдности установить системы, сначала Windows, потом Linux. Если применяете третий вариант разметки, то оставшееся свободное место выделяете под раздел / (корневой). Надеюсь, что в общих чертах, разобраться в целом можно, хотя и получилось достаточно объёмно, но надеюсь, что не бесполезно.
Источник