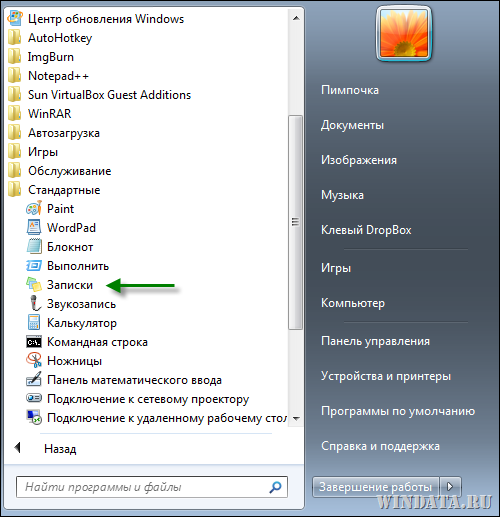- Sticky Notes в Windows 10: советы по использованию, сохранение, форматирование, резервное копирование, восстановление
- Записки в Windows 10
- Как перенести заметки Sticky Notes с Windows 7 на Windows 10
- Инструкция как экспортировать заметки Sticky Notes
- Энциклопедия Windows
- Записки Windows 7
- Форматирование текста записки
- Интеграция с Windows 7
- Подведем итоги
- Начало работы с Записками
- Открытие приложения «записки»
- Вход и синхронизация записок
- Создание заметки
- Поиск заметок
- Изменение внешнего вида заметок
- Поделитесь с нами своим мнением
- Просмотр записок в OneNote для iPhone
- Просмотр записок в OneNote для iPad
- Создание новой записки в OneNote для iPhone
- Создание новой записки в OneNote для iPad
- Копирование содержимого заметок на страницу в OneNote для iPad
- Изменение цвета клейкей заметки в OneNote для iPhone
- Изменение цвета клейкей заметки в OneNote для iPad
- Предоставление общего доступа к заметкам в OneNote для iPhone
- Предоставление общего доступа к клейким заметкам в OneNote для iPad
- Поделитесь с нами своим мнением
- Просмотр записок
- Создание заметки
- Изменение цвета заметок
- Совместное использование заметок
- Поделитесь с нами своим мнением
- См. также
Sticky Notes в Windows 10: советы по использованию, сохранение, форматирование, резервное копирование, восстановление
Если вы являетесь постоянным пользователем Windows 10/8/7 Sticky Notes , вы можете найти эти советы и рекомендации по использованию, сохранению, форматированию, резервному копированию и восстановлению. В нем также рассказывается, как снова включить окно подтверждения удаления Sticky Note, если вы выключили его ранее.
Sticky Notes стал приложением Trusted Windows Store, поэтому некоторые из этих советов могут не работать в этой версии. Прежде чем начать, вы можете прочитать наш пост о том, как импортировать Sticky Notes из Windows 7 в Windows 10.
Записки в Windows 10
- Чтобы открыть новую заметку, введите sticky в начале поиска и нажмите Enter.
- Чтобы изменить его размер, перетащите его из нижнего правого угла.
- Чтобы изменить его цвет, щелкните правой кнопкой мыши заметку и выберите нужный цвет. В Windows 10 v1607 и более поздних версиях необходимо щелкнуть 3 точки, появляющиеся вверху.
- Чтобы создать новую заметку, нажмите значок ‘ + in в левом верхнем углу.
- Чтобы закрыть заметку, щелкните правой кнопкой мыши значок ее панели задач и выберите «Закрыть окно». Если вы откроете Sticky Notes сейчас, вы увидите предыдущие заметки. Заметки появятся именно там, где вы их оставили, даже если вы перезагрузите компьютер с Windows.
- Чтобы удалить заметку, нажмите значок x in в правом верхнем углу. В Windows 10 v1607 и более поздних версиях вы должны щелкнуть по значку «мусорное ведро».
- Вы можете использовать Windows 10 Sticky Notes для создания напоминаний Кортаны.
После запуска и создания заметок вы можете использовать следующие сочетания клавиш для форматирования текста:
Выделите текст, где необходимо, а затем нажмите нужные клавиши:
- Жирный шрифт: Ctrl + B .
- Курсив: Ctrl + I
- Подчеркивание: Ctrl + U
- Зачеркивание: Ctrl + T
- Список маркеров: Ctrl + Shift + L
- Увеличить размер текста: Ctrl + Shift +>
- Уменьшить размер текста: Ctrl + Shift +
Как перенести заметки Sticky Notes с Windows 7 на Windows 10
Многие из нас пользовались заметками Sticky Notes на Windows 7. Вы можете разместить такую заметку на рабочем столе и написать любое сообщение. Windows 10 также имеет заметки, но они являются частью Windows Ink Space. Иными словами, теперь привычные заметки – это не отдельное приложение, но вы все равно можете прикрепить их на рабочий стол.
Если вы пользователь Windows 7, но наконец-то решили обновиться до последней версии Windows 10, тогда вам будет полезно узнать как перенести заметки Sticky Notes с Windows 7 на Windows 10.
Инструкция достаточно простая, но необходимо внимательно следовать каждому шагу.
Инструкция как экспортировать заметки Sticky Notes
- Для начала вам необходимо найти свои заметки в системе Windows 7. Откройте проводник и перейдите в следующую папку:
- C:\Users\Имя Пользователя\AppData\Roaming\Microsoft\Sticky Notes
- Здесь вы увидите файл с названием StickyNotes.snt. Скопируйте его на флешку или любой другой носитель.
- После того, как вы установили Windows 10 на свой компьютер, вам нужно перейти в папку:
- C:\Users\имя_пользователя\AppData\Local\Packages\Microsoft.MicrosoftStickyNotes_8wekyb3d8bbwe\LocalState
- Здесь создайте новую папку и назовите ее Legacy. Вставьте файл, который вы скопировали со своей системы Windows 7. Переименуйте файл в ThresholdNotes.snt.
- Теперь откройте пуск и напишите «Sticky Notes». Запустите одноименное приложение, и вы увидите все заметки, созданные на Windows 7.
Вы можете удалить заметки, после чего заново вставить скопированный файл с Windows 7 на Windows 10 в папку, о которой мы писали выше. Файлы StickyNotes.snt и ThresholdNotes.snt — это один из самых эффективных и простых способов резервного копирования заметок.
Вы также можете перенести заметки с Windows 10 на Windows 7. Просто скопируйте этот же файл в Windows 7 и переименуйте его в StickyNotes.snt. Вы можете редактировать заметки, изменять цвет, шрифт и прочее.
Напомним, что заметки закрываются с помощью комбинации клавиш Alt + F4. Заметки будут закрыты, но не удалены. Возможно, вы заметили, что заметки Sticky Notes не имеют кнопки закрытия; здесь есть только кнопка удаления. Если вам важны некоторые заметки, но их необходимо убрать с рабочего стола, тогда лучше закройте с помощью клавиш Alt + F4, чтобы случайно удалить навсегда.
Энциклопедия Windows
Все об использовании и настройке Windows
Записки Windows 7
Есть в Windows 7 такая милая и местами полезная возможность, которая называется Записки. По своей сути, это все те же желтые клейкие листочки, которые вместо холодильника приклеиваются на рабочий стол в Windows 7, только теперь записки представлены в удобном цифровом виде.
Такие записки – отличный способ что-то быстро записать или напомнить себе о завтрашнем дне рожденье девушки или бабушки.
Ранее похожая возможность была реализована в Windows Vista с помощью соответствующего гаджета. Ну а теперь гаджет не нужен, ведь вместо него появились Записки.
Найти их очень просто – откройте меню Пуск и щелкните на папке Стандартные, затем на значке Записки. Или введите слово Записки в поле поиска и нажмите клавишу .
В результате на рабочем столе появится до боли знакомый листик желтого цвета. Собственно, использовать его можно для чего угодно – быстренько записать там адрес, который вам продиктовали по телефону, либо какое пиво нужно купить по дороге домой.
По умолчанию текст записки имеет забавный шрифт Segoe Print, взгляните сами:
Цвет записки можно без проблем изменить. Для этого щелкните на ней правой кнопкой мыши и выберите нужный цвет.
Очень полезно то, что в записку можно скопировать любой текст. Более того, форматирование этого текста останется практически без изменений. Кроме того, если текст не помещается, то справа появится полоса прокрутки. Ну и конечно размер записки можно всегда изменить, для чего достаточно потянуть мышкой за любой угол записки.
Если щелкнуть на значке “плюс” в верхнем левом углу, то можно будет создать новую записку.
В свою очередь, щелчок на левов крестике позволит записку удалить. При этом появится такое сообщение. Чтобы оно больше не появлялось, достаточно установить флажок Больше не показывать это сообщение.
Вам интересно, а где хранятся все эти записки? А вот где:
Тем не менее, это не значит, что они лежат там себе в обычном текстовом формате. Если открыть файл StickyNotes.snt блокнотом, то вы увидите самую обыкновенную абракадабру. Впрочем, зато файл StickyNotes.snt можно перенести на другой компьютер и открыть записку там, это без проблем (разумеется, записки работают только в Windows 7, так что обладатели Windows XP проходите мимо).
Форматирование текста записки
Хотя в записке не видно никаких кнопок для форматирования, некоторые стандартные функции форматирования доступны. Для этого достаточно использовать стандартные комбинации клавиш, к которым мы привыкли в Microsoft Word и других текстовых редакторах.
- Ctrl+B – жирный шрифт
- Ctrl+I – курсив
- Ctrl+U – подчеркивание
- CTRL+T – перечеркнуть
Для включения и отключения форматирования нажмите требуемую комбинацию клавиш, введите текст, и нажмите ее еще раз, чтобы обычный текст. В общем, ничего нового, все как в Word.
Кроме того, текст можно и выравнивать по границам записки. Для этого нам понадобятся следующие комбинации клавиш.
- Ctrl+L – стандартное выравнивание по левому краю
- Ctrl+E – выравнивание по центру
- Ctrl+R – выравнивание по правому краю
Более того, в записках можно даже использовать список. Для этого понадобится комбинация клавиш . Нажмите эту комбинацию клавиш еще раз, будет выбран новый формат списка. Нажимайте дальше и так пока не будут выбраны все 7 форматов подряд, после чего опять будет выбран обычный текст.
Новый элемент списка будет появляться в новой строке после нажатия клавиши . Так можно легко составить, скажем, список дел на день или перечень покупок в супермаркете. Или вообще всего, на что у вас фантазии хватит.
Интеграция с Windows 7
Разумеется записки прекрасно интегрированы с функциями Windows 7. В частности, новую записку можно создавать из панели быстрого запуска. Кроме того, записку можно прикрепить к панели задач, где она легко буде доступна в случае необходимости.
Наконец, Windows 7 без проблем индексирует содержание записок, а значит, текст записки можно легко найти через поле поиска в меню Пуск. Другими словами, чтобы бы вы не ввели в записке, это можно найти через поиск. Красота, да и только.
Подведем итоги
Что же из себя представляют записки в Windows 7? Это милая и достаточно полезная возможность, хотя я бы и не назвал ее сверхэффективным средством. Это далеко не аналог таким монстрам как Microsoft OneNote или Evernote, однако, Записки и не претендуют на такие высоты.
Это всего лишь быстрый способ записать нечто, чтобы не забыть. Причем сделать это получится куда быстрее, чем найти настоящий желтый клейкий листик, потом ручку, нашкрябать что-то неровным почерком, испорченным клавиатурой, и приклеить на корпус монитора 🙂 Ну уж нет, записки в цифровом виде – вот наш выбор.
Начало работы с Записками
Добро пожаловать в «записки»! Вы по-прежнему можете создавать заметки на полях на рабочем столе Windows, но теперь ты можешь делать свои заметки, позволяя вам собирать, находить и использовать свои заметки в разных приложениях и любимых устройствах.
Примечание: Новые и обновленные функции в заметках могут быть освобождены на постепенной основе, что означает, что они не сделали своего компьютера или устройства сразу же после объявления.
Добро пожаловать в «записки» для Windows 10!
Открытие приложения «записки»
В Windows 10 нажмите кнопку » Пуск » и введите «записки». Записки будут открываться там, где вы их оставили.
В списке заметок коснитесь или дважды щелкните заметку, чтобы открыть ее.
Или на клавиатуре нажмите клавиши CTRL + N, чтобы начать новую заметку.
Чтобы закрыть заметку, коснитесь или дважды щелкните значок «Закрыть» ( X ).
Если вы не видите записок в списке приложений, откройте приложение Microsoft Store и установите «Microsoft клейкие заметки».
Примечание: В настоящее время у вас нет заметок, которые не покрываются в других приложениях. Но вы можете закрепить клейкие заметки на панели задач Windows, чтобы мгновенно просмотреть список заметок или быстро создать новую заметку. Щелкните значок записок на панели задач правой кнопкой мыши и выберите команду закрепить на панели задач.
Вход и синхронизация записок
В заметках версии 3,0 и более поздних, используя ту же учетную запись Майкрософт, вы можете войти в службу для синхронизации заметок между приложениями и вашими любимых устройствами.
Откройте приложение «записки» и просмотрите список заметок. Если отображается только одна заметка, нажмите или коснитесь значка многоточия (. ). ) в правом верхнем углу заметки, а затем щелкните или нажмите список заметок.
Щелкните значок «Параметры» в правом верхнем углу списка заметок.
Нажмите кнопку войти и введите данные своей учетной записи Майкрософт. Если у вас нет учетной записи, вам будет предложено создать ее для входа.
Нажмите кнопку продолжить.
Создание заметки
Открыть записки. Записки будут открываться там, где вы их оставили.
В списке заметок или из существующей заметки щелкните значок плюс ( + ) в левом верхнем углу.
Или на клавиатуре нажмите клавиши CTRL + N, чтобы начать новую заметку.
Вы можете закрепить клейкие заметки на панели задач Windows, чтобы быстро создать новую заметку. Щелкните значок записок на панели задач правой кнопкой мыши и выберите команду закрепить на панели задач.
Затем, если щелкнуть правой кнопкой мыши или коснитесь значка записок на панели задач Windows, вы можете выбрать пункт создать заметку.
Добавляйте содержимое в заметку нужным образом. Вы можете использовать клавиатуру, писать с помощью пальца или пера на устройстве с сенсорным касанием или добавить рисунок.
Примечание: В данный момент вы не можете изменить шрифт или размер текста для заметок.
Совет: Попробуйте использовать Кортану. При вводе заметок, содержащих дату, время, номер телефона или адрес, агент цифрового поиска Кортаны предлагает способы взаимодействия с заметкой, например Добавление напоминания в календарь Outlook при вводе времени.
Поиск заметок
В верхней части списка заметок введите условие поиска в поле поиска. Или на клавиатуре нажмите клавиши CTRL + F для поиска.
Список заметок будет отфильтрован только для тех заметок, которые содержат условие поиска.
Чтобы очистить область поиска, нажмите кнопку, чтобы коснуться ( X ) или удалить условие поиска.
Изменение внешнего вида заметок
Вы можете настроить заметки.
Чтобы переместить заметку к рабочему столу, перетащите ее в начало. Мы будем помнить, где бы вы ни наносим свои!
Захватите края заметки и увеличивают ее ширину и высоту.
Изменение цвета фона заметки. В заметке щелкните значок многоточия ( . ), расположенный в правом верхнем углу, а затем выберите цвет для заметки.
Изменение режима светлого или темного цвета для упрощения чтения. Цветовой режим изменяет цвета фона и шрифта заметки, а также для списка заметок, чтобы он был светлым или темным, но не заголовком заметки. В списке заметок щелкните или нажмите кнопку Параметры, а затем в разделе Цветизмените цветовой режим на светлый, темно-или установленный в соответствии с текущим режимом Windows.
Примечание: Если вы вошли в учетную запись Майкрософт, изменения цвета будут синхронизироваться на всех устройствах и в Интернете.
Поделитесь с нами своим мнением
Расскажите нам, что вам нравится, и какие предложения вы можете сделать еще лучше. Мы отправим отзыв о продукте прямо в группу записок!
В списке заметок выберите пункт Параметры, а затем в разделе Справка & отзывщелкните или нажмите поделиться отзывом.
Поделитесь с нами вариантом содержания или сообщите о проблеме на портале предложения»записки».
Добро пожаловать в «записки» для iPhone и iPad!
Просмотр записок в OneNote для iPhone
Ваши записки отображаются вместе с OneNote для iPhone. Откройте OneNote для iPhone, а затем в правом нижнем углу нажмите кнопку «записки».
Для просмотра заметок на разных устройствах нужно войти в систему с одной и той же учетной записью.
В списке заметок коснитесь заметки, чтобы открыть ее.
Чтобы закрыть заметку, которую вы изменили, коснитесь кнопки Готово , а затем стрелку вниз в левом верхнем углу.
Чтобы закрыть заметку, которую вы еще не изменили, просто коснитесь стрелки вниз в левом верхнем углу.
Просмотр записок в OneNote для iPad
Ваши записки отображаются вместе с OneNote для iPad. Откройте OneNote для iPad, а затем на вкладке Главная коснитесь значка записок.
Для просмотра заметок на разных устройствах нужно войти в систему с одной и той же учетной записью.
В списке заметок коснитесь заметки, чтобы открыть ее. Чтобы изменить заметку, нажмите внутри нее.
Чтобы прекратить редактирование заметки, коснитесь кнопки Готово.
Чтобы закрыть заметку, коснитесь стрелки, направленной вниз, в левом верхнем углу.
Создание новой записки в OneNote для iPhone
Откройте OneNote для iPhone, а затем в правом нижнем углу нажмите кнопку «записки».
Для просмотра заметок на разных устройствах нужно войти в систему с одной и той же учетной записью.
В списке заметок коснитесь значка плюс ( + ), чтобы начать новую заметку.
Добавляйте содержимое в заметку нужным образом. Вы можете использовать клавиатуру или добавить рисунок.
Чтобы закрыть заметку, которую вы изменили, коснитесь кнопки Готово , а затем стрелку вниз в левом верхнем углу.
Чтобы закрыть заметку, которую вы еще не изменили, просто коснитесь стрелки вниз в левом верхнем углу.
Создание новой записки в OneNote для iPad
Откройте OneNote для iPad, а затем на вкладке Главная коснитесь значка записок.
Для просмотра заметок на разных устройствах нужно войти в систему с одной и той же учетной записью.
В списке заметок коснитесь значка плюс ( + ), чтобы начать новую заметку.
Добавляйте содержимое в заметку нужным образом. Вы можете использовать клавиатуру или добавить рисунок.
Чтобы закрыть заметку, которую вы изменили, коснитесь кнопки Готово, а затем коснитесь стрелки вниз в левом верхнем углу.
Чтобы закрыть заметку, которую вы еще не изменили, просто коснитесь стрелки вниз в левом верхнем углу.
Копирование содержимого заметок на страницу в OneNote для iPad
Откройте OneNote для iPad, а затем на вкладке Главная коснитесь значка записок в правом углу.
Для просмотра заметок на разных устройствах нужно войти в систему с одной и той же учетной записью.
Нажмите и удерживайте заметку, чтобы выделить ее, а затем, удерживая нажатой клавишу заметку, выполните одно из указанных ниже действий.
Чтобы скопировать содержимое заметок на текущую страницу, перетащите ее на страницу.
Чтобы скопировать содержимое заметки на другую страницу в том же разделе, перетащите заметку на страницу назначения в списке страниц слева. Продолжайте нажимать клавишу, когда откроется страница, а затем перетащите заметку на страницу.
Чтобы скопировать заметку на другую страницу в другом разделе, перетащите ее на другой раздел в списке разделов слева. Если вы не видите список разделов, убедитесь, что он открыт в первую очередь. Продолжайте нажимать клавишу, пока раздел открывается, а затем перетащите заметку на страницу назначения, пока страница не откроется. Нажимая на эту заметку, перетащите ее на страницу.
Совет: Вы также можете скопировать текст или изображения на страницу OneNote в новую заметку. Выделите текст или изображение, а затем нажмите и удерживайте выделенный фрагмент, пока не появится меню выбора. Коснитесь пункта Копировать взаписки. Будет создана новая клейкая заметка с выделенным текстом.
Изменение цвета клейкей заметки в OneNote для iPhone
В списке заметок запишите справа, чтобы открыть параметры заметок, а затем коснитесь значка среднего формата.
В заметке коснитесь значка многоточия ( . ), расположенного в правом верхнем углу, а затем выберите цвет для заметки.
Изменение цвета клейкей заметки в OneNote для iPad
Откройте OneNote для iPad, а затем на вкладке Главная коснитесь значка записок.
Для просмотра заметок на разных устройствах нужно войти в систему с одной и той же учетной записью.
В списке заметок перетащите заметку влево, чтобы отобразить параметры заметок, а затем коснитесь значка формат, чтобы открыть меню цвет.
Кроме того, чтобы открыть меню цвет, коснитесь значком многоточия ( . ) в правом верхнем углу экрана.
Предоставление общего доступа к заметкам в OneNote для iPhone
Вы можете делиться заметками с другими пользователями, даже если у них нет учетной записи Майкрософт. Для предоставления доступа к заметкам можно использовать самые популярные приложения или службы, доступные на телефоне iPhone, в том числе текстовые сообщения, электронную почту или социальные сети.
В списке заметок запишите справа, чтобы открыть параметры заметок, а затем коснитесь значка «левый общий доступ».
Вы также можете поделиться заметкой, открыв ее, а затем коснитесь значка с многоточием ( . ), расположенного в верхнем правом углу. Коснитесь пункта общий доступ к заметкам.
Предоставление общего доступа к клейким заметкам в OneNote для iPad
Вы можете делиться заметками с другими пользователями, даже если у них нет учетной записи Майкрософт. Для предоставления доступа к заметкам можно использовать самые популярные приложения или службы, доступные на iPad, в том числе текстовые сообщения, электронные письма и социальные сети.
Откройте OneNote для iPad, а затем на вкладке Главная коснитесь значка записок.
Для просмотра заметок на разных устройствах нужно войти в систему с одной и той же учетной записью.
В списке заметок перетащите заметку влево, чтобы показать параметры заметок, а затем коснитесь значка поделиться.
Вы также можете поделиться заметкой, открыв ее, а затем коснитесь значка с многоточием ( . ), расположенного в верхнем правом углу. Коснитесь пункта общий доступ к заметкам.
Поделитесь с нами своим мнением
Расскажите нам, что вам нравится, и какие предложения вы можете сделать еще лучше. Мы отправим отзыв о продукте прямо в группу записок!
В списке заметок коснитесь аватара своей учетной записи, а затем в разделе Отзывы и предложениянажмите кнопку Отправить отзыв.
Поделитесь с нами вариантом содержания или сообщите о проблеме на портале предложения»записки».
Добро пожаловать в клейкие заметки на телефоне с Android!
Просмотр записок
Существует два способа получения записок на устройстве с Android.
В OneNote Откройте OneNote, а затем в правом нижнем углу нажмите кнопку «записки».
В списке заметок коснитесь заметки, чтобы открыть ее. Чтобы закрыть заметку и вернуться в список заметок, коснитесь левой стрелки в левом верхнем углу.
В средстве запуска Microsoft Вы также можете быстро получить доступ к заметкам без OneNote, если вы используете Microsoft Launcher в качестве собственного основного экрана для телефона с Android. На начальном экране средства запуска слайда с левой стороны, чтобы просмотреть ваш веб-канал, а затем проведите пальцем вниз и выберите команду настроить веб-канал , чтобы добавить карточки. Проведите пальцем вниз и включите функцию » записки», чтобы добавить в веб-канал.
Создание заметки
Откройте OneNote на телефоне с Android, а затем в правом нижнем углу нажмите кнопку «записки».
В списке заметок коснитесь значка «плюс» ( + ), чтобы начать новую заметку.
Добавляйте содержимое в заметку нужным образом. Вы можете использовать клавиатуру, писать с помощью пальца или пера на устройстве с сенсорным касанием или добавить рисунок.
Чтобы сохранить и закрыть заметку, коснитесь левой стрелки в левом верхнем углу.
Примечание: В данный момент вы не можете изменить шрифт или размер текста для заметок.
Изменение цвета заметок
В списке заметок коснитесь заметки, чтобы открыть ее. Коснитесь значка дополнительные параметры, расположенного в правом верхнем углу.
Выберите цвет для заметки.
Совет: Если вы вошли в учетную запись Майкрософт, изменения цвета будут синхронизироваться с вашими устройствами и в Интернете.
Совместное использование заметок
Вы можете делиться заметками с другими пользователями, даже если у них нет учетной записи Майкрософт. Для предоставления доступа к заметкам можно использовать самые популярные приложения или службы, доступные на телефоне с Android, в том числе текстовые сообщения, электронную почту или социальные сети.
В списке заметок Откройте заметку, к которой вы хотите предоставить общий доступ. Коснитесь значка с многоточием ( . ), расположенного в правом верхнем углу.
Выберите команду Поделиться.
Укажите, как вы хотите поделиться примечанием.
Поделитесь с нами своим мнением
Расскажите нам, что вам нравится, и какие предложения вы можете сделать еще лучше. Мы отправим отзыв о продукте прямо в группу записок!
В списке заметок коснитесь аватара своей учетной записи, а затем в разделе Отзывы и предложениянажмите кнопку Отправить отзыв.
Поделитесь с нами вариантом содержания или сообщите о проблеме на портале предложения»записки».
Больше не нужно искать на листе бумаги и карандаше, чтобы зафиксироваться быстро, но важно, что вы не хотите терять.
См. также
Примечание: Эта страница переведена автоматически, поэтому ее текст может содержать неточности и грамматические ошибки. Для нас важно, чтобы эта статья была вам полезна. Была ли информация полезной? Для удобства также приводим ссылку на оригинал (на английском языке).