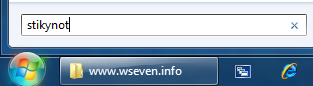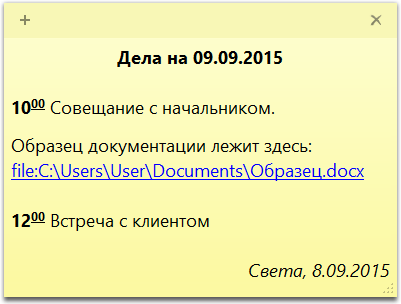- Как изменить размер шрифта в Sticky Notes в Windows 10
- Изменить размер шрифта в Sticky Notes в Windows 10
- Записки-стикеры Windows 7
- Общая информация
- Управление записками в Windows 7
- Форматирование текста записок
- Из записных книжек
- Админ
- вторник, 8 сентября 2015 г.
- Секреты программы «Записки» в Windows
- Предупреждение от 2020 года
- Оглавление
- Замечание по поводу версий Windows (обновлено 18.01.2017)
- Сочетания клавиш в программе «Записки»
- Вставка в записку ссылок на файлы
- Как поменять шрифт в Записках Windows
- Где и как хранятся текст и оформление записок
- Технические детали
- Синхронизация записок между несколькими компьютерами
Как изменить размер шрифта в Sticky Notes в Windows 10
В первые дни Sticky Notes для Windows 10 у пользователей была возможность очень легко изменять размер шрифта текста. По какой-то странной причине Microsoft удалила эту функцию с последним обновлением. Таким образом, приложение Sticky Notes хуже, чем раньше. Теперь это не означает, что больше невозможно изменить размер шрифта. Это просто означает, что пользователи теперь должны предпринять дополнительные шаги, чтобы выполнить работу, а не делать это непосредственно из самого приложения.
Мы должны сказать, что удаление функции шрифта для изменения его размера является странным. Мы помним время, когда эта функция была очень востребована, поэтому, когда гигант программного обеспечения решил добавить ее, а затем убрать ее, мы задаемся вопросом, кто решил, что это хорошая идея.
Теперь давайте посмотрим, как изменить размер шрифта в Sticky Notes, потому что это то, для чего вы здесь.
Изменить размер шрифта в Sticky Notes в Windows 10
Нам нужно отправиться в раздел Простота доступа в Настройках приложения , потому что именно здесь мы собираемся творить чудеса.
Запустите приложение Настройки , нажав клавишу Windows + I , затем перейдите в раздел Удобство доступа ниже и нажмите на него.
После входа в меню Простота доступа выберите Показать в списке параметров, и там вы увидите что-то вроде « Увеличьте размер текста . ”Вам просто нужно использовать мышь, чтобы переместить ползунок , чтобы изменить размер шрифта.
Помните, что этот метод изменит размер шрифта всего в Windows 10, а не только приложение Sticky Notes .
Этот метод является лучшим, потому что он только изменяет размер шрифта приложений, а не обеспечивает оптовое изменение по всем направлениям. Чтобы это произошло, прокрутите страницу в разделе Дисплей , пока не найдете параметр « Изменить размер приложений и текста на главном экране ».
Здесь вы увидите, что этот вариант равен 100 процентам, но вам нужно изменить его на 125% . Нажмите на раскрывающееся меню , выберите 125% , затем перезагрузите компьютер с Windows 10.
Запустите приложение Sticky Notes и проверьте, сохраняется ли проблема. Если ничего не изменится, вам следует перейти на бесплатное стороннее приложение Sticky Notes. Есть несколько доступных вариантов, поэтому проверьте их.
Записки-стикеры Windows 7
Sticky Notes или Записки – новая функция Windows 7, позволяющая создавать короткие текстовые заметки.
Общая информация
Подобно бумажным стикерам, записки Windows 7 могут использоваться как списки задач на день или как блокнот для быстрых, коротких записей. Записки Windows 7 поддерживают как ввод текста с обычной клавиатуры, так и рукописный ввод (перо или сенсорный ввод). Записки поддерживаются только в ОС Windows 7 версий «Домашняя расширенная», «Профессиональная» и «Максимальная».
Чтобы запустить программу Записки, откройте Пуск -> Все программы -> Стандартные -> Записки.
Другой способ запустить программу Записки – открыть Пуск, ввести в поисковую строку stikynot и нажать Ввод (в русифицированной версии Windows 7 можно ввести в поисковую строку меню Пуск слово записки вместо stikynot).
Управление записками в Windows 7
Чтобы изменить цвет записки, щелкните по ней правой кнопкой мыши и в появившемся меню выберите один из доступных цветов.
Чтобы создать новую записку в дополнение к уже существующей, нажмите «+» в левой части записки или сочетание клавиш Ctrl + N .
Сохранить отдельную записку в отдельный файл невозможно. Содержимое всех созданных вами записок автоматически сохраняется в файле StickyNotes.snt, расположенном в папке C:\Users\%username%\AppData\Roaming\Microsoft\Sticky Notes. Это позволяет закрывать созданные записки и открывать их снова.
Если до перезагрузки компьютера у вас остались открытые записки, то они автоматически откроются после следующего запуска Windows 7.
Чтобы закрыть все записки (но не удалять их), нажмите сочетание клавиш Alt + F4 . Все закрытые записки снова откроются, если запустить программу Записки.
Чтобы свернуть записки, дважды щелкните по значку программы на панели задач.
Чтобы безвозвратно удалить записку, нажмите сочетание клавиш Ctrl + D или просто нажмите «х» в правом углу записки. После удаления записки, её содержимое стирается из файла StickyNotes.snt.
Если открыто сразу несколько записок, то можно переключаться между ними с помощью сочетания клавиш Ctrl + Tab .
В записках Windows 7 поддерживаются стандартные сочетания клавиш для работы с текстом:
- Выделить весь текст: Ctrl + A
- Копировать: Ctrl + C
- Вставить: Ctrl + V
- Вырезать: Ctrl + X
- Отменить: Ctrl + Z
Форматирование текста записок
Существует возможность форматирования текста записок с помощью сочетаний клавиш.
Выделите часть текста, которую хотите отформатировать, и нажмите нужное сочетание клавиш:
1. Жирный: Ctrl + B
2. Наклонный: Ctrl + I
3. Подчеркнутый: Ctrl + U
4. Зачеркнутый: Ctrl + T
5. Список: Ctrl + Shift + L (если нажимать это сочетание клавиш несколько раз подряд, то будут предлагаться по очереди разные типы списков – маркированный, нумерованный и т.д.)
6. Увеличить размер шрифта: Ctrl + Shift + >
7. Уменьшить размер шрифта: Ctrl + Shift +
8. Сделать все выделенные буквы заглавными: Ctrl + Shift + A
9. Выравнивание по правому краю: Ctrl + R
10. Выравнивание по центру: Ctrl + E
11. Выравнивание по левому краю: Ctrl + L
12. Нормальный межстрочный интервал: Ctrl + 1
13. Двойной межстрочный интервал: Ctrl + 2
14. Полуторный межстрочный интервал: Ctrl + 5
В записках Windows 7 используется шрифт Segoe Print и изменить его, по-видимому, невозможно. Однако если вставить в записку текст из любого текстового редактора (например, из Microsoft Word), то и шрифт, и форматирование текста сохранятся.
Записки Windows 7 автоматически распознают Интернет-адреса после введения http:// или www. Ссылки в записках традиционно отображаются синим цветом и подчеркиваются.
Чтобы открыть веб-страницу, щелкните по ссылке левой кнопкой мыши, удерживая клавишу Ctrl .
Из записных книжек
Админ
вторник, 8 сентября 2015 г.
Секреты программы «Записки» в Windows
В Windows, начиная с версии 7, есть такая программа: «Записки». Программа очень простая: она имитирует популярные у офисных работников «липкие записки». Иногда эта функция бывает полезной, и я стал время от времени пользоваться ею, чтобы оставить себе напоминание. Разумеется, примитивного функционала стало не хватать (особенно раздражала невозможность поменять начертание шрифта). Да, существуют более продвинутые программы, вроде Evernote или MS OneNote, но когда нужно иногда написать самому себе записку на пару строк, использовать такие громоздкие программы-«комбайны», наверное, лишнее.
Предупреждение от 2020 года
Оглавление
Замечание по поводу версий Windows (обновлено 18.01.2017)
Сочетания клавиш в программе «Записки»
Замечание (18.01.2017). К сожалению, начиная с версии Windows 10 Anniversary Update (1607) почти все перечисленные ниже сочетания клавиш не работают. Я отметил неработающие комбинации значком ⚠. Видно, что разработчики отключили даже те сочетания, которые перечислены в официальной справке.
В справке по приложению (http://windows.microsoft.com/ru-ru/windows7/using-sticky-notes) указаны несколько сочетаний клавиш, которые действуют на выделенный текст:
| Ctrl + B | Выделение полужирным шрифтом | |
| Ctrl + I | Выделение курсивом | |
| Ctrl + U | Подчеркивание текста | |
| Ctrl + T | Перечеркивание текста | |
| Ctrl + Shift + L | Создание маркированного списка. Повторное нажатие этих клавиш преобразует маркированный список в нумерованный, а третье нажатие превращает обратно в текст | ⚠ |
| Ctrl + Shift + > | Увеличение размера текста | ⚠ |
| Ctrl + Shift + (применяются ко всему абзацу, содержащему выделенный текст) | ||
| Ctrl + L | Выровнять горизонтально по левому краю (по умолчанию) | ⚠ |
| Ctrl + R | Выровнять горизонтально по правому краю | ⚠ |
| Ctrl + E | Выровнять горизонтально по центру | ⚠ |
| Ctrl + 1 | Одинарный междустрочный интервал (по умолчанию) | ⚠ |
| Ctrl + 2 | Двойной междустрочный интервал | ⚠ |
| Ctrl + 5 | Полуторный междустрочный интервал | ⚠ |
| Форматирование выделенных символов | ||
|---|---|---|
| Ctrl + [+] | Нижний индекс: x1+x2=y | ⚠ |
| Ctrl + Shift + [+] | Верхний индекс: x 2 +y 2 =z 2 | ⚠ |
| Ctrl + Shift + A | Сделать все символы прописными. Меняет не регистр, а именно способ отображения, как в Word, то есть при копировании, скажем, в Блокнот буквы снова станут строчными | ⚠ |
| Вставка специальных символов (практически все сочетания клавиш такие же, как в MS Word) | ||
| Ctrl + Shift + [пробел] | Неразрывный пробел | ⚠ |
| Ctrl + Shift + [-] | Неразрывный дефис | ⚠ |
| Ctrl + [-] | Мягкий перенос | ⚠ |
Вставка в записку ссылок на файлы
Замечание (18.01.2017). Начиная с версии Windows 10 Anniversary Update (1607) это не работает.
Легко заметить, что приложение умеет превращать строки вида «http://…» в гиперссылки. Менее очевидно, что точно так же можно сделать ссылку на файл на локальном диске. Делается такая ссылка при помощи префикса «file:», например, file:C:\docs\Резюме_нового_сотрудника.txt. Файл будет открыт средствами ОС, то есть таким образом можно сделать ссылку на exe-файл и запускать его, или на документ, который нужно открыть. Единственное неудобство: нельзя использовать пробелы в именах файлов, вместо них нужно писать «%20», то есть: file:C:\docs\Резюме%20нового%20сотрудника.txt. Ну, и то, что ссылки открываются только при щелчке с нажатой клавишей Ctrl, тоже не очень удобно.
Как поменять шрифт в Записках Windows
Замечание (18.01.2017). Начиная с версии Windows 10 Anniversary Update (1607) шрифт в записках заменён на более простой.
Шрифт Segoe Print, который используется в заметках по умолчанию, красив, но не очень хорошо читается с экрана и скоро начинает раздражать. Удивительно, но Microsoft не предусмотрела никакого штатного способа изменить шрифт, ни в Windows 7, ни в Windows 8.
Существует два способа поменять начертание шрифта: простой и сложный. Простой способ сделать любые шрифты — писать все заметки в Word или любом аналогичном редакторе с поддержкой форматирования, а потом копировать их в записку. Шрифты (как и некоторое другое форматирование) при этом сохраняются.
Замечание от 18.01.2017. Увы, в Windows 10 Anniversary Update 1607 эта возможность также отключена: копируется текст без форматирования, как в программу Блокнот.
Сложный способ требует некоторых технических познаний и наличия специальных программ. Рекомендуется он только для тех людей, которые не обижаются, если кто-то называет их гиками.
Замечание (18.01.2017). Полагаю, что описанный ниже приём в версиях Windows после Windows 10 Anniversary Update (1607) также не сработает.
- Находим файл C:\Windows\System32\ru-RU\StikyNot.exe.mui (если у вас не русская Windows, то вместо «ru-RU» выберите нужный идентификатор языка, скажем, «en-US»). Путь к системной папке зависит от компьютера и может быть другим, выяснить его можно, набрав %WINDIR% в командной строке (вызываемой комбинацией клавиш Win + R).
- ⚠ Обязательно делаем резервную копию этого файла.
- Открываем любым редактором ресурсов (я использовал старенький Resource Hacker) и находим ресурс с типом 23, в нём подтип 3080, а внутри — ресурс с именем 1049. Это просто текст в формате XML. При помощи любого текстового редактора (сойдёт и Блокнот) меняем везде шрифт Segoe Print на что-нибудь более приятное глазу (например, мне нравится шрифт Segoe UI, см. картинку в начале статьи) и сохраняем этот файл в другой папке (просто так перезаписать его не дадут, см. следующий пункт).
- Чтобы перезаписать файл в системной папке, придётся тоже помучиться, так как эти файлы недоступны для записи даже с правами администратора (они защищены технологией Windows Resource Protection). Вот тут есть очень хорошая статья с картинками на тему, как это победить: http://did5.ru/it/windows/kak-izmenyat-sistemnye-fajly-windows-7-trustedinstaller.html. Отмечу, что для Windows 8 эта инструкция тоже актуальна, только вместо вкладки «Владелец» и кнопки «Изменить» в окне свойств имеется ссылка с такой же подписью, сразу над закладками. И ещё: в Windows 8 мне не удалось восстановить владельца файла, но на работоспособности системы это не сказалось.
Где и как хранятся текст и оформление записок
Технические детали
Этот архив содержит внутри себя два упакованных файла: Metafile (содержит координаты «листков» на экране, их цвет и другую подобную информацию) и Version (1 байт, который у меня и в Windows 7, и в Windows 8.1 содержал единственный байт со значением 2). Также в архиве содержится некоторое количество папок с замысловатыми именами вида c46767f5-d92b-11e4-8, соответствующих активным заметкам. Каждая такая папка содержит три файла с именами из одной цифры: 0 (внутри лежит RTF с текстом заметки), 1 (двоичный, какая-то служебная информация) и 3 (текстовый, содержит первые 102 байта текста заметки без форматирования).
Начиная с упомянутой версии, данные переехали в папку с жутковатым именем %LOCALAPPDATA%\Packages\Microsoft.MicrosoftStickyNotes_8wekyb3d8bbwe. Теперь данные хранятся в нескольких файлах, которые включают БД формата SQLite, MS Storage и другие файлы.
Но если на момент установки новой Windows были активны какие-то записки, то при обновлении программа сохраняет копию этого файла в старом формате в папке …\LocalState\Legacy, файл называется ThresholdNotes.snt. Этот файл не обновляется при дальнейших манипуляциях с записками.
Синхронизация записок между несколькими компьютерами
Отмечу сразу: штатного способа синхронизировать записки не существует. Как ни странно, нет его даже в Windows 8 и 10 с её интегрированным облаком OneDrive, хотя здесь это кажется логичным.
Скажу сразу: мне не удалось найти способа синхронизировать записки так, как хотелось бы. Дело в том, что файл данных этой программы блокируется на запись, пока она запущена, так что обновлять данные при работающей программе (то есть фактически при включённом компьютере) невозможно.
Можно синхронизировать только сам файл с содержанием записок (но записки на рабочем столе не будут меняться) для целей бэкапа. Для этого можно использовать любой облачный сервис, например, Dropbox. Работает это так:
- На компьютере переместить (или скопировать, а потом удалить) папку %APPDATA%\Microsoft\Sticky Notes\ в папку Dropbox в виде подпапки.
- Сделать ссылку на файл StyckyNotes.snt в этой папке при помощи команды из командной строки:
mklink /J «%APPDATA%\Microsoft\Sticky Notes\»
Вместо %APPDATA% надо бы вставить реальный путь к папке, а вместо
— путь к папке Dropbox.
⚠ Велик соблазн сделать так на двух и более компьютерах, чтобы программа записывала и перечитывала файл. Но это не работает, я проверял.
Для создания записок с синхронизацией можно использовать другие средства, например, расширение Sticky Notes для Google Chrome, о котором я как-то уже писал. Оно очень похоже на штатные записки Windows, но работает под Windows, OS X, Linux и Chrome OS и умеет синхронизироваться через облако Google. Хотя там тоже есть свои сложности.