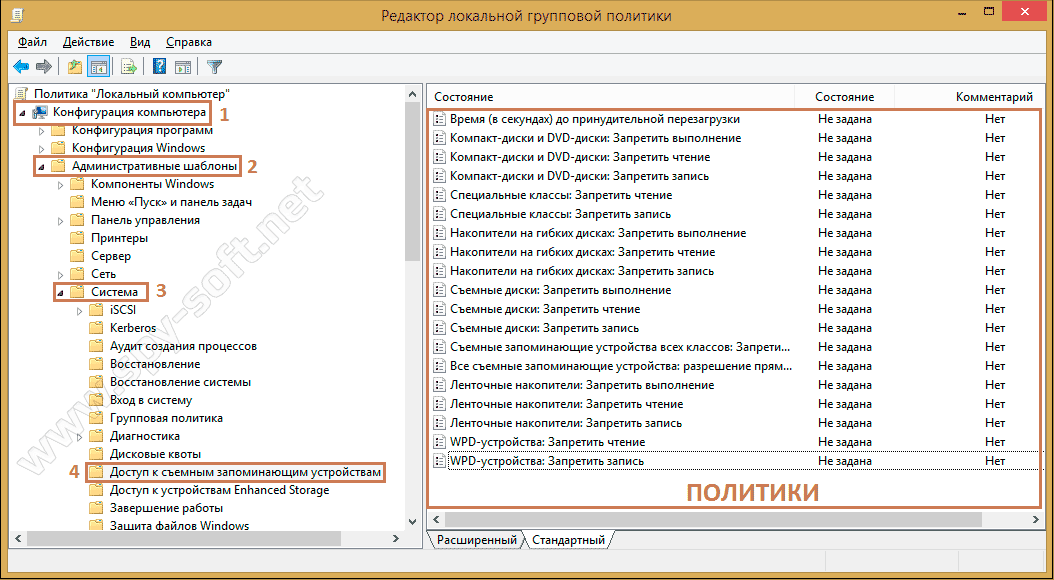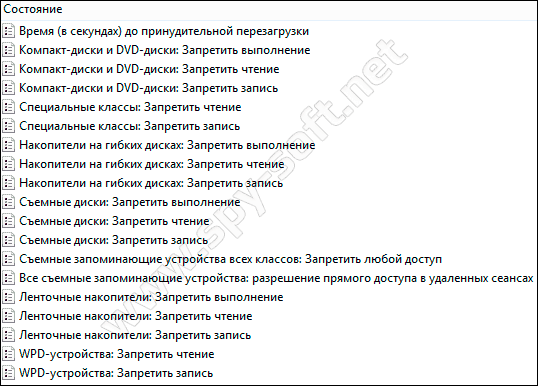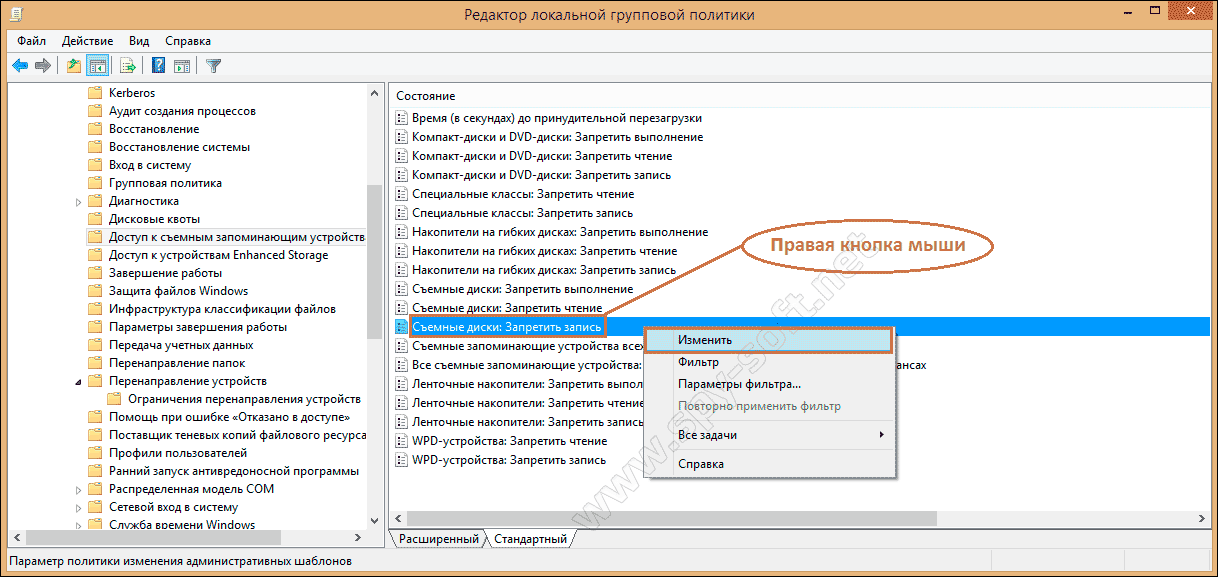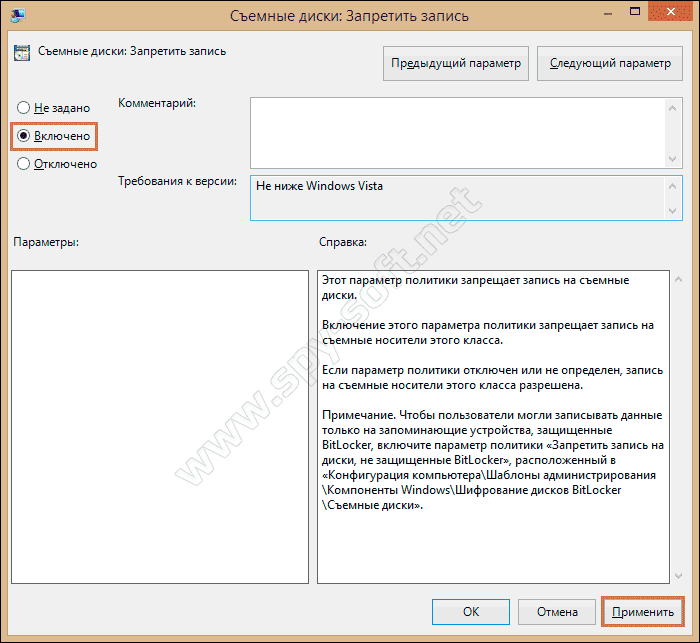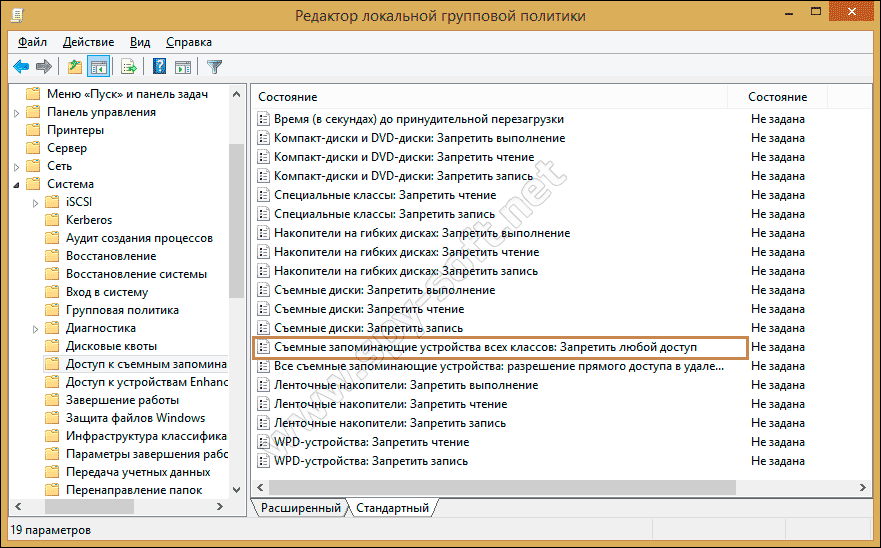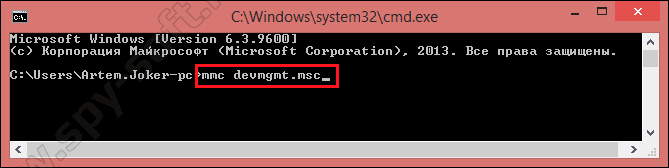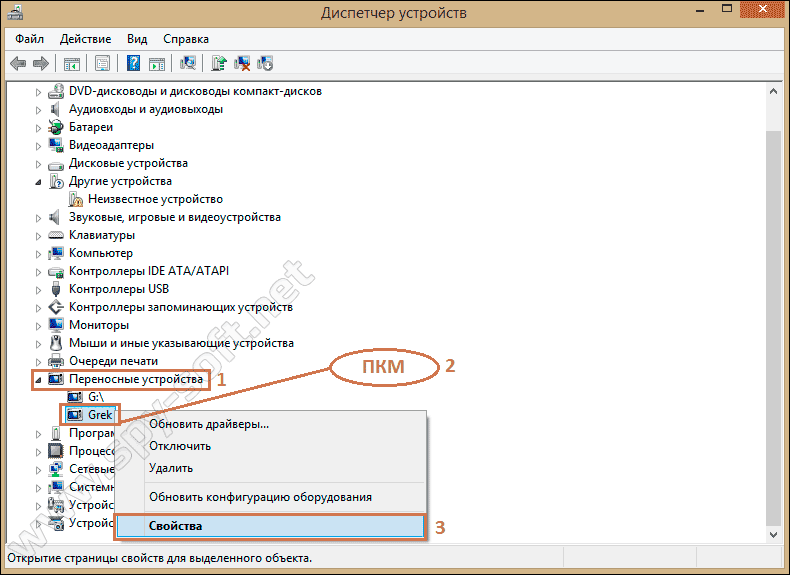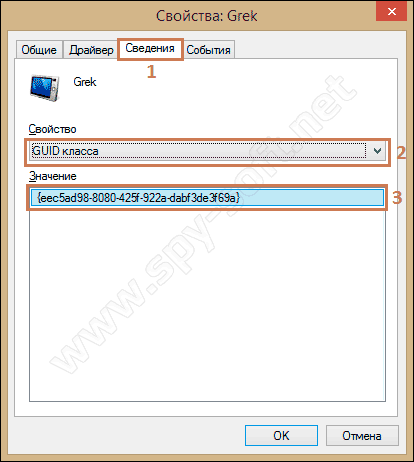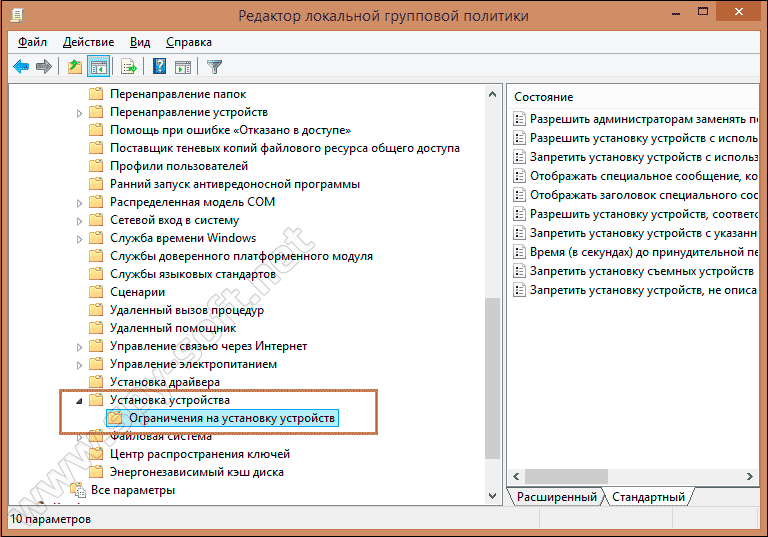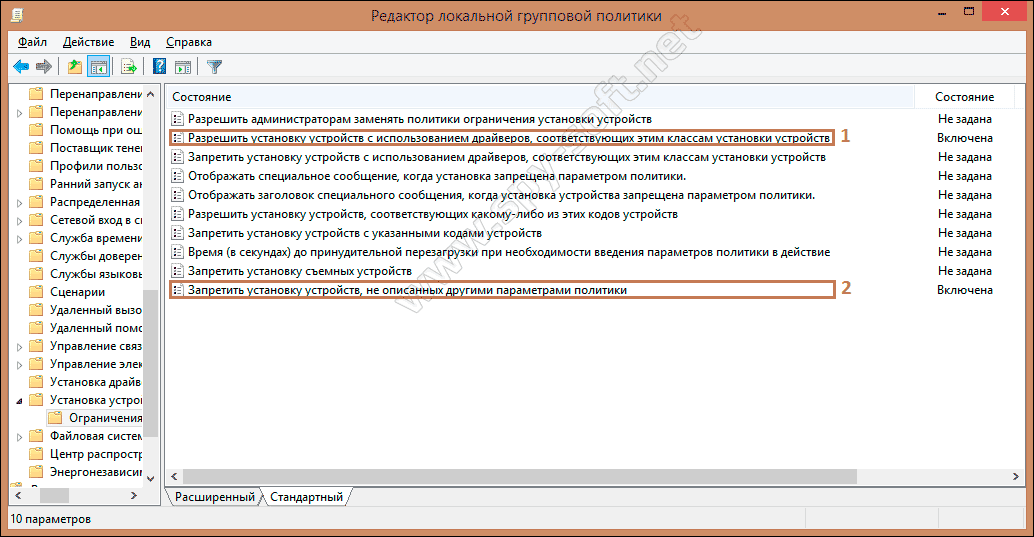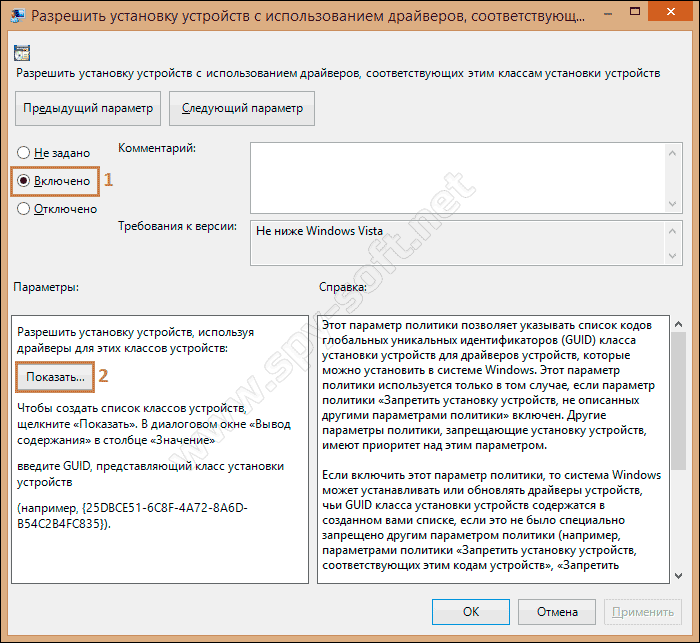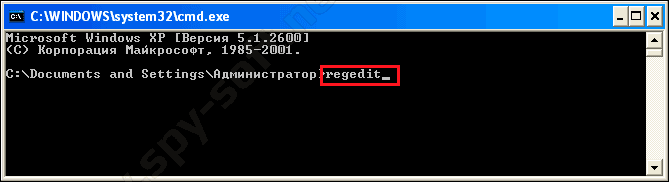- Запретить использование USB флеш накопителей (флешек) на компьютере
- Использование групповых политик
- Используя редактор реестра
- Запрет подключения флешек windows
- Внимание! Для Windows 7 и выше все .bat файлы нужно запускать от имени администратора («Запустить от имени администратора» в контекстном меню).
- Запрет флешек системными средствами Windows
- Запрет флешек
- Неэффективные способы запрета флешек
- Запрет флешек в Редакторе групповых политик
- Запрет флешек в Реестре Windows
- Как отключить порты USB в BIOS
 Запретить использование USB флеш накопителей (флешек) на компьютере
Запретить использование USB флеш накопителей (флешек) на компьютере
Однажды суровое начальство поставило на работе цель отключить возможность использование флешек на одном из рабочих компьютеров. Как оказалось, данная задача решается достаточно легко, и вот несколько способов её решения:
Использование групповых политик
Самый простой способ, с помощью которого можно сделать это удаленно (как политику для компьютеров в домене Active Directory), так и на локальном компьютере.
Для этого нужно открыть редактор групповых политик:
- Если вы планируете настраивать запрет на использование USB накопителей, то используйте команду для открытия редактора групповых политик на локальном компьютере — gpedit.msc .
- Если же вы планируете включить запрет используя групповые политики домена Active Directory, то нужно использовать команду gpmc.msc
Далее действия одинаковы для обоих случаев:
В окне редактора групповых политик переходим по следующему пути: Конфигурация компьютера — Политики — Административные шаблоны — Система — Доступ к съемным запоминающим устройствам, после чего меняем значение пункта «Съемные запоминающие устройства всех классов: Запретить любой доступ» на «Включено«.
Используя редактор реестра
Так как в групповых политиках Windows XP нет пункта отвечающего за возможность отключения, то в ней придется использовать более изощренные методы.
- Открываем Проводник/Мой компьютер, и переходим в папку %SystemRoot%\Inf . Находим файл Usbstor.pnf, нажимаем по нему правой кнопкой мыши, и затем открываем пункт меню Свойства.
- В открывшихся свойствах находим вкладку Безопасность.
- В поле «Группы или пользователи» находим строку «SYSTEM», и выделив её ставим галочку ниже у пункта «Полный доступ», в столбце «Запретить». Если строки SYSTEM нет, то её нужно добавить — для этого достаточно нажать кнопку «Добавить» и ввести там «SYSTEM». После этого следует сделать вышеописанную процедуру с запретом полного доступа.
- Проделываем тоже самое для файла Usbstor.inf.
- Далее, открываем Редактор реестра — для этого достаточно нажать кнопки Win + R , и ввести там команду Regedit . Затем нажимаем либо кнопку «ОК», либо клавишу Enter , и попадаем в Редактор реестра.
- В левой части Редактора реестра переходим по следующему пути — HKEY_LOCAL_MACHINE\SYSTEM\CurrentControlSet\Services\USBSTOR. Теперь в правой части находим пункт Start, и открываем его двойным щелчком.
- В открывшемся окне ставим значение Start «0», затем нажимаем кнопку «ОК», и закрываем Редактор реестра.
Запрет подключения флешек windows
Политика безопасности предприятия может требовать ограничений по использованию USB устройств.
Причин такой необходимости две: защита служебной информации (от разглашения/растаскивания) и защита ОС от вирусных опасностей (по большей части).
Из всех найденных не долгим поиском методов в моём случае не подошёл ни один 🙂
Даже вариант с ограничением прав для пользователей в реестре не дал результата (удалил даже права для системы и администратора — т.е. все права полностью для всех — не помогло ).
В итоге комбинировал свой вариант (сборка из двух разных).
В моём случае обычный пользователь не имеет никаких привелегий в системе (прям мечта!) и разумеется потребовался максимальный функционал — т.е. использование определённых (зарегистрированных) носителей на отдельных ПК.
Для этого используем всего две процедуры (действия):
- Удаляем из реестра информацию о всех использованных (зарегистрированных в реестре) запоминающих устройствах USB любым удобным методом (на Ваш вкус).
Мне быстрее и проще всего оказалось воспользоваться простенькой утилитой
В случае, когда права в ОС распределены и «обычная» работа выполняется пользователем с ограниченными правами данный метод полностью блокирует возможность подключить к ОС не зарегистрированный (системным администратором) «Флешки».
Удаление и добавление файлов Usbstor.pnf и Usbstor.inf можно осуществлять с помощью файлов .bat примерно следующего вида:
удаление
восстановить (при условии, что файлы лежат рядом с bat-файлом)
Внимание! Для Windows 7 и выше все .bat файлы нужно запускать от имени администратора («Запустить от имени администратора» в контекстном меню).
Управление компьютером->диспетчер устройств->контроллеры универсальной последовательной шины USB->(корневые USB концентраторы) -> «применение устройства: [отключено]
Например, если принтер подключен к какому-либо концентратору, то его можно не отключать.
примечание 1. Диспетчер устройств можно запустить из командной строки start devmgmt.msc.
примечание 2. Интересное свойство диспетчера устройств из консоли выполнить две команды:
Тогда в Диспетчере устройств отобразятся скрытые устройства.
Если не требуется USB — отключение контролеров USB.
Запретить использование всем, кроме избранных через «Управление компьютером -> Запоминающие устройства -> СъемныеЗУ -> Свойства -> Безопасность.
Недостаток
Здесь есть некие подводные камни, например, запрет на использование группе USER. Но администратор может входить в группу USER.
Впрочем, это равносильно изменению параметра
HKLM\SYSTEM\CurrentControlSet\Services\USBSTOR «Start»
«Start»=dword:00000004 — запретить;
«Start»=dword:00000003 — разрешить.
примечание. Запустить службу можно из командной строки
net start «Съемные ЗУ»
Идем в папку %Windows%\inf (папка имеет атрибут hidden) , в ней есть два файла — Usbstor.pnf и Usbstor.inf.
Запрещаем доступ к этим файлам, кроме группы администраторов или конкретного пользователя.
Более подробно это описано у Microsoft
Зачем запрещать USB совсем, когда можно запретить только запись?
Параметр WriteProtect, скорей всего его нет. Тогда его нужно создать с типом dword и присвоить значение 1.
И не забыть перегрузить компьютер. Чтобы восстановить — присвоить значение 0.
Итак, по шагам (разумеется, нужно обладать правами локального администратора):
- Win+R (аналог Пуск -> Выполнить), regedit.
- [HKEY_LOCAL_MACHINE\SYSTEM\CurrentControlSet\Enum\USBSTOR]. Этот ключ хранит информацию о всех когда-либо подключенных USB-носителях.
- Даем себе полный доступ на USBSTOR (правая клавиша мыши -> Разрешения, отметить пункт Полный доступ у группы ВСЕ).
- Удаляем все содержимое USBSTOR.
- Подключаем одобренную фэшку, убеждаемся в том, что она определилась. Внутри USBSTOR должен появиться ключ типа Disk&Ven_JetFlash&Prod_TS4GJF185&Rev_8.07 (F5 для обновления списка).
- Опять ПКМ на USBSTOR, Разрешения. Убираем Полный доступ у группы ВСЕ, право на чтение оставляем.
- Те же самые права нужно назначить пользователю SYSTEM, но напрямую это сделать не получится. Сначала нужно нажать кнопку Дополнительно, убрать галку Наследовать от родительского обьекта…, в появившемся окне Безопасность сказать Копировать. После очередного нажатия на ОК права пользователя SYSTEM станут доступны для изменения.
- Для закрепления эффекта нажимаем кнопку Дополнительно еще раз и отмечаем пункт Заменить разрешения для всех дочерних объектов… Подтверждаем выполнение.
Чего же мы добились в итоге?Разрешенная флешка подключается и отключается без проблем. При попытке же несанкционированного подключения Windows определит устройство, но установить его не сможет, ругнувшись следующим образом:
Причем, в USBSTOR’е будет создан новый ключ, который недвусмысленно укажет на попытку подключения неодобренного USB-накопителя.
Запрет флешек системными средствами Windows
Как осуществить запрет флешек в ОС Windows?
На самом деле способов довольно много. Каждый из них имеет свои преимущества, а некоторые и вовсе не заменимы.
В первую очередь администраторам. А также в случае если компьютер используется несколькими пользователями.
Для безопасности, для конфиденциальности, для ограничения возможностей других пользователей.
Мой материал, как обычно, делится на две части: системные средства и сторонние программы (плюс небольшие вкрапления моего личного мнения).
Также рекомендую почитать предыдущую мою статью, близкую по теме: «Как запретить запуск программы в Windows»
Запрет флешек
Как запретить использование флешек?
Непосредственно в ОС Windows эту задачу можно выполнить с помощью Редактора групповых политик (GPO) и реестра. Кроме этого, можно выключить сами порты в BIOS. К этому всему еще в плюс внешнее программное обеспечение, о котором я расскажу в конце.
Неэффективные способы запрета флешек
Дабы потом не останавливаться на этом, сразу укажу несколько способов, которые явно неэффективны, хотя информации в сети о них полно.
- Физическое отключение портов. Это, конечно, классно, но есть же и другие порты, и переходники к ним. К тому же, почему-то все забывают о мышке, клавиатуре, колонках и т.п.
- Удаление драйверов на USB – от этого эффекта ноль. Система сама предложит их установить, или из сети, или с самого накопителя.
- Запрет флешек в редакторе групповых политик (просто запрещать каждое новое устройство по ID). Лучше запретить все, а нужные разрешить, как именно я покажу ниже.
Я, пожалуй, начну с Редактора групповых политик, так как считаю этот способ наиболее удобным и эффективным среди остальных системных.
Кстати, я также рекомендую отключить автозапуск флешки и других USB-носителей. Это частично решит проблему автоустановки вирусов.
Запрет флешек в Редакторе групповых политик
Нам нужно перейти в GPO. Открываете командную строку (вводите в поиске «cmd», кликаете правой кнопкой мыши, запускаете от имени администратора).
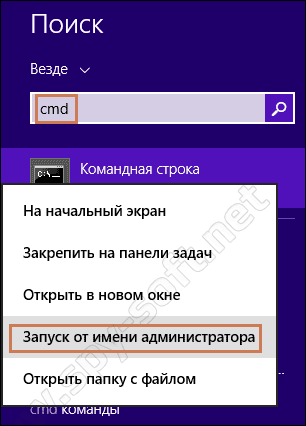
Откроется окно GPO. Теперь перейдем в раздел, где настраиваются нужные нам политики – «Доступ к съемным запоминающим устройствам». Нажмите на него – справа появятся существующие политики.
В данном случае нас интересуют политики касающееся съемных носителей. Однако здесь можно настроить работу с дисками (компакт, DVD, гибкими), ленточными накопителями и другими устройствами.
Также, очень удобно, это возможность выбрать, что именно необходимо запретить. Например, в целях сохранения информации, можно запретить запись.
Для этого нажмите на соответствующую политику правой кнопкой мыши и выберите «Изменить».
Теперь выберите команду «Включить» и нажмите «Применить».
При попытке скопировать любой файл на съемный диск, пользователь не сможет этого сделать (если он не состоит в группе «Администраторы»). Он увидит это сообщение.
По такому же принципу применяются и другие функции (чтение, запуск).
Здесь же есть и политика отключающая все классы устройств. Она так и называется.
Доступ только определенных устройств
Способ выше – наиболее простой. Однако, если у Вас есть лишь несколько носителей, которые используются в работе с ПК, то можно создать и белый список.
Для этого нужно:
- знать GUID устройства
- применить две политики в GPO
Находим GUID USB-накопителя
Сначала установите устройство в USB-порт, затем по команде показанной ниже, перейдите в «Диспетчер устройств» (ну, или как обычно – через «Панель управления»).
Найдите Ваше устройство в пункте «Переносные устройства» и откройте его свойства.
Перейдите на вкладку «Свойства», выберите из списка свойство «GUID» класса и скопируйте его значение.
Настраиваем нужные политики. Теперь перейдем к GPO. Откройте тот же каталог, что и выше – «Система». Но теперь перейдите к пункту «Установка устройств – Ограничение на установку устройств».
В списке политик нам нужны две выделенные. Вторую просто включаете.
В первой, еще и задаете значения GUID устройств, которые разрешены.
Сюда скопируйте значение GUID (для появления курсора, кликните в поле 2 раза).
Теперь только эти устройства смогут запускаться. В случае, если Вы вставите другие устройства – их попросту не будет видно.
Запрет флешек в Реестре Windows
Запрет использования флешек также можно осуществить с помощью Реестра Windows. Хотелось бы сразу отметить, что данный способ работает только при установленном драйвере на USB. В случае, если вы проделаете все, описанное ниже, когда он еще не установлен, то при подключении любого накопителя, Вам будет предложено установить этот драйвер. И значение, измененное ранее, изменится обратно, к стандартным настройкам.
Этот способ работает на всех ОС Windows. Однако наиболее актуальным он является для ОС Windows XP, так как там нет Редактора групповых политик. Поэтому пример будет показан в среде данной системы. Итак, продолжим.
Для начала откройте реестр. В командной строке введите «regedit» и нажмите «Enter».
Теперь перейдите в эту ветку реестра:
Как видите, там есть несколько параметров. Один из них «Start». Он определяет каким образом доступен USB-накопитель (для любых операций, для чтения, записи и т.д.). На данный момент установлено значение 3. Если изменить его на 4, то накопители станут вообще недоступными. Это нам и нужно.
Кликаете 2 раза и меняете значение на 4.
Теперь при подключении устройство просто не будет отображаться.
Как отключить порты USB в BIOS
Еще один способ запретить использование флешек — это отключить порты USB в BIOS. Сделать это не сложно . Однако, с моей точки зрения, не достаточно эффективно. Хотя, если учесть, что большинство пользователей понятия не имеют не просто о том, что там можно порты отключить, а еще и о том, как туда зайти, то может быть это — удобный и быстрый способ.
Итак, зайдите в БИОС. На большинстве компьютеров это кнопка «F2». Однако в зависимости от марки, и способ отличается. В сети есть куча информации по этой теме, и я не буду подробно на этом останавливаться.
Теперь все делается буквально в два шага: переходим на вкладку «Configuration», отключаем функцию «USB Legacy». Сохраняем и выходим.
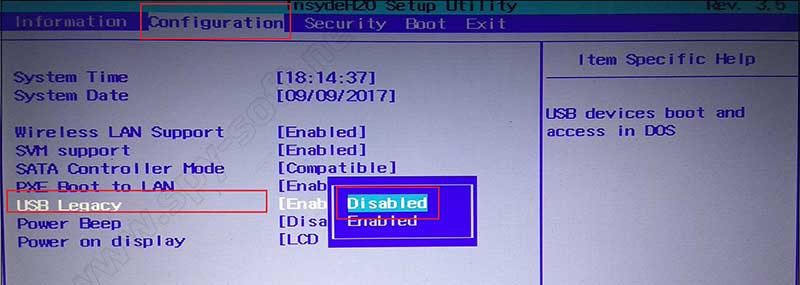
Все вышеописанные методы не стопроцентно защитят Ваш компьютер. Их тоже можно обойти, а как именно это сделать, смотрите в статье: «Как обойти запрет флешки»
Однако есть целый программный комплекс, обойти который будет не так просто. Он называется DeviceLock DLP. Именно об этом способе запрета флешки и пойдет речь в статье «Запрет USB».
Еще отмечу, что есть и другие простейшие программы типа: Ratool, USB Lock Standard и другие. Но они скорее скрипты с визуальным интерфейсом, которые реализуют метод реестра.
 Запретить использование USB флеш накопителей (флешек) на компьютере
Запретить использование USB флеш накопителей (флешек) на компьютере