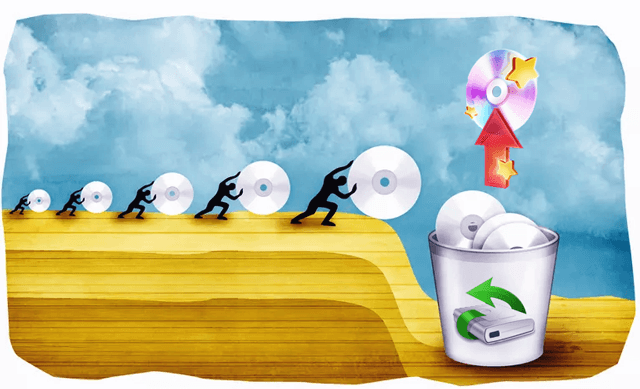- Как отключить быстрое переключение пользователей в Windows 10
- Как отключить быстрое переключение пользователей используя редактор локальной групповой политики
- Как отключить быстрое переключение пользователей используя файл реестра
- Убираем быстрое переключение пользователей в Windows
- Использование групповых политик
- Использование реестра
- Как отключить быстрое переключение пользователей в Windows
- Как отключить функцию «Быстрое переключение пользователей» в Windows 10
- Как отключить быстрое переключение в групповой политике
- Как отключить быстрое переключение с помощью реестра
Как отключить быстрое переключение пользователей в Windows 10
В данной статье показаны действия, с помощью которых можно отключить быстрое переключение пользователей (Fast User Switching) в операционной системе Windows 10.
Функция быстрого переключения пользователей позволяет выполнять переключение между учетными записями пользователей без закрытия открытых приложений и документов. Учетные записи в которые ранее был выполнен вход, по прежнему будут потреблять какое-то количество ресурсов компьютера, что может замедлить работу системы.
При необходимости можно отключить быстрое переключение пользователей (скрыть точки входа в меню «Пуск», на экране входа, на экране безопасности и в диалоге «Завершение работы Windows»), и после этого чтобы переключиться на другую учетную запись, вам будет необходимо полностью завершить сеанс текущего пользователя, что освободит ресурсы компьютера.
Чтобы отключить быстрое переключение пользователей (скрыть точки входа), необходимо войти в систему с правами администратора
Как отключить быстрое переключение пользователей используя редактор локальной групповой политики
Редактор локальной групповой политики доступен в Windows 10 редакций Pro, Enterprise, Education.
Чтобы отключить быстрое переключение пользователей, откройте редактор локальной групповой политики, для этого нажмите сочетание клавиш 
В открывшемся окне редактора локальной групповой политики, разверните следующие элементы списка:
Конфигурация компьютера ➯ Административные шаблоны ➯ Система ➯ Вход в систему
Далее, в правой части окна дважды щелкните левой кнопкой мыши по параметру политики с названием Скрыть точки входа для быстрого переключения пользователей
В окне «Скрыть точки входа для быстрого переключения пользователей» установите переключатель в положение Включено и нажмите кнопку OK.
Изменения вступают в силу сразу. Ниже на скриншотах показан пример включенной и отключенной функции быстрого переключения пользователей в меню «Пуск».
Как отключить быстрое переключение пользователей используя файл реестра
Данный способ актуален для Windows 10 Домашняя, так как в ней отсутствует редактор локальной групповой политики, но также подходит для всех редакций операционной системы Windows 10.
Данный способ позволяет отключить быстрое переключение пользователей с помощью внесения изменений в системный реестр Windows посредством файла реестра.
Прежде чем вносить какие-либо изменения в реестр, настоятельно рекомендуется создать точку восстановления системы
Все изменения производимые в редакторе реестра отображены ниже в листингах файлов реестра.
Чтобы отключить быстрое переключение пользователей, создайте и примените файл реестра следующего содержания:
Windows Registry Editor Version 5.00.
Чтобы включить быстрое переключение пользователей, создайте и примените файл реестра следующего содержания:
Windows Registry Editor Version 5.00.
После применения файлов реестра, чтобы изменения вступили в силу, перезагрузите компьютер.
Используя рассмотренные выше действия, можно отключить (включить) быстрое переключение пользователей в операционной системе Windows 10.
 Убираем быстрое переключение пользователей в Windows
Убираем быстрое переключение пользователей в Windows
По умолчанию, в операционных системах Windows, на компьютере разрешено выполнять так называемую быструю смену пользователя — это когда текущий пользователь остается «висеть» в системе, вместе со всеми своими загруженными программами и открытыми файлами, но при этом за компьютером работает совсем другой пользователь. Сейчас мы разберем, как можно убрать доступ к данной возможности (или наоборот, вернуть, если данный функционал уже выключен).
Использование групповых политик
Открываем Редактор групповых политик (локального компьютера, или домена), и направляемся по следующему пути — Конфигурация компьютера — Политики — Административные шаблоны — Система — Вход в систему (в английской версии это Local Computer Policy — Computer Configuration — Administrative Templates — System — Logon). Находим там параметр «Скрыть точки входа для быстрого переключения пользователей» (на английском — Hide Entry Points for Fast User Switching) и ставим нужное значение:
- Включено — если нужно убрать доступ к быстрой смене пользователей
- Отключено — если нужно отображать возможность быстрой смены пользователей
Использование реестра
Переходим в раздел HKEY_LOCAL_MACHINE\SOFTWARE\Microsoft\Windows\CurrentVersion\Policies\System, и находим параметр DWORD32 под названием HideFastUserSwitching (в случае его отсутствия, его нужно создать). Для отключения отображения возможности быстрого переключения пользователей, нужно поставить значение 1, для включения возможности быстрого переключения пользователей, нужно поставить значение 0.
Как отключить быстрое переключение пользователей в Windows
На экране входа в систему слева внизу вы можете выбрать любого пользователя из существующих для входа в систему, также в Windows 10 зайдя в меню “Пуск” вы можете выбрать другого пользователя и войти под ним в систему. В сегодняшней статье рассмотрим как отключить быстрое переключение пользователей в Windows 10.
Изменив одну из групповых политик или внеся некоторые изменения в редакторе реестра вы больше не увидите меню быстрого переключения пользователей. Если у вас Windows 10 домашняя – выполняйте инструкцию в редакторе реестра, если у вас Windows 10 Pro, Education или Enterprise -вы можете выполнить отключения меню как с помощью групповых политик, так и с помощью редактора реестра.
Отключить меню быстрое переключение пользователей в редакторе реестра.
Так как в домашней версии Windows отсутствует редактор групповых политик – отключения меню быстрого переключения пользователей нужно сделать в редакторе реестра. Данный способ работает во всех версиях Windows.
Перед редактированием реестра рекомендуем создать точку для восстановления системы.
1.Откройте редактор реестра: в строке поиска или в меню выполнить (выполнить вызывается клавишами win+r) напишите regedit и нажмите клавишу Enter.
2. В левой колонке перейдите по пути Компьютер\ HKEY_LOCAL_MACHINE\ SOFTWARE\ Microsoft\ Windows\ CurrentVersion\ Policies\ System.
3. Нажмите правой клавишей мыши на раздел System => выберите “Создать” => Параметр DWORD (32 бита). Назовите параметр HideFastUserSwitching и нажмите клавишу Enter.
4. Откройте параметр HideFastUserSwitching, в поле “Значение” напишите 1 и нажмите “ОК”.
Как только вы закроете редактор реестра меню быстрого переключения пользователей пропадет.
Чтобы его вернуть назад – значение параметра HideFastUserSwitching нужно изменить на 0.
Отключить меню быстрое переключение пользователей в групповых политиках.
1. Откройте редактор локальной групповой политики: в строке поиска или в меню выполнить (выполнить вызывается клавишами Win+R) напишите команду gpedit.msc и нажмите клавишу Enter;
2. В левой колонке откройте Конфигурация компьютера \ Административные шаблоны\ Система \Вход в систему, с правой стороны двойным щелчком левой клавиши мыши откройте параметр “Скрыть точки входа для быстрого переключения пользователей”.
3. Поставьте точку в поле “Включено” и нажмите “ОК”.
Закройте редактор групповых политик и увидите, что меню быстрого переключения пользователей уже нет. Если вы его захотите вернуть – проделайте снова первые два пункта с инструкции выше и в третьем выберите “Не задано”.
На сегодня всё, если у вас есть дополнения – пишите комментарии! Удачи Вам 🙂
Как отключить функцию «Быстрое переключение пользователей» в Windows 10
В Windows 10 «Быстрое переключение пользователей» является полезной функцией, и её основная цель состоит в том, чтобы предложить способ быстрого переключения с одной учетной записи на другую при сохранении входа предыдущего пользователя.
Хотя это удобный вариант для использования на общем компьютере, «Быстрое переключение пользователей» имеет несколько предостережений. Например, пока пользователи вошли в систему, вы не можете выключить устройство, поскольку они могут потерять свою несохраненную работу.
Кроме того, вошедшие в систему учетные записи по-прежнему потребляют системные ресурсы (процессор, память и диск), и – в зависимости от аппаратного обеспечения компьютера – запуск приложений и служб при одновременном запуске нескольких учетных записей может замедлить работу пользователя.
Если вы обнаружите, что быстрое переключение пользователей не является функцией, которую вы хотите использовать при совместном использовании компьютера, Windows 10 позволяет отключить эту функцию с помощью редактора локальной групповой политики и реестра.
В этом руководстве по Windows 10 мы расскажем, как отключить быстрое переключение пользователей.
Как отключить быстрое переключение в групповой политике
В Windows 10 Pro или Enterprise самый простой способ отключить быстрое переключение пользователей – использовать редактор локальной групповой политики
Чтобы отключить быстрое переключение пользователей с помощью групповой политики, выполните следующие действия:
- Используйте сочетание клавиш Win + R , чтобы открыть командное окно «Выполнить».
- Введите gpedit.msc и нажмите кнопку ОК , чтобы открыть редактор локальной групповой политики.
- Найдите следующий путь:
Конфигурация компьютера → Административные шаблоны → Система → Вход в систему
Справа дважды щелкните Скрыть точки входа для быстрого переключения пользователей .
Выберите опцию Включено .
После того, как вы выполните эти шаги, вам нужно перезагрузить компьютер. В дальнейшем меню профиля пользователя при запуске больше не будет отображать возможность использовать быстрое переключение пользователей. Пользователи также будут вынуждены сохранить свою работу и выйти из системы, чтобы позволить другому человеку войти в систему.
Вы всегда можете отменить изменения, следуя инструкциям, указанным выше, но на шаге 5 выберите параметр Не задано .
Как отключить быстрое переключение с помощью реестра
Если вы используете Windows 10 Home, у вас не будет доступа к редактору локальной групповой политики, но вы все равно можете отключить функцию быстрого переключения пользователей, изменив реестр.
Чтобы отключить быстрое переключение пользователей с помощью реестра, выполните следующие действия:
- Используйте сочетание клавиш Win + R , чтобы открыть командное окно «Выполнить».
- Введите regedit и нажмите кнопку ОК , чтобы открыть реестр.
- Найдите следующий путь:
Совет. Начиная с обновления Windows 10 Creators вы можете скопировать и вставить путь в адресную строку реестра, чтобы быстро перейти к месту, не просматривая каждый ключ.
Щелкните правой кнопкой мыши на правой стороне раздела System, выберите Создать → Параметр DWORD (32 бита) .
После выполнения этих действий вам необходимо перезагрузить устройство. После этого при переходе в меню профиля пользователя больше не будет отображаться возможность использовать быстрое переключение пользователей. Пользователи также будут вынуждены сохранить свою работу и выйти, прежде чем другой человек сможет войти.
Если вам необходимо повторно включить функцию, вы можете использовать те же инструкции, но на шаге 6 дважды щелкните HideFastSwitching и измените его значение с 1 на 0. Кроме того, вы можете просто щелкнуть правой кнопкой мыши HideFastSwitching и выбрать «Удалить», чтобы удалить элемент.
Следует отметить, что с помощью этих инструкций вы фактически удаляете только опцию переключения на учетные записи пользователей в меню «Пуск», на экране входа в систему и в диспетчере задач, но эта функция по-прежнему будет доступна в Windows 10. Однако, пользователи не имеют доступа к ней, и вынуждены будут сохранять свою работу и выходить из учетной записи, прежде чем другой человек сможет войти.
В этом руководстве мы сосредоточились на Windows 10, но быстрое переключение пользователей существует уже давно, и на компьютерах с Windows 8.1 и Windows 7 также можно использовать одни и те же инструкции.





 Убираем быстрое переключение пользователей в Windows
Убираем быстрое переключение пользователей в Windows