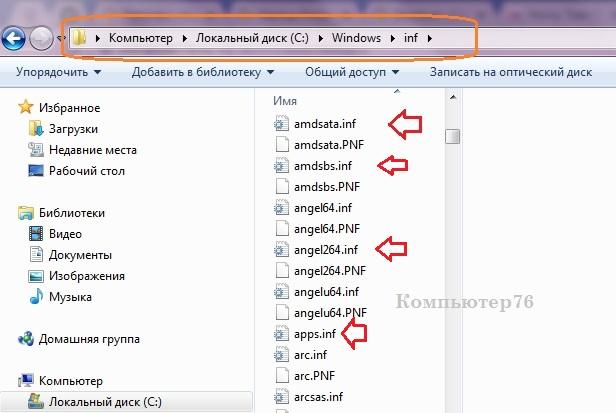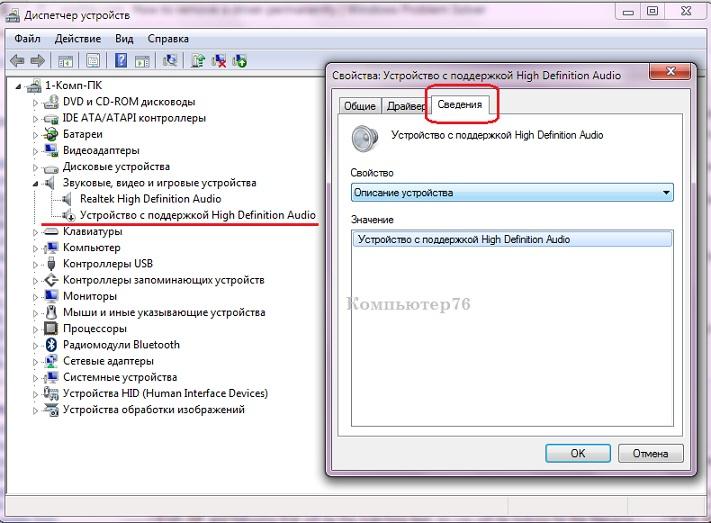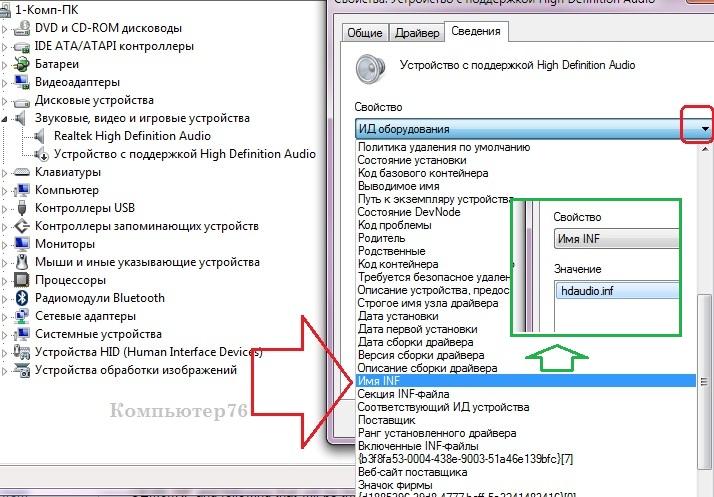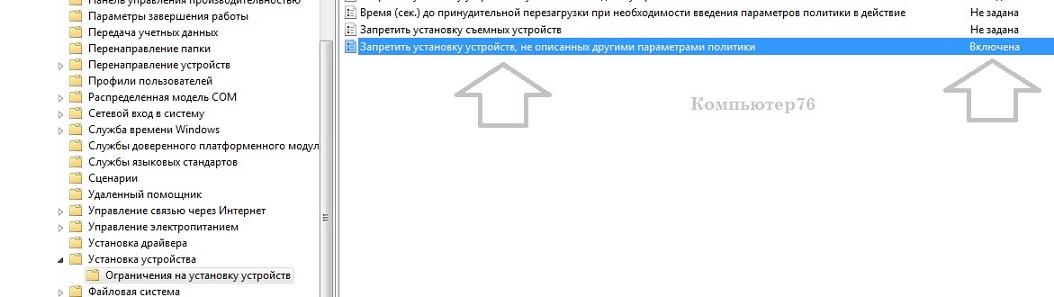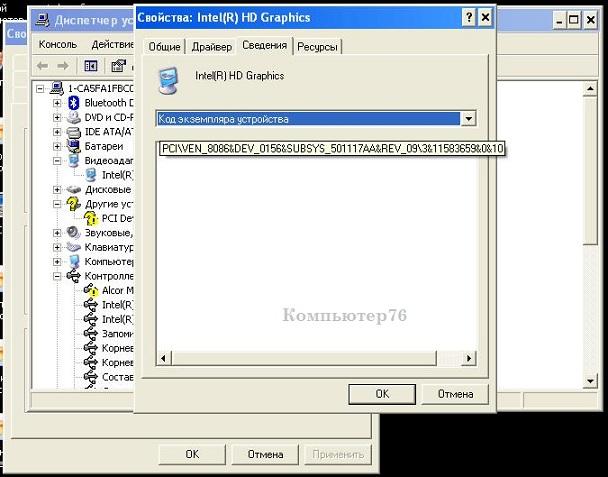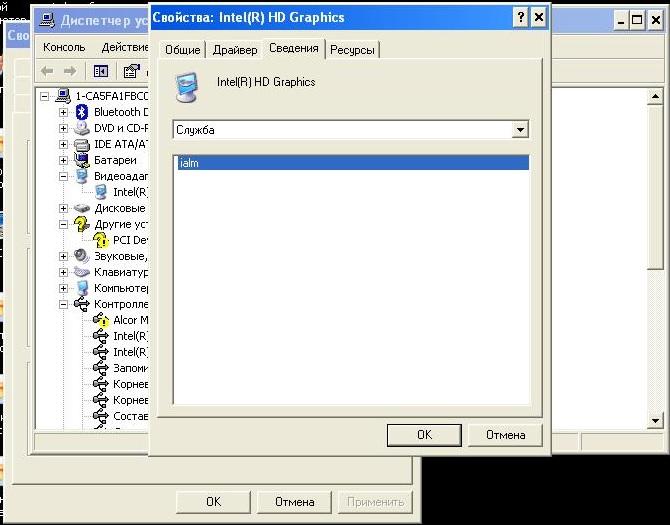- Отмена автоматической установки драйверов в Windows 7
- Аннотация
- Способ 1. Изменение параметров установки устройств
- Способ 2. Настройка параметров групповой политики
- Как запретить автоматическую установку драйверов в Windows 10
- Как отключить автоматическую установку драйверов используя Редактор локальной групповой политики gpedit.msc
- Как отключить автоматическую установку драйверов используя редактор реестра (regedit.exe)
- Как отключить автоматическую установку драйверов используя «Параметры установки устройств»
- Как отключить установку драйверов используя утилиту «Показывать или скрывать обновления» (Show or hide updates)
- Как запретить установку устройства в Диспетчере устройств?
- Если вы узнали ситуацию, читаем как запретить установку устройства в Диспетчере устройств Windows.
- Удалим устройство и вычеркнем его из системной памяти
- Запретим Windows устанавливать устройства: всё, что нужно, уже стоит
- Уберём сообщение об установке программного обеспечения
- Как запретить установку устройства или драйвера в Windows XP?
Отмена автоматической установки драйверов в Windows 7
Эта статья является пошаговой инструкцией.
Аннотация
По умолчанию система Windows 7 автоматически устанавливает драйверы устройств, подключаемых к компьютеру. Если вы не хотите, чтобы система Windows 7 автоматически устанавливала драйверы устройств, воспользуйтесь одним из описанных в этой статье способов.
Способ 1. Изменение параметров установки устройств
Нажмите кнопку Пуск, в поле поиска введите устройства и принтеры и выберите пункт Устройства и принтеры.
В окне будут перечислены все устройства, подключенные к компьютеру, включая монитор, клавиатуру, мышь, принтер и так далее.
В разделе Устройства щелкните правой кнопкой значок компьютера и выберите пункт Параметры установки устройств.
Появится новое окно с вопросом, следует ли системе Windows загружать драйверы.
Выберите пункты Нет, предоставить возможность выбора и Никогда не устанавливать драйверы из Центра обновления Windows, а затем нажмите кнопку Сохранить изменения.
При появлении запроса на подтверждение нажмите кнопку Да.
Способ 2. Настройка параметров групповой политики
Примечание. Этот способ применим только в Windows 7 Профессиональная, Windows 7 Максимальная и Windows 7 Корпоративная.
Нажмите кнопку Пуск, введите в поле поиска gpedit.msc и нажмите клавишу ВВОД. Будет открыт редактор локальных групповых политик.
(Нажмите кнопку Да при выводе запроса.)
В дереве Конфигурация компьютера последовательно разверните узлы Административные шаблоны, Система и Установка устройств, а затем выберите пункт Ограничения на установку устройств.
В правом окне дважды щелкните пункт Запретить установку устройств, не описанных другими параметрами политики.
Выберите пункт Включено и нажмите кнопку ОК.
Как запретить автоматическую установку драйверов в Windows 10
В этой статье показаны действия, с помощью которых можно запретить автоматическую установку драйверов в операционной системе Windows 10.
По умолчанию операционная система Windows 10 автоматически загружает и устанавливает драйверы из центра обновлений Windows (Windows Update).
В некоторых случаях отдельные драйверы могут вызывать проблемы на вашем устройстве. Если какой-либо драйвер вызывает системные сбои или приводит к нестабильной работе операционной системы, то можно запретить автоматическую установку драйверов с помощью нескольких способов, которые рассмотрены в данной статье.
Как отключить автоматическую установку драйверов используя Редактор локальной групповой политики gpedit.msc
Отключить автоматический поиск и установку драйверов в Windows 10 можно используя редактор локальной групповой политики( gpedit.msc). Далее будет рассмотрено изменение нескольких параметров политик. Данный способ не доступен в Windows 10 Домашняя (Home).
Откройте редактор локальной групповой политики, для этого нажмите сочетание клавиш 
В окне редактора разверните следующие элементы списка:
Конфигурация компьютера ➯ Административные шаблоны ➯ Компоненты Windows ➯ Центр обновления Windows
Затем, в правой части окна редактора найдите параметр политики с названием Не включать драйверы в обновления Windows и дважды щелкните по нему левой кнопкой мыши.
В окне «Не включать драйверы в обновления Windows» установите переключатель в положение Включено и нажмите кнопку OK.
Чтобы изменения вступили в силу, закройте окно редактора групповой политики и перезагрузите компьютер.
Чтобы применить изменения без перезагрузки компьютера, запустите командную строку от имени администратора и выполните команду:
При помощи включения следующего параметра политики также можно отключить автоматическую установку драйверов, для этого в редакторе групповой политики разверните следующие элементы списка:
Конфигурация компьютера ➯ Административные шаблоны ➯ Система ➯ Установка устройства ➯ Ограничения на установку устройств
Затем, в правой части окна редактора найдите параметр политики с названием Запретить установку устройств, не описанных другими параметрами политики и дважды щелкните по нему левой кнопкой мыши.
В окне «Запретить установку устройств, не описанных другими параметрами политики» установите переключатель в положение Включено и нажмите кнопку OK.
Чтобы изменения вступили в силу, закройте окно редактора групповой политики и перезагрузите компьютер.
Как отключить автоматическую установку драйверов используя редактор реестра (regedit.exe)
С помощью редактора реестра вы также можете отключить установку драйверов. Данный способ применим ко всем редакциям операционной системы Windows 10.
Откройте редактор реестра, для этого нажмите сочетание клавиш 
В окне редактора реестра перейдите по следующему пути:
Если раздел «WindowsUpdate» отсутствует, то создайте его, для этого нажмите правой кнопкой мыши по разделу Windows и в контекстном меню выберите Создать > Раздел , присвойте созданному разделу имя WindowsUpdate.
Далее в разделе «WindowsUpdate» создайте параметр DWORD (32 бита) и присвойте ему имя ExcludeWUDriversInQualityUpdate.
Затем дважды кликните по параметру ExcludeWUDriversInQualityUpdate и измените его значение на 1.
После этого закройте редактор реестра и перезагрузите компьютер.
Если Вам потребуется вновь включить автоматическое обновление драйверов, то измените значение параметра ExcludeWUDriversInQualityUpdate на 0 или удалите его.
Также, чтобы отключить установку драйверов, можно создать и применить файл реестра следующего содержания:
Windows Registry Editor Version 5.00.
Чтобы включить установку драйверов, создайте и примените файл реестра следующего содержания:
Windows Registry Editor Version 5.00.
После применения файла реестра перезагрузите компьютер.
Следующий способ также поможет отключить автоматическое обновление драйверов.
Чтобы отключить автоматическое обновление драйверов, создайте и примените файл реестра следующего содержания:
Windows Registry Editor Version 5.00.
Чтобы отменить изменения и тем самым включить автоматическое обновление драйверов, создайте и примените файл реестра следующего содержания:
Windows Registry Editor Version 5.00.
После применения файла реестра перезагрузите компьютер.
И ещё один способ отключения автоматического обновления драйверов с помощью редактора реестра.
Откройте редактор реестра и перейдите по следующему пути:
Далее в правой части окна редактора реестра дважды щелкните левой кнопкой мыши по параметру SearchOrderConfig, измените его значение на 0 и нажмите кнопку OK.
Закройте редактор реестра и перезагрузите компьютер. После перезагрузки автоматическое обновление драйверов в системе будет заблокировано.
Если Вам потребуется вновь включить автоматическое обновление драйверов, то измените значение параметра SearchOrderConfig на 1 и перезагрузите компьютер.
Как отключить автоматическую установку драйверов используя «Параметры установки устройств»
Чтобы отключить автоматическое обновление драйверов, можно использовать настройки параметров установки устройств.
Чтобы открыть параметры установки устройств, нажмите сочетание клавиш 
Затем в окне «Свойства системы» на вкладке Оборудование нажмите кнопку Параметры установки устройств.
Далее, в открывшемся окне «Параметры установки устройств», установите переключатель в положение Нет (устройство может работать не правильно) и нажмите кнопку Сохранить.
После проделанных действий, перезагрузите компьютер.
Изменение настроек параметров установки устройств, также отображается в реестре, то есть для отключения автоматической установки драйверов, можно создать и применить файл реестра следующего содержания:
Windows Registry Editor Version 5.00.
Чтобы включить установку драйверов, создайте и примените файл реестра следующего содержания:
Windows Registry Editor Version 5.00.
После применения файлов реестра перезагрузите компьютер.
Как отключить установку драйверов используя утилиту «Показывать или скрывать обновления» (Show or hide updates)
Для временного отключения переустановки драйвера до появления нового пакета исправлений можно использовать средство устранения неполадок, которое обеспечивает интерфейс для скрытия и отображения обновлений Windows и драйверов для Windows 10.
Запустите средство устранения неполадок, для этого дважды щелкните левой кнопкой мыши по файлу wushowhide.diagcab , затем нажмите кнопку Далее.
Затем следуйте инструкциям, чтобы скрыть проблемный драйвер или обновление.
Скачать пакет средства устранения неполадок «Показывать или скрывать обновления» (Show or hide updates) можно на сайте Microsoft по ссылке ➯
support.microsoft.com/ru-ru/help/3073930
Используя рассмотренные выше действия, можно сможете запретить автоматическую установку драйверов в операционной системе Windows 10.
Как запретить установку устройства в Диспетчере устройств?
В статье описывается пример как запретить установку устройства в Диспетчере устройств Windows раз и навсегда.
Порой происходит ситуация, когда после установки на скорую руку драйверов в Windows прописывается такое устройство, которое не даёт системе нормально работать. А порой и просто запуститься. Оно прочно “застревает” в Диспетчере устройств Windows, и даже после удаления с каждой последующей загрузкой система продолжает его устанавливать. Пользователю либо приходится откатываться через восстановление системы (если успел создать точку), либо всякий раз удалять устройство в Диспетчере. И драйвер-то известен, и устройство вы видите, а поделать, кажется, ничего нельзя. А Windows совсем новая… Но всякий раз загрузка системы сопровождается надоедливым окном:
Если вы узнали ситуацию, читаем как запретить установку устройства в Диспетчере устройств Windows.
Работу будем проводить в несколько этапов. Чтобы наверняка. Следующие 4 пункта работают для Windows Vista/7/8, последний – для Windows XP (а вот здесь вас ждёт напряжённая работа). Не забываем про восстановление системы!
Удалим устройство и вычеркнем его из системной памяти
Нам сейчас придётся немного почистить память Windows. Будем удалять соответствующий устройству .inf файл, который располагается в корневой директории Windows %windir%\inf . В поисковике Windows вы можете так и набрать. Вот она:
а вот и файлы устройств
Почти у каждого такого файла есть одноимённый файл с расширением .pnf. Ему тоже достанется… Затем мы подправим настройки групповой политики Windows. И, наконец, уберём мешающее предупреждение. Но сначала нам придётся убедиться в том, что:
- это устройство не зависит от других устройств и никак с ними не связано; а чтобы в том убедиться, помните, что…
- удаление “лишней” звуковой или видеокарты иногда сопровождается удалением ВСЕХ, а затем установкой только необходимой вам карт
- если удаляете ненужный Bluetooth, отключите сначала WiFi карту
- операцию лучше проводить в Безопасном режиме
Как запретить установку устройства в Windows Vista/7/8/10: удаляем его из Диспетчера устройств
- Чтобы найти нужный файл ненужного устройства, нам необходимо его вычленить в Диспетчере устройств Windows. Идём туда с помощью быстрой команды WIN + R, команда devmgmt.msc.
- Дважды щёлкнем по нему мышкой, вызвав его свойства.
- У меня, например, в системе прописался “левый” динамик, который постоянно конфликтует с работающим драйвером Realtek. Звук может пропасть прямо посреди сеанса Windows. Вот с ним-то я сейчас и справлюсь (у вас, конечно, свои проблемные устройства):
Я выбрал вкладку Сведения. А в ниспадающем окне Свойство найду Имя INF. Вот и оно:
- с именем в директории Windows я определился. Отправляемся туда, ищем искомые файла – их два, и удаляем:
- теперь Отключите и Удалите устройство во вкладке Драйвер
Запретим Windows устанавливать устройства: всё, что нужно, уже стоит
Да хватит, и правда. Система установлена, теперь дело за драйверами “родными”. Те, что загружаются из Центра обновлений, любят вступать с родными драйверами в конфликт. Так что идём в Редактор групповой политики. WIN+R, команда gpedit.msc. Нам нужен путь:
Конфигурация компьютера – Административные шаблоны – Система
Здесь нам интересны две настройки: Установка драйвера и Установка устройства. Я ограничусь настройкой второй, найду следующие пункты и Включу их в свойствах:
нажмите, чтобы увеличить
нажмите, чтобы увеличить
Уберём сообщение об установке программного обеспечения
Windows будет продолжать искать и находить устройство. И всякий раз она будет о том сообщать. А значит в нижней Панели задач справа внизу, в области уведомлений щёлкнем по стрелочке вверх и выберем Отключите и Удалите его во вкладке Драйвер Настроить:
Там легко найти соответствующие настройки и отключить их:
Как убрать устройство из списка Диспетчера устройств, я пока не придумал (треклятая функция Plug and Play ). Оно будет висеть там в виде неустановленного устройства с жёлтым значком, но мешать работе другого устройства уже не будет.
Как запретить установку устройства или драйвера в Windows XP?
C этой версией немного по-другому. И, конечно, сложнее. Пункт Имя INF не включается в Сведения об устройстве, а пункты и настройки групповой политики не так богаты, как в следующих версиях. И заветных пунктов, которые напрямую теперь отвечают за установку устройств и драйверов пока ещё нет. Так что метода по удалению и предотвращению постоянной установки устройства и драйвера в версии Windows XP выглядит так:
- заходим в систему в Безопасном режиме
- переходим по Компьютер – Свойства – вкладка Оборудование – выберем Никогда не использовать Windows Update …
- в строке Выполнить набираем команду на запуск утилиты Конфигурации устройства msconfig и во вкладке автозапуска уберём все службы, которые связаны с запуском конфликтующего устройства (при удалении видеодрайвера я обнаружил их целых две)
- заходим в Диспетчер устройств, дважды щёлкаем по ненужному устройству
- в свойствах и переходим во вкладку Драйвер. Найдём кнопку Сведения…
- последнее окно выводит всю информацию, связанное с устройством и драйверами к нему. Последние – это те, что заканчиваются на sys, dll, а иногда и на exe. И вот сейчас вам придётся их как-то запомнить и потом удалить. Вручную. А искать придётся в папках Windows, Windows\system32 и Windows\system32\Drivers – так что удачи… Но это потом, а сейчас…
- вернёмся в Свойства устройства и перейдём во вкладку Сведения. Там нужно выцепить два параметра в ниспадающем списке сведений: Код экземпляра и Служба:
достаточно запомнить до значка &
- службу останавливаем в списке запущенных служб в консоли Управления компьютером, а вот Код экземпляра устройства пригодится для поиска устройства в папке inf Windows: это самый муторный процесс, который вас ожидает (от себя – встроенный поисковик справляется с этим крайне плохо, советую скачать со стороны) – введите этот самый код с поле по названию файла и заставьте искать его в составе файлов:
- и только теперь в Диспетчере устройств выбираем ненужное теперь устройство, Отключаем его и Удаляем: