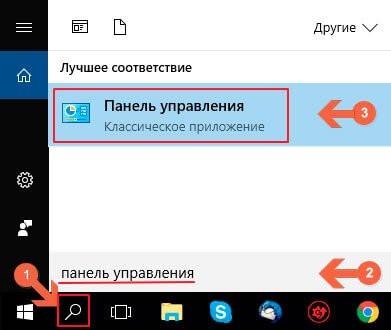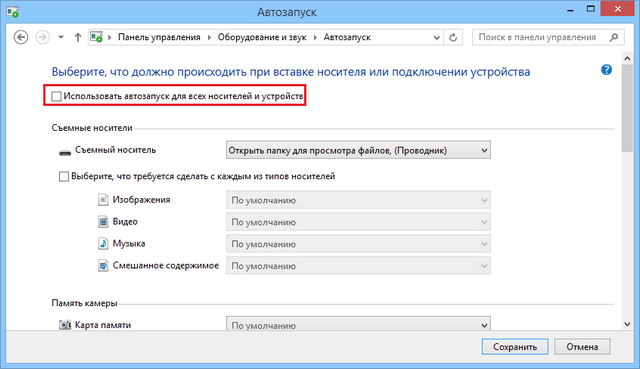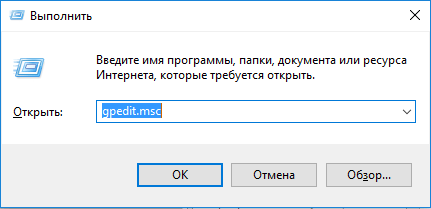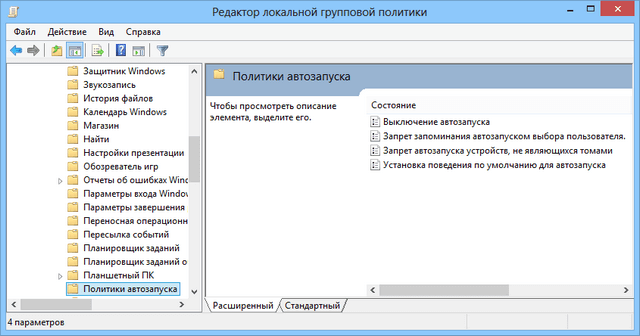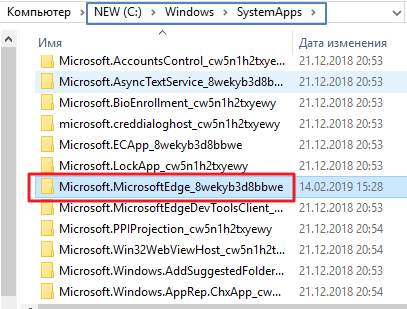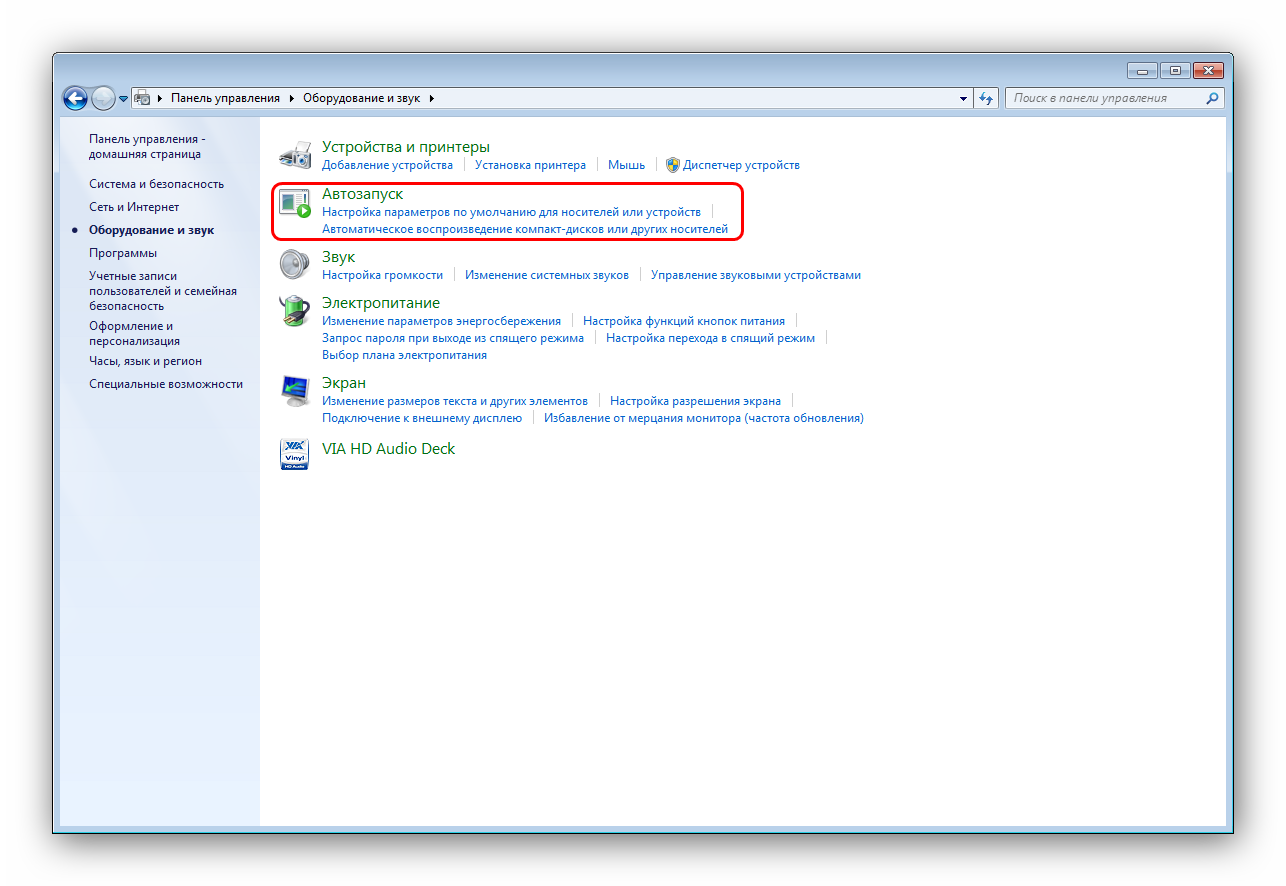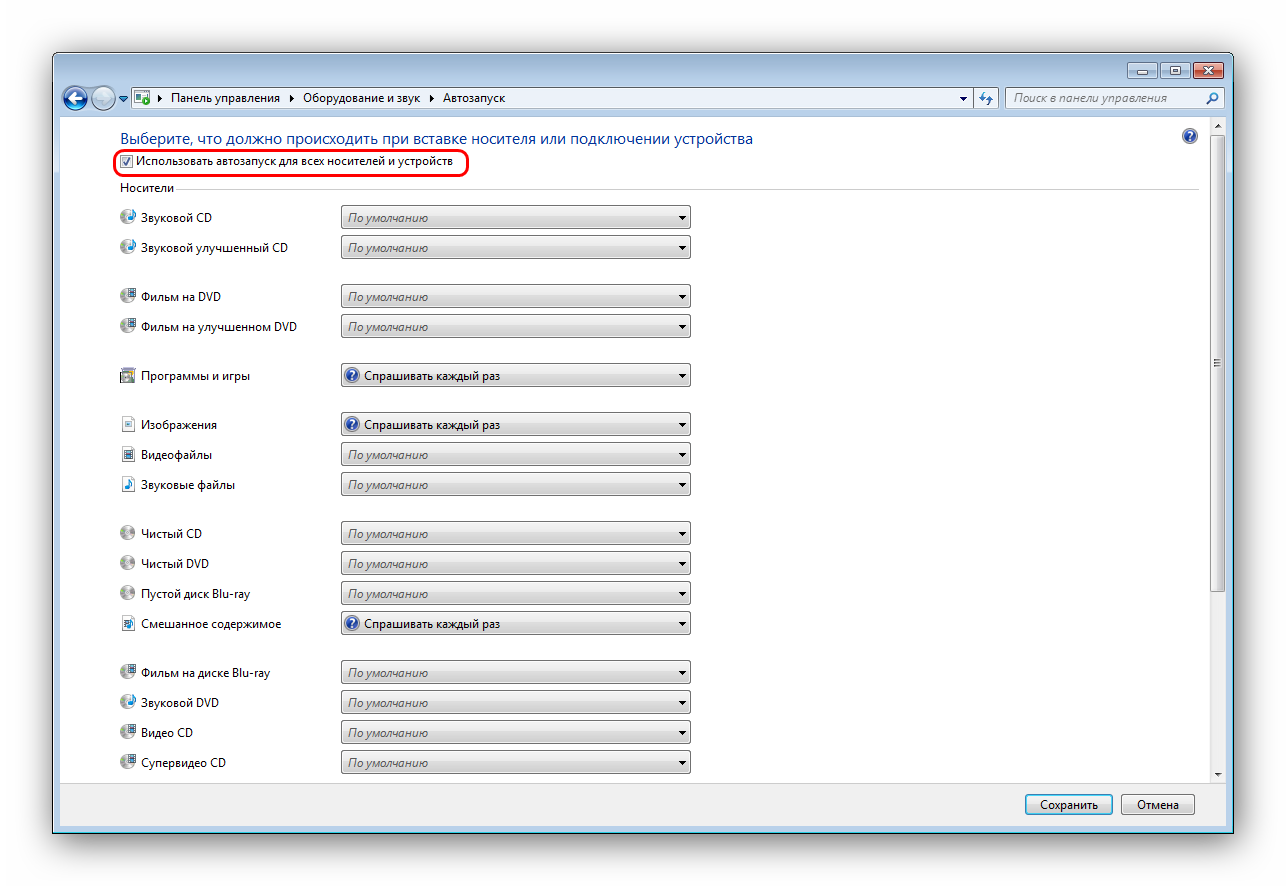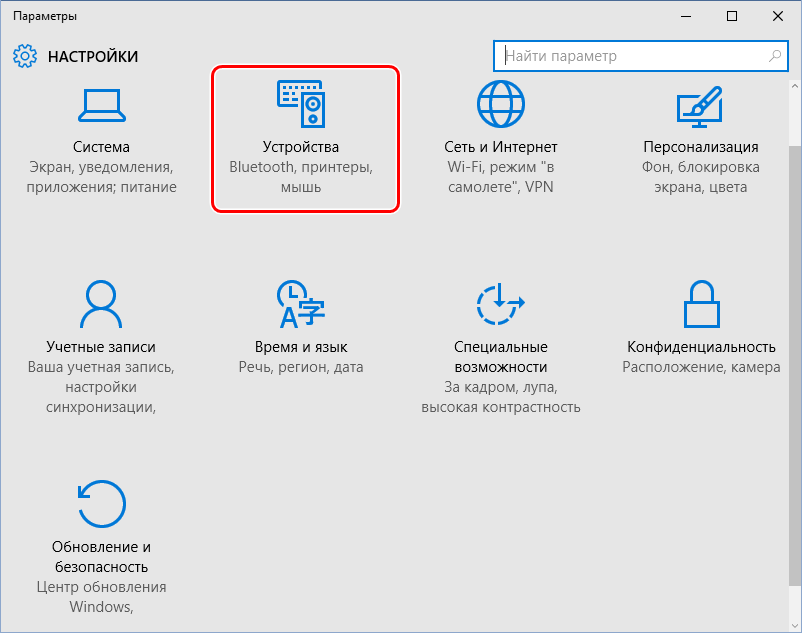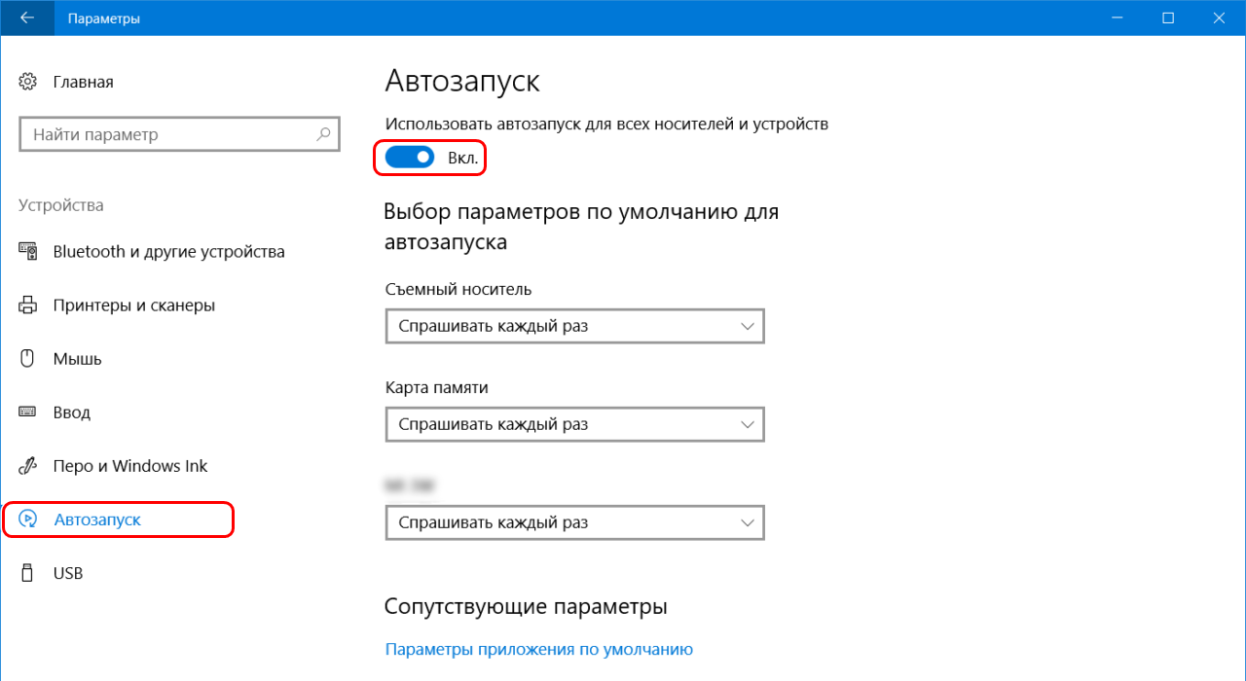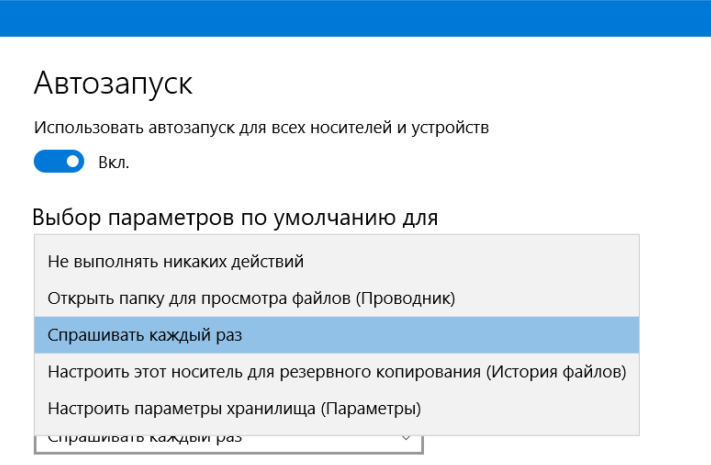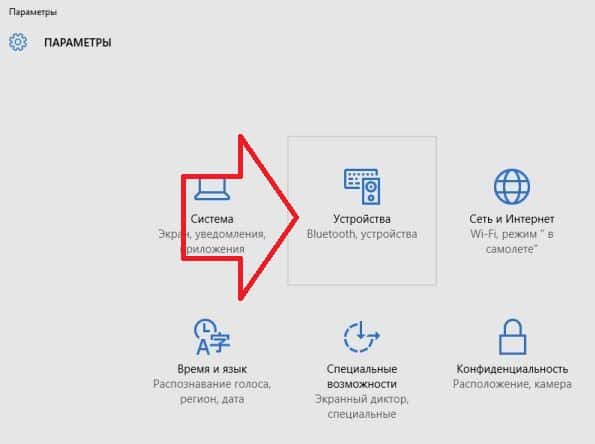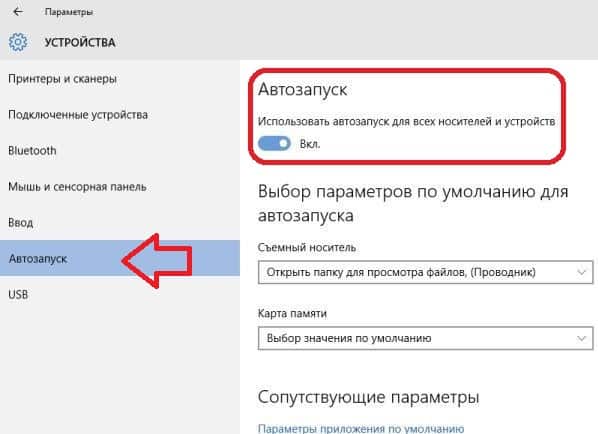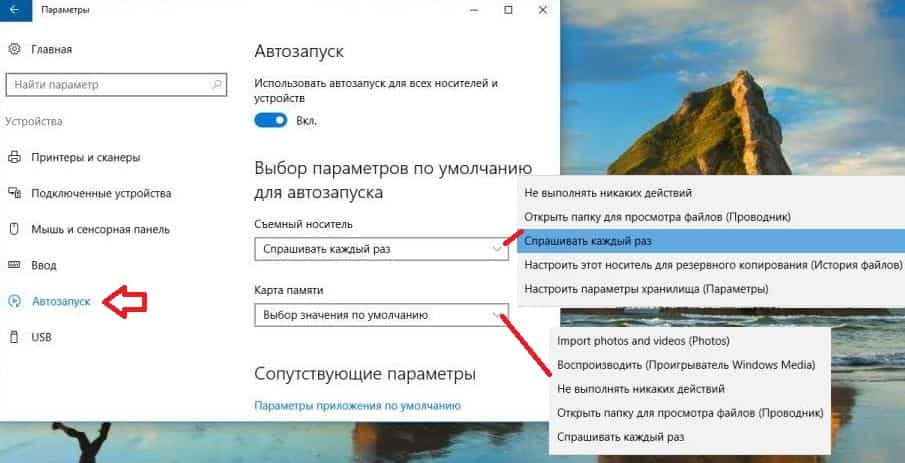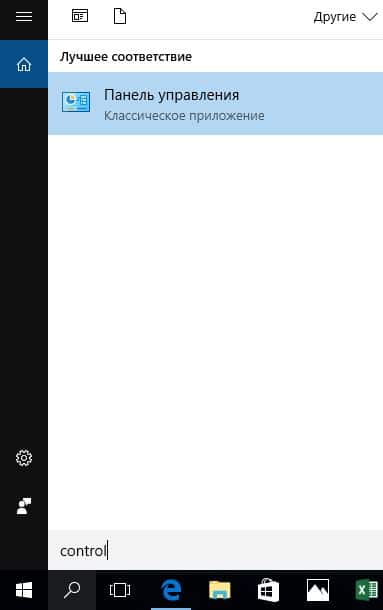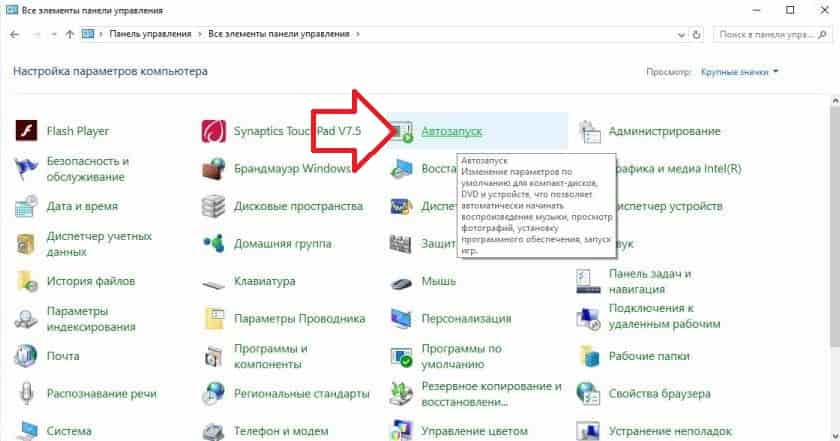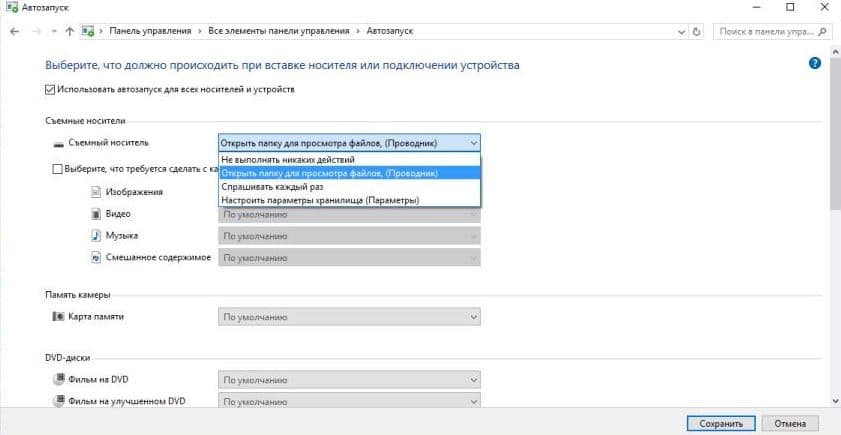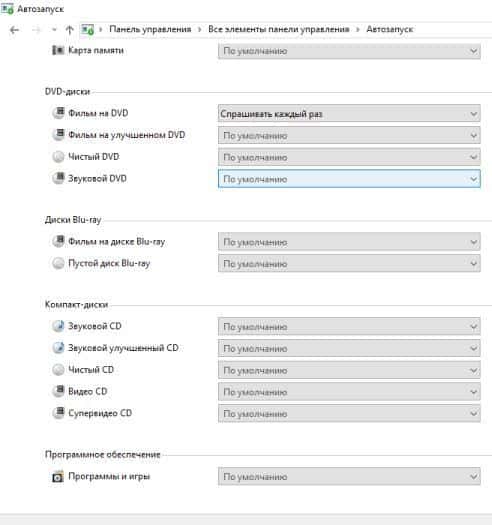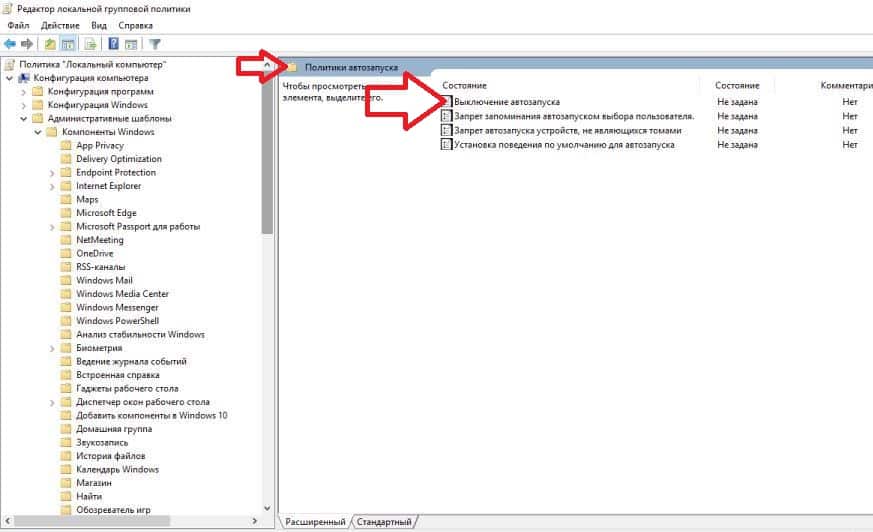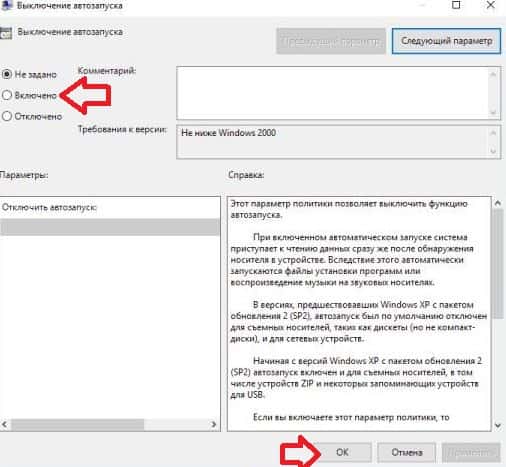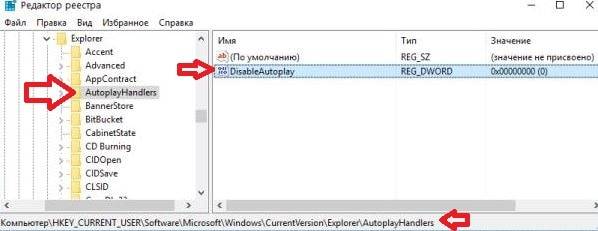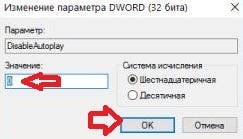- Как отключить автозапуск USB windows 10?
- Зачем это надо знать?
- Как можно отключать автозапуск съёмного носителя?
- Отключаем автозапуск через групповую политику
- Применим редактор реестра
- Автозапуск Windows 10: как включить, отключить или настроить
- Почему это важно?
- Способы отключения автозапуска с флешки USB
- Способ для версий Виндовс выше Home (Домашняя)
- Управление автозапуском USB в редакторе реестра
- Как отключить автозапуск браузера Edge
- О функции вкратце
- Включение через «Панель управления» или «Параметры»
- Включение через консоль управления политик
- Активация автоматического запуска через редактор реестра
- Настройка реестра автозагрузки утилитой Reg Organizer
- В итоге
Как отключить автозапуск USB windows 10?
Добрый день, друзья. Не каждый человек знает, что когда он подключает диск USB к компьютеру, то на его компьютер может высадиться десант вредоносных программ из соответствующих сайтов? Я частенько слышал такие жалобы от людей. Отсюда, я и взялся написать статью, как отключить автозапуск USB Windows 10?
Зачем это надо знать?
Если просмотреть статистику, большинство вредительского ПО попадают на компьютер не через открытые письма, а переходят с внешнего диска, вставляемые через USB вход. Мне не совсем ясно, почему на системе Windows опция «автозапуск» задействована по умолчанию.
Поэтому, давайте до того, как разберемся с основной частью темы, познакомимся и с различиями методов авто воспроизведения и автозапуска. При более глубоком рассмотрении, индивидуального различия мы не видим. Когда на флешке присутствует элемент Autorun.inf и инструкция, то начинает срабатывать Autorun, и ОС тотчас же производит запуск контента, который записан на съёмном носителе. Разумеется, это может быть опасно.
Autoplay вначале покажет пользователю маленькое окошко, где будут различные варианты вкладок с выбором (открываем папочку, воспроизводим, ни каких мер не принимаем). Если вы выберите какой-то из данных пунктов, то Windows запомнит его и будет применять, когда вы в следующий раз запустите компьютер с флешь картой.
Как можно отключать автозапуск съёмного носителя?
- Итак, вначале применим «Панель управления». Для этого, вводим это выражение в строку «Поиска» и у нас появляется соответствующий элемент. Нужно кликнуть по нему;
- Вверху справа выберем вкладку «Категория»;
- После этого, в окне выберем «Оборудование и звук»;
- В новом окошке нужно выбрать в правом окне «Автозапуск»;
- На картинке, где показано розовое выделение, система поставила галку. Её нужно снять и нажать «Сохранить». Если вам потребуется, снова входим в данное окошко и ставим галку на старое место, чтобы эта функция опять заработала по умолчанию для различных элементов и дисков.
Дело сделано, мы автозапуск флешки отключили!
Отключаем автозапуск через групповую политику
Несколько сложней метод отключения автозапуска через групповую политику. Итак:
- Кликнем по кнопочкам Win+R и в строку «Выполнить» вставляем сочетание: gpedit.msc и чтобы подтвердить кликнем ОК;
- В левом столбце вы заметите папочки, идущие в столбик (и входящие одна в другую). Нужно пройтись по адресу: «Конфигурация ПК», затем «Шаблоны администрирования». После этого «Компоненты» и нам осталось выбрать «Политика автозапуска»:
- Обращаем внимание, что справа есть строка «Выключение автозапуска». Необходимо 2 раза кликнуть по этой строке. После этого, поставить чекбокс над командой «Включено» и подтверждаем действие, нажав «Применить» и ОК;
- Теперь нам осталось перезагрузить компостер. После этого, автозапуск с флешки и прочих съёмных дисков будет выключен.
Применим редактор реестра
Для этого, нужно быть особо внимательным, иначе вы можете удалить лишнее и компьютер может не включиться. Поэтому, вначале создаём «Точку восстановления» для возможности отката системы. Итак:
- Снова нажимаем клавиши Win+R и в строке «Выполнить» набрать сочетание regedit затем ОК;
- После этого, нам нужно перейти в папочку HKEY-LOCAL-MACHINE, далее открыть еще одну папку Software. В этой папочке находится папка Microsoft, а в ней Windows. Затем выбрать CurrentVersion, и ещё Policies. После этого Explorer;
- Затем, меняем параметр, названный NoDriveTypeAutoRun, дав ему «Значение» 000000FF (видно из скриншота);
- После этого, остаётся перезапустить систему, для изменения параметра автозагрузки.
Вывод: я рассказал, как отключить автозапуск usb windows 10 тремя способами. Лично мне больше всего нравится первый способ. А вам? Просьба поделиться в комментариях!
Автозапуск Windows 10: как включить, отключить или настроить
Почему это важно?
Согласно статистике, большая часть вредоносного кода запускается не при открытии подозрительных писем, а через внешние накопители (флешка, DVD диск), которые вставляются в Ваш компьютер. Я всё еще не понимаю, почему функции автозапуска являются включенными по умолчанию.
Предлагаю перед тем, как рассмотреть основную часть темы, ознакомиться с отличиями режимов авто воспроизведения и автоматического запуска. Если копнуть глубже, то особой разницы нет. Если на подключаемом носителе содержится файл autorun.inf с инструкциями, то срабатывает Autorun, и система сразу же запускает контент, записанный на диске. Это не всегда безопасно.
Autoplay сначала показывает небольшое окно с вариантами выбора (открыть папку, воспроизвести, не предпринимать никаких действий). После нажатия по определенному пункту, система запоминает выбор и использует его при последующих подключениях дисков с подобным контентом.
Способы отключения автозапуска с флешки USB
Самый простой и проверенный метод – это использование «Панели управления».
- С помощью поиска открываем «Панель управления» (в Windows 7 проще через «Пуск»):
- Нажимаем на ссылку раздела «Оборудование и звук» (при этом справа должен быть выбран режим просмотра «Категория»;
- В следующем окне кликаем по параметрам «Автозапуска» и оказываемся здесь:
- Там, где на скрине красный прямоугольник, по умолчанию стоит галочка, которую необходимо убрать. При необходимости, можно снова зайти в данные настройки и включить режим автозапуска, указав подробные параметры для типов файлов и разных носителей.
Способ для версий Виндовс выше Home (Домашняя)
Чуть более сложный способ заключается в использовании редактора групповой политики. Чтобы его запустить:
- Нажимаем Win + R . В диалоговом окне приложения пишем команду:
- Подтверждаем с помощью «ОК» или просто жмем Enter.
- Слева Вы увидите перечень папок. Последовательно переходим по пути: «Конфигурация ПК» — «Шаблоны администрирования» — «Компоненты» — «Политика автозапуска». Всё должно выглядеть как на этом скрине:
- Правая часть окна содержит пункт «Выключение автозапуска». Двойной щелчок мышкой откроет окно свойств. Нужно активировать режим «Включено» и подтвердить выбор. Не запутались в настройках? Следующий снимок экрана поможет не допустить ошибок:
- Перезагружаем ПК и радуемся. Теперь автономный запуск с USB и других носителей будет полностью деактивирован.
Автор рекомендует:
Управление автозапуском USB в редакторе реестра
Остался последний способ – самый верный, но требующий внимательности при выполнении. Опасность заключается в негативных последствиях, если отклониться от инструкции. Перейдем к «высшему пилотажу»!
- В консоли «Выполнить», вызываемой комбинацией Win + R вводим команду:
- Перейдите в папку LOCAL-MACHINE, затем в подпапку Software. В ней нужно найти директорию Microsoft, выбрать Windows, после — CurrentVersion, далее – Policies, и, наконец, Explorer;
- Необходимо изменить параметр, который называется NoDriveTypeAutoRun, присвоим ему значение 000000FF (смотрите скрин):
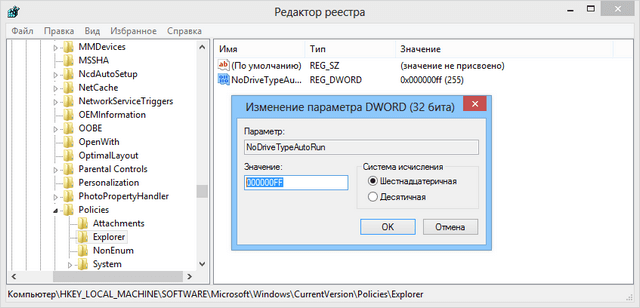
Как отключить автозапуск браузера Edge
ХСделать это через настройки системы нет возможности. Разве что установить другой браузер и выбрать его по умолчанию. В ином случае нужно использовать сторонний софт. Я рекомендую программу Unlocker.
- Нужно переименовать файл MicrosoftEdge.exe, который находится по пути:
Windows | SystemApps | Microsoft.MicrosoftEdge_8wekyb3d8bbwe
- Кликаем по файлу правой кнопкой мышки, выбираем в меню пункт «Unloker», который станет доступен после установки вышеуказанного софта.
- В диалоговом окне кликаем по списку возможных действий, выбираем «Переименовать». Достаточно убрать одну букву в названии (не в расширении!) и сохранить.
- Перезагружаем ПК.
Если данная статья Вам не только понравилась, но и помогла – в знак благодарности прошу отметить материал лайками, репостами и комментариями. Со всеми вопросами обращайтесь туда же.
18.03.2019 11:00 4153 Виктор Фельк Информационный портал IT Техник
О функции вкратце
Параметр «Автозапуск» был введен разработчиками Microsoft еще на устаревших операционных системах Win 95 и XP. Это позволяло использовать компьютер как полноценный медиапроигрыватель. Человеку нужно было лишь вставить компакт-диск, дискету, USB-накопитель в лоток привода или порт ‒ воспроизведение его содержимого шло в автоматическом режиме. ПК уже тогда стал подобием музыкального центра или видеоплеера.
Негативной стороной данного функционала является сильная уязвимость системы перед вредоносными программами и вирусами. Опасный софт подменяет стандартный файл корневой папки флешки «Autorun.inf» на его зараженную копию, содержащую ссылку или исполнительную программу. Так система сама запускает в себе вирус и пользователь практически не может остановить этот процесс.
В последующих версиях ОС разработчики отключили «авторан» по умолчанию, но оставили возможность выбора. Если вы осознаете риски и у вас установлен мощный антивирус – вам под силу самостоятельно с помощью наших подсказок включить автозапуск на своем ПК.
Включение через «Панель управления» или «Параметры»
Простейший способ активировать функцию «автозапуск» в ОС Windows 7 – использовать системное меню «Панель управления». Делаем так, как описано ниже.
- Переходим в «Пуск/Панель управления/Оборудование и звук» и кликаем на раздел «Автозапуск».
- Ставим галочку напротив «Использовать автозапуск для всех носителей и устройств». Также можно указать индивидуальные параметры запуска для любого сопрягаемого с ПК устройства. Внизу окна жмем «Сохранить».
Автозапуск флешки на Windows 10 активируется еще проще.
- Открываем «Пуск/Параметры» и выбираем подменю «Устройства».
- Нажимаем на «Автозапуск» и переключаем верхний флажок в положение как на скриншоте.
Читайте также: Как удалить принтер на Windows
Тут пользователю доступны отдельные профили для различного рода устройств: смартфонов, планшетов, съемных Flash-носителей, видеокамер, карт памяти SD и прочих гаджетов. Параметры для подключенных девайсов имеют различия. Таким образом, можно запретить автозапуск для USB-накопителей, но разрешить для DVD-привода или наоборот.
Стоит отметить, что включение данного режима на «десятке» возможно и через панель управления. Оно производится аналогично вышеописанному способу для Windows 7.
Включение через консоль управления политик
Этот метод вполне доступен для среднестатистического юзера и может помочь, если по различным причинам автозапуск флешки в Windows 7 не работает. Тут все просто:
- Открываем меню «Пуск», после чего в строке для поиска прописываем «gpedit.msc». Жмем на появившийся файл консоли.
- В появившемся интерфейсе консоли идем по пути «Административные шаблоны/КомпонентыWindows/Политики автозапуска». Нас интересует пункт «Отключить автозапуск» ‒ делаем два клика по ней.
- Во всплывшем окне ставим галочку напротив «Отключить» в верхнем левом углу и подтверждаем кнопкой «ОК».
На тот случай, если у вас возникла путаница – объясняем: эта служба создана для отключения «авторана». Мы своими действиями деактивировали ее и сняли блокировку. Вышеописанный метод применим и к системам на Windows 10.
Активация автоматического запуска через редактор реестра
Если после всех проведенных мероприятий автозапуска флешки в Windows 10 и 7 все равно нет, тогда поможет третий способ – настройка через реестр. Он похож на предыдущий вариант, но требует особой внимательности. «Авторан» можно активировать вручную с применением сторонней утилиты или без нее. Сначала рассмотрим стандартный виндоусовский способ без загрузки ПО.
Чтобы сделать это, требуется:
- Открыть меню «Пуск», вписать в строку слово «regedit» и кликнуть файл редактора консоли «exe».
- Подготовить страховочную копию всего реестра. Это настоятельно рекомендуется сделать для возврата системы к прежнему состоянию в случае сбоя. В панели инструментов находим «Файл/Экспорт». Даем имя файлу и сохраняем его в любом видном месте или просто на рабочем столе.
- Левая половина окна отведена под менеджер базы данных.
Читайте также: Настраиваем эквалайзер для Windows
В нем требуется перейти по такому пути: «HKEY_LOCAL_MACHINESoftwareMicrosoftWindowsCurrentVersionPoliciesExplorer».
Внимательно посмотрите на параметры в правой стороне окна. Скриншот выше – образец системы с включенным автозапуском. Так должно быть и у вас. Если, помимо этих объектов, есть другие с названием «NoAutorun» или «DisableAutorun», или схожие по названию – удалите их.
- Перейти по: «HKEY_CURRENT_USERSoftwareMicrosoftWindowsCurrentVersionPoliciesExplorer».
Сделать аналогичные действия по удалению блокирующих параметров. Окно должно выглядеть вот так:
У параметра «DisableAutoplay» должно стоять значение REG_DWORD:00000000 как на скриншоте ниже.
- После этого нужно сделать рестарт компьютера и проверить работоспособность функции на флешке.
Настройка реестра автозагрузки утилитой Reg Organizer
Теперь мы рассмотрим эти же действия, применив удобную программу для обслуживания ПК отечественной разработки ‒ «Reg Organizer».
- Запускаем программу и выбираем пункт верхней панели: «Инструменты/Редактор реестра».
- В строку поиска копируем нужный путь, кликаем «Перейти» и производим изменения согласно плану, описанному выше.
Если было замечено странное поведение системы после изменений и перезагрузки, например, вылеты или замирание экрана, то вы всегда сможете откатить назад все действия. Кликните дважды мышкой по файлу заранее подготовленной копии реестра и нажмите «ОК». После перезагрузите компьютер.
В итоге
В нашей статье было описано три основных способа включения автозапуска USB в Windows 7 и 10. Первые два доступны для всех желающих. Настройка не вызовет неудобств и не заберет много времени.
Третий вариант с изменением значений реестра является самым сложным и ориентирован на продвинутых пользователей. Советуем новичкам не экспериментировать с ним, так как реестр содержит в себе данные о параметрах и настройках системных файлов Windows. Его повреждение может привести к серьезным нарушениям в работе ПК.
Для экономии личного времени лучше воспользоваться бесплатной программой «Reg Organizer» или другой подобной ей. Главный ее плюс – быстрая навигация по разделам и более понятная графическая оболочка.
Помните, что включение автозапуска носителей снижает защищенность компьютера от вирусов и ставит под угрозу ваши конфиденциальные данные!
Когда вы вставляете диск, карту памяти, флешку или другой носитель в ваш компьютер — перед вами открывается всплывающее окно с вариантами действий. Раньше благодаря включенному автозапуску на компьютер попадали вирусы с флешек, сейчас с такой проблемой сталкиваюсь реже, но все же она не исключена. Если по каким-то причинам вам хочется отключить автозапуск — в Windows 10 это сделать проще простого. В сегодняшней статье рассмотрим как полностью отключить автозапуск различными способами, как его включить, или как настроить автозапуск для каждого типа носителя.
Включение или отключение автозапуска в параметрах
Зайдите в меню «Пуск» => Параметры.
Зайдите во вкладку «Автозапуск» и включите или отключите бегунок напротив «Использовать автозапуск для всех носителей и устройств». Если отключите — то больше не будете видеть всплывающее окно, каждый раз когда вставляете что-то в компьютер.
Также можно отключить автозапуск, или настроить по умолчанию какие действия будут происходить только для определенных устройств.
Включение или отключение автозапуска с помощью панели управления
В параметрах вы можете настроить действия только для съемных носителей и карт памяти, а если вы хотите больше настроек для разных типов носителей — нужно воспользоваться панелью управления. Один из способов открыть панель управления — в строке поиска написать «Панель управления» и выбрать ее изд найденных результатов.
Выберите просмотр «крупные значки» => откройте «Автозапуск»
Включите или отключите автозапуск с помощью галочки в поле «Использовать автозапуск для всех носителей и устройств». Также для каждого типа носителя — вы можете настроить действия по умолчанию: Не выполнять никакие действия; Открывать папку для просмотра файлов; Спрашивать каждый раз; Настроить параметры хранилища.
В данном окне, есть список всех типов носителей и для каждого вы можете отдельно настроить какое-то действие, или выбрать «не выполнять никаких действий», тем самым отключив автозапуск данного типа устройств.
Отключить автозапуск используя групповые политики.
В Windows 10 Pro, Enterprise или Education доступно отключение автозапуска в групповых политиках. Ниже описан способ отключения автозапуска для пользователя под которым вы вошли в систему, если вы хотите отключить автозапуск для других пользователей этого компьютера — сначала выполните все по инструкции «Как настроить групповые политики для конкретных пользователей».
В строке поиска или в меню выполнить (выполнить вызывается клавишами Win+R) напишите команду gpedit.msc и нажмите Enter => открываем «Конфигурация компьютера» => «Административные шаблоны» => Компоненты Windows => Политики автозапуска
С правой стороны откройте двойным щелчком «Выключить автозапуск» и поставьте галочку на «Включено». Если у вас есть привод на устройстве — в пункте «Отключить автозапуск» можно выбрать «все устройства» или «CD-ROM»
Отключить автозапуск в редакторе реестра.
Перед редактированием реестра рекомендуем создать точку для восстановления системы.
1.Откройте редактор реестра: в строке поиска или в меню выполнить (выполнить вызывается клавишами win+r) напишите regedit и нажмите Enter.
3. Если поставить значение 0 и нажать «ОК» — функция автозапуска будет включена.
Если поставить значение 1 и нажать «ОК» — функция автозапуска будет отключена.
Изменения должны вступить в силу сразу после закрытие редактора реестра. На сегодня всё, если есть дополнения — пишите комментарии! Удачи Вам 🙂