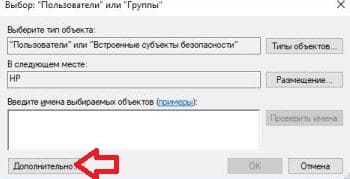- Отключение синхронизации времени в Windows
- Отключение синхронизации времени через командную строку
- Отключение синхронизации времени через редактор реестра
- Как запретить определенным пользователям менять время и дату в Windows 10
- Как отключить синхронизацию времени Windows
- Как отключить синхронизацию времени Windows XP
- Вариант №1:
- Вариант №2:
- Как отключить синхронизацию времени Windows 7
- Вариант №1:
- Вариант №2:
- Как отключить синхронизацию времени Windows 8 и Windows 8.1
- Вариант №1:
- Вариант №2:
- Как отключить синхронизацию времени Windows 10
- Вариант №1:
- Вариант №2:
 Отключение синхронизации времени в Windows
Отключение синхронизации времени в Windows
По умолчанию, компьютеры под управлением операционной системы Windows постоянно синхронизируют время с NTP серверами, с целью поддержания верных настроек времени на компьютере. На компьютерах входящих в домен Active Directory, в роли NTP серверов выступают контроллеры домена. За синхронизацию времени отвечает служба времени Windows, она же W32Time.
Включенная синхронизация времени никак не мешает поменять время на компьютере, однако, спустя какое-то время после смены времени или даты, оно будет синхронизировано с NTP сервером, после чего будет принудительно выставлено его актуальное значение. Однако, всегда есть возможность отключить принудительную синхронизацию времени, о чем и пойдет речь в материале ниже.
Отключение синхронизации времени через командную строку
Для того, чтобы отключить синхронизацию времени, нужно выполнить следующие команды в командной строке, запущенной с правами администратора:
А вот команда на включение синхронизации времени зависит от того, входит ли Ваш компьютер в домен Active Directory, или нет.
Если компьютер не входит в домен, то команда на включение синхронизации времени выглядит следующим образом:
Если же компьютер находится в домене Active Directory, то команда уже имеет такой вид:
Отключение синхронизации времени через редактор реестра
За параметры работы службы времени Windows, отвечает раздел HKEY_LOCAL_MACHINE\SYSTEM\CurrentControlSet\Services\W32Time\Parameters , а за режим синхронизации времени отвечает параметр Type. Для того, чтобы отключить синхронизацию времени, необходимо задать ему значение NoSync .
Для включения синхронизации для компьютера с NTP серверами, не входящего в домен Active Directory, нужно задать значение параметра NTP . Для компьютеров в домене Active Directory, включение синхронизации времени с контроллером домена задается значением NT5DS .
Поскольку командная строка и PowerShell имеют свои удобные способы редактирования реестра, то приведем их ниже
Командная строка
- Выключение синхронизации времени:
- Включение синхронизации времени с NTP серверами в интернете:
- Включение синхронизации времени с контроллером домена:
PowerShell
- Выключение синхронизации времени:
- Включение синхронизации времени с NTP серверами в интернете:
- Включение синхронизации времени с контроллером домена:
Как запретить определенным пользователям менять время и дату в Windows 10
В сегодняшней статье рассмотрим как запретить пользователям менять время и дату в Windows 10.
Запретить изменение времени можно: в групповых политиках, в локальных политиках безопасности, и в командной строке.
Запретить менять дату и время в групповых политиках.
Данный способ подходит для Windows 10 Pro, Enterprise или Education, если у вас домашняя версия десятки – переходите к следующему способу.
1. Откройте групповые политики или локальные политики безопасности: в строке поиска или в меню выполнить (выполнить вызывается клавишами Win+R) введите gpedit.msc или secpol.msc и нажмите клавишу Enter.
2. В левой колонке откройте Конфигурация компьютера => Конфигурация Windows => Параметры безопасности => Локальные политики => Назначение прав пользователя => с правой стороны откройте “Изменение системного времени”.
3. Если вы хотите разрешить менять время и дату только определенному пользователю, или определенной группе – сначала удалите лишних пользователей или лишние группы. Нельзя удалять Local_Service. В нашем примере нам не нужно, чтобы все пользователи с правами администратора могли изменять дату и время, по этому выбираем “Администраторы” и нажимаем левой клавишей мыши на “Удалить”.
4. Теперь нужно добавить пользователя или группу пользователей, которым можно будет изменять дату и время. Откройте “Добавить пользователя или группу”.
5.Если вам нужно выбрать пользователя или группу пользователей в домене – выберите сначала “Размещение”, после чего выберите ваш домен и нажмите “ОК”. Если вы хотите добавить пользователя или группу пользователей со своего компьютера – откройте “Дополнительно”.
6. Нажмите левой клавишей мыши на “Поиск”.
7. Выберите группу пользователей или пользователя, которому нужно предоставить доступ на изменение даты и времени, нажмите “ОК”.
8. Нажмите еще раз “ОК”.
9. Нажмите на “Применить” и “ОК”.
Теперь, если вы попытаетесь изменить время или дату любым пользователем, кроме того кому вы разрешили изменения – будет появляться запрос на ввод данных пользователя, которому изменение времени и даты разрешено.
Запретить менять дату и время в командной строке.
Данный способ должен работать во всех изданиях Windows 10.
1. Скачайте и установите Windows Server 2003 Resource Kit Tools.
2.Запустите командную строку от имени администратора: один из способов – нажать на меню “Пуск” правой клавишей мыши и выбрать “Командная строка (администратор)”.
3. Если вы хотите разрешить менять время и дату только определенному пользователю, или определенной группе – сначала удалите лишних пользователей или лишние группы. Нельзя удалять Local_Service.
Удалять пользователей и группы можно с помощью команды ntrights -U “пользователь или группа” -R SeSystemtimePrivilege меняя “пользователи или группа” на то, что нужно удалить.
В нашем примере нам не нужно, чтобы все пользователи с правами администратора могли изменять дату и время, по этому уберем разрешение группе администраторов менять время и дату. Вводим команду ntrights -U “Администраторы” -R SeSystemtimePrivilege и нажимаем клавишу Enter.
Чтобы добавить разрешение пользователю на изменение даты и времени – нужно воспользоваться командой ntrights -U “пользователь или группа” +R SeSystemtimePrivilege. К примеру мы дадим разрешение пользователю Sa менять время и дату на этом компьютере, для этого вводим команду ntrights -U “Sa” +R SeSystemtimePrivilege и нажимаем клавишу Enter.
После выполнения команд закройте командную строку. На сегодня всё, если у вас есть дополнения или вы знаете другие способы – пишите комментарии! Удачи Вам 🙂
Как отключить синхронизацию времени Windows
Всем привет, на связи Руслан Нова, и сегодня я расскажу как отключить синхронизацию времени Windows. В данной статье Вы узнаете, как правильно отключить синхронизацию времени в 7, 8, 10 и XP версиях легендарной операционной системы.
Принцип осуществления данной операции в разных версиях Windows отличается своим алгоритмом в зависимости от настроек и интерфейса самой операционной системы.
Из этой статьи Вы узнаете: Как отключить синхронизацию времени в операционных системах
Как отключить синхронизацию времени Windows XP
Вариант №1:
Для начала найдите окошко, в котором показано время.
Откройте его и пройдите во вкладку Время Интернета.
В самом верху есть строка Выполнять синхронизацию времени с сервером в Интернете. Слева от нее стоит галочка.
Подтверждаем действие, нажав Ок.
Вариант №2:
Найдите значокМой компьютер, нажмите на него правой кнопкой мыши, а в появившемся окне нажмите на строку Управление.
В левом столбце имеется строка Службы и приложения. Нажимаем на нее.
Далее проходим по строчке Службы времени Windows.
В нижней части появившегося окна есть раздел Состояние. Под ним находится кнопка Стоп, которую нужно нажать.
Чуть выше в разделе Тип запуска нужно поставить пункт Отключена.
Подтверждаем операцию путем нажатия кнопки Ок.
Как отключить синхронизацию времени Windows 7
Вариант №1:
Нажмите на Окошко времени одним кликом мышки.
Перейдите в Изменение настроек даты и времени.
После этого выберите вкладку Время по Интернету.
Нажимаем на кнопку Изменить параметры. Операция осуществляется от имени администратора.
Находим галочку Синхронизировать с сервером времени в Интернете.
После этого подтверждаем действие одинарным нажатием на клавишу Ок.
Повторяем то же самое в основном окошке.
Вариант №2:
Нажмите правой кнопкой мыши по иконке Мой компьютер и выберите строку Управление, которая запускается от имени администратора.
В левом столбце найдите строчку Службы и приложения и откройте двойным кликом.
Далее проходим в Службы единичным нажатием.
Двойным нажатием откройте строку Службы времени Windows.
Активируйте кнопку Остановить.
В окне Тип запуска нужно выбрать состояние Отключена.
Подтвердите действие, нажав кнопку Ок.
Как отключить синхронизацию времени Windows 8 и Windows 8.1
Вариант №1:
Данный способ аналогичен 1 варианту с Windows 7. Единичным нажатием зайдите в окно календаря.
Пройдите в Изменение настроек даты и времени.
Открываем вкладку Время по Интернету.
Нажимаем на Изменить параметры.
Ищем галочку около строки Синхронизировать с сервером времени в Интернете.
Подтверждаем проделанную операцию путем нажатия кнопку Ок.
Повторяем действие с основным окошком.
Вариант №2:
Пройдите в окно Компьютер, нажмите правой кнопкой по соответствующему ярлыку и выберите строчку Управление.
Нажмите на Службы и приложения.
Переходим в Службы.
В появившемся окне нужно отыскать строку Службы времени Windows и открыть ее.
В разделе Тип запуска нужно поставить пункт Отключена.
Ниже в строке Состояние активируем Остановить.
Завершаем операцию путем нажатия на кнопку Ок. Данный вариант тоже аналогичен способу, подходящему к ОС Windows 7.
Как отключить синхронизацию времени Windows 10
Вариант №1:
Пройдите в окошко Этот компьютер одинарным кликом. Правой кнопкой нажмите на соответствующий ярлык и выберите строчку Управление. Операция запустится от имени администратора.
Нажмите на Службы и приложения в левом столбце открывшегося окна.
Отыщите строку Службы времени Windows и нажмите на нее.
Нажмите на Остановить в строке Состояние.
Выше Вы увидите другую строчку Тип запуска. Откройте выплывающее окошко и выберите Отключена.
Подтвердите действие, нажав на Ок.
Проверьте окно со строчкой Служба времени Windows.
В столбце Тип запуска должна стоять позиция Отключена.
Вариант №2:
Данный способ самый простой.
Для начала перейдите в Параметры даты и времени.
Под строкой Установить время автоматически имеется ползунок, включающий и выключающий функцию. По умолчанию он активирован.
Отключите его, сменив позицию ползунка левой кнопкой мышки.
Вот так просто можно узнать как отключить синхронизацию времени на всех самых популярных версиях операционной системы Windows.
Если у вас возникли какие-то вопросы или трудности, вы всегда можете задать свой вопрос в комментариях или форме обратной связи на сайте, и я помогу разобраться.
 Отключение синхронизации времени в Windows
Отключение синхронизации времени в Windows