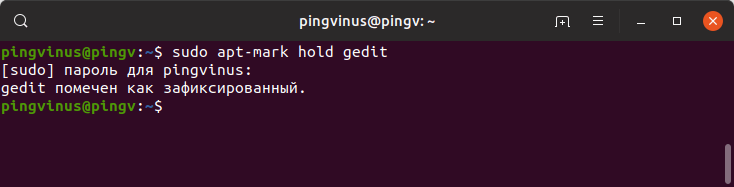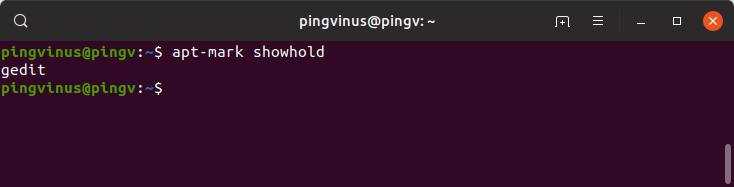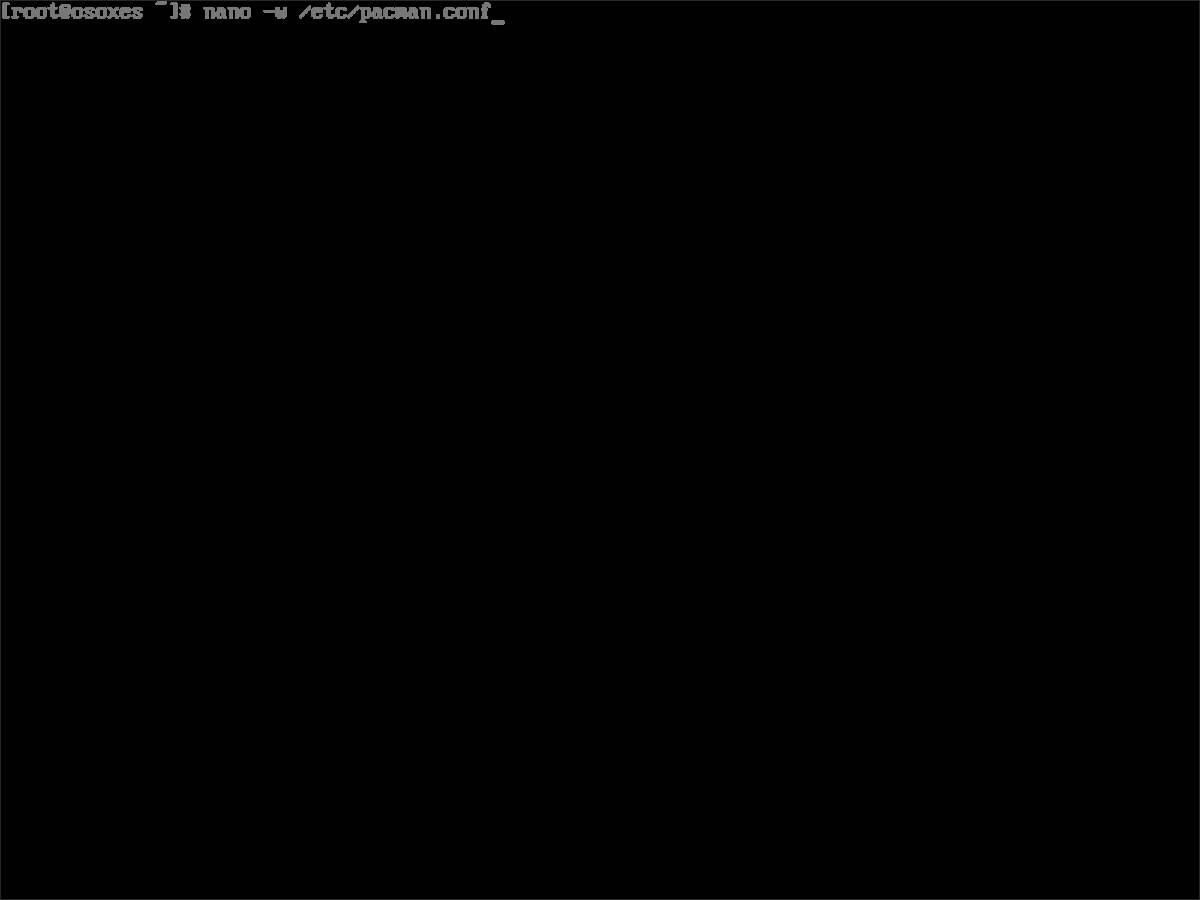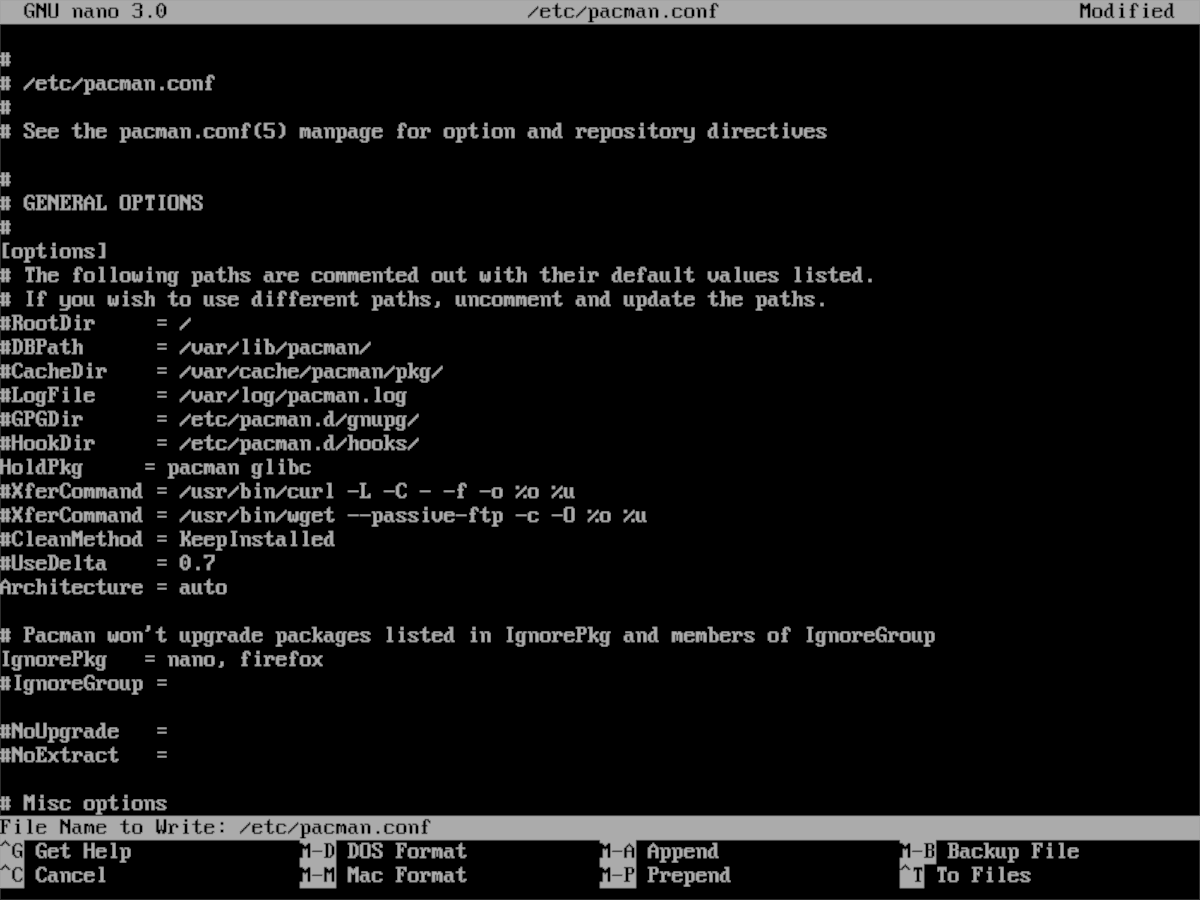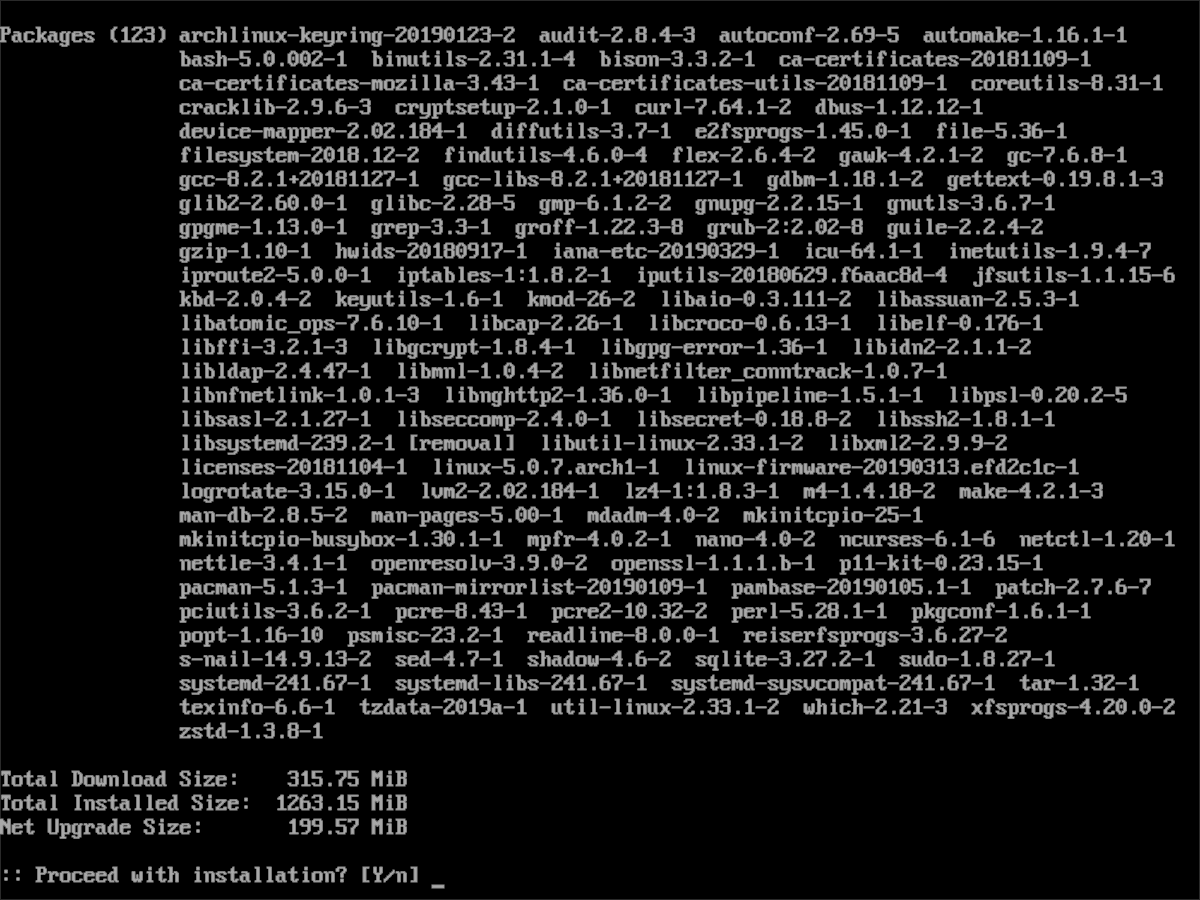- Запрет на обновление пакета в Debian/Ubuntu
- Как запретить автоматическое обновление, удаление, установку определенных пакетов в Ubuntu
- Зафиксировать пакет
- Просмотреть зафиксированные пакеты
- Снять метку «зафиксированный»
- Как предотвратить обновление определенного пакета?
- Держа
- склонный
- Dselect
- уместность
- Блокировка с помощью Synaptic Package Manager
- Запретить обновление Firefox
- Как отключить автоматическое обновление Ubuntu
- Как отключить обновления Ubuntu
- 1. Графический интерфейс
- 2. Настройка unattended-updates
- Как отключить обновления приложений в Arch Linux
- Найти пакет в Pacman
- Редактирование Pacman.conf
- Включение обновлений
Запрет на обновление пакета в Debian/Ubuntu
В Debian-подобных дистрибутивах Linux порой возникают ситуации, когда нужно запретить какому-либо пакету обновляться при регулярном обновлении системы.
Чтобы запретить какому-либо пакету обновляться при apt-get update && apt-get upgrade делаем следующее:
В Apt за запрет обновлений пакетов отвечает утилита Apt-mark.
apt-mark hold pppoe — блокируем обновление пакета pppoe
apt-mark unhold pppoe — снимаем блокировку обновления пакета pppoe
apt-mark showhold — показать все пакеты с меткой hold
Если у вас установлена какая-либо графическая оболочка, то в Синаптике выделяем нужный пакет, далее в меню «Пакет» выбери пункт «Заблокировать версию».
В пакетном менеджере aptitude есть возможность помечать пакеты меткой «hold». После того, как тот или иной пакет получает такую метку — он перестает обновляться до тех пор, пока она не будет снята. Причины заморозить какие либо пакеты думаю вы найдете сами, это довольно часто требуется, особенно в серверных решениях. Хватит воды — перейдем к делу.
Чтобы увидеть список пакетов, которые сейчас удерживаются пакетным менеджером нужно выполнить:
aptitude search «
После выполнения команды появится искомый список, который можно подредактировать, а точнее убрать метку.
aptitude unhold php5-fpm
После этого, если требуется обновляемся.
aptitude update && aptitude upgrade
Источник
Как запретить автоматическое обновление, удаление, установку определенных пакетов в Ubuntu
Менеджер обновлений в Ubuntu выполняет автоматическое обновление пакетов до более свежих версий, которые представлены в репозиториях. При необходимости он также может автоматически устанавливать и удалять пакеты.
Иногда может потребоваться запретить обновление каких-либо пакетов, то есть зафиксировать версию пакета. Или же запретить автоматическую установку или удаление пакета. Рассмотрим, как это сделать.
Воспользуемся утилитой apt-mark, которая доступна в Ubuntu Linux.
Зафиксировать пакет
Чтобы зафиксировать состояние пакета, используется опция hold команды apt-mark . Пакет, помеченный как «зафиксированный» не будет автоматически обновляться и не может быть автоматически удален. Также вы можете указать пакет, который еще не установлен в системе, в таком случае такой пакет не будет установлен автоматически.
Например, зафиксируем пакет gedit:
Теперь пакет gedit не будет автоматически обновляться и не может быть удален автоматически.
Просмотреть зафиксированные пакеты
Чтобы просмотреть список всех «зафиксированных» пакетов, используется опция showhold :
Снять метку «зафиксированный»
Чтобы вернуть пакет в исходное состояние, то есть снять метку «зафиксированный», используется опция unhold :
Источник
Как предотвратить обновление определенного пакета?
Из-за ошибки # 693758 я бы хотел запретить apt-get upgrade и Update Manager обновлять пакет «libgtk2.0-0».
Как этого достичь?
Держа
Существует четыре способа удержания пакетов: с помощью dpkg, apt, aptitude или dselect.
Поставить пакет на удержание:
Показать статус ваших пакетов:
Показать статус одного пакета:
склонный
Показать все пакеты в ожидании:
Dselect
С помощью dselect войдите в экран [S] elect, найдите пакет, который вы хотите сохранить в его текущем состоянии, и нажмите = или H . Изменения вступят в силу сразу после выхода из экрана выбора [S].
Следующие подходы ограничены тем, что блокировка / удержание пакета в aptitude или synaptic не влияет на apt-get / apt.
уместность
Блокировка с помощью Synaptic Package Manager
Перейдите в Менеджер пакетов Synaptic (Система> Администрирование> Менеджер пакетов Synaptic).
Нажмите кнопку поиска и введите имя пакета.
Найдя пакет, выберите его, перейдите в меню « Пакет» и выберите « Заблокировать версию» .
Этот пакет теперь не будет отображаться в диспетчере обновлений и не будет обновляться.
Чтобы поставить пакет «foo» на удержание:
В вашем случае мы собираемся приостановить производство вина:
Чтобы снять трюм:
Я искал то же самое, и после многих исследований я обнаружил, что используя следующий синтаксис, вы можете запретить одну конкретную версию, но разрешить следующее обновление:
Это идет в файл / etc / apt / preferences.
Установите synaptic с помощью sudo apt-get install synaptic .
Запустите используя gksudo synaptic и в окне поиска найдите пакет, который вы хотите заблокировать, а именно: gedit
В меню пакета выберите Lock version :
И это все, версия, установленная на момент блокировки, останется установленной даже во время обновлений.
Запрет установки пакета называется «удержанием пакета», и это очень просто сделать:
. где * имя_пакета * — это имя пакета, который вы хотите запретить установку.
Примечание: приведенная выше команда предполагает права суперпользователя. Другими словами, вам, вероятно, нужно будет набрать текст sudo su перед запуском.
Поскольку некоторое время apt-get заменяется на apt , например, я хочу запретить обновление Firefox до версии выше 56, потому что многие надстройки, такие как «Группы вкладок», больше не работают с новым Firefox 57 (см. «Расширения WebExtensions». Обновить»).
Можно удерживать более одного пакета одной командой и использовать подстановочные знаки.
Запретить обновление Firefox
Если вы захотите отменить их позже, это будет команда:
Я синаптически могу заморозить версию определенного пакета. Я не уверен на 100% в том, что это изменит apt-get, но это определенно остановит менеджер обновлений.
Чтобы заморозить пакет, выберите его в synaptic, затем откройте меню пакета и выберите «заморозить версию».
Надеюсь это поможет
редактировать: этот вопрос 16668 имеет дело с аналогичной ситуацией
Все, что вы когда-либо хотели знать о «удержании» и «закреплении» пакетов в определенных версиях: https://help.ubuntu.com/community/PinningHowto
В итоге, удержание на уровне apt-get / aptitude не вызывает состояние удержания в dpkg (особенно см. Ошибку 72806), а менеджер обновлений считывает состояние из dpkg.
Обходной путь запускается от имени пользователя root: echo «package hold» | dpkg —set-selections
Вы можете использовать на aptitude «конкретное переопределение», например так:
Это однократное использование (не сохраняется для будущих переустановок), сохранение определенного переопределения, для переустановки всех пакетов в вашей системе, но не oracle-java8-jre.
Если вы используете специальное переопределение keep, пакет на мгновение будет в состоянии keep aptitude не будет пытаться установить его.
Очень хорошая вещь, если вы думаете, что ваша система была скомпрометирована каким-то образом.
Если у вас установлен Synaptic, вы можете выбрать пакет и использовать меню Package -> Lock Version, чтобы предотвратить его обновление.
Вы можете установить Synaptic с помощью sudo apt-get install synaptic. Я лично нахожу это более полезным, чем Центр программного обеспечения . опять же, я довольно старая школа. 🙂
Иногда может потребоваться скрыть все установленные в данный момент пакеты. Вот как.
Сначала сохраните текущее состояние, чтобы вы могли отменить:
Затем, чтобы сдержать все пакеты:
Наконец, когда вы хотите вернуться к предыдущему состоянию:
Одним из вариантов использования этого может быть создание моментального снимка виртуальной машины или Amazon AMI для миграции из QA в производственную среду.
Добавление подробностей в комментарии @ soger относительно Ubuntu 16.04.
Ubuntu 16.04 по умолчанию не имеет существующего файла / etc / apt / preferences. Если у вас его нет, просто создайте новый файл и заполните его разделом, как @soger описывает выше, чтобы исключить данный пакет и его зависимости из обновлений.
После беги apt update и ты GTG. : 0)
Например, у меня есть сервер Ubuntu 16.04.5 LTS со встроенной видеокартой Intel и картой NVidia. Карта NVidia используется только одна. Сервер также использует драйверы CUDA. У меня была проблема где apt настаивал
(Драйверы Intel) требовали обновления, но не могли определить, какую версию установить. Это сводило меня с ума, и мне все равно не нужны были драйверы Intel. Я ввел этот текст в файл настроек и очистил apt, проблема решена.
Источник
Как отключить автоматическое обновление Ubuntu
Ранее сообщение с надписью «Не выключайте компьютер — идёт автоматическое обновление системы» можно было увидеть только в Windows. Сейчас же подобная ситуация может случится и в Ubuntu. Это автоматическое обновление запускается сразу после загрузки дистрибутива и, как правило, очень сильно мешает устанавливать новые пакеты, если вы как раз этим и собирались заняться.
В Ubuntu автоматическими обновлениями управляет пакет программ unattended-upgrades, который поставляется по умолчанию вместе с системой. Обновления безопасности этот пакет скачивает и устанавливает автоматически. Также можно вручную включить автоматическую установку для других типов обновлений. Отключить автоматические обновления в Ubuntu можно несколькими способами.
Как отключить обновления Ubuntu
1. Графический интерфейс
В графическом интерфейсе вы можете отключить проверку наличия обновлений. Следовательно, если не будет проверки, система не будет знать, что надо что-то устанавливать, и обновлений не будет. Для этого откройте утилиту Программы и обновления, затем перейдите на вкладку Обновления:

Для пункта Автоматически проверять наличие обновлений выберите значение Никогда. Также можно поменять для других пунктов значения с Устанавливать на просто Уведомлять, а ещё убрать галочки с источников обновлений.
2. Настройка unattended-updates
Кроме этого, можно настроить пакет unattended-updates. Чтобы отключить автоматическое обновление, необходимо открыть файл /etc/apt/apt.conf.d/20auto-upgrades и установить там значения APT::Periodic::Unattended-Upgrade и APT::Periodic::Update-Package-Lists, равное 0:
sudo vi /etc/apt/apt.conf.d/20auto-upgrades
Кроме того, вы можете отключить только некоторые источники обновлений, для этого необходимо отредактировать конфигурационный файл /etc/apt/apt.conf.d/50unattended-upgrades. Здесь можно выборочно закомментировать (добавив знак // перед строкой) определённые источники обновлений в секции: Unattended-Upgrade::Allowed-Origins. Например:
sudo vi /etc/apt/apt.conf.d/50unattended-upgrades
Также можно отключить автоматическое обновление Ubuntu только для определённых программ, добавив имена их пакетов в секцию Unattended-Upgrade::Package-Blacklist:
Unattended-Upgrade::Package-Blacklist <
«vim»;
«libc6»;
>;
Теперь вы знаете, как отключить обновления Ubuntu, чтобы они не мешали вам работать в системе. Однако не следует этим злоупотреблять — если вы отключили автоматическое обновление, регулярно вручную обновляйте свою систему.
Источник
Как отключить обновления приложений в Arch Linux
Arch Linux — это новейшая операционная система Linux. Bleeding edge — это жаргонный термин в сообществе Linux, означающий «новые вещи как можно быстрее». Эта философия обновления является основой Arch и одной из причин, по которой многие продвинутые любители Linux любят ее использовать.
Использование такой передовой системы, как Arch, дает огромное преимущество. Во-первых, вы всегда будете получать самые свежие программы, драйверы и улучшения, которые может предложить сообщество Linux. Однако использование такой операционной системы сопровождается некоторыми серьезными недостатками. Главный из них заключается в том, что, поскольку обновления приходят с максимально возможной скоростью, они не подвергаются тщательному тестированию. Из-за отсутствия тестирования могут возникать ошибки. Чтобы было ясно: проблемы возникают не всегда, но из-за быстрых обновлений Arch часто возникают сбои.
Лучший способ избежать поломки пакетов — отключить обновления приложений в Arch Linux, чтобы избежать сбоев в обновлении. В этом руководстве мы покажем вам, как настроить ваш компьютер Arch, чтобы избежать обновления пакетов.
Найти пакет в Pacman
Прежде чем возиться с файлами конфигурации Pacman, чтобы предотвратить обновление пакета Arch в вашей системе, вы должны найти точное имя пакета. Лучший способ сделать это — использовать переключатель командной строки «Qe».
Для поиска откройте окно терминала, нажав Ctrl + Alt + T или Ctrl + Shift + T на клавиатуре. Затем, как обычный пользователь, запустите Pacman с параметром командной строки «Qe». Эта операция распечатает полный список всех установленных в системе пакетов.
Выполнение запроса каждого установленного пакета в Arch Linux, несомненно, предоставит вам много информации. Для большинства этот огромный объем данных может оказаться бесполезным. По этой причине рекомендуется использовать grep команда для сортировки и поиска ключевых слов и шаблонов.
Чтобы отсортировать список установленных пакетов, попробуйте:
Вы также можете передать вывод по конвейеру в удобный текстовый файл для последующего использования с помощью приведенной ниже команды.
Примечание: чтобы просмотреть файл package-info.txt в терминале, запустите cat
После выполнения поиска с помощью grep инструмент, вы увидите имя пакета, за которым следует номер версии. Не обращайте внимания на номер версии и обратите внимание на имя пакета, так как оно вам понадобится при редактировании файлов конфигурации.
Редактирование Pacman.conf
Способ предотвратить обновление установленных пакетов Arch Linux — это отредактировать /etc/pacman.conf file и воспользовавшись функцией «IgnorePkg». Чтобы получить доступ к этой функции, запустите окно терминала и откройте файл Pacman.conf внутри текстового редактора Nano с правами root.
В текстовом редакторе Nano используйте Стрелка вниз и перейдите к той части файла, в которой написано: «# Pacman не будет обновлять пакеты, перечисленные в IgnorePkg, и члены IgnoreGroup».
Оказавшись там, удалите символ # перед «IgnorePkg». Затем введите имя пакета из результатов поиска после знака «=». Должно получиться так:
У вас есть несколько пакетов, которые вы хотите предотвратить от обновления Arch Linux? Напишите имена каждого пакета после «IgnorePkg», а затем через запятую. Например:
Со всеми пакетами, которые вы хотите предотвратить от обновления Arch Linux, установленного внутри «IgnorePkg», пора сохранить изменения. нажимать Ctrl + O на клавиатуре, чтобы записать изменения в файл конфигурации Pacman, и закройте его, нажав Ctrl + X.
Предполагая, что все изменения в файле конфигурации Pacman выполнены правильно, вы сможете запустить команду обновления в Arch Linux и успешно предотвратить обновление пакетов в IgnorePkg.
Включение обновлений
После нескольких недель игнорирования обновления можно безопасно выполнить повторное обновление. Чтобы повторно включить обновления для пакетов, которые вы ранее отключили, вам необходимо сделать следующее.
Шаг 1: откройте окно терминала и используйте Root или Sudo, чтобы получить доступ к файлу конфигурации Pacman.
Шаг 2: Прокрутите файл конфигурации и перейдите к области «IgnorePkg» файла.
Шаг 3: С использованием Backspace ключ удалите все имена пакетов после «IgnorePkg».
Шаг 4: Сохраните изменения, внесенные в файл конфигурации Pacman в текстовом редакторе Nano, нажав кнопку Ctrl + O комбинация клавиш. Затем закройте редактор, нажав Ctrl + X.
Шаг 5: Запустите команду обновления Pacman. По мере запуска Arch Linux заметит, что ранее сдерживаемые пакеты больше не сдерживаются, и автоматически обновит их до новейшей версии.
Источник