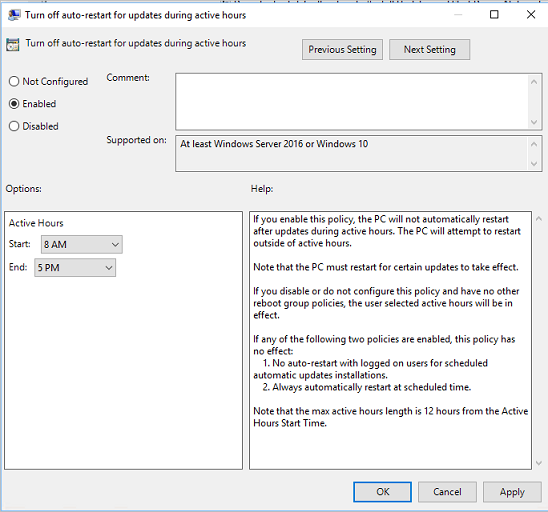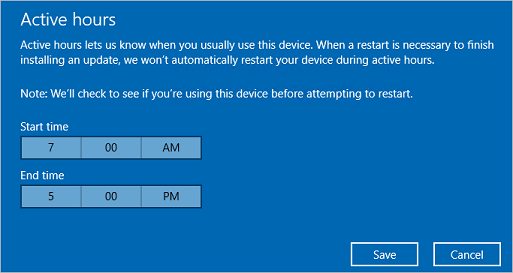- Как отключить автоматическую перезагрузку после установки обновлений в Windows
- Предотвращение перезагрузки Windows Server 2012 после обновления
- 7 ответов
- Как отключить автоматическую перезагрузку после установки обновлений Windows
- Как отключить автоматическую перезагрузку после установки обновлений Windows
- Виджеты на рабочий стол
- В Экселе не двигается курсор по ячейкам: в чем может быть проблема?
- Не работает правая кнопка мыши в Excel: где кроется проблема?
- Не работает фильтр в Excel: загвоздка, на которую мы часто не обращаем внимания
- Не отображаются листы в Excel: как вернуть вкладки без танцев с бубнами
- Выключаем принудительные перезагрузки через реестр
- Выключаем принудительные перезагрузки через групповые политики
- Ручная установка обновлений Windows
- Управление перезапусками устройства после обновлений Manage device restarts after updates
- Планирование установки обновлений Schedule update installation
- Задержка автоматической перезагрузки Delay automatic reboot
- Настройка периода активности Configure active hours
- Настройка периода активности с помощью групповой политики Configuring active hours with Group Policy
- Настройка периода активности с помощью MDM Configuring active hours with MDM
- Настройка периода активности с помощью реестра Configuring active hours through Registry
- Настройка максимального диапазона периода активности Configuring active hours max range
- Ограничение задержек перезапуска Limit restart delays
- Управление уведомлениями о перезапуске Control restart notifications
- Уведомления об автоматическом перезапуске Auto-restart notifications
- Предупреждения о запланированном автоматическом перезапуске Scheduled auto-restart warnings
- Управляемый перезапуск Engaged restart
- Параметры групповой политики для перезапуска Group Policy settings for restart
- Разделы реестра, используемые для управления перезагрузкой Registry keys used to manage restart
Как отключить автоматическую перезагрузку после установки обновлений в Windows
В Windows 7, Windows Vista и Windows XP после установки загруженных через Windows Update обновлений, система автоматически перезагружается для того, чтобы все изменения вступили в силу. Несмотря на то, что в Windows 7 имеется функция «Отложить перезагрузку компьютера», все равно через некоторое время компьютер принудительно перезагрузится, ведь ему необходимо зафиксировать и применить все изменения в системных файлах.
Microsoft ввела систему, при которой все изменения в ОС, вносящиеся обновлениями, применяются только после перезагрузки компьютера (такой принцип стал применяться начиная с Windows XP SP2). Как только система завершает установку обновлений, которые требуют перезагрузки компьютера, она начинает уведомлять пользователей о необходимости перезагрузки, и в том случае, если от пользователя нет ответа в течении 5 минут, Windows автоматически перезагружает компьютер, несмотря на то, что пользователь вошел в систему и у него имеются открытые программы и файлы.
Отрицательной стороной этого процесса является тот факт, что все несохраненные данные (такие как файлы, документы, электронные таблицы, презентации, базы данных) будут удалены, а нормальный процесс выполнения таких задач, как дефрагментация/проверка диска или резервное копирование будет аварийно завершен, что может вызвать потенциальную возможность потери данных.
Для того, чтобы запретить автоматическую перезагрузку Windows воспользуйтесь инструкцией:
1. Нажмите на кнопку «Пуск» и введите gpedit.msc, (как включить gpedit.msc в Windows 7 Home) нажмите Enter.
2. В редакторе локальной групповой политики перейдите в раздел Computer Configuration -> Administrative Templates -> Windows Components -> Windows Update.
3. Дважды щелкните на «No auto-restart with logged on users for scheduled automatic updates installations».
4. Выберите значение Enabled и нажмите кнопку ОК.
5. Закройте редактор локальной групповой политики.
Пользователи Windows 7, Vista и XP Home Edition, у которых не установлен редактор групповой политики, могут внести аналогичные настройки непосредственно через реестр.
1. Запустите редактор реестра (Regedit).
2. Перейдите в следующий раздел реестра:
HKEY_LOCAL_MACHINE\Software\Policies\Microsoft\Windows\WindowsUpdate\AU
Примечание: Если такого пути не существует, создайте его.
3. Измените значение ключа типа DWORD с именем NoAutoRebootWithLoggedOnUsers на 1, это запретит авто-перезагрузку. По умолчанию, значение этого ключа 0, что разрешает системе перезагружаться автоматически.
Примечание: Если этот параметр не существует, создайте его – тип DWORD (32 бита).
4. Закройте редактор реестра.
Теперь компьютер не будет перезагружаться сам, т.е. после установки обновлений Windows, пользователь должен вручную перезагрузить свою рабочую станцию.
Предотвращение перезагрузки Windows Server 2012 после обновления
У меня есть контроллер домена с Windows Server 2012. После обновлений сервер не перезагружается немедленно. Однако, если я удаляюсь на сервер, мне будет отправлен обратный отсчет для перезагрузки. Единственными параметрами являются перезапуск или закрытие уведомления. Однако обратный отсчет продолжается, и сервер, в конце концов, перезагружается без моего разрешения. Как я могу остановить это?
7 ответов
Существует политика локальной группы, которую вы можете установить для отключения автоматических перезапусков. Это должно выполняться только на серверах Windows, предполагая, что sysadmin отправляется в RDP на сервер по регулярному расписанию и устанавливает обновления и перезагружает сервер (см. Патч вторник ).
- Нажмите клавишу Windows + R, чтобы открыть приглашение.
- Введите «gpedit.msc» и нажмите клавишу ввода.
- В «Редакторе локальной групповой политики» перейдите к «Конфигурация компьютера»> Административные шаблоны> Компоненты Windows> Центр обновления Windows.
- Включите политику «Настроить автоматические обновления» и установите ее в «2».
- Включите политику «Нет автоматического перезапуска с включенными пользователями для запланированных автоматических обновлений».
Доступно обновление, позволяющее вам управлять тем, как клиент автоматических обновлений применяет обновления в Windows 8 и Windows Server 2012. После установки этого обновления параметр политики «Настроить автоматическое обновление» будет работать снова, как это было в предыдущих версиях Windows операционные системы. Вместо установки обновлений в течение цикла ежедневного обслуживания обновления Windows будут установлены в то время и в день, которые запланированы в настройке политики «Настроить автоматические обновления».
Отключите службу Windows Update. Не в Service Manager — просто остановите его. Обратный отсчет — это служба, а не сама Windows.
Если вы остановите его — никаких обновлений не будет повторно, пока машина не будет перезагружена вручную.
То же самое работает с сервером 2012. net stop , а затем остановите службу.
Остановка службы недостаточно, так как она снова запустится. Вы должны отключить службу, пока не будете готовы перезагрузить сервер.
Затем, чтобы исправить эту проблему, вам нужно добавить это значение реестра, чтобы обеспечить перезапуск Windows в запланированное время, даже если оно заблокировано.
Чтобы временно остановить перезагрузку, отключите службы Windows Update и Windows Installer. Верните их обратно ночью, чтобы перезагрузка могла произойти.
Если ваши обновления поступают через WSUS, вы можете определить, какие обновления требуют обязательной перезагрузки машины и планировать их в окне обслуживания. В противном случае отключите службу Windows Update, как было предложено выше.
Вы можете использовать Powershell для установки обновлений. Сделайте интернет-поиск для модуля PSWindowsUpate и загрузите его. Затем запустите команду Get-WUInstall. Существует переключатель, который позволяет игнорировать запрос на перезагрузку. Я использую его на всех моих серверах 2012 года, и мне это нравится намного лучше, чем использование графического интерфейса.
Как отключить автоматическую перезагрузку после установки обновлений Windows
Как отключить автоматическую перезагрузку после установки обновлений Windows
Виджеты на рабочий стол
В Экселе не двигается курсор по ячейкам: в чем может быть проблема?
Не работает правая кнопка мыши в Excel: где кроется проблема?
Не работает фильтр в Excel: загвоздка, на которую мы часто не обращаем внимания
Не отображаются листы в Excel: как вернуть вкладки без танцев с бубнами
Без всякого сомнения, это случалось с каждым пользователем Windows. После установки обновлений операционная система решает, что вы должны перезагрузить компьютер, изводя всплывающим окном, которое продолжает тревожить вас до тех пор, пока вы не выполните то, чего хочет Windows. Если вы отлучитесь от компьютера и пропустите всплывающее окно, Windows автоматически перезагрузит компьютер, а когда вы вернетесь, то обнаружите, что все ваши открытие программы теперь закрыты, поскольку Windows решила перезагрузиться без вашего разрешения.
Перезагрузка компьютера после установки обновлений гарантирует, что все обновления вступят в силу, но в Microsoft зашли слишком далеко – операционная система не должна изводить своих пользователей и перезагружать компьютер без разрешения. В Windows 8 ситуация с этими принудительными перезагрузками немного изменилась, но ОС по-прежнему продолжает донимать нас и в конечном перезагружает компьютер автоматически.
Выключаем принудительные перезагрузки через реестр
Отключить автоматические перезагрузки можно путем внесения изменений в реестр. Это работает на всех версиях Windows 8, Windows 7, Windows Vista и Windows XP. После внесения изменений Windows будет загружать и устанавливать обновления как и прежде, но об автоматических перезагрузках операционка забудет раз и навсегда.
Итак, откройте редактор реестра. Для этого нажмите Win + R, чтобы открыть диалоговое окно «Выполнить», введите команду regedit и нажмите Enter.
В окне редактора реестра перейдите к разделу HKEY_LOCAL_MACHINE\SOFTWARE\Policies\Microsoft\Windows\WindowsUpdate\AU.
Скорее всего, по указанному пути вы не обнаружите папку «WindowsUpdate» и «AU». Если это так, их необходимо создать самостоятельно.
Для этого нажмите правой кнопкой мыши на папке «Windows», в контекстном меню выберете «Создать», а затем нажмите на «Раздел». Теперь введите WindowsUpdate и нажмите Enter. Далее снова щелкните правой кнопкой мыши, но уже на только что созданной папке «WindowsUpdate», выберете команду «Создать» и нажмите на «Раздел». Введите AU и нажмите Enter. Теперь у нас есть необходимая структура раздела реестра.
Далее выделите папку «AU», щелкните правой кнопкой мыши в правой части окна редактора реестра, выберете «Создать» — > «Параметр DWORD (32 бита)». Введите NoAutoRebootWithLoggedOnUsers и нажмите Enter, чтобы задать имя новому параметру.
Дважды щелкните по только что созданному параметру и введите единицу в поле «Значение». Затем нажмите «OK».
Чтобы изменения вступили в силу, можно перезагрузить компьютер, но это не обязательное условие, так как это можно сделать без перезагрузки.
Просто откройте окно командной строки с правами администратора. Если у вас Windows 8 (8.1), нажмите Win + X и выберете «Командная строка (администратор)». Если у вас Windows 7, откройте меню «Пуск», найдите там ярлык командной строки, щелкните по нему правой кнопкой мыши и в контекстном меню выберете «Запуск от имени администратора».
В командной строке введите следующую команду и нажмите Enter, чтобы изменения вступили в силу немедленно:
Выключаем принудительные перезагрузки через групповые политики
Этот способ более простой и быстрый, но он подходит только тем, у кого стоит профессиональная, максимальная или корпоративная версии Windows. У многих пользователей установлена версия Windows без инструмента «Редактор локальной групповой политики», так что им придется использовать метод с редактированием реестра, который описан выше. Однако оба способа работают одинаково, но этот способ более удобный.
Во-первых, нам нужно открыть «Редактор локальной групповой политики». Для этого нажмите Win + R, чтобы открыть диалоговое окно «Выполнить», введите команду gpedit.msc и нажмите Enter.
Теперь проследуйте в следующую папку: Конфигурация компьютера \ Административные шаблоны \ Компоненты Windows \ Центр обновления Windows
В правой части окна найдите политику «Не выполнять автоматическую перезагрузку при автоматической установке обновлений, если в системе работают пользователи». Дважды щелкните по этой политике левой кнопкой мыши, затем выберете «Включено» и нажмите «OK».
Теперь или перезагрузите компьютер, или выполните команду gpupdate /force, которую мы упоминали выше.
Ручная установка обновлений Windows
Вместо того, чтобы возиться с реестром Windows или групповой политикой, вы можете предотвратить автоматические перезагрузки компьютера более традиционным путем. Все, что нужно сделать, это изменить настройки обновления Windows. Для этого в панели управления компьютером откройте параметры «Центра обновления Windows» и включите опцию «Искать обновления, но решение о скачивании и установке принимается мной».
Таким образом, Windows будет информировать вас о наличии новых обновлений через иконку в системном трее и уведомления. Когда вы захотите их установить, щелкните по этой иконке и нажмите на соответствующую кнопку, чтобы начать установку обновлений. Обновления будут загружены и установлены в фоновом режиме, а после завершения этого процесса вам будет предложено перезагрузить компьютер.
При таком способе установки обновлений, вы сможете игнорировать уведомления о наличии обновлений до тех пор, пока вы сами на захотите установить их с последующей перезагрузкой.
Управление перезапусками устройства после обновлений Manage device restarts after updates
Область применения: Applies to
Ищете информацию для потребителей? Looking for consumer information? См. раздел Центр обновления Windows: вопросы и ответы See Windows Update: FAQ
Можно использовать параметры групповой политики, управление мобильными устройствами (MDM) или Registry (не рекомендуется) для настройки перезапуска устройств после установки обновления Windows 10. You can use Group Policy settings, mobile device management (MDM), or Registry (not recommended) to configure when devices will restart after a Windows 10 update is installed. Можно запланировать установку обновления и настроить политики перезапуска, указать период активности, когда перезапуски выполняться не будут, или выполнить и то, и другое. You can schedule update installation and set policies for restart, configure active hours for when restarts will not occur, or you can do both.
Планирование установки обновлений Schedule update installation
В групповой политике в разделе Настройка автоматического обновления можно настроить принудительную перезагрузку после указанного времени установки. In Group Policy, within Configure Automatic Updates, you can configure a forced restart after a specified installation time.
Чтобы задать время, перейдите в раздел Настройка автоматического обновления, выберите параметр 4 — Загружать автоматически и вносить установки в расписание и затем укажите время в раскрывающемся списке Запланированное время установки. To set the time, you need to go to Configure Automatic Updates, select option 4 — Auto download and schedule the install, and then enter a time in the Scheduled install time dropdown. Кроме того, вы можете указать, что установка будет выполняться во время автоматического обслуживания (настраивается в меню Конфигурация компьютера\Административные шаблоны\Компоненты Windows\Планировщик заданий обслуживания). Alternatively, you can specify that installation will occur during the automatic maintenance time (configured using Computer Configuration\Administrative Templates\Windows Components\Maintenance Scheduler).
Всегда автоматически перезагружаться в запланированное время— выполняет принудительный перезапуск после указанного времени установки и позволяет настроить таймер, предупреждающий выполнившего вход в систему пользователя о скором перезапуске. Always automatically restart at the scheduled time forces a restart after the specified installation time and lets you configure a timer to warn a signed-in user that a restart is going to occur.
Хотя это и не рекомендуется, аналогичного результата можно достичь с помощью реестра. While not recommended, the same result can be achieved through Registry. В разделе HKLM\Software\Policies\Microsoft\Windows\WindowsUpdate\AU установите для параметра AuOptions значение 4, задайте время установки с помощью параметра ScheduledInstallTime, включите параметр AlwaysAutoRebootAtScheduledTime и укажите задержку в минутах с помощью параметра AlwaysAutoRebootAtScheduledTimeMinutes. Under HKLM\Software\Policies\Microsoft\Windows\WindowsUpdate\AU, set AuOptions to 4, set the install time with ScheduledInstallTime, enable AlwaysAutoRebootAtScheduledTime and specify the delay in minutes through AlwaysAutoRebootAtScheduledTimeMinutes. Как и групповая политика, параметр AlwaysAutoRebootAtScheduledTimeMinutes задает таймер для предупреждения пользователя, вошедшего в систему, о приближающейся перезагрузке. Similar to Group Policy, AlwaysAutoRebootAtScheduledTimeMinutes sets the timer to warn a signed-in user that a restart is going to occur.
Подробное описание этих разделов реестра см. в разделе Разделы реестра, используемые для управления перезагрузкой. For a detailed description of these registry keys, see Registry keys used to manage restart.
Задержка автоматической перезагрузки Delay automatic reboot
Если в групповой политике включен параметр Настройка автоматического обновления, можно включить следующие дополнительные политики задержки автоматической перезагрузки после обновления установки: When Configure Automatic Updates is enabled in Group Policy, you can enable one of the following additional policies to delay an automatic reboot after update installation:
- Отключить автоматический перезапуск при обновлении в период активности— предотвращает автоматический перезапуск в период активности. Turn off auto-restart for updates during active hours prevents automatic restart during active hours.
- Не выполнять автоматическую перезагрузку при автоматической установке обновлений, если в системе работают пользователи— предотвращает автоматический перезапуск, если пользователь выполнил вход в систему. No auto-restart with logged on users for scheduled automatic updates installations prevents automatic restart when a user is signed in. Если пользователь указывает расписание перезапуска в уведомлении об обновлении, устройство будет перезапущено в указанное пользователем время, даже если пользователь в это время работает в системе. If a user schedules the restart in the update notification, the device will restart at the time the user specifies even if a user is signed in at the time. Эта политика применяется, только если для политики Настройка автоматического обновления задан параметр 4 — авт. загрузка и устан. по расписанию. This policy only applies when Configure Automatic Updates is set to option 4-Auto download and schedule the install.
При использовании подключений к протоколу удаленного рабочего стола только активные сеансы RDP считаются зарегистрированными в пользователях. When using Remote Desktop Protocol connections, only active RDP sessions are considered as logged on users. Будут перезапущены устройства, не зарегистрированные в локальном доступе к пользователям, или активные сеансы RDP. Devices that do not have locally logged on users, or active RDP sessions, will be restarted.
Можно также использовать реестр, чтобы запретить автоматическую перезагрузку, когда пользователь вошел в систему. You can also use Registry, to prevent automatic restarts when a user is signed in. В разделе HKLM\Software\Policies\Microsoft\Windows\WindowsUpdate\AU установите для параметра AuOptions значение 4 и включите параметр NoAutoRebootWithLoggedOnUsers. Under HKLM\Software\Policies\Microsoft\Windows\WindowsUpdate\AU, set AuOptions to 4 and enable NoAutoRebootWithLoggedOnUsers. Как и в случае с групповой политикой, если пользователь запланирует перезагрузку в уведомлении об обновлении, она переопределит этот параметр. As with Group Policy, if a user schedules the restart in the update notification, it will override this setting.
Подробное описание этих разделов реестра см. в разделе Разделы реестра, используемые для управления перезагрузкой. For a detailed description of these registry keys, see Registry keys used to manage restart.
Настройка периода активности Configure active hours
Период активности— это период, когда устройство предположительно будет использоваться. Active hours identify the period of time when you expect the device to be in use. Автоматический перезапуск после обновления будет происходить вне часов активности. Automatic restarts after an update will occur outside of the active hours.
По умолчанию период активности— с 08:00 до 17: 00 на компьютерах и с 05:00 до 23:00 на телефонах. By default, active hours are from 8 AM to 5 PM on PCs and from 5 AM to 11 PM on phones. Пользователи могут изменить период активности вручную. Users can change the active hours manually.
Начиная с Windows 10 версии 1703, можно указать максимальный диапазон активности. Starting with Windows 10, version 1703, you can also specify the max active hours range. Указанный диапазон отсчитывается от начала периода активности. The specified range will be counted from the active hours start time.
Администраторы могут использовать несколько способов, чтобы настроить период активности для управляемых устройств: Administrators can use multiple ways to set active hours for managed devices:
- Вы можете использовать групповую политику, как описано ниже. You can use Group Policy, as described in the procedure that follows.
- Можно использовать MDM, как описано в разделе Настройка периода активности с помощью MDM. You can use MDM, as described in Configuring active hours with MDM.
- Хотя и не рекомендуется, вы также можете настроить период активности согласно описанию в разделе Настройка периода активности с помощью реестра. While not recommended, you can also configure active hours, as described in Configuring active hours through Registry.
Настройка периода активности с помощью групповой политики Configuring active hours with Group Policy
Чтобы настроить период активности с помощью групповой политики, перейдите в раздел Конфигурация компьютера\Административные шаблоны\Компоненты Windows\Центр обновления Windows и откройте параметр политики Отключить автоматический перезапуск при обновлении в период активности. To configure active hours using Group Policy, go to Computer Configuration\Administrative Templates\Windows Components\Windows Update and open the Turn off auto-restart for updates during active hours policy setting. Если политика включена, можно задать время начала и окончания периода активности. When the policy is enabled, you can set the start and end times for active hours.
Настройка периода активности с помощью MDM Configuring active hours with MDM
Настройка периода активности с помощью реестра Configuring active hours through Registry
Этот метод не рекомендуется и должен использоваться только в том случае, если вы не можете использовать групповую политику или MDM. This method is not recommended, and should only be used when you can’t use Group Policy or MDM. Все параметры, настроенные с помощью реестра, могут конфликтовать с любой существующей конфигурацией, которая использует какие-либо из упомянутых выше методов. Any settings configured through Registry may conflict with any existing configuration that uses any of the methods mentioned above.
Настройка активных часов, установив сочетание следующих значений реестра: Configure active hours by setting a combination of the following registry values:
В статье HKLM\Software\Policies\Microsoft\Windows\WindowsUpdate используйте SetActiveHours, чтобы включить или отключить активные часы, и ActiveHoursStart и ActiveHoursEnd, чтобы указать диапазон активных часов. Under HKLM\Software\Policies\Microsoft\Windows\WindowsUpdate use SetActiveHours to enable or disable active hours and ActiveHoursStart and ActiveHoursEnd to specify the range of active hours.
Подробное описание этих разделов реестра см. в разделе Разделы реестра, используемые для управления перезагрузкой. For a detailed description of these registry keys, see Registry keys used to manage restart.
Чтобы настроить период активности вручную на отдельном устройстве, перейдите в меню Параметры > Обновления и безопасность > Центр обновления Windows и выберите Изменить период активности. To configure active hours manually on a single device, go to Settings > Update & security > Windows Update and select Change active hours.
Настройка максимального диапазона периода активности Configuring active hours max range
В Windows 10 версии 1703 администраторы могут указать максимальный диапазон периода активности, который могут задать пользователи. With Windows 10, version 1703, administrators can specify the max active hours range users can set. Таким образом, пользователям предоставляется определенная свобода в выборе периода активности, тогда как у вас есть достаточно времени для обновления. This option gives you additional flexibility to leave some of the decision for active hours on the user’s side, while making sure you allow enough time for updating. Максимальный диапазон рассчитывается со времени начала периода активности. The max range is calculated from active hours start time.
Чтобы настроить максимальный диапазон периода активности с помощью групповой политики, перейдите в раздел Конфигурация компьютера\Административные шаблоны\ Компоненты Windows\Центр обновления Windows и выберите пункт Укажите диапазон периода активности для автоматических перезапусков. To configure active hours max range through Group Policy, go to Computer Configuration\Administrative Templates\Windows Components\Windows Update and open the Specify active hours range for auto-restarts.
Чтобы настроить диапазон периода активности с помощью MDM, используйте параметр Update/ActiveHoursMaxRange. To configure active hours max range through MDM, use Update/ActiveHoursMaxRange.
Ограничение задержек перезапуска Limit restart delays
После установки обновления Windows 10 пытается автоматически выполнить перезапуск вне периода активности. After an update is installed, Windows 10 attempts automatic restart outside of active hours. Если перезагрузка не будет успешной после семи дней (по умолчанию), пользователь увидит уведомление о необходимости перезапуска. If the restart does not succeed after seven days (by default), the user will see a notification that restart is required. Вы можете использовать крайний срок указать перед автоматической перезапуском для политики установки обновления, чтобы изменить задержку с семи дней на любое количество дней от двух до 14. You can use the Specify deadline before auto-restart for update installation policy to change the delay from seven days to any number of days between two and 14.
Управление уведомлениями о перезапуске Control restart notifications
В Windows 10 версии 1703 мы добавили параметры управления уведомлениями о перезапуске для пользователей. In Windows 10, version 1703, we have added settings to control restart notifications for users.
Уведомления об автоматическом перезапуске Auto-restart notifications
Администраторы могут переопределять поведение по умолчанию для уведомлений об обязательном автоматическом перезапуске. Administrators can override the default behavior for the auto-restart required notification. По умолчанию это уведомление закрывается автоматически. By default, this notification will dismiss automatically.
Чтобы настроить это поведение с помощью групповой политики, перейдите в раздел Конфигурация компьютера\Административные шаблоны\Компоненты Windows\Центр обновления Windows и выберите пункт Настройка уведомлений об обязательном автоматическом перезапуске для обновлений. To configure this behavior through Group Policy, go to Computer Configuration\Administrative Templates\Windows Components\Windows Update and select Configure auto-restart required notification for updates. Если выбран параметр 2 — User Action, пользователь, который получает это уведомление, должен закрыть его вручную. When configured to 2 — User Action, a user that gets this notification must manually dismiss it.
Можно также указать время до обновления, когда будет появляться уведомление. You can also configure the period prior to an update that this notification will show up on. Значение по умолчанию— 15 минут. The default value is 15 minutes.
Чтобы изменить это значение с помощью групповой политики, выберите пункт Настройка уведомлений с напоминанием об автоматическом перезапуске для обновлений в разделе Конфигурация компьютера\Административные шаблоны\ Компоненты Windows\Центр обновления Windows и укажите время в минутах. To change it through Group Policy, select Configure auto-restart-reminder notifications for updates under Computer Configuration\Administrative Templates\Windows Components\Windows Update and select the period in minutes.
В некоторых случаях может потребоваться отключить уведомления. In some cases, you don’t need a notification to show up.
Чтобы сделать это с помощью групповой политики, перейдите в раздел Конфигурация компьютера\Административные шаблоны\ Компоненты Windows\Центр обновления Windows и выберите пункт Отключение уведомлений об автоматическом перезапуске для установки обновлений. To do so through Group Policy, go to Computer Configuration\Administrative Templates\Windows Components\Windows Update and select Turn off auto-restart notifications for update installations.
Предупреждения о запланированном автоматическом перезапуске Scheduled auto-restart warnings
Так как пользователи не могут отложить запланированный перезапуск после наступления крайнего срока, вы можете указать время до запланированного перезапуска, когда должно появиться соответствующее напоминание. Since users are not able to postpone a scheduled restart once the deadline has been reached, you can configure a warning reminder prior to the scheduled restart. Можно также указать время до перезапуска, когда должно появиться предупреждение о том, что автоматический перезапуск невозможно отложить, чтобы у пользователя было время сохранить свою работу. You can also configure a warning prior to the restart, to notify users once the restart is imminent and allow them to save their work.
Чтобы указать время для появления обоих типов предупреждений с помощью групповой политики, выберите пункт Настройка графика уведомлений с предупреждением об автоматическом перезапуске для обновлений в разделе Конфигурация компьютера\Административные шаблоны\ Компоненты Windows\Центр обновления Windows. To configure both through Group Policy, find Configure auto-restart warning notifications schedule for updates under Computer Configuration\Administrative Templates\Windows Components\Windows Update. Напоминание можно настроить с помощью параметра Напоминание (в часах), а предупреждение о предстоящем автоматическом перезапуске— с помощью параметра Предупреждение (в минутах). The warning reminder can be configured by Reminder (hours) and the warning prior to an imminent auto-restart can be configured by Warning (mins).
В MDM напоминание настраивается с помощью параметра Update/ScheduleRestartWarning, а предупреждение о предстоящем автоматическом перезапуске— с помощью параметра Update/ScheduleImminentRestartWarning. In MDM, the warning reminder is configured using Update/ScheduleRestartWarning and the auto-restart imminent warning is configured using Update/ScheduleImminentRestartWarning.
Управляемый перезапуск Engaged restart
Управляемый перезапуск подразумевает, что пользователям предоставляется период времени, в течение которого они должны запланировать перезапуск. Engaged restart is the period of time when users are required to schedule a restart. Изначально Windows будет выполнять автоматический перезапуск вне рабочих часов. Initially, Windows will auto-restart outside of working hours. После окончания установленного периода (семь дней по умолчанию) Windows переходит на запланированные перезапуски пользователей. Once the set period ends (seven days by default), Windows transitions to user scheduled restarts.
Для управляемого перезапуска можно настроить следующие параметры: The following settings can be adjusted for engaged restart:
- время до перехода от автоматического перезапуска к управляемому; Period of time before auto-restart transitions to engaged restart.
- количество дней, на которое пользователи могут отложить уведомления с напоминанием об управляемом перезапуске; The number of days that users can snooze engaged restart reminder notifications.
- количество дней до автоматического выполнения отложенного перезапуска вне периода активности. The number of days before a pending restart automatically executes outside of working hours.
В групповой политике перейдите в раздел Конфигурация компьютера\Административные шаблоны\ Компоненты Windows\Центр обновления Windows и выберите пункт Создайте расписание преобразований и уведомлений об управляемом перезапуске для обновлений. In Group Policy, go to Computer Configuration\Administrative Templates\Windows Components\Windows Update and pick Specify Engaged restart transition and notification schedule for updates.
Параметры групповой политики для перезапуска Group Policy settings for restart
В редакторе групповых политик вы увидите в разделе Конфигурация компьютера\Административные шаблоны\Компоненты Windows\Центр обновления Windows несколько параметров политики, которые относятся к поведению перезапуска. In the Group Policy editor, you will see a number of policy settings that pertain to restart behavior in Computer Configuration\Administrative Templates\Windows Components\Windows Update. В следующей таблице показано, какие политики применяются к Windows10. The following table shows which policies apply to Windows 10.
| Политика Policy | Применяется к Windows10 Applies to Windows 10 | Примечания Notes |
|---|---|---|
| Отключить автоматический перезапуск при обновлении в период активности Turn off auto-restart for updates during active hours |  | Используйте эту политику для настройки периода активности, в течение которого устройство не будет перезапускаться. Use this policy to configure active hours, during which the device will not be restarted. Эта политика не имеет эффекта, если включена политика Не выполнять автоматическую перезагрузку при автоматической установке обновлений, если в системе работают пользователи или Всегда автоматически перезагружаться в запланированное время. This policy has no effect if the No auto-restart with logged on users for scheduled automatic updates installations or Always automatically restart at the scheduled time policies are enabled. |
| Всегда автоматически перезагружаться в запланированное время Always automatically restart at the scheduled time |  | Используйте эту политику для настройки таймера перезагрузки (от 15 до 180 минут), который начнет отсчет сразу после установки Центром обновления Windows важных обновлений. Use this policy to configure a restart timer (between 15 and 180 minutes) that will start immediately after Windows Update installs important updates. Эта политика не имеет эффекта, если включена политика Не выполнять автоматическую перезагрузку при автоматической установке обновлений, если в системе работают пользователи. This policy has no effect if the No auto-restart with logged on users for scheduled automatic updates installations policy is enabled. |
| Указание срока до автоматического перезапуска после установки обновления Specify deadline before auto-restart for update installation |  | Используйте эту политику, чтобы указать, на сколько дней (от 2 до 14) можно отложить автоматический перезапуск. Use this policy to specify how many days (between 2 and 14) an automatic restart can be delayed. Эта политика не имеет эффекта, если включена политика Не выполнять автоматическую перезагрузку при автоматической установке обновлений, если в системе работают пользователи или Всегда автоматически перезагружаться в запланированное время. This policy has no effect if the No auto-restart with logged on users for scheduled automatic updates installations or Always automatically restart at the scheduled time policies are enabled. |
| Не выполнять автоматическую перезагрузку при автоматической установке обновлений, если в системе работают пользователи No auto-restart with logged on users for scheduled automatic updates installations |  | Используйте эту политику, чтобы не допустить автоматического перезапуска, если пользователь работает в системе. Use this policy to prevent automatic restart when a user is logged on. Эта политика применяется, только если политика Настройка автоматического обновления настроена для запланированной установки обновлений. This policy applies only when the Configure Automatic Updates policy is configured to perform scheduled installations of updates. Эквивалентный параметр политики MDM для Windows 10 Mobile отсутствует. There is no equivalent MDM policy setting for Windows 10 Mobile. |
| Повторный запрос для перезагрузки при запланированных установках Re-prompt for restart with scheduled installations |  | |
| Задержка перезагрузки при запланированных установках Delay Restart for scheduled installations |  | |
| Перенос запланированных автоматических установок обновлений Reschedule Automatic Updates scheduled installations |  |
Можно выбрать только один путь для поведения перезагрузки. You can only choose one path for restart behavior. Если настроить конфликтующие политики перезапуска, фактическое поведение перезапуска может отличаться от ожидаемого. If you set conflicting restart policies, the actual restart behavior may not be what you expected. При использовании RDP только активные сеансы RDP считаются зарегистрированными в пользователях. When using RDP, only active RDP sessions are considered as logged on users.
Разделы реестра, используемые для управления перезагрузкой Registry keys used to manage restart
В следующих таблицах перечислены разделы реестра, соответствующие параметрам групповой политики для управления перезагрузками после обновления в Windows 10. The following tables list registry values that correspond to the Group Policy settings for controlling restarts after updates in Windows 10.
HKLM\Software\Policies\Microsoft\Windows\WindowsUpdate HKLM\Software\Policies\Microsoft\Windows\WindowsUpdate
| Раздел реестра Registry key | Тип ключа Key type | Значение Value |
|---|---|---|
| ActiveHoursEnd ActiveHoursEnd | REG_DWORD REG_DWORD | 0–23: настройте период активности на завершение в определенный час 0-23: set active hours to end at a specific hour начинается с 12:00 и заканчивается в 23:00 starts with 12 AM (0) and ends with 11 PM (23) |
| ActiveHoursStart ActiveHoursStart | REG_DWORD REG_DWORD | 0–23: настройте период активности на начало в определенный час 0-23: set active hours to start at a specific hour начинается с 12:00 и заканчивается в 23:00 starts with 12 AM (0) and ends with 11 PM (23) |
| SetActiveHours SetActiveHours | REG_DWORD REG_DWORD | 0: отключите автоматическую перезагрузку после обновления за пределами периода активности 0: disable automatic restart after updates outside of active hours 1: включите автоматическую перезагрузку после обновления за пределами периода активности 1: enable automatic restart after updates outside of active hours |
HKLM\Software\Policies\Microsoft\Windows\WindowsUpdate\AU HKLM\Software\Policies\Microsoft\Windows\WindowsUpdate\AU
| Раздел реестра Registry key | Тип ключа Key type | Значение Value |
|---|---|---|
| AlwaysAutoRebootAtScheduledTime AlwaysAutoRebootAtScheduledTime | REG_DWORD REG_DWORD | 0: отключите автоматическую перезагрузку после установки обновления в запланированное время 0: disable automatic reboot after update installation at scheduled time 1. включить автоматическую перезагрузку после установки обновления в запланированное время 1: enable automatic reboot after update installation at a scheduled time |
| AlwaysAutoRebootAtScheduledTimeMinutes AlwaysAutoRebootAtScheduledTimeMinutes | REG_DWORD REG_DWORD | 15–180: настройте автоматическую перезагрузку на определенные минуты 15-180: set automatic reboot to occur after given minutes |
| AUOptions AUOptions | REG_DWORD REG_DWORD | 2. уведомление о загрузке и уведомление об установке обновлений 2: notify for download and notify for installation of updates 3. автоматически скачивать и уведомлять об установке обновлений 3: automatically download and notify for installation of updates 4: автоматически скачивать и планировать установку обновлений 4: Automatically download and schedule installation of updates 5: разрешить локальному администратору настраивать эти параметры 5: allow the local admin to configure these settings Примечание. Чтобы настроить поведение во время перезагрузки, установите это значение на 4 Note: To configure restart behavior, set this value to 4 |
| NoAutoRebootWithLoggedOnUsers NoAutoRebootWithLoggedOnUsers | REG_DWORD REG_DWORD | 0: отключить без перезагрузки, если пользователи вошли в систему 0: disable do not reboot if users are logged on 1: не перезагружать компьютер после установки обновления, если пользователь вошел в систему 1: do not reboot after an update installation if a user is logged on Примечание: Если отключено. Автоматические обновления оповещают пользователя о том, что компьютер автоматически перезапустится через 5 минут для завершения установки Note: If disabled: Automatic Updates will notify the user that the computer will automatically restart in 5 minutes to complete the installation |
| ScheduledInstallTime ScheduledInstallTime | REG_DWORD REG_DWORD | 0–23: запланировать время установки обновления на конкретный час 0-23: schedule update installation time to a specific hour начинается с 12:00 и заканчивается в 23:00 starts with 12 AM (0) and ends with 11 PM (23) |
Существует три различных сочетания реестра для управления поведением перезапуска: There are three different registry combinations for controlling restart behavior:
- Чтобы задать период активности, параметр SetActiveHours должен иметь значение 1, а параметры ActiveHoursStart и ActiveHoursEnd должны определять диапазон времени. To set active hours, SetActiveHours should be 1, while ActiveHoursStart and ActiveHoursEnd should define the time range.
- Чтобы запланировать определенное время установки и перезагрузки, auOptions должен быть 4,ScheduledInstallTime должен указать время установки, а AlwaysAutoRebootAtScheduledTime — 1, а AlwaysAutoRebootAtScheduledTimeMinutes — количество минут, которые нужно ждать перед перезагрузкой. To schedule a specific installation and reboot time, AUOptions should be 4, ScheduledInstallTime should specify the installation time, and AlwaysAutoRebootAtScheduledTime set to 1 and AlwaysAutoRebootAtScheduledTimeMinutes should specify number of minutes to wait before rebooting.
- Для задержки перезагрузки после входа пользователя в систему параметр AUOptions должен иметь значение 4, а параметр NoAutoRebootWithLoggedOnUsers — значение 1. To delay rebooting if a user is logged on, AUOptions should be 4, while NoAutoRebootWithLoggedOnUsers is set to 1.