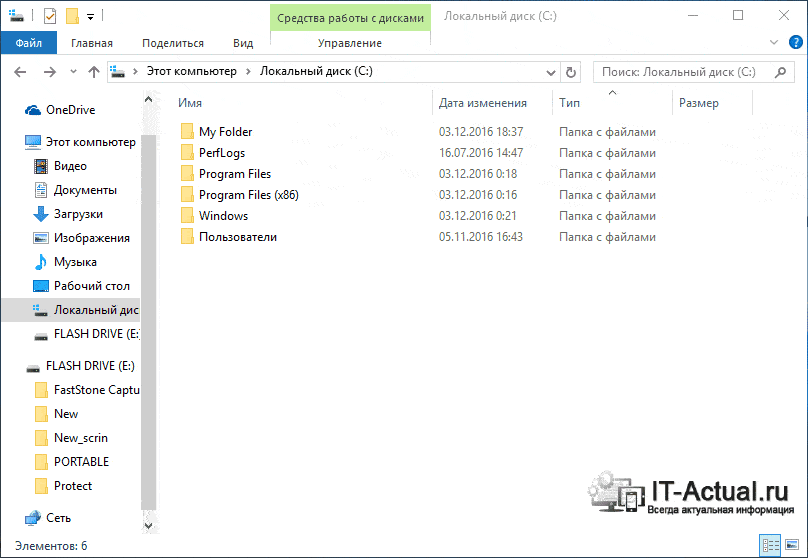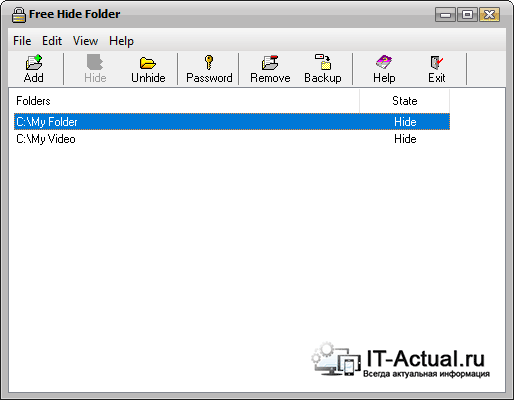- Запрет просмотра содержимого директории
- Теория вопроса
- Запрет листинга каталогов через .htaccess
- Запрет листинга каталогов через директивы Apache
- Где расположен конфигурационный файл httpd.conf
- Debian, Ubuntu
- FreeBSD
- Linux (CentOS, Fedora)
- Gentoo
- Заключение
- Как скрыть или ограничить доступ к папкам в Windows – несколько способов
- Содержание:
- Скрываем папку штатными средствами Windows
- Скрываем папку, используя бесплатную программу
- Стенография или как скрыть папку с файлами в графическом файле
- Краткий итог
- Как ограничить доступ к «секретной» информации на компьютере [без программ]
- Ограничение доступа к файлам и папкам встроенными средствами Windows.
- Изменение прав доступа групп [запрет]:
- Изменение прав доступа групп [разрешения]:
- Подытожим
- Как скрыть папку или файл в Windows от других пользователей
- Через настройки безопасности
- Делаем папку скрытой
- С помощью программ
- Anvide Seal Folder
- DeEgger Embedder
Запрет просмотра содержимого директории
3 мин. 16771 28.12.2015
Столкнулся на днях с проблемой, которую я бы назвал классической и имеющей непосредственное отношение к безопасности не только сайта, но и всего веб-сервера. Суть проблемы — это просмотр содержимого папки на веб-сервере Apache.
Теория вопроса
Дело все в том, что в директивах Apache определен файл или список файлов, которые будут показаны по умолчанию.
Что это значит? Если посетитель заходит по адресу site.ru/about.php — имя файл указано явно. Если посетитель заходит по адресу site.ru/about/ — показан будет файл, указанный в параметрах Apache в качестве индексного. А вот такую картину мы получим если такого файла в папке нет:
пример листинга директории
Как же решить эту проблему? На самом деле все очень просто. Мне известны два способа:
- запретить листинг, используя файл .htaccess ;
- запретить построение списка файла на уровне сервера.
Рассмотрим оба способа более подробно.
Запрет листинга каталогов через .htaccess
Достаточно добавить всего одну простую строчку:
Данное условие действует на все вложенные/дочерние папки. Следовательно, добавление данного условия в корневой файл .htaccess запрещает листинг директорий для всего сайта. При необходимости всегда можно разрешить выдачу листинга для конкретно взятой директории, для этого достаточно разместить в ней все тот же .htaccess, в котором будет содержаться следующий текст:
Как Вы уже могли заметить, разница между запретом и разрешением состоит только в символе — . Именно он обозначает, что индексирование папки запрещено.
С первым способом решения задачи все. Он идеален для тех случаев, когда нет доступа к конфигурации сервера, либо отсутствует желание/навыки в них лезть.
Запрет листинга каталогов через директивы Apache
Фактически все те же самые манипуляции можно проделать в настройках самого веб-сервера.
Для этого достаточно открыть конфигурационный файл httpd.conf (или apache2.conf) и добавить в него всю ту же самую строку: Options -Indexes . Например так:
Для верности — можно перезагрузить Apache. Небольшая шпаргалка, которая поможет в поисках системного файла.
Где расположен конфигурационный файл httpd.conf
Местонахождение данного файла напрямую зависит от операционной системы, установленной на сервере, а также версии Apache. Приведу небольшой список, который может облегчить поиск.
Debian, Ubuntu
apache 1.3
/etc/apache/httpd.conf
apache 2.2
/etc/apache2/apache2.conf
FreeBSD
apache 1.3
/usr/local/etc/apache/httpd.conf
apache 2.2
/usr/local/etc/apache22/httpd.conf
Linux (CentOS, Fedora)
Gentoo
apache 2.0
/etc/apache2/httpd.conf
Заключение
В результате работы обоих способов, вместо листинга папок мы получим ошибку 403, которая сообщает нам о том, что доступ закрыт (access forbidden). Задача решена. Благодарю за внимание!
Опубликовано: 28 декабря 2015 года, в рубрике «Серверная».
Поделитесь публикацией в социальных сетях
Как скрыть или ограничить доступ к папкам в Windows – несколько способов
В век информационных технологий вопрос защиты конфиденциальных данных стоит очень остро. Не последнюю роль в этом играет персональный компьютер, где зачастую могут храниться не предназначенные для всеобщего обозрения материалы.
Эта статья призвана помочь обезопасить личные материалы от посторонних глаз.
Содержание:
Скрываем папку штатными средствами Windows
Первый способ является самым простым и не требует использования какого-либо стороннего программного обеспечения.
Для срытия папки необходимо открыть её свойства, для этого кликните по ней правой клавишей мыши и в появившемся контекстном меню выберите пункт Свойства
В открывшемся окне свойств папки поставьте галочку у пункта «Скрытый»
А после, нажмите кнопку Другие… и в открывшемся окне снимите галочку у пункта «Разрешить индексировать содержимое файлов в этой папке»
В процессе подтверждения сделанных изменений и закрытия окна свойств папки нажатием клавиши OK будет отображён запрос, в котором потребуется указать, к каким элементам применять скрытие. В большинстве случаев оптимальным выбором будет являться вариант «Применение изменений только к этой папке»
В результате этих действий папка будет скрыта в файловом менеджере Windows.
Если папка не исчезла, а стала полупрозрачной, то это значит, что ваша система настроена на отображение скрытых файлов и папок. В этом случае необходимо сделать следующее: в меню файлового менеджера проследовать по пути Упорядочить –> Параметры папок и поиска (в Windows 10 Фаил –> Изменить параметры папок и поиска) и в открывшемся окне перейти на вкладку Вид, там найти и переключить чекбокс на пункт Не показывать скрытые файлы, папки и диски.
Для подтверждения сделанных изменений и закрытия окна параметров файлового менеджера нажмите OK.
Данную опцию придётся переключать всякий раз, как вам необходимо будет вернуть отображение скрытой папки(ок). С этим неудобством приходится мириться, если принять во внимание тот факт, что этот способ скрытия является самым простым, который к тому же не требует использования стороннего софта.
Скрываем папку, используя бесплатную программу
Используя бесплатную программу Free Hide Folder (не путать с Hide Folders, которая при аналогичном функционале является платной) вы сможете не только полностью скрыть из системы необходимые папки, но и установить парольную защиту (о том, как создать надёжный пароль – читайте здесь) для доступа к ним.
При первом запуске программа попросит вас задать пароль для доступа к программе, а после предложит получить регистрационный код – так как программа полностью бесплатна и регистрация не является обязательной, то этот шаг можно смело пропустить, нажав кнопку Skip.
После этих шагов перед нами откроется главное окно программы. Для скрытия необходимой папки нажмите на кнопку Add и укажите её. После добавления очередной папки будет выскакивать информационное сообщение, которое рекомендует сделать Backup (резервное копирование) настроек программы, на случай случайного или намеренного удаления программы. Для создания резервной копии настроек нажмите клавишу Backup и укажите путь для сохраняемого файла. Этот файл поможет восстановить доступ к скрытым папкам после повторной установки программы.
Управление скрытием и отображением папок осуществляется клавишами меню. За скрытие папки отвечает кнопка Hide, а за отображение Unhide.
Интерфейс программы прост и не перегружен элементами управления. Благодаря этому её освоение не составляет какой-либо сложности даже в отсутствии перевода на русский язык.
Стенография или как скрыть папку с файлами в графическом файле
Данный метод основан на скрытии одного типа файла в другом. В примере это будет архив, который будет скрыт в графическом файле.
После объединения графический файл всё так же будет отображаться в системе, но при открытии его через архиватор, вы получите доступ к заархивированным файлам.
Для создания такой файла следуйте инструкции:
1) Для скрытия нужной папки её необходимо предварительно заархивировать, выбрав формат архива rar или zip. Ко всему прочему архиву можно задать пароль, что дополнительно защитит ваши данные.
В данном примере мы назовём архив hide-files.rar
2) Получившийся архив и графический файл с расширением jpg (в данном примере это будет файл foto.jpg) необходимо разместить в одной папке, которая в свою очередь должна находиться ближе к корню жёсткого диска и не иметь пробелов. В примере это будет папка C:\join
3) Откройте командную строку, для этого нажмите комбинацию клавиш Win + R и в открывшемся окне введите cmd и нажмите OK.
4) В открывшемся окне командной строки перейдите к папке с объединяемыми файлами, для этого введите команду:
В результате создастся графический файл с именем final-foto.jpg, который для неосведомлённого пользователя будет являться обычным графическим файлом.
Если же расширение этого файла поменять с jpg на rar или просто открыть архиватором, то вы увидите ваши заархивированные файлы.
Если объединение файлов с помощью командной строки у вас вызывает сложности, то вы можете воспользоваться бесплатной, работающей без установки и поддерживающей русский язык утилитой File Joiner.
Программа представляет удобный графический интерфейс для объединения файлов, не забывайте только в пути для сохранения выходного файла указывать желаемое расширение файла, так как по умолчанию результирующий файл создаётся вообще без оного.
Краткий итог
В данном обзоре были рассмотрены наиболее популярные решения для скрытия файлов и папок в Windows. Мы надеемся, что данная окажется для вас полезной и решит все поставленные задачи.
Если у вас остались вопросы, вы можете задать их в комментариях.
В свою очередь, Вы тоже можете нам очень помочь.
Просто поделитесь статьей в социальных сетях и мессенджерах с друзьями.
Поделившись результатами труда автора, вы окажете неоценимую помощь как ему самому, так и сайту в целом. Спасибо!
Как ограничить доступ к «секретной» информации на компьютере [без программ]
Здравствуйте уважаемые читатели. Сегодня начинаем цикл статей посвященных ограничению доступа к информации на операционной системе Windows.
Из сегодняшней публикации вы узнаете, как ограничить доступ к папкам и файлам средствами самой Windows, а про специальные программы занимающиеся тем же, мы поговорим в следующих статьях я писал здесь.
Начнем с врожденных талантов детища MicroSoft.
Ограничение доступа к файлам и папкам встроенными средствами Windows.
Обязательным условием, при котором ограничение будет действовать, является наличие нескольких учетных записей в системе, не с правами администратора, а также, чтобы файловая система на дисках соответствовала формату NTFS.
Другими словами, администратор, для других пользователей без прав администратора, устанавливает ограничения на запись, чтение и т.д.
Через учетную запись с правами администратора, в свойствах нужной папки указываются те пользователи, которые будут иметь к ней доступ. При попытке доступа к папке пользователем без прав, будет запрошен пароль.
Изменение прав доступа групп [запрет]:
Итак, ограничим доступ с помощью запретов. Для этого кликаем по нужной папке или файлу правой кнопкой мыши и выбираем — «Свойства», далее переходим на вкладку — «Безопасность» и на этой вкладке нажимаем кнопку — «Изменить».
Далее открывается окно, где жмем в кнопку «Добавить». Здесь, вводим имена выбираемых объектов (логины/имена пользователей), которым дальше будет запрещен доступ к папке. Затем нажимаем «Проверить имена» чтобы убедиться в правильности ввода имени:
Для закрытия доступа всем пользователям вводим имя «Все» (учитывается регистр букв), система поймёт. Затем в колонке «Запретить» ставим галочки в те пункты, на которые вы хотите установить запрет и нажать «ОК»
В итоге, указанные вами пользователи не смогут получить доступ к указанной папке либо файлу, но правда, если только зайдут в систему под своей учеткой. Чтоб вы знали, если кто-то зайдет в систему например с флешки с правами администратора, то он получит доступ к папке и всему её содержимому.
Изменение прав доступа групп [разрешения]:
Теперь давайте ограничим доступ к папке не запретом, а наоборот открытием прав только определенным пользователям.
Для этого удалим всех пользователей из списка доступа и добавим туда уже только нужных нам.
Возможно, при попытке удалить элемент, будет выдана ошибка, так как по умолчанию они наследуются от родительского каталога. Поэтому жмем «Дополнительно -> Изменить разрешения…» и снимаем галочку с «Добавить разрешения, наследуемые от родительских объектов»
В Windows 10 жмем «Дополнительно» далее жмем кнопку «Отключить наследования«.
Система спросит «Добавить» или «Удалить». В Windows 10 система также даст на выбор два варианта — «Преобразовать унаследованные разрешения в явные разрешения этого объекта» и «Удалить все унаследованные разрешения из этого объекта«. Думаю здесь все понятно. Добавив нужного пользователя, уже устанавливаем галочки в колонку «Разрешить».
Подытожим
Итак, сегодня, уважаемые читатели, мы с вами рассмотрели первую возможность ограничения доступа к определенным папкам и файлам с помощью встроенных средств Windows. Данный способ не самый надежный, но для ограждения «секретных материалов» от любопытных глаз неопытных пользователей подойдет.
В следующей публикации рассмотрим другую возможность Windows, встроенную в систему по умолчанию, которая позволяет шифровать ценные данные и таким образом ограничивать к ним доступ. Это EFS (Encrypting File System) — система шифрования данных на уровне файлов в операционных системах Windows (начиная с Windows 2000 и выше), за исключением «домашних» версий.
Как скрыть папку или файл в Windows от других пользователей
Думаю, каждый пользователь печется о конфиденциальности своих личных файлов и хоть раз задумывался, как сделать так, чтобы другие пользователи, тоже имеющие доступ к ПК, не имели возможности увидеть то, что для них не предназначено. Вот об этом и пойдет речь в данной статье.
Мы уже рассказывали, как запаролить папку с помощью программы Password Protect USB. Метод этот действенный и, при условии, что пароль будет надежным, просмотреть содержимое папки не удастся. Но вот, если вы в принципе хотите, чтобы другие не знали о ваших секретах, то он не подойдет. Также поставить пароль на папку можно и с помощью других программ. О них подробно написано в статье по приведенной ссылке.
Сейчас я расскажу, как скрыть папку или файлы в Windows различными способами. Сделать это можно: и используя возможности самой операционной системы, и обратившись за помощью к стороннему софту.
Через настройки безопасности
Описанные в этом пункте рекомендации применимы ко всем версиям Windows, начиная с XP. Суть его заключается в том, что сама папка остается в директории, но при попытке зайти в нее будет появляться сообщение о запрете доступа.
В XP нет никакой возможности вернуть доступ. А вот во всех последующих версиях ОС вопрос решается очень просто. В самом сообщении об ошибке есть подсказка, и если пользователь хоть немного разбирается в ПК, то для него открыть нужное окно и поснимать все ненужные галочки вообще не будет проблемой.
Итак, сначала зайдите в «Панель управления» и выберите там пункт «Свойства папки» или «Параметры Проводника» (в более новых версиях операционки). Затем нас интересует вкладка «Вид» . Пролистайте список и снимите галочку в поле «Использовать простой общий доступ к файлам» . Сохраните все изменения кнопкой «ОК» .
Теперь находите папку, запретить общий доступ к которой вы хотите, и кликайте по ней ПКМ. Из списка нужно кликнуть по пункту «Свойства» . В следующем окне откройте «Безопасность» , выберите нужного пользователя, поставьте галочки в столбце «Запретить» и сохраняйте настройки.
Для тех, у кого установлена Windows 7 и новее, действия немного другие. На вкладке «Безопасность» под разделом «Группы или пользователи» нужно нажать на кнопку «Изменить» . Затем выделяем интересующего пользователя и запрещаем доступ, расставляя галочки.
После этого, при попытке попасть в папочку, будет появляться такое окно. Так оно выглядит в XP, в 7, 8 и 10 его вид будет немного отличаться.
Делаем папку скрытой
Закрыть папку для общего доступа, используя возможности Windows, можно и еще одним способом. Если вы сталкивались со скрытыми файлами, то знаете, что, отключив их видимость в системе, попасть в них будет невозможно. Вот именно это мы разберем.
Недостаток такого метода в том, что если другой пользователь целенаправленно ищет то, что вы скрыли, то включив видимость скрытых файлов, у него все получится. Но вот здесь лучше себя обезопасить и заранее поставить пароль на папку.
- Через Проводник находим папку и жмем по ней правой кнопкой мыши. Из открывшегося списка нас будет интересовать пункт «Свойства» .
- Оставаясь в разделе «Общее» отметьте галочкой «Скрытый» и нажмите кнопку «Другие» .
- Здесь нужно снять птичку рядом с «Разрешить индексировать содержимое файлов…» и можно нажимать «ОК» . Это делается для того, чтобы она не отображалась в результатах поиска.
- Возвращаемся к окну свойств и жмем «Применить» .
- Появится окно, в котором нужно выбрать маркером один из пунктов. Первый: изменения будут применены только к самой папке. Второй: к самой папке и всем подпапкам и файлам, которые есть в ней. Выбирайте нужный вариант и два раза жмите «ОК» .
После этого выбранная папка пропадет из директории. Применить такой вариант можно и к фото, и к исполняемым файлам программ, и к различным документам.
Для того, чтобы вернуть скрытую папку Личное (это название я использую в примере) нужно включить показ скрытых файлов и папок.
В Windows 7 все делается через «Панель управления» и «Параметры папок» , как было написано в 1 пункте статьи. Открывайте вкладку «Вид» , находите в списке пункт «Показывать скрытые файлы, папки и диски» и отмечайте его маркером.
Если вы используете десятку, то в окне Проводника на вкладке «Вид» нажмите кнопку «Показать или скрыть» . Дальше поставьте птичку в пункте «Скрытые элементы» .
После этого ваша папка или файлик появятся. Только иконка напротив него будет не яркая, а тусклая.
Для владельцев Windows 10, запретить доступ к папке другим пользователям, можно вообще в пару кликов. Просто выделите ее и разверните список «Показать или скрыть» . В нем выберите «Скрыть выбранные элементы» . После этого она пропадет из указанной директории.
С помощью программ
Для тех, кого описанные выше способы не устроили, из-за того, что знающий человек с ними быстро разберется, предлагаю использовать сторонние утилиты. В Интернете их можно найти много, причем как платные, так и полностью бесплатные. Они на отлично справятся с поставленной задачей и сумеют спрятать любую конфиденциальную информацию.
Anvide Seal Folder
Программа Anvide Seal Folder проста в использовании, на русском языке и никаких специфических знаний не требует. Более того есть portable версия, которую не нужно устанавливать на ПК. Скачать вы ее можете с нашего сайта по приведенной ссылке. В той же статье найдете информацию об установке и использовании. Спрятать она может папки и файлы.
Давайте кратко расскажу принцип ее работы. В главном окне нажимаем плюсик для добавления папки. Потом через небольшое окно выбирайте нужную и жмите на зеленую галочку.
После этого она отобразится у вас в списке «Открытые…» . Кнопка «Закрыть доступ» , которая имеет вид закрытого замочка, позволит ее скрыть.
Вам будет предложено ввести пароль и небольшую подсказку. Она пригодится в том случае, если вы его введете неверно.
У вас появится еще один список «Закрытые…» . При этом сама папка из своей прежней директории на компьютере пропадет.
Чтобы вновь получить к ней доступ нужно нажать на открытый замочек и ввести пароль.
DeEgger Embedder
Данная утилита используется в стеганографии. Она позволит под видом файла с расширением BMP, PNG, JPG, AVI или MP3 скрыть тот, что нужен вам. Работать DeEgger Embedder может только с файлами (картинки, документы, установщики программ и прочее), а вот к папкам ее применить не удастся.
Скачивайте DeEgger Embedder (по приведенной ссылке можете скачать с Яндекс Диска версию, которая была использована в статье) устанавливайте на свой ПК и запускайте.
Сначала нужно выбрать файл под видом которого хотим что-то спрятать. Для этого нажмите на папку напротив строки «Select a host file» .
Дальше находите нужный объект и жмите «Открыть» . У меня это будет картинка в формате *.jpg .
Затем жмем на папку в строке «Select the file to embed» и выбираем то, что нужно скрыть.
В примере, я под видом картинки спрячу книгу в формате *.rtf . Чтобы программа заработала. Жмите «Combine» .
Появится окошко, в котором нужно выбрать директорию для сохранения создаваемого файла, дать ему имя и указать формат.
После того, как программа закончит, в указанном месте на диске, вы обнаружите новый объект. В моем случае – это обычная картинка. Визуально она не отличается от исходника и просто так заметить разницу невозможно.
Для извлечения важной информации из объекта, нажмите «Extract» .
Найдите тот объект, в который вы внедряли данные, и открывайте его.
Потом укажите, куда извлечь спрятанный файл, какое дать ему название и расширение.
Программа DeEgger Embedder закончит свою работу, а вы получите назад свою конфиденциальную информацию.
Какой из описанных способов выбрать, зависит от ваших целей. Если это домашний компьютер, и никто не гонится за вашими секретами, то подойдут и первые два. Чтобы попробовать что-то интересное, воспользуйтесь приведенными программами. Удачи вам, в скрытии своих личных файлов.
А также смотрим видео по теме: