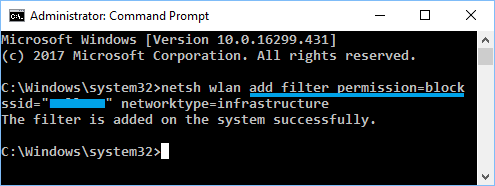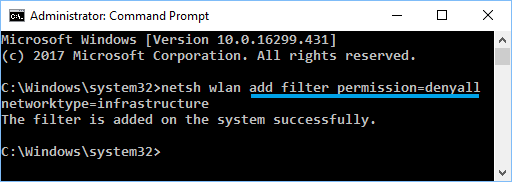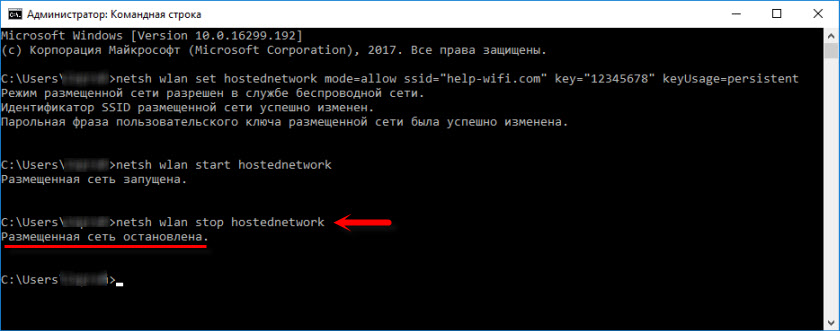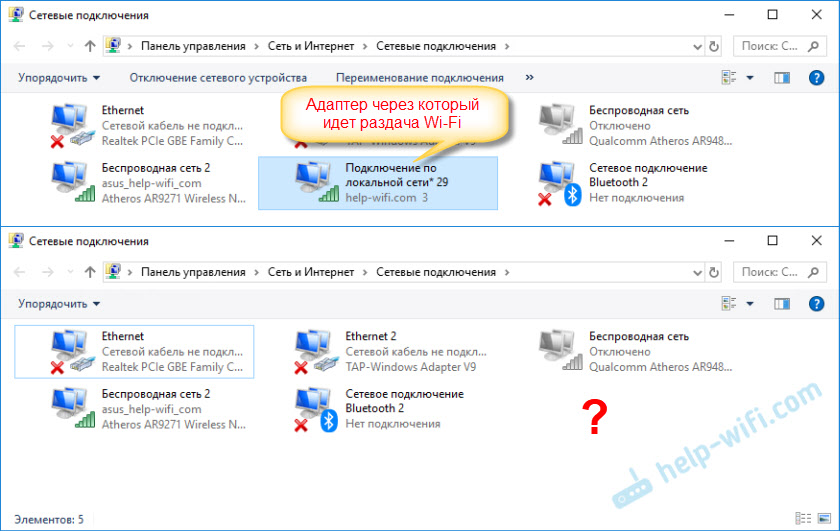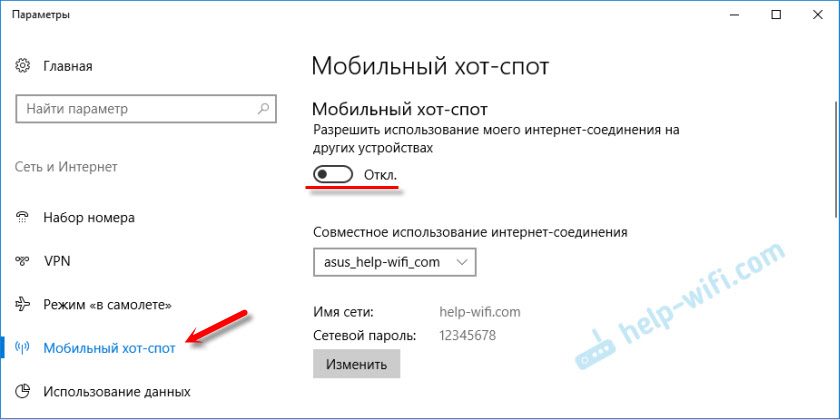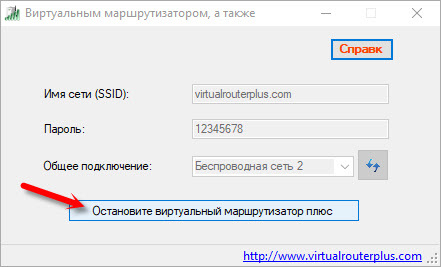- Как раздать интернет по Wi-Fi с ноутбука в Windows 10
- Мобильный хот-спот в Windows 10
- Проверяем возможность раздачи
- Раздача Wi-Fi в Windows 10 с помощью командной строки
- Проблемы и их решение
- Как скрыть или заблокировать сети Wi-Fi в Windows 10
- Коротко о том, как скрыть или заблокировать сети Wi-Fi в Windows 10
- Как заблокировать сеть Wi-Fi в Windows 10
- Как разблокировать сеть WiFi в Windows 10
- Как заблокировать все неизвестные сети Wi-Fi в Windows 10
- Как выключить раздачу Wi-Fi на ноутбуке или компьютере
- Как остановить раздачу Wi-Fi?
Как раздать интернет по Wi-Fi с ноутбука в Windows 10
В моей предыдущей статье про раздачу Wi-Fi с ноутбука то и дело появляются комментарии на тему того, что указанные способы отказываются работать в Windows 10 (впрочем, часть из них работает, а дело, вероятнее всего, в драйверах). Потому и было решено написать эту инструкцию (обновлена в августе 2016).
В этой статье — пошаговое описание того, как раздавать интернет по Wi-Fi с ноутбука (или компьютера с Wi-Fi адаптером) в Windows 10, а также о том, что делать и на какие нюансы обратить внимание, если описанное не работает: не удается запустить размещенную сеть, подключаемое устройство не получает IP адрес или работает без доступа в Интернет и т.п.
Обращаю ваше внимание на то, что такого рода «виртуальный роутер» из ноутбука возможен для проводного подключения к Интернету или же для подключения через USB модем (хотя в ходе проверки сейчас обнаружил, что у меня успешно раздается интернет, «получаемый» также по Wi-Fi, в предыдущей версии ОС лично у меня это не выходило).
Мобильный хот-спот в Windows 10
В юбилейном обновлении Windows 10 появилась встроенная функция, позволяющая раздать интернет по Wi-Fi с компьютера или ноутбука, называется она мобильный хот-спот и находится в Параметры — Сеть и Интернет. Также функция доступна для включения в виде кнопки при щелчке мышью по значку подключения в области уведомлений.
Всё, что вам потребуется — включить функцию, выбрать подключение, к которому будет предоставлен доступ другим устройствам по Wi-Fi, задать имя сети и пароль, после чего можно подключаться. По сути, все те способы, которые описаны далее больше не требуются, при условии, что у вас последняя версия Windows 10 и поддерживаемый тип подключения (например, раздача PPPoE не удается).
Тем не менее, если у вас есть интерес или необходимость, вы можете познакомиться и с другими способами раздать Интернет по Wi-Fi, которые подойдут не только для 10-ки, но и для предыдущих версий ОС.
Проверяем возможность раздачи
Первым делом, запустите командную строку от имени администратора (правый клик по кнопке пуск в Windows 10, а затем выбор соответствующего пункта) и введите команду netsh wlan show drivers
В окне командной строки должна отобразиться информация об используемом драйвере Wi-Fi адаптера и технологиях, которые он поддерживает. Нас интересует пункт «Поддержка размещенной сети» (в английском варианте — Hosted Network). Если там указано «Да», то можно продолжать.
Если же поддержка размещенной сети отсутствует, то для начала следует обновить драйвера на Wi-Fi адаптер, желательно с официального сайта производителя ноутбука или самого адаптера, после чего повторить проверку.
В некоторых случаях может помочь, наоборот, откат драйвера на предыдущую версию. Чтобы проделать это, зайдите в диспетчер устройств Windows 10 (можно через правый клик по кнопке «Пуск»), в разделе «Сетевые адаптеры» найдите требуемое устройство, кликните по нему правой кнопкой мыши — свойства — вкладка «Драйвер» — «Откатить».
Опять же, повторите проверку поддержки размещенной сети: так как если она не поддерживается, все остальные действия не приведут ни к какому результату.
Раздача Wi-Fi в Windows 10 с помощью командной строки
Продолжаем действовать в командной строке, запущенной от имени администратора. В ней необходимо ввести команду:
netsh wlan set hostednetwork mode=allow ssid=remontka key=secretpassword
Где remontka — желаемое имя беспроводной сети (задайте свое, без пробелов), а secretpassword — пароль на Wi-Fi (задайте свой, не менее 8 символов, не используйте кириллицу).
После этого введите команду:
netsh wlan start hostednetwork
В результате вы должны увидеть сообщение о том, что размещенная сеть запущена. Уже сейчас можно подключиться с другого устройства по Wi-Fi, но на нем не будет доступа к Интернету.
Примечание: если вы увидели сообщение о том, что невозможно запустить размещенную сеть, при этом на предыдущем этапе было написано, что она поддерживается (или необходимое устройство не подключено), попробуйте отключить Wi-Fi адаптер в диспетчере устройств, а затем заново включить его (либо удалить его там, а потом обновить конфигурацию оборудования). Также попробуйте в диспетчере устройств в пункте меню Вид включить отображение скрытых устройств, после чего в разделе «Сетевые адаптеры» найти Microsoft Hosted Network Virtual Adapter (Виртуальный адаптер размещенной сети), кликнуть по нему правой кнопкой мыши и выбрать пункт «Задействовать».
Чтобы доступ к Интернету появился, кликните правой кнопкой мыши по «Пуск» и выберите пункт «Сетевые подключения».
В списке подключений, кликните по Интернет-соединению (именно по тому, которое используется для выхода в Интернет) правой кнопкой мыши — свойства и откройте вкладку «Доступ». Включите пункт «Разрешить другим пользователям сети использовать подключение к Интернету и примените настройки (если вы увидите в том же окне список подключений домашней сети, выберите появившееся после запуска размещенной сети новое беспроводное соединение).
Если все пошло, как надо, а ошибок при настройке сделано не было, теперь при подключении с телефона, планшета или другого ноутбука к созданной сети, у вас будет доступ в Интернет.
Для последующего отключения раздачи Wi-Fi, в командной строке от имени администратора введите: netsh wlan stop hostednetwork и нажмите Enter.
Проблемы и их решение
У многих пользователей, несмотря на выполнение всех указанных выше пунктов, доступ в Интернет через такое Wi-Fi подключение не работает. Ниже — несколько возможных способов исправить это и разобраться в причинах.
- Попробуйте отключить раздачу Wi-Fi (команду только что указывал), затем — отключить Интернет-подключение (то, к которому мы разрешили общий доступ). После этого вновь включите их в порядке: сначала раздача Wi-Fi (через команду netsh wlan start hostednetwork, остальные команды, которые были до этого, не нужны), затем — Интернет-подключение.
- После запуска раздачи Wi-Fi у вас в списке сетевых подключений создается новое беспроводное подключение. Кликните по нему правой кнопкой мыши и нажмите «Сведения» (Состояние — Сведения). Посмотрите, указан ли там Адрес IPv4 и маска подсети. Если нет, то укажите вручную в свойствах подключения (можно взять со скриншота). Аналогично, при проблемах при подключении других устройств к раздаваемой сети, вы можете использовать статический IP в том же адресном пространстве, например, 192.168.173.5.
- Фаерволы многих антивирусов по умолчанию блокируют общий доступ к Интернету. Чтобы убедиться, в этом ли причина проблем с раздачей Wi-Fi, можно временно вообще отключить фаервол (брандмауэр) и, если проблема исчезла, начинать искать соответствующую настройку.
- Некоторые пользователи включают общий доступ не для того подключения. Он должен включаться для подключения, которое используется для выхода в Интернет. Например, если у вас есть подключение по локальной сети, а для интернета запускается Beeline L2TP или Ростелеком PPPoE, то общий доступ нужно предоставлять для последних двух.
- Проверьте, включена ли служба Windows «Общий доступ к подключению к Интернету» (Internet Connection Sharing).
Думаю, у вас все получится. Все вышеописанное проверено только что в связке: компьютер с Windows 10 Pro и Wi-Fi адаптером Atheros, подключались устройства iOS 8.4 и Android 5.1.1.
Дополнительно: раздачу Wi-Fi с дополнительными функциями (например, автоматический запуск раздачи при входе в систему) в Windows 10 обещает программа Connectify Hotspot, кроме этого, в комментариях к моей предыдущей статье на данную тему (см. Как раздавать Wi-Fi с ноутбука), у некоторых работает бесплатная программа MyPublicWiFi.
Как скрыть или заблокировать сети Wi-Fi в Windows 10
Если у вашего соседа есть открытая сеть WiFi без родительского контроля или сеть WiFi с неуместным именем, вы можете заблокировать WiFi-сети в Windows 10 с помощью окна командной строки.
 Коротко о том, как скрыть или заблокировать сети Wi-Fi в Windows 10
Коротко о том, как скрыть или заблокировать сети Wi-Fi в Windows 10
Если вы находитесь в квартире или в зоне с другими WiFi-маршрутизаторами в пределах вашего компьютера, вы увидите много неизвестных сетей Wi-Fi при каждом входе в ваш компьютер, а также при нажатии кнопки Сеть в системном трее.
Хотя ваш компьютер по умолчанию будет подключаться только к вашей собственной сети WiFi, всегда есть возможность того, что дети или кто-то в вашем доме подключится к незащищенной сети вашего соседа.
В зависимости от вашего случая вы можете заблокировать все неизвестные WiFi-сети на своем компьютере, заблокировать одну сеть WiFi, имеющую неподходящее имя, или заблокировать определенные Wi-Fi-сети, которые открыты.
Как заблокировать сеть Wi-Fi в Windows 10
Чтобы заблокировать сеть WiFi на компьютере, щелкните правой кнопкой мыши на кнопке Пуск и выберите Командная строка (администратор) или Windows PowerShell (администратор).
На экране командной строки введите netsh wlan add filter permission=block ssid=“Имя сети WiFi, которое вы хотите заблокировать” networktype=infrastructure и нажмите клавишу ввода на клавиатуре компьютера.
В приведенной выше инструкции убедитесь, что вы вводите фактическое имя сети WiFi (в поле SSID), которое вы хотите заблокировать, чтобы она больше не появлялась на компьютере.
После выполнения команды вы увидите Filter is added on the system successfully и сеть Wi-Fi будет заблокирована от появления на вашем компьютере.
Вы можете повторить вышеуказанную команду, если есть еще несколько сетей Wi-Fi, которые вы хотите запретить появляться на вашем компьютере.
Примечание: Вышеупомянутая команда блокирует сети Wi-Fi на основе имени сети. Если ваш сосед переименует свою сеть WiFi, вы увидите новое имя, появившееся на вашем компьютере.
Как разблокировать сеть WiFi в Windows 10
Вы можете разблокировать сети WiFi на своем компьютере в любое время, выполнив netsh wlan delete filter permission=block ssid=“Имя сети WiFi, которую вы хотите разблокировать” networktype=infrastructure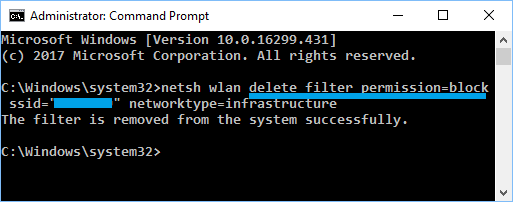
В приведенной выше команде убедитесь, что вы вводите фактическое имя сети WiFi (в поле SSID), которое требуется разблокировать.
Как заблокировать все неизвестные сети Wi-Fi в Windows 10
Вместо того чтобы проходить процесс скрытия отдельных сетей Wi-Fi, вы можете просто добавить свою сеть WiFi в список разрешений и заблокировать все другие неизвестные WiFi-сети.
Это означает, что на вашем компьютере будет работать только ваша сеть WiFi или одобренные WiFi-сети, и все остальные сети Wi-Fi будут заблокированы.
Сначала добавьте в белый список вашу собственную сеть Wi-Fi, выполнив netsh wlan add filter permission=allow ssid=“Название сети WIFI, которую вы хотите добавить в белый список” networktype=infrastructure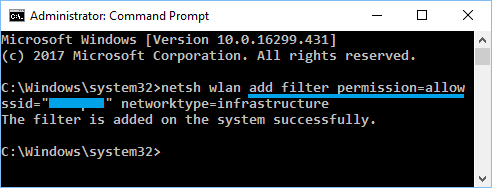
В приведенной выше команде убедитесь, что вы набираете фактическое имя сети WiFi (в поле SSID), которое вы хотите добавить в белый список.
Вы можете повторить вышеуказанную команду, если у вас есть другие сети Wi-Fi, которые вы хотите добавить в список разрешенных или в белый список.
После добавления собственной сети WiFi в белый список, следующий шаг — заблокировать все другие сети Wi-Fi на вашем компьютере.
Чтобы заблокировать все сети Wi-Fi, введите netsh wlan add filter permission=denyall networktype= infrastructure и нажмите клавишу ввода.
В любое время вы можете отменить это изменение и разрешить другие сети Wi-Fi, выполнив netsh wlan delete filter permission=denyall networktype=infrastructure
Поскольку этот метод блокирует все неизвестные WiFi-сети, вы не сможете подключиться к точкам WiFi, если вы перенесете свой ноутбук в другое место.
Просмотр разблокированных и заблокированных сетей Wi-Fi в Windows 10
Если вы забыли имена сети WiFi, вы можете просмотреть все сети Wi-Fi, выполнив команду netsh wlan show filters .
После выполнения команды вы сможете увидеть все разрешенные и заблокированные сети Wi-Fi на вашем компьютере.
Как выключить раздачу Wi-Fi на ноутбуке или компьютере
Решил сегодня продолжить тему виртуальной точки доступа в Windows. Расскажу, как выключить раздачу интернета по Wi-Fi сети с компьютера, или ноутбука. Да, в этой статье мы будем именно останавливать раздачу, а не запускать. На самом деле, я почему-то всегда думал, что этот вопрос не актуален, так как точка доступа запущенная на ноутбуке сама перестает работать после выключения, или перезагрузки. Но судя по комментариям к похожим статьям, народ все таки задается вопросом как же ее отключить, и нужно ли это делать. Сейчас постараюсь ответить на все вопросы.
Каким бы способом вы не раздавали Wi-Fi: через командную строку, хот-спот, или с помощью сторонней программы (типа Virtual Router Plus) – раздача останавливается после перезагрузки, или выключения компьютера. Так это устроено в Windows. За исключением тех моментов, когда в программе включен автоматически запуск и старт виртуальной точки доступа, и когда вы создали .bat файл для автоматического запуска раздачи Wi-Fi.
А так, каждый раз нужно запускать все заново. Выполнять определенную команду в командной строке, включать хот-спот в настройках Windows, или настраивать программу. Все это я описывал в следующих статьях:
Но если у вас все таки есть необходимость вручную останавливать раздачу интернета, то сейчас я расскажу как это сделать.
Как остановить раздачу Wi-Fi?
Здесь все зависит от способа, с помощью которого вы настраиваете точку доступа. Поэтому, рассмотрим разные варианты.
Отключение точки доступа через командную строку
Если вы запускаете через командную строку с помощью команд:
netsh wlan set hostednetwork mode=allow ssid=»help-wifi.com» key=»12345678″ keyUsage=persistent
netsh wlan start hostednetwork
То выключить эту функцию можно командой:
netsh wlan stop hostednetwork
Выполняем эту команду в командной строке запущенной от имени администратора и видим отчет: «Размещенная сеть остановлена»
Так же после выполнения этой команды исчезнет адаптер «Подключение по локальной сети*», который отвечает за работу этой функции.
Ну и соответственно ваши устройства перестанут видеть Wi-Fi сеть, которую раздавал компьютер.
Чтобы снова активировать точку доступа, нужно выполнить команду netsh wlan start hostednetwork.
Как отключить Мобильный хот-спот?
Собственно так же, как и включили 🙂 Просто заходим в параметры и отключаем функцию хот-спот.
Или через панель уведомлений. Так быстрее.
Думаю, здесь все понятно. Напомню, что такая функция есть только в Windows 10.
Программы для настройки точки доступа
Их есть много. Самые популярные: Virtual Router Plus, Switch Virtual Router, Connectify, MaryFi и другие. В каждой из этих программ есть кнопка как для запуска виртуально Wi-Fi сети, так и для ее остановки.
Просто нажимаем на кнопку и сеть перестает раздаваться. Я не вижу смысла рассматривать все программы, так как они практически не отличаются. Думаю, кнопку «Остановить», или «Stop» вы найдете сами.
Вроде все варианты описал, ничего не упустил. Если у вас какой-то другой случай, вы не смогли выключить раздачу интернета, или в статье вы не нашли ответ на свой вопрос, то можете написать мне в комментариях ниже. Отвечаю всем и всегда!









 Коротко о том, как скрыть или заблокировать сети Wi-Fi в Windows 10
Коротко о том, как скрыть или заблокировать сети Wi-Fi в Windows 10