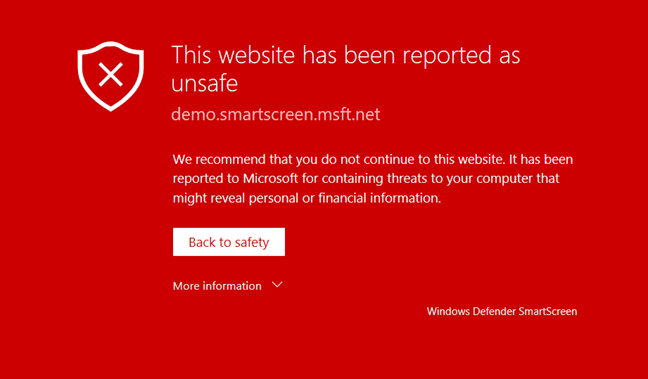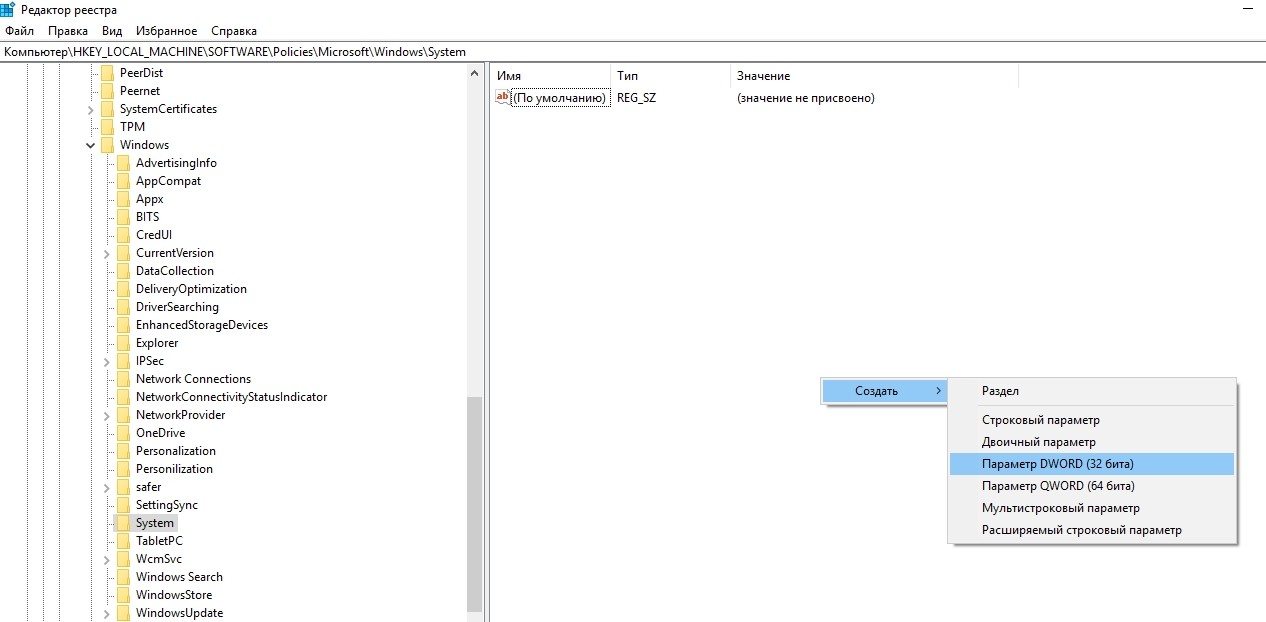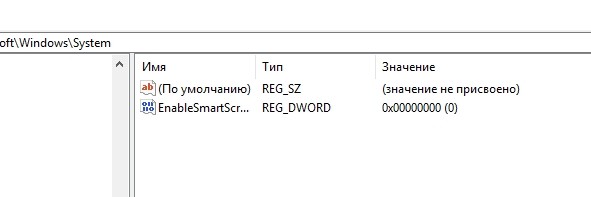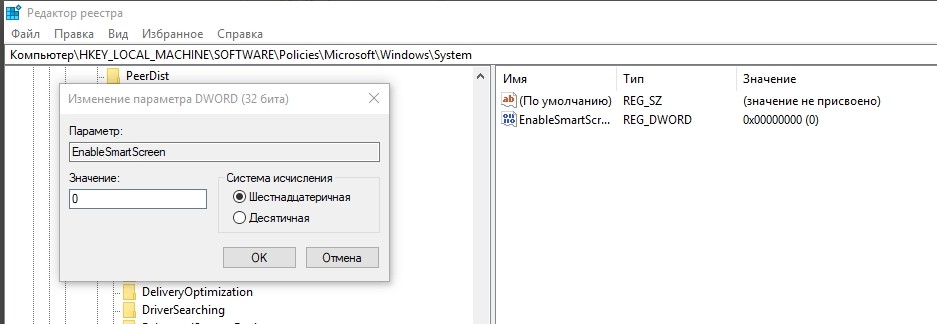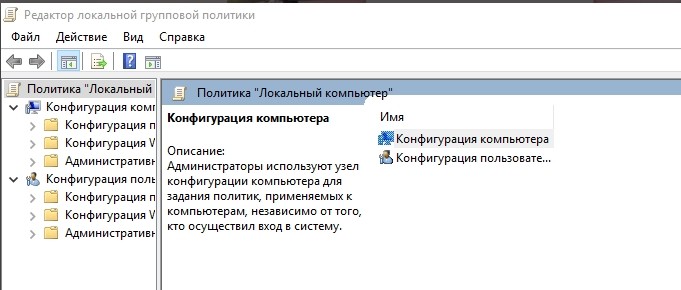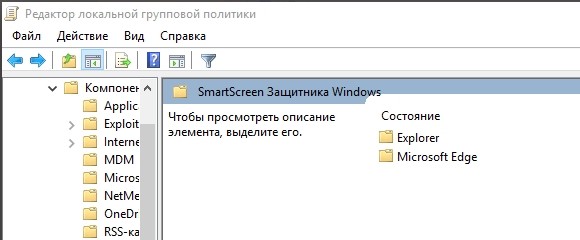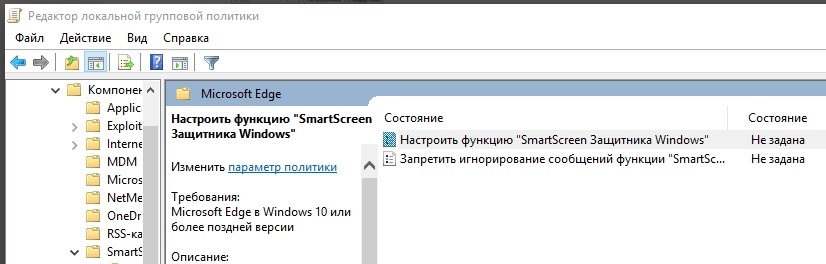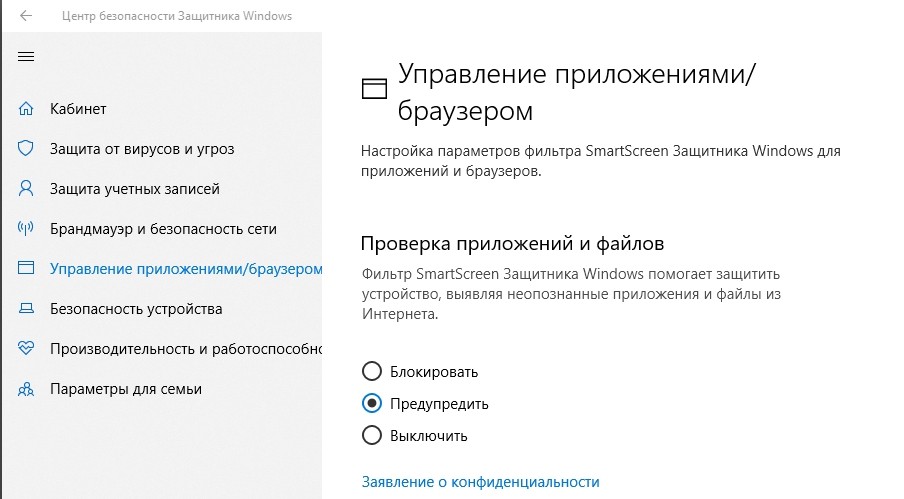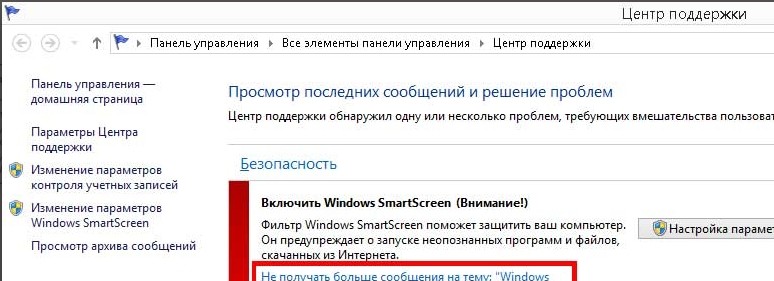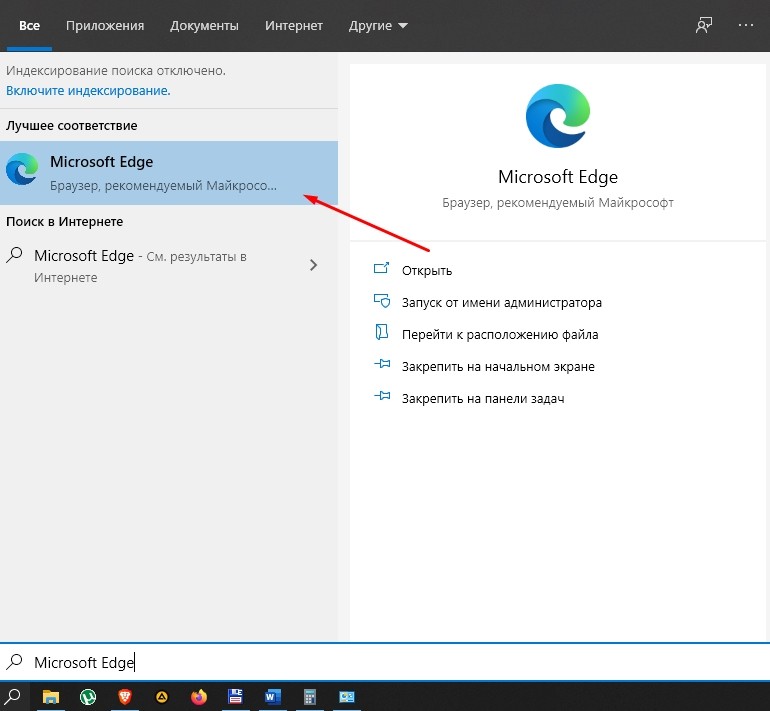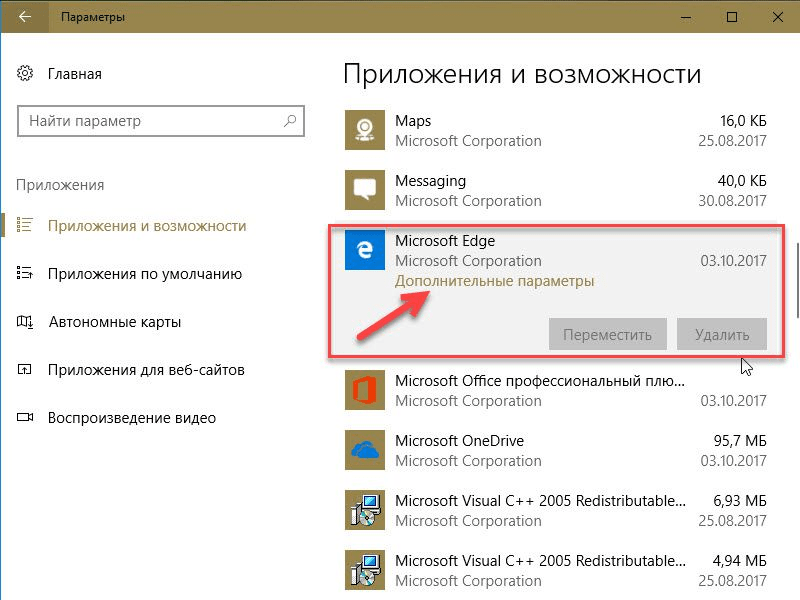- Включение или отключение эффекта мигания когда делаете снимок экрана в Windows 10
- Снимок экрана в Windows 10
- Где хранятся снимки экрана в Windows 10
- Ограничения
- Заключение
- Все способы создания скриншота на Windows 10
- Способ 1. Комбинация клавиш Win+PrtScr
- Способ 2. Комбинация клавиш Alt+PrtScr
- Способ 3. Комбинация клавиш Win+Shift+S
- Способ 4. Ножницы
- Windows 10: Три способа создать скриншот без стороннего ПО
- Способ 1
- Способ 2
- Как в ОС Виндовс 10 полностью отключить Смарт Скрин – 5 способов деактивации
- Что такое SmartScreen в Windows 10
- Как его отключить?
- Редактор реестра
- Редактор локальной групповой политики
- В Центре безопасности
- В панели управления
- Через Microsoft Edge
Включение или отключение эффекта мигания когда делаете снимок экрана в Windows 10
Операционная система Windows 10 поддерживает 2 различных метода съемки скриншотов: PrntScrn (Alt+PrntScrn) и Win+PrntScrn. В данном случае PrntScrn относится к клавише Print Screen на клавиатуре, которая при нажатии захватывает все, что находится на Рабочем столе, в буфер обмена. После этого нужно вручную вставить содержимое буфера в графический редактор и сохранить в виде файла в графическом формате или вставить в приложение, поддерживающее работу с изображениями, например, Paint или Photoshop. Эта клавиша работает таким образом в течение многих лет и не является новинкой для ОС.
Сочетание же Win+PrntScrn является новым и эксклюзивным для новой ОС. Чтобы сделать полноэкранный снимок экрана в Windows 10, нужно удерживать клавишу Win и нажать на Print Screen . Когда вы используете эту клавиатурную комбинацию, ваш дисплей мигает, указывая на то, что процесс завершен. Если вы предпочитаете, чтобы скриншот был сделан без эффекта мигания, его можно отключить.
Снимок экрана в Windows 10
Эффект мигания — это анимация, которую можно включать и выключать с помощью одного переключателя. Для этого откройте системное приложение «Параметры» ( Win+I ). Перейдите в группу настроек «Специальные возможности». Переключившись на вкладку «Дисплей», найдите раздел «Упрощение и персонализация Windows». Деактивируйте переключатель для опции «Показывать анимацию», чтобы отключить мигание, или активируйте, чтобы включить.
Где хранятся снимки экрана в Windows 10
Скриншот автоматически сохраняется в виде файла PNG в папке «Снимки экрана» пользовательского каталога «Изображения». Дальше с ним можно работать в любом графическом редакторе с целью редактирования.
Ограничения
Переключатель применяется ко всем анимациям, и если его отключить, то потеряете эффекты анимации для всей ОС, например, когда минимизируете или максимизируете окно. Но это всего-лишь косметический эффект и вы не потеряете функциональность. Отключение также даст системе небольшой прирост производительности.
Заключение
Визуальный индикатор того, когда делается снимок экрана в Windows 10, помогает пользователю узнать, что он был сделан. Если же вы предпочитаете делать скриншоты с помощью нажатия Print Screen и хотите получить какое-то подтверждение того, что клавиша была нажата, вы можете включить для этого звуковое оповещение. Спасибо за внимание!
Все способы создания скриншота на Windows 10
Как сделать скриншот на операционной системе Windows 10? Сразу отметим, что мы не будем рассматривать способы где применяются сторонние программы, приложения и расширения. Создавать скриншоты будем исключительно силами самой операционной системы Windows.
Способ 1. Комбинация клавиш Win+PrtScr
Представим ситуацию, что нам нужно сделать скриншот абсолютно всего рабочего экрана. Чтобы это сделать, нам нужно выполнить комбинацию клавиш Win+PrtScr . После чего переходим в папку «Изображения> Снимки экрана «. Там мы видим скриншот экрана, который сделали только что. Другими словами, изображение не сохраняется в буфер обмена, а автоматически попадает в папку с именем » Снимки экрана «, что очень удобно.
Способ 2. Комбинация клавиш Alt+PrtScr
Теперь давайте представим ситуацию, что нам необходимо сделать скриншот не полного экрана, а его определенного окна. В таком случае, мы выполняем комбинацию из клавиш Alt+PrtScr . После чего, снимок не сохраняется, он попадает в буфер обмена. Из этого самого буфера обмена, при помощи комбинации клавиш Ctrl+V мы уже можем вставлять наш скриншот куда угодно, например в Paint, Photoshop или любую другую графическую программу.
Способ 3. Комбинация клавиш Win+Shift+S
Самый функциональный способ создания скриншотов на Windows 10. На деле, он не только заменяет предыдущие два способа, но и дополняет их. Вам нужно запомнить всего лишь комбинацию клавиш Win+Shift+S . При нажатии этой комбинации у нас есть четыре варианта:
- Можно создать скриншот всей области, как мы уже делали в способе 1 .
- Скриншот активного окна, как в способе 2 .
- Можем сделать скриншот прямоугольника без привязки к окну.
- А так же скриншот произвольной области.
Изображения из этого способа нигде не сохраняются и попадают в буфер обмена, так же как в способе 2.
Способ 4. Ножницы
Находим в пуске приложение » Ножницы » , либо пишем название в поиске Windows и запускаем.
Windows 10: Три способа создать скриншот без стороннего ПО
В Windows 10 можно сделать снимок экрана ( Скриншот ), не прибегая к использованию сторонних программ. Рассмотрим несколько способов, как это можно осуществить.
Способ 1
Самый распространенный способ сделать снимок экрана — это использование клавиши PrintScreen (PrtSc) на клавиатуре.
При снимке экрана можно использовать следующие клавиши:
«Alt + Print Screen» — скриншот только активного окна программы, а не всего экрана
«Win» (клавиша с эмблемой ОС) + «Print Screen» — скриншот сразу будет сохранён в папку «Изображения»(в ней появится папка «Снимки экрана»)
Для создания скриншота и последующего его редактирования необходимо, нажать кнопку «PrintScreen» или «Alt + Print Screen» , после чего он сохранится буфере обмена. Теперь вставим это изображение в программу Paint .
Запустим Paint через «Пуск» > «Стандартные — Windows» > «Paint»
Затем в Paint на вкладке «Главная» , нажимаем кнопку «Вставить» , либо нажимаем сочетание клавиш «Ctrl + V». После чего, находящееся в буфере изображение, появится в программе.
Если необходимо, то редактируем документ и сохраняем файл в нужном формате ( «Файл» > «Сохранить как»)
Способ 2
Создать снимок экрана можно также при помощи встроенной программы «Ножницы» .
Запустим её «Пуск» > «Стандартные — Windows» > «Ножницы»
Как в ОС Виндовс 10 полностью отключить Смарт Скрин – 5 способов деактивации
Разработчики операционной системы Windows 10 хвастаются тем, насколько ОС безопасна. Она имеет целый ряд интерфейсов защиты, включая SmartScreen. Во многих сценариях использования подобный «защитник» оказывается бесполезным и даже лишним. Поэтому приходится искать способ, как отключить Смарт Скрин на операционной системе Виндовс 10. Операция выполняется в несколько шагов, однако сначала нужно понять, что собой представляет SmartScreen.
Что такое SmartScreen в Windows 10
Как на компьютер попадают вирусы? Чаще всего это происходит после случайного скачивания файлов через интернет. Неопытные пользователи в попытках найти приложение для ПК скачивают вирусный дистрибутив, установка которого приводит к замедлению работы устройства и даже его взлому.
SmartScreen – это встроенный инструмент Windows 10, который в автоматическом режиме проверяет все загружаемые файлы. Так, если у «защитника» возникнут сомнения относительно скачанных данных, он предупредит об этом пользователя и порекомендует не открывать их.
Казалось бы, функция очень полезная, но, как и у любого защитника, в работе Смарт Скрина есть масса недочетов. Часто инструмент ошибается с определением «вредителей», блокируя запуск или скачивание абсолютно безвредных файлов. Повторная загрузка не помогает решить проблему, и единственным способом выхода из подобной ситуации становится отключение SmartScreen.
Как его отключить?
Чтобы избавиться от навязчивой проверки, можно обратиться к одному из представленных способов отключения. Все они предполагают обращение к встроенным интерфейсам Windows 10.
Редактор реестра
Смарт Скрин полностью отключается через Редактор реестра путем создания записи «EnableSmartScreen». Выполняется операция следующим образом:
- Запустите окно «Выполнить», используя комбинацию клавиш «Win + R».
- В Редакторе реестра перейдите по пути: «HKEY_LOCAL_MACHINE/Software/Policies/Microsoft/Windows».
- Наведя курсор мыши на правую часть экрана, щелкните ЛКМ, выберите «Создать», а затем – «Параметр DWORD (32 бита)».
- Присвойте записи имя «EnableSmartScreen».
- Откройте элемент двойным щелчком левой кнопки мыши.
- Выставите значение «0».
Перед внесением корректив в Редактор реестра обязательно создайте его резервную копию, кликнув по вкладке «Файл». Чтобы изменения вступили в силу, понадобится перезагрузить компьютер. После этого проверка загружаемых данных будет отключена.
Редактор локальной групповой политики
Еще один способ выключить SmartScreen вынуждает обратиться к глубоким настройкам компьютера. Но такие сложные названия, как «Редактор локальной групповой политики», не должны пугать пользователя. Отключение «защитника» происходит за пару шагов:
- Перейдите по пути: «Конфигурация компьютера/Административные шаблоны/Компоненты Windows/SmartScreen Защитника Windows».
- В последнем каталоге вы найдете папку «Explorer», по которой нужно дважды кликнуть ЛКМ.
- Двойным щелчком откройте первый компонент.
- Установите значение «Отключено».
- Вернитесь на шаг назад, чтобы перейти в папку «Microsoft Edge».
- Аналогичным образом отключите первый параметр.
Далее остается перезагрузить компьютер. Это поможет сохранить настройки и активировать новые параметры, в рамках которых Смарт Скрин прекратит свою работу.
В Центре безопасности
Если редакторы реестров и групповых политик все равно кажутся чем-то сложным и непонятным, рекомендуется обратиться к стандартному меню «Параметры». К нему можно получить доступ через иконку «Пуск». Далее нужно выполнить следующее:
- Перейдите в раздел «Защита на основе репутаций».
- Передвиньте влево все переключатели, содержащие в своем названии «SmartScreen».
Обратите внимание, что в более новых версиях Windows 10 разработчики могут удалить опцию отключения Смарт Скрин. Поэтому, возможно, в вашем случае нужный пункт меню попросту не отображается в «Параметрах». В подобной ситуации следует обратиться к одному из альтернативных вариантов. Например, к панели управления.
В панели управления
Довольно простой вариант, позволяющий выполнить отключение проверки SmartScreen. Если в «Параметрах» не отображаются настройки Смарт Скрина, то они обязательно есть в панели управления:
- Введите запрос «control», чтобы открыть панель.
- Перейдите в раздел «Система и безопасность».
- Щелкните по надписи «Изменение параметров Windows Smart Screen».
- Отметьте значение «Ничего не делать».
- Подтвердите сохранение новых настроек.
На заметку. Настройки панели управления позволяют не отключать SmartScreen, а просто показывать предупреждения перед запуском файлов, вызывающих опасения у встроенного «защитника». Возможно, этот вариант покажется более удобным.
По аналогии с предыдущими методами, для закрепления новых параметров рекомендуется перезагрузить компьютер. После этого настройки вступят в силу.
Через Microsoft Edge
Заключительный способ отключения подойдет тем, кто использует фильтр SmartScreen в стандартном браузере Microsoft Edge:
- Левой кнопкой мыши щелкните по иконке в виде трех точек (располагается в правой верхней части экрана).
- Перейдите в «Параметры».
- Выберите «Дополнительные параметры».
- Деактивируйте ползунок, отвечающий за работу Смарт Скрина.
Далее не понадобится даже перезапуск компьютера. Изменения сразу же вступят в силу, но будут работать только в рамках браузера Microsoft Edge.