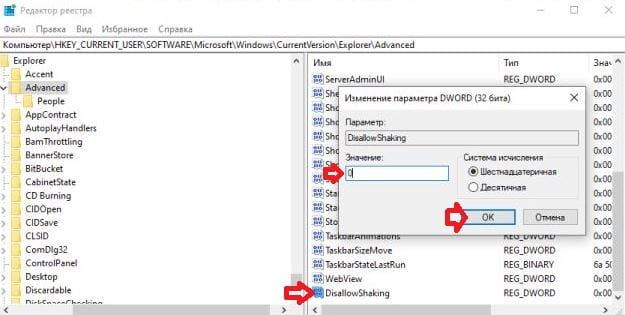- Отключить сворачивание окон Aero Shake в Windows 10
- Отключить Aero Shake в групповых политиках
- Отключить Aero Shake в редакторе реестра
- Игра или программа автоматически сворачивается в Windows 10
- Что делать, если игры и программы автоматически сворачиваются в Windows 10
- Вариант 1: Настроить уведомления
- Вариант 2: Некорректная настройка антивируса
- Вариант 3: Настроить видеодрайвера
- Вариант 4: Отключить процессы в «Диспетчере задач»
- Вариант 5: Деактивация «Обнаружения интерактивных служб»
- Запретить сворачивать окно windows
- Вопрос
- Ответы
- Все ответы
Отключить сворачивание окон Aero Shake в Windows 10
Aero Shake – функция позволяющая быстро сворачивать все открытые окна, «встряхивая» приложение, которое вы хотите сохранить активным. Сегодня мы рассмотрим как разными способами отключить сворачивание окон с помощью встряхивания Aero Shake.
Отключить Aero Shake в групповых политиках
Данный способ работает в Windows 10 Pro, Enterprise или Education, если у вас домашняя версия десятки – переходите ко второму способу. Если вы хотите отключить Aero Shake другим пользователям этого компьютера – сначала выполните всё по инструкции “Как настроить групповые политики для конкретных пользователей“.
1. Откройте групповые политики: в строке поиска или в меню “Выполнить” (Win+R) введите gpedit.msc и нажмите Enter.
2. Зайдите в “Конфигурация пользователя” => “Административные шаблоны” => “Рабочий стол” => откройте параметр “Отключить сворачивание окна Aero Shake жестом мышью”.
3. Поставьте точку в поле “Включено” и нажмите “ОК”. Закройте редактор локальной групповой политики.
Отключить Aero Shake в редакторе реестра
1. В строке поиска или в меню “Выполнить” (Win+R) введите команду regedit и нажмите Enter.
2. Перейдите по пути HKEY_CURRENT_USER\SOFTWARE\Microsoft\Windows\CurrentVersion\Explorer\Advanced => нажмите на раздел Advanced правой кнопкой мыши, выберите “Создать” => “Параметр DWORD (32 бита)” => назовите новый параметр DisallowShaking
3. Откройте параметр DisallowShaking, в поле “Значение” введите 1 и нажмите на “ОК”. Закройте редактор реестра.
На сегодня все, если вы знаете другие способы – пишите в комментариях! Удачи Вам 🙂
Игра или программа автоматически сворачивается в Windows 10
Иногда игры и другие программы в Windows 10 могут сворачиваться сами по себе, без участия пользователя в этом процессе. Это очень неприятный момент, особенно, когда в игре важная сцена или в рабочей программе вы что-то сделали не так из-за внезапно свернувшегося окна. Далее мы попробуем разобраться почему это может происходить в Windows 10 и какие действия можно предпринять для исправления ситуации.
Что делать, если игры и программы автоматически сворачиваются в Windows 10
Описанная проблема может возникать из-за неправильной настройки уведомлений в операционной системе или из-за появления конфликтов между программами. Чаще всего здесь сразу замешаны обе причины.
Далее рассмотрим несколько вариантов, помогающих решить возникшую проблему.
Вариант 1: Настроить уведомления
Постоянно приходящие уведомления от других приложений и системных процессов способы вызывать экстренное сворачивание игры. Обычно это заканчивается отображением соответствующих уведомлений в правой части экрана, что тоже отвлекает от игры или работы. Однако в некоторых случаях это может приводить к тому, что программа сворачивается или «крашится» — зависает и автоматически завершает работу.
Избавиться от описанной проблемы в таком случае поможет корректная настройка «Центра уведомлений» в Windows 10:
- Запустите интерфейс «Параметры», воспользовавшись сочетанием клавиш Win+I или нажав по кнопке «Пуск» и кликнув там по иконке в виде шестеренки.
- В окошке «Параметры Windows» переключитесь в раздел «Система», кликнув по блоку с соответствующим названием.
Теперь перейдите в подраздел «Фокусировка внимания» в левом меню. Пролистайте открывшееся окошко до блока «Автоматические правила». У параметра «Когда я играю в игру» нужно поставить значение «Вкл».

После этого количество уведомлений, приходящих от системы и сторонних приложений сократится, плюс, они не будут приходить в то время, пока вы играете.
Вариант 2: Некорректная настройка антивируса
Иногда антивирус может послужить причиной спонтанных сворачиваний игр и приложений. Работает это примерно по тому же принципу, что и с некорректно настроенными уведомлениями от операционной системы. В качестве теста попробуйте отключить установленный антивирус и брандмауэр. Если проблема исчезнет, то значит, что вам нужно по возможности сменить антивирус или отключать его на время игр, чтобы устранить дискомфорт.
Процесс отключения антивируса и брандмауэра рассмотрим на примере встроенного в «десятку» Защитника:
- Если вас часто беспокоит антивирус, то его иконка должна появляться в трее (рядом со временем и выбранной раскладкой). Нажмите на нее, чтобы перейти в настройки вашего антивируса. В случае со стандартным Защитником это иконка обычного щита с зеленой галочкой. Обратите внимание, если вместо галочки стоит другой значок, то значит в системе есть какие-то проблемы или предупреждения.
- Откроется окошко «Безопасность Windows». Здесь вам нужно перейти в раздел «Защита от вирусов и угроз».
- Нажмите по строке «Управление настройками» в блоке «Параметры защиты от вирусов и других угроз».
В настройках Защитника Windows найдите пункт «Защита в режиме реального времени». Там нужно установить переключатель в неактивное положение. У вас появится предупреждение о том, что защита ПК будет отключена. Проигнорируйте его.
После проделанных процедур попробуйте запустить игру или программу, которая сворачивалась автоматически. Если отключение защиты не помогло, то обязательно включите ее обратно, так как проблема была точно не в ней. Если же отключение защиты помогло, то просто добавьте папку с игрой в список исключений Защитника Windows.
Вариант 3: Настроить видеодрайвера
Данный метод подходит больше для владельцев видеокарт от NVIDIA, так как манипуляции производятся именно с их драйверами. Инструкция по работе с драйверами NVIDIA выглядит следующим образом:
- На рабочем столе нажмите правой кнопкой мыши по любому пустому месту. Из появившегося контекстного меню выберите вариант «Панель управления NVIDIA».
- Выберите в левой половине окна раздел «Управление параметрами 3D», а затем справа активируйте блок «Глобальные параметры».
- В поле «Настройка» найдите пункт «Ускорение нескольких дисплеев». Там нужно установить «Режим однодисплейной производительности».
- Сохраните настройки, воспользовавшись кнопкой «Применить» в нижней части окна.
Вариант 4: Отключить процессы в «Диспетчере задач»
Два процесса могут вызвать непроизвольное сворачивание игр и программ в Windows: TWCU.exe и ouc.exe. Данные процессы появляются не у всех пользователей. TWCU.exe у владельцев роутеров TP-Link, которые установили на свой ПК соответствующее ПО, а ouc.exe у владельцев модемов МТС. Если ни того, ни другого у вас нет, то данный вариант можно пропустить. В противном случае вы можете принудительно завершить процессы данных программ через «Диспетчер задач».
- Запустите «Диспетчер задач» любым удобным способом. Например, это можно сделать, воспользовавшись сочетанием клавиш Ctrl+shift+Esc.
- Переключитесь во вкладку «Подробности», что находится в верхнем меню. В более ранних версиях Windows это может быть вкладка «Процессы».
По завершении процессов понаблюдайте, не прекратили ли непроизвольно сворачиваться окна игр и программ.
Вариант 5: Деактивация «Обнаружения интерактивных служб»
Она тоже может влиять на произвольное сворачивание окон активных программ. Инструкция по деактивации выглядит следующим образом:
- Откройте «Панель управления» любым удобным способом. В нашем случае удобнее будут использовать строку «Выполнить». Это удобнее всего реализовать с помощью комбинации клавиш Win+R. В появившуюся строку введите команду control и нажмите Enter.
- В «Панели управления» переключитесь в раздел «Система и безопасность».
- Теперь переключитесь в «Администрирование».
- Среди отобразившихся компонентов «Администрирования» найдите пункт «Службы».
- Откроется окно «Диспетчера служб». Среди списка активных служб отыщите «Обнаружение интерактивных служб». Для более удобного поиска кликните по пункту «Имя» в верхней части окна, чтобы элементы выстроились в алфавитном порядке.
- В левой части окна обратите внимание на ссылку «Остановить». Кликните по ней. Запустится процесс принудительной остановки работы службы. Он может занять несколько секунд.
- Чтобы ее постоянно не отключать вручную, рекомендуется выполнить настройку самой службы, чтобы она не запускалась без вашего ведома. Кликните два раза левой кнопкой мыши по названию службы для перехода в настройки.
- Открывается окошко свойств элемента. Кликните по полю «Тип запуска» и в выпавшем перечне выберите «Отключена». Теперь жмите «Применить» и «OK».
Это были 5 основных вариантов решения проблемы с непроизвольным сворачиванием игр в Windows 10. Надеемся, что хотя бы один из них оказался для вас полезным.
Запретить сворачивать окно windows
Вопрос
Программа должна запускаться в автозапуске. Но появление ее окна при этом нежелательно. Устроят два варианта:
1. Запрет на раскрытие окна при автозапуске (только значок в трее, через еоторый можно впоследствии в нужный момент открыть окно).
2. Либо чтобы закрытие окна крестиком приводило не к закрытию окна, а к его сворачиванию (желательно в трей, не на панель задач).
Если есть решение задачи, то прошу подсказать.
Ответы
Сегодня все работает. И опция «Запускать в свернутом виде» и Ваш батник! Видно комп в пятницу уже устал за неделю. Еще раз спасибо за отзывчивость!
Все ответы
Программа должна запускаться в автозапуске. Но появление ее окна при этом нежелательно. Устроят два варианта:
1. Запрет на раскрытие окна при автозапуске (только значок в трее, через еоторый можно впоследствии в нужный момент открыть окно).
2. Либо чтобы закрытие окна крестиком приводило не к закрытию окна, а к его сворачиванию (желательно в трей, не на панель задач).
Если есть решение задачи, то прошу подсказать.
это однако не помешает развернуть его и закрыть. в крайнем случае прибить процесс.
что за приложение??
Это приложение для удаленного управления компьютерами Aeroadmin. Использование TeamViewer стало невозможным, т.к. приходится часто работать удаленно с разными компьютерами и NeamViewer счел это коммерческим использованием и ограничил время сеанса до нескольких секунд. Попробовал несколько бесплатных программ и остановился пока на Aeroadmin. Поставил его в автозапуск на удаленных компах, а он сразу открывает свое окно. Чем смущает неопытных пользователей, которые его просто закрывают крестиком. В результате закрывается полностью процесс Aeroadmin и при необходимости подключиться приходится долго объяснять по телефону как его запустить опять.
А по поводу вышеприведенного совета — никак не удается им воспользоваться. То «Планировщик заданий» сообщает о том, что не найден файл, то Aeroadmin опять запускается с развернутым окном. Продолжаю экспериментировать.
Это приложение для удаленного управления компьютерами Aeroadmin. Использование TeamViewer стало невозможным, т.к. приходится часто работать удаленно с разными компьютерами и NeamViewer счел это коммерческим использованием и ограничил время сеанса до нескольких секунд. Попробовал несколько бесплатных программ и остановился пока на Aeroadmin. Поставил его в автозапуск на удаленных компах, а он сразу открывает свое окно. Чем смущает неопытных пользователей, которые его просто закрывают крестиком. В результате закрывается полностью процесс Aeroadmin и при необходимости подключиться приходится долго объяснять по телефону как его запустить опять.
А по поводу вышеприведенного совета — никак не удается им воспользоваться. То «Планировщик заданий» сообщает о том, что не найден файл, то Aeroadmin опять запускается с развернутым окном. Продолжаю экспериментировать.