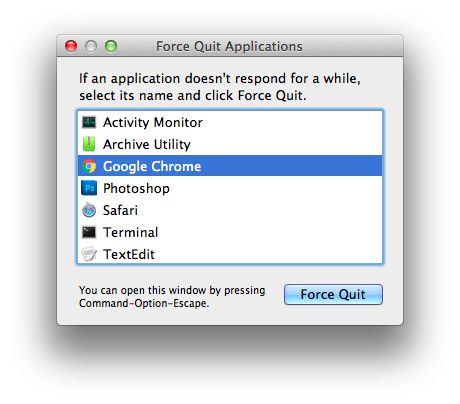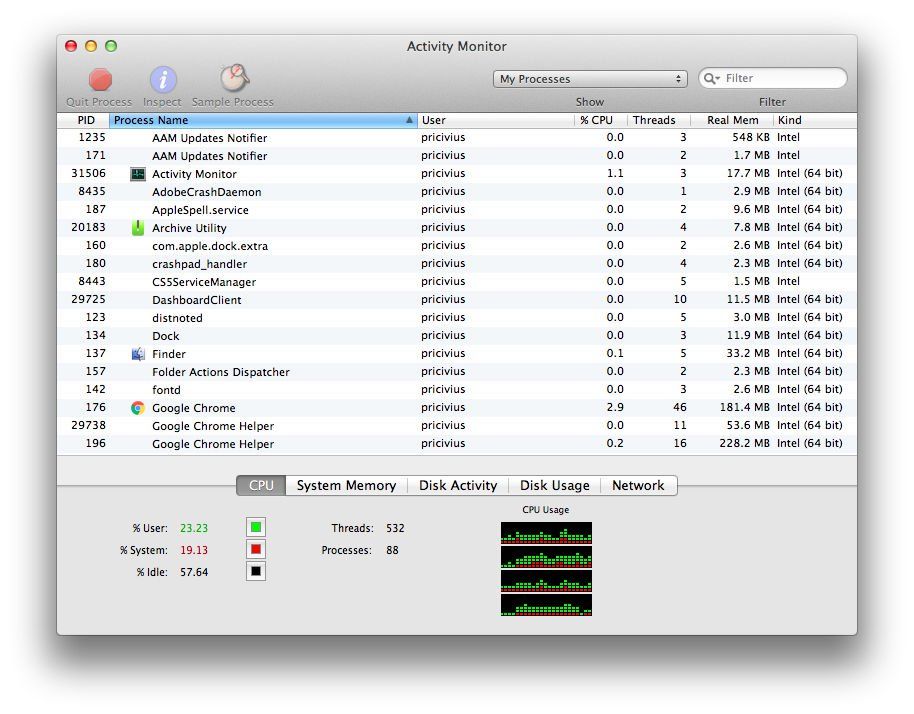- Просмотр сведений о процессах на Mac в приложении «Мониторинг системы»
- Просмотр активности процесса
- Отображение других столбцов
- Группировка процессов для удобного просмотра
- Руководство пользователя приложения «Мониторинг системы»
- Закрытие приложений и процессов, которые не отвечают на запросы
- Просмотр энергопотребления Mac
- Просмотр состояния ЦП, сети или диска в Dock в реальном времени
- Как просмотреть все открытые приложения на Mac: три простых метода
- Проверьте док
- Проверьте меню приложений принудительного выхода
- Монитор активности
- Как посмотреть запущенные процессы в OS X
- Лонгриды для вас
- Просмотр открытых окон и пространств в Mission Control на Mac
- Вход или выход из Mission Control
- Отображение или перемещение всех открытых окон
- Копирование или перемещение объектов с помощью Mission Control
Просмотр сведений о процессах на Mac в приложении «Мониторинг системы»
Процессы — это программы, которые выполняются на Mac. Процессы могут представлять собой приложения, системные приложения, используемые macOS, или невидимые фоновые процессы.
С помощью Мониторинга системы можно получать информацию об этих процессах, в том числе о количестве используемой ими памяти и времени процессора.
Просмотр активности процесса
В приложении «Мониторинг системы» 
Получение информации о процессе. Выберите процесс, затем дважды нажмите на него или нажмите кнопку информации 
Сортировка процессов. Чтобы отсортировать список, нажмите заголовок столбца.
Сортировка элементов столбца в обратном порядке. Нажмите треугольник 
Просмотр общей информации обо всех процессах. Нажмите «ЦП» в окне Мониторинга системы (или воспользуйтесь панелью Touch Bar). Сведения, в том числе общее количество открытых процессов и потоков, появятся в нижней области окна.
Поиск процесса. Введите название процесса или приложения в поле поиска.
Отображение других столбцов
Можно выбрать столбцы, которые будут отображаться в окне Мониторинга системы.
В приложении «Мониторинг системы» 
Группировка процессов для удобного просмотра
В приложении «Мониторинг системы» 
Все процессы. Показать все процессы, запущенные на Mac.
Все процессы, иерархически. Показать процессы, принадлежащие другим процессам, чтобы Вы могли видеть существующие между ними отношения «родитель-потомок».
Мои процессы. Показать процессы, принадлежащие Вашей учетной записи.
Процессы системы. Показать процессы, принадлежащие macOS.
Процессы других пользователей. Показать процессы, не принадлежащие корневому или текущему пользователю.
Активные процессы. Показать запущенные процессы, не находящиеся в режиме ожидания.
Неактивные процессы. Показать запущенные процессы, находящиеся в режиме ожидания.
Процессы ГП. Показать запущенные процессы, которые обрабатывает ГП компьютера.
Процессы в окнах. Показать процессы, способные создавать окна. Такие процессы обычно являются приложениями.
Выбранные процессы. Показывает только процессы, выбранные в окне Мониторинга системы.
Программы за последние 12 часов. Показать только приложения, запускавшие процессы за последние 12 часов.
Процессы, по ГП. Показать запущенные процессы ГП, сгруппированные по ГП.
По умолчанию данные в окне Мониторинга системы обновляются каждые 5 секунд. Об изменении этого параметра см. в разделе Изменение частоты обновления информации.
Источник
Руководство пользователя приложения «Мониторинг системы»
для macOS Big Sur
Закрытие приложений и процессов, которые не отвечают на запросы
Если система работает медленно или просто не отвечает на запросы, проблема может быть вызвана приложением или процессом. С помощью Мониторинга системы можно найти проблемные приложения и процессы и завершить их принудительно.
Просмотр энергопотребления Mac
Вы можете узнать, сколько энергии потребляет Ваш Mac, и посмотреть, какие приложения и процессы потребляют больше всего энергии.
Просмотр состояния ЦП, сети или диска в Dock в реальном времени
Можно следить за состоянием системы, даже не открывая окно Мониторинга системы: активность ЦП, загруженность сети и использование диска могут отображаться на автоматически обновляемом графике прямо в панели Dock.
Чтобы изучить Руководство пользователя приложения «Мониторинг системы», нажмите «Оглавление» вверху страницы либо введите слово или фразу в поле поиска.
Источник
Как просмотреть все открытые приложения на Mac: три простых метода

Интерфейс macOS и его метафора окна, как правило, очень удобны для пользователя, но он может сбить с толку, когда вы загружаете приложения, действия и системные процессы, происходящие одновременно — было бы приятно сразу увидеть все, что работает и оттуда сможете переходить к любым выбранным вами приложениям или закрывать их.
Ну, если вы согласны с этим, то вы попали в нужное место. В этой статье мы покажем три простых метода, чтобы увидеть все приложения, которые вы сейчас используете на своем Mac.
За советом (но немного другим) вы можете также посмотреть, как увидеть все открытые окна на Mac или Как найти фоновые задачи на Mac.
Проверьте док
Самый простой способ — посмотреть на док-станцию: строка значков приложений внизу экрана. (Если вы установили этот параметр, чтобы он отображался только при наведении курсора, вам может потребоваться переместить курсор в нижнюю часть экрана, пока он не появится. Вы можете изменить этот параметр, перейдя в «Системные настройки»> «Док» и отметив или сняв галочку с опция «Автоматически скрывать или показывать док».)
В доке отображаются значки для всех открытых в данный момент приложений, но обратите внимание, что в нем также отображаются приложения, которые работают там постоянно, независимо от того, запущены они или нет, и документы, которые были свернуты. (Например, мы настроили iTunes, Chrome, Photoshop и различные другие часто используемые приложения на док-станцию, чтобы мы могли легко получать к ним доступ в любое время. Это не означает, что они всегда включены.) Док ставит маленькую белую светящуюся точку под бегущими
Чтобы перейти к любому из открытых приложений в доке, просто нажмите значок. (Если щелкнуть значок приложения, которое в данный момент не запущено, оно откроется.) Вы можете закрыть приложение непосредственно из док-станции, щелкнув правой кнопкой мыши (или Ctrl-) значок и выбрав «Выйти».
Если вы хотите добавить значок приложения в Dock, чтобы облегчить его открытие, прочтите: Как добавить приложения в Dock на Mac.
Проверьте меню приложений принудительного выхода
Нажмите Cmd + Alt + Escape, чтобы открыть меню «Принудительный выход из приложения». Это показывает все запущенные приложения и позволяет вам принудительно завершить их при необходимости — просто выделите приложение и нажмите «Принудительный выход».
Невозможно перейти к открытию приложений из этого меню, только чтобы закрыть их. Но это несколько более четкое представление о запущенных приложениях, чем док, особенно если ваш док так же многолюден, как и наш.
Монитор активности
Предыдущие два метода показывают только традиционные приложения, работающие в Windows. Монитор активности показывает все.
Найдите Activity Monitor (в Приложениях> Утилиты или через Spotlight) и откройте его. Приложения, действия и процессы перечислены в алфавитном порядке по умолчанию, но вы можете щелкнуть заголовки столбцов, чтобы упорядочить их по загрузке процессора, памяти и другим факторам.
Если вы выделите одно из приложений / процессов, высветятся параметры в верхней части, что позволит вам выйти из процесса или нажать «Проверить» для получения дополнительной информации.
Источник
Как посмотреть запущенные процессы в OS X
Часто бывает так, что всего одно приложение или запущенный процесс способны значительно ухудшить производительность всей операционной системы. Это касается как компьютеров на Windows, так и устройств на OS X. Как же выявить подобную программу среди десятка работающих в фоне?
Возможно, это прозвучит странно, но самый простой и быстрый способ — иногда проверять панель Dock и количество запущенных приложений. Если вы видите, что они уже буквально не помещаются, это явный признак чрезмерной загрузки операционной системы.
Помимо этого, список работающих программ можно посмотреть в меню принудительного завершения приложений. Оно вызывается либо простой комбинацией клавиш Command+Option+Escape, либо через стандартное меню OS X.
В случае, если вам нужен детальный отчет о работе всей системы, советую воспользоваться встроенной утилитой «Мониторинг системы», которую можно найти через поиск Spotlight. Здесь вы найдете практически все — от загруженности ЦП до свободного места на жестком диске. Также предусмотрена возможность мгновенно завершить процесс, потребляющий слишком много ресурсов OS X. Своеобразный аналог «Диспетчера задач» в Windows.
Для любителей работы с «Терминалом» OS X существуют определенные команды для просмотра списка запущенных программ. Чтобы запустить текстовый вариант «Мониторинга системы», достаточно лишь ввести одно слово.
top
Хотите мгновенно выявить наиболее прожорливое приложение? Отсортируйте их по CPU:
top -o cpu
Или по использованию памяти:
top -p size
Как видите, способов следить за активностью OS X бесконечно много. Поскольку для меня намного проще работать с обычными утилитами, я выбрал стандартный «Мониторинг системы». Однако для тех, кто обычно не нагружает свой Mac несколькими рабочими столами, вполне может подойти простое завершение приложений.
Новости, статьи и анонсы публикаций
Свободное общение и обсуждение материалов
Лонгриды для вас
Давно не чатились в iMessage? А зря. Это очень крутой мессенджер. Рассказываем о том, чем он удобнее аналогов, как удивить собеседеника, и почему iMessage подойдет тем, кто не любит публичный образ жизни
Telegram безопасен, но его надо правильно настроить. Отключить отображение номера телефона для всех подряд, запретить показывать фотографию незнакомцами и ссылаться на вас при пересылке сообщений. Это далеко не все, что надо знать о безопасности в Telegram.
Рано или поздно у каждого пользователя галерея снимков на iPhone превращается в хаос и отыскать нужный кадр представляется крайне трудной задачей. О том, как быстро почистить фото на своем смартфоне читайте в нашей статье.
Источник
Просмотр открытых окон и пространств в Mission Control на Mac
Mission Control отображает одним слоем все окна, открытые на рабочем столе Mac, помогая Вам легко найти нужное окно. Приложения в полноэкранном режиме или режиме Split View, а также созданные Вами пространства отображаются в виде миниатюр на панели Spaces вдоль верхнего края экрана.
Совет. Чтобы быстро перевести два приложения в режим Split View, просто перетяните окно из Mission Control на миниатюру полноэкранного приложения на панели Spaces, а затем нажмите миниатюру.
Вход или выход из Mission Control
С помощью трекпада: чтобы войти, выполните жест смахивания вверх тремя пальцами. Чтобы выйти, смахните вниз. Для выключения или изменения жестов трекпада используйте настройки трекпада.
С помощью клавиатуры: Чтобы войти или выйти, нажмите клавишу Mission Control 
Если Вы используете второй дисплей и откроете на нем Mission Control, Вы увидите окна и области, открытые только на этом дисплее.
Отображение или перемещение всех открытых окон
Отображение всех открытых окон текущего приложения: Нажмите Control-стрелка вниз. Если в настройках трекпада выбрано «Приложение Exposé», Вы можете также смахнуть вниз тремя пальцами. Чтобы вернуться к рабочему столу, снова нажмите клавиши или смахните вверх.
Отображение всех открытых окон, сгруппированных по приложениям: В настройках Mission Control выберите «Группирование окон программы», затем войдите в Mission Control.
Сдвигание открытых окон в сторону для отображения рабочего стола. Нажмите сочетание клавиш Command–Mission Control 
Вы можете изменить сочетания клавиш в настройках Mission Control, а также выключить или изменить жесты трекпада в настройках трекпада.
Копирование или перемещение объектов с помощью Mission Control
Если Вы открыли большое количество окон или приложений и хотите скопировать или переместить объекты между ними или на рабочий стол, воспользуйтесь Mission Control.
Копирование текста или изображения между окнами: скопируйте объект, войдите в Mission Control для отображения всех открытых окон, нажмите окно, чтобы к нему перейти, а затем вставьте объект.
Копирование файла или папки на рабочий стол: Скопировав объект, нажмите сочетание клавиш Command–Mission Control 
Перемещение файла или папки на рабочий стол: начните перетягивать объект из окна, нажмите сочетание клавиш Command-Mission Control, чтобы переместить все окна в сторону и отобразить рабочий стол, а затем отпустите объект. Нажмите клавиши еще раз, чтобы вернуть окна назад.
Настройки и сочетания клавиш для Mission Control можно изменить в разделе настроек «Mission Control». На Mac выберите меню Apple
> «Системные настройки», затем нажмите «Mission Control».
Источник