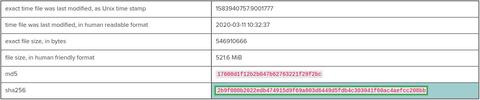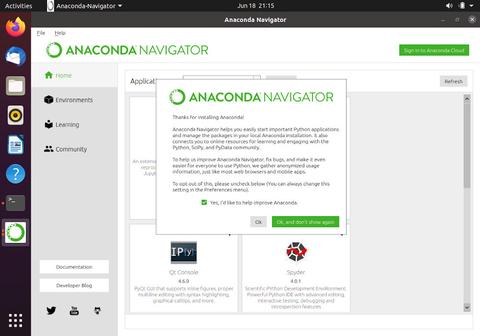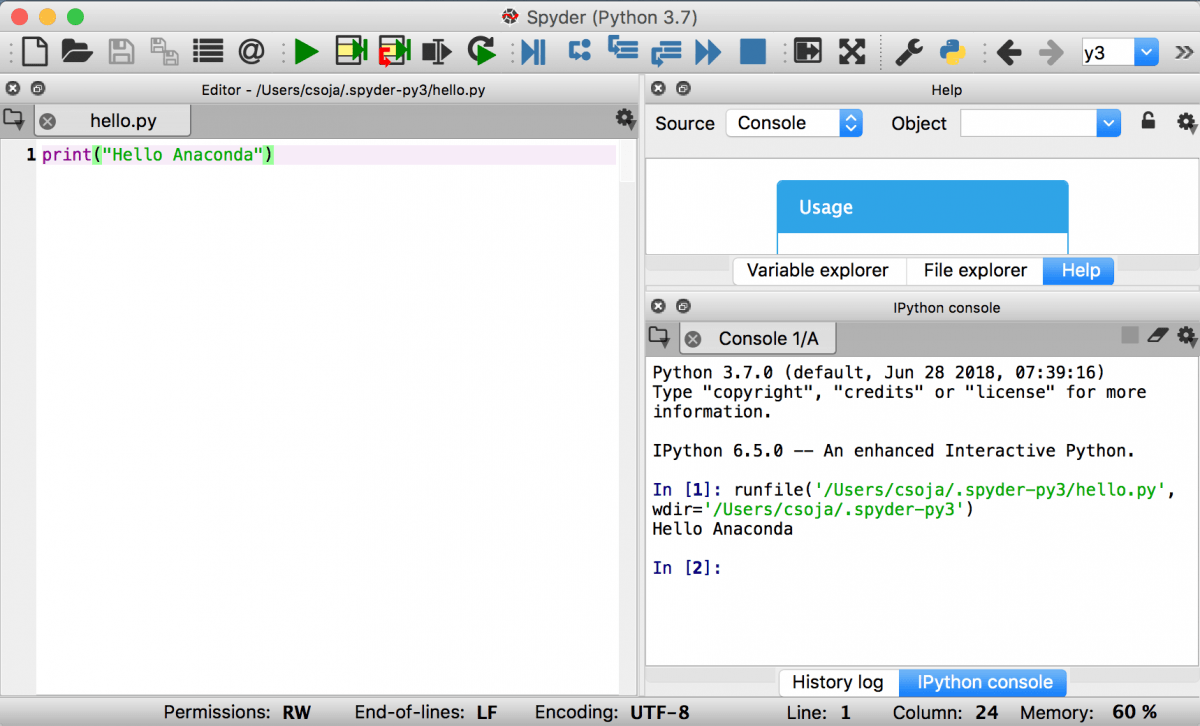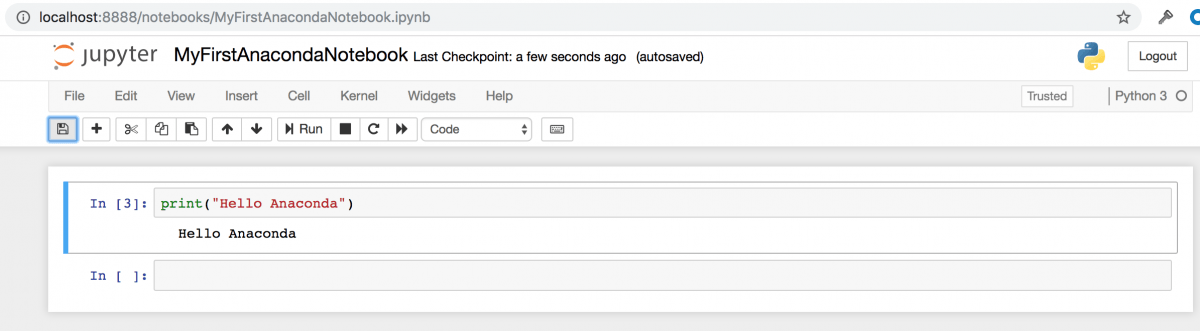- Как установить Anaconda в Ubuntu 20.04
- Установка Anaconda
- Обновление Anaconda
- Удаление Anaconda
- Выводы
- Установка Anaconda Python в Linux Mint
- Есть некоторые моменты, которые хотел уточнить.
- Начало работы с Anaconda
- Первая программа на Python: Hello, Anaconda!
- Откройте Navigator
- Запустите Python в Spyder IDE
- Закройте Spyder
- Запустите Python в Jupyter Notebook
- Закройте Jupyter Notebook
- Закройте Navigator
- Напишите программу на Python с помощью Anaconda Prompt или терминала
- Откройте Anaconda Prompt
- Запустите Python
- Напишите программу на Python
- Выйдите из Python
- Getting started with Navigator¶
- Before you start¶
- Contents¶
- Starting Navigator¶
- Managing Navigator¶
- Managing Environments¶
- Managing Python¶
- Managing packages¶
Как установить Anaconda в Ubuntu 20.04
Anaconda — это популярная платформа Python / R для обработки данных и машинного обучения, используемая для крупномасштабной обработки данных, прогнозной аналитики и научных вычислений.
Дистрибутив Anaconda поставляется с 250 пакетами данных с открытым исходным кодом, и более 7500 дополнительных пакетов могут быть установлены из репозиториев Anaconda. Она также включает в себя conda инструмент командной строки и рабочий стол графический пользовательский интерфейс под названием Anaconda Navigator.
Это руководство проведет вас через установку Anaconda Python Distribution в Ubuntu 20.04.
Установка Anaconda
На момент написания этой статьи последней стабильной версией Anaconda была версия 2020.02. Перед загрузкой скрипта установщика посетите страницу загрузок и проверьте, доступна ли для загрузки новая версия Anaconda для Python 3.
Чтобы установить Anaconda в Ubuntu 20.04, выполните следующие действия:
Anaconda Navigator — это графический интерфейс на основе QT. Если вы устанавливаете Anaconda на настольную машину и хотите использовать приложение с графическим интерфейсом, установите следующие пакеты. В противном случае пропустите этот шаг.
Загрузите сценарий установки Anaconda с помощью веб-браузера или wget :
Загрузка может занять некоторое время в зависимости от скорости вашего подключения.
Этот шаг не является обязательным, но рекомендуется проверить целостность данных скрипта.
Используйте команду sha256sum для отображения контрольной суммы скрипта:
Результат должен выглядеть так:
Убедитесь, что хэш, напечатанный из приведенной выше команды, совпадает с хешем, доступным на странице Anaconda с Python 3 на 64-битной странице Linux для соответствующей версии Anaconda.
Запустите сценарий, чтобы начать процесс установки:
Вы должны увидеть следующий результат:
Нажмите ENTER чтобы продолжить. Чтобы просмотреть лицензию, используйте ENTER . После того как вы закончите просмотр лицензии, вам будет предложено утвердить условия лицензии:
Введите yes чтобы принять лицензию, и вам будет предложено выбрать место для установки:
Расположение по умолчанию должно подойти большинству пользователей. Нажмите ENTER чтобы подтвердить местоположение.
Установка может занять некоторое время, и по завершении скрипт спросит вас, хотите ли вы запустить conda init . Типа yes .
Это добавит инструмент командной строки conda в PATH вашей системы.
Чтобы активировать установку Anaconda, вы можете закрыть и снова открыть оболочку или загрузить новую PATH среды PATH в текущий сеанс оболочки, набрав:
Чтобы проверить установку типа conda в вашем терминале.
Это оно! Вы успешно установили Anaconda на свой компьютер с Ubuntu и можете начать его использовать.
Если вы установили Anaconda на настольную систему, откройте графический интерфейс Navigator, введя anaconda-navigator в свой терминал:
Обновление Anaconda
Обновление Anaconda — довольно простой процесс. Откройте свой терминал и введите:
Если есть обновления, conda отобразит список и предложит вам подтвердить обновление:
Рекомендуется регулярно обновлять установку Anaconda.
Удаление Anaconda
Если вы хотите удалить Anaconda из вашей системы Ubuntu, удалите каталог установки Anaconda и все другие файлы, которые были созданы во время установки:
/.bashrc и удалите каталог Anaconda из PATH среды PATH :
Выводы
Мы показали вам, как установить Anaconda в Ubuntu 20.04. Теперь вам следует ознакомиться с официальным руководством по началу работы с conda .
Если вы столкнулись с проблемой или хотите оставить отзыв, оставьте комментарий ниже.
Источник
Установка Anaconda Python в Linux Mint
Ниже я опишу процесс установки Anaconda в Linux. В моем случае я устанавливаю в Linux Mint 20.1 , но процесс установки в Ubuntu отличаться не будет.
Сначала необходимо скачать установочный файл по адресу https://www.anaconda.com/products/individual, я сохранил его в папку Загрузки (/home/alex/Загрузки)
Далее открываем терминал в этой папке и запускаем скачанный файл командой:
Сначала нажимаем ENTER для начала процесса установки, на следующем шаге нас знакомят с лицензионным соглашением и жмем ENTER чтобы пролистать его до конца. После этого вводим yes и продолжаем установку.
На следующем шаге выбираем рекомендуемый параметр установки просто нажав ENTER.
На последнем шаге отвечаем на вопрос Do you wish the installer to initialize Anaconda3 by running conda init? yes и установка завершается.
Далее я просто перезапустил терминал и он включился уже с активированным окружением base
Чтобы запустить Anaconda Navigator просто вбейте в терминале команду
В принципе все готово.
Есть некоторые моменты, которые хотел уточнить.
Например, после установки Анаконды среда base автоматически активировалась при запуске терминала, мне это не нужно и я отключил это командой:
conda config —set auto_activate_base false
Теперь чтобы активировать окружение base нужно выполнить команду:
conda activate base
соответственно чтобы деактивировать ее нужно выполнить команду
Если при попытке запуска навигатора у вас появляется ошибка:
anaconda-navigator: команда не найдена
проверьте активирована ли у вас виртуальная среда, если что сначала выполните conda activate base, а потом еще раз anaconda-navigator.
Источник
Начало работы с Anaconda
Дистрибутив Anaconda включает conda и Anaconda Navigator, а также Python и сотни пакетов, используемых в научных вычислениях. При установке Anaconda все эти элементы также устанавливаются.
Conda работает в командной строке так же, как Anaconda Prompt в Windows и терминал в macOS и Linux.
Navigator — это настольная программа с пользовательским интерфейсом, с помощью которой можно запускать приложения и легко управлять пакетами conda, средами и каналами, не прибегая к командам командной строки.
Можете попробовать conda и Navigator, чтобы решить, что лучше подходит именно вам для управления пакетами и средами. Между ними даже можно переключаться — результат работы из одной программы будет виден во второй.
Выполните простые упражнения в Navigator и командной строке, чтобы решить, что подходит больше.
Первая программа на Python: Hello, Anaconda!
Используйте Anaconda Navigator для запуска приложения. Затем создайте и запустите простую программу на Python с помощью Spyder и Jupyter Notebook.
Откройте Navigator
Windows
Откройте приложение Anaconda Navigator в меню Пуск.
macOS
Откройте Launchpad и кликните по иконке Anaconda Navigator.
Linux
Откройте окно терминала и введите anaconda-navigator .
Запустите Python в Spyder IDE
Главный экран Navigator показывает приложения, которые можно запустить.
- На «домашней» вкладке Navigator в панели приложений с правой стороны пролистайте до плитки Spyder и нажмите «Установить» (install) для установки компонента.
Если Spyder уже установлен, переходите к следующему пункту.
- Запустите Spyder.
- В новом файле слева удалите текст-заполнитель и введите print(«Hello Anaconda») .
- В меню выберите «Файл — Сохранить как» (File — Save As) и назовите новую программу hello.py .
- Запустите новую программу, нажав на зеленый треугольник Пуск.
- Вывод программы отобразится в консоли в правом нижнем углу.
Закройте Spyder
В меню выберите «Spyder — Закрыть Spyder» (на macOS: «Python — Закрыть Spyder»).
Запустите Python в Jupyter Notebook
- На домашнем экране Navigator в панели приложений с правой стороны пролистайте до плитки Jupyter Notebook и нажмите «Установить» (Install) для установки компонента.
Если Jupyter Notebook уже установлен, переходите к следующему пункту.
- Запустите Jupyter NotebookЭто запустит новое окно браузера (или новую вкладку) с панелью инструментов Notebook.
- Вверху справа есть выпадающее меню, подписанное «Новое» (New). Создайте новый блокнот (notebook) с версией Python, которая установлена на компьютере.
- Переименуйте блокнот. Кликните на текущее название и отредактируйте его или найдите пункт переименовать в разделе «Файл» (File) в верхнем меню. Название может быть любым, но для примера используйте MyFirstAnacondaNotebook
- На первой строке введите print(«Hello Anaconda»)
- Сохраните блокнот, нажав на «Сохранить» или найдите соответствующую кнопку «Файл — Сохранить» (File — Save) в меню.
- Запустите программу кнопкой «Пуск» или через меню «Ячейка — Запустить все» (Cell — Run All) в меню
Закройте Jupyter Notebook
- В меню программы выберите «Файл — Закрыть и Остановить» (File — Close and Halt)
- Нажмите на кнопку выхода в правом верхнем углу в панели инструментов Notebook и закройте окно или вкладку
Закройте Navigator
В меню выберите Anaconda Navigator — Закрыть Anaconda-Navigator
Напишите программу на Python с помощью Anaconda Prompt или терминала
Откройте Anaconda Prompt
Windows
В меню Пуск найдите и откройте Anaconda Prompt
macOS
Откройте Launchpad и кликните на окно терминала
Linux
Откройте окно терминала
Запустите Python
В Anaconda Prompt (терминале — в Linux или macOS) введите python и нажмите Enter.
>>> в начале строки значит, что Python запущен.
Напишите программу на Python
Введите print(«Hello Anaconda!») и нажмите Enter.
После нажатия программа запустится. На экран выведется «Hello Anaconda!». Вы официально начали программировать на Python!
Выйдите из Python
На Windows используйте сочетание CTRL-Z и нажмите Enter. На macOS или Linux введите exit() и нажмите Enter.
По желанию: запустите Spyder или Jupyter Notebook из командной строки.
- В Anaconda Prompt (терминале — на Linux или macOS) введите spyder и нажмите Enter. Spyder должен запуститься так же, как это было при использовании Anaconda Navigator.
- Закройте Spyder тем же способом, что и в прошлом упражнении.
- В Anaconda Prompt (терминале — на Linux или macOS) введите jupyter-notebook и нажмите Enter.
Jupyter Notebook должен запуститься так же, как это было при использовании Anaconda Navigator. Закройте его по тому же принципу.
Источник
Getting started with Navigator¶
Anaconda Navigator is a graphical user interface to the conda package and environment manager.
This 10-minute guide to Navigator will have you navigating the powerful conda program in a web-like interface without having to learn command line commands.
SEE ALSO: Getting started with conda to learn how to use conda. Compare the Getting started guides for each to see which program you prefer.
Before you start¶
You should have already installed Anaconda .
Contents¶
- Starting Navigator on Windows, macOS, or Linux. 1 MINUTE
- Managing Navigator . Verify that Anaconda is installed and check that Navigator is updated to the current version. 1 MINUTE
- Managing environments . Create environments and move easily between them. 3 MINUTES
- Managing Python . Create an environment that has a different version of Python. 2 MINUTES
- Managing packages . Find packages available for you to install. Install packages. 3 MINUTES
TOTAL TIME: 10 MINUTES
Starting Navigator¶
Windows
- From the Start menu, click the Anaconda Navigator desktop app.
- Or from the Start menu, search for and open “Anaconda Prompt” and type the command anaconda-navigator .
MacOS
- Open Launchpad, then click the Anaconda-Navigator icon.
- Or open Launchpad and click the terminal icon. Then in terminal, type anaconda-navigator .
Linux
- Open a terminal window and type anaconda-navigator .
Managing Navigator¶
Verify that Anaconda is installed and running on your system.
- When Navigator starts up, it verifies that Anaconda is installed.
- If Navigator does not start up, go back to Anaconda installation and make sure you followed all the steps.
Check that Navigator is updated to the current version.
When you start Navigator, it automatically checks for a new version. If Navigator finds a new version, you will see a dialog box like this:
Click the “Yes” button to update Navigator to the current version.
We recommend that you always keep Navigator updated to the latest version.
Managing Environments¶
Navigator uses conda to create separate environments containing files, packages, and their dependencies that will not interact with other environments.
Create a new environment named snowflakes and install a package in it:
In Navigator, click the Environments tab, then click the Create button. The Create new environment dialog box appears.
In the Environment name field, type a descriptive name for your environment.
Click Create. Navigator creates the new environment and activates it.
Now you have two environments, the default environment base (root) , and snowflakes .
Switch between them (activate and deactivate environments) by clicking the name of the environment you want to use.
The active environment is the one with the arrow next to its name.
Return to the other environment by clicking its name.
Managing Python¶
When you create a new environment, Navigator installs the same Python version you used when you downloaded and installed Anaconda. If you want to use a different version of Python, for example Python 3.5, simply create a new environment and specify the version of Python that you want in that environment.
Create a new environment named “snakes” that contains Python 3.5:
In Navigator, click the Environments tab, then click the Create button.
The Create new environment dialog box appears.
In the Environment name field, type the descriptive name “snakes” and select the version of Python you want to use from the Python Packages box (3.8, 3.7, 3.6, 3.5, or 2.7). Select a different version of Python than is in your other environments, base or snowflakes.
Click the Create button.
Activate the version of Python you want to use by clicking the name of that environment.
Managing packages¶
In this section, you check which packages you have installed, check which are available, and look for a specific package and install it.
To find a package you have already installed, click the name of the environment you want to search. The installed packages are displayed in the right pane.
You can change the selection of packages displayed in the right pane at any time by clicking the drop-down box above it and selecting Installed, Not Installed, Updatable, Selected, or All.
Check to see if a package you have not installed named “beautifulsoup4” is available from the Anaconda repository (must be connected to the Internet). On the Environments tab, in the Search Packages box, type beautifulsoup4 , and from the Search Subset box select All or Not Installed.
To install the package into the current environment, check the checkbox next to the package name, then click the bottom Apply button.
The newly installed program is displayed in your list of installed programs.
Источник