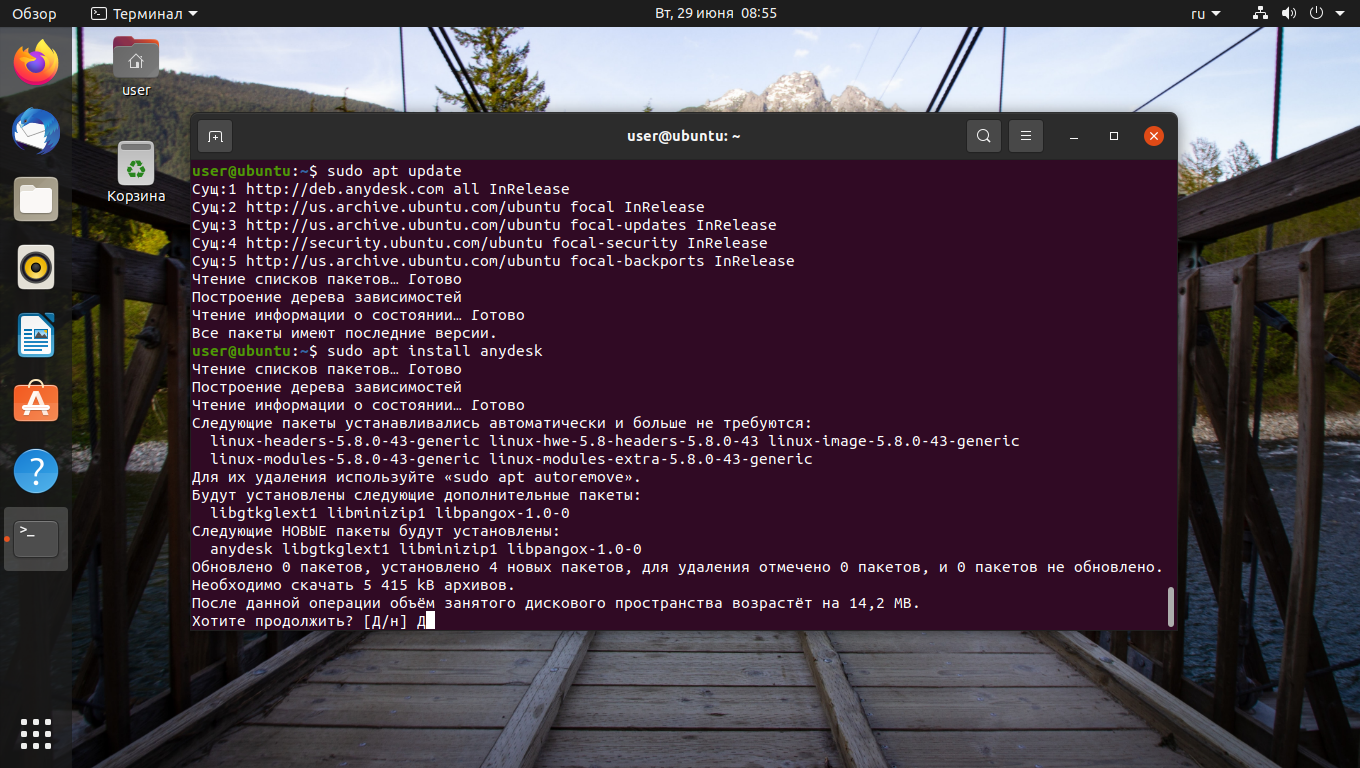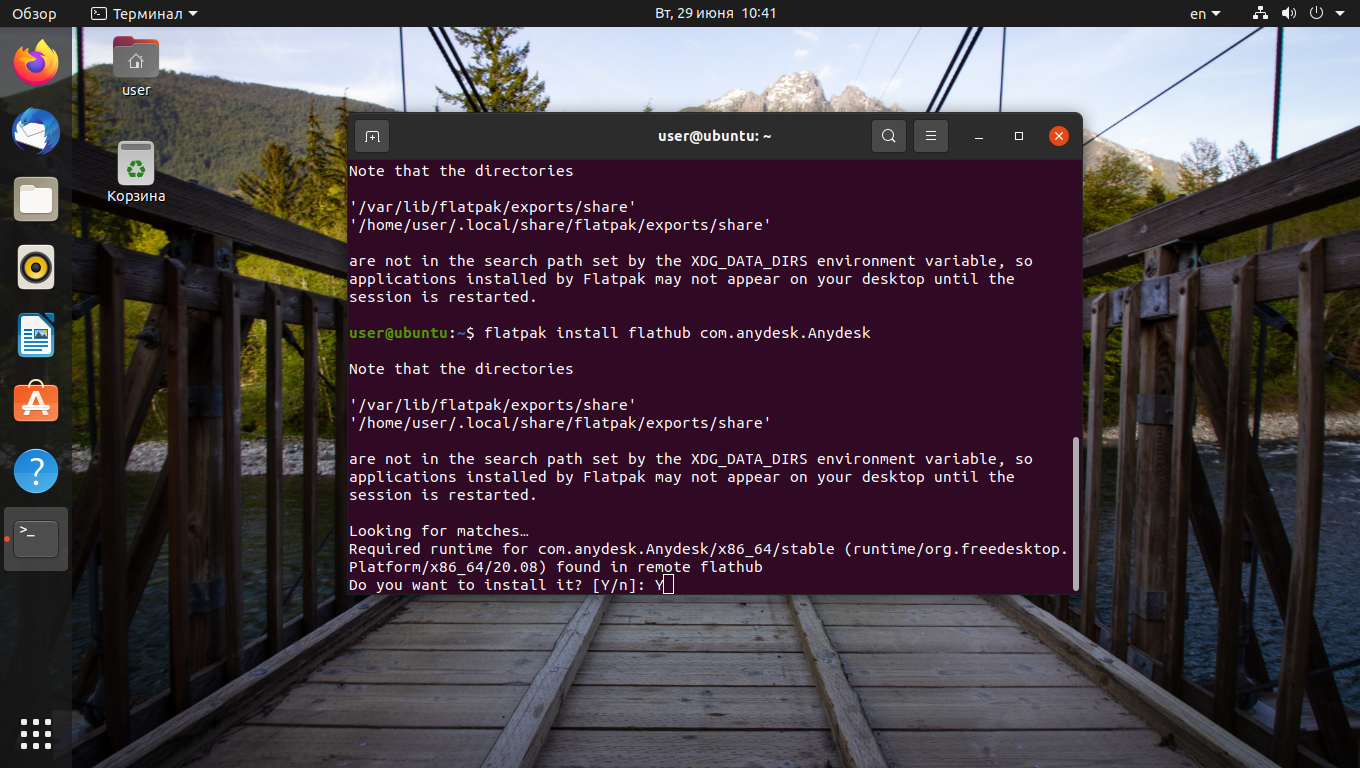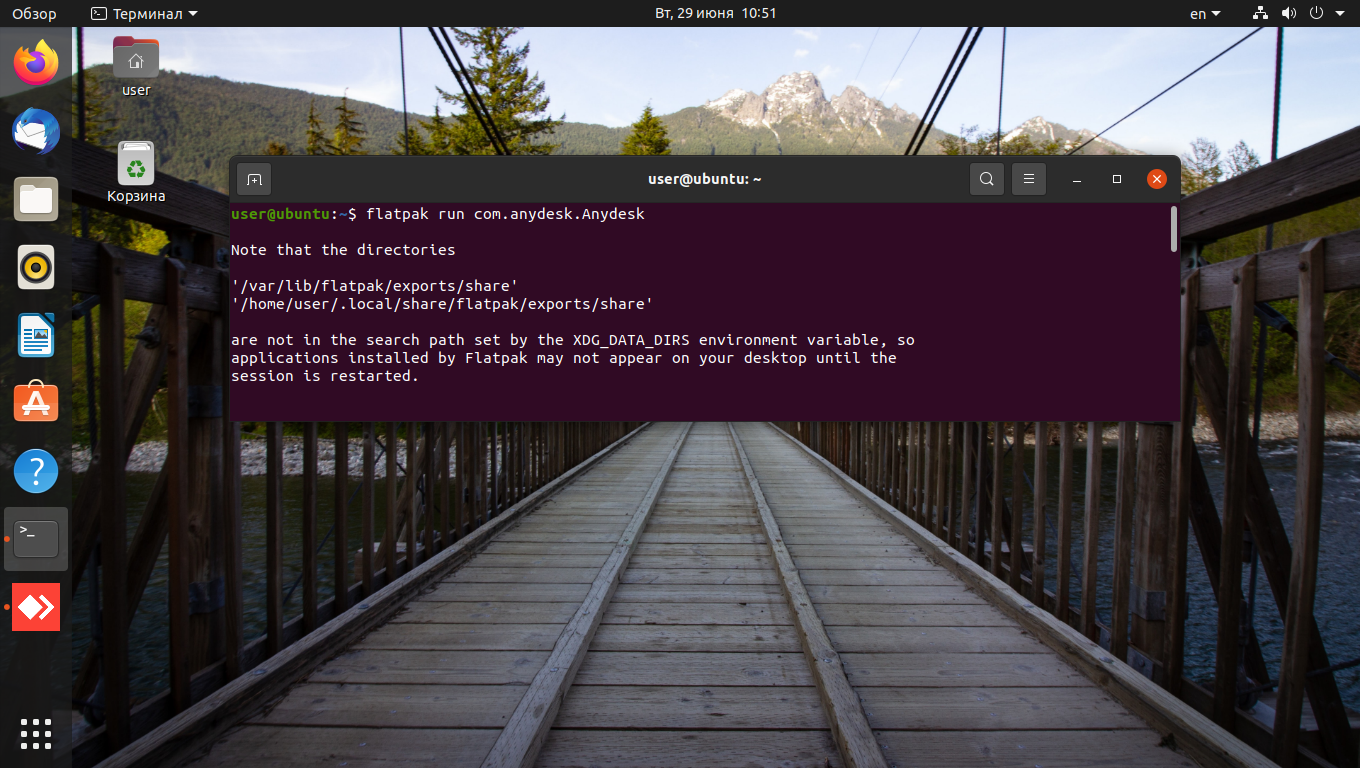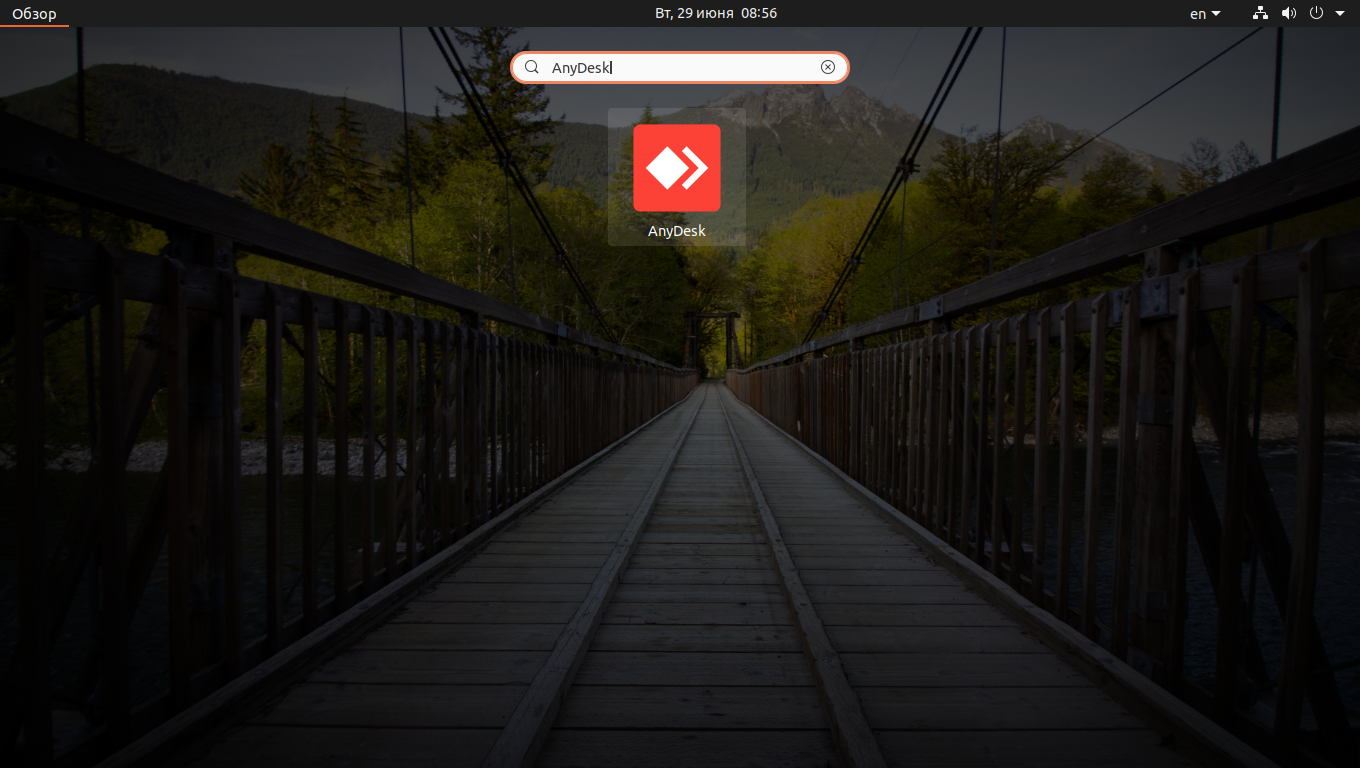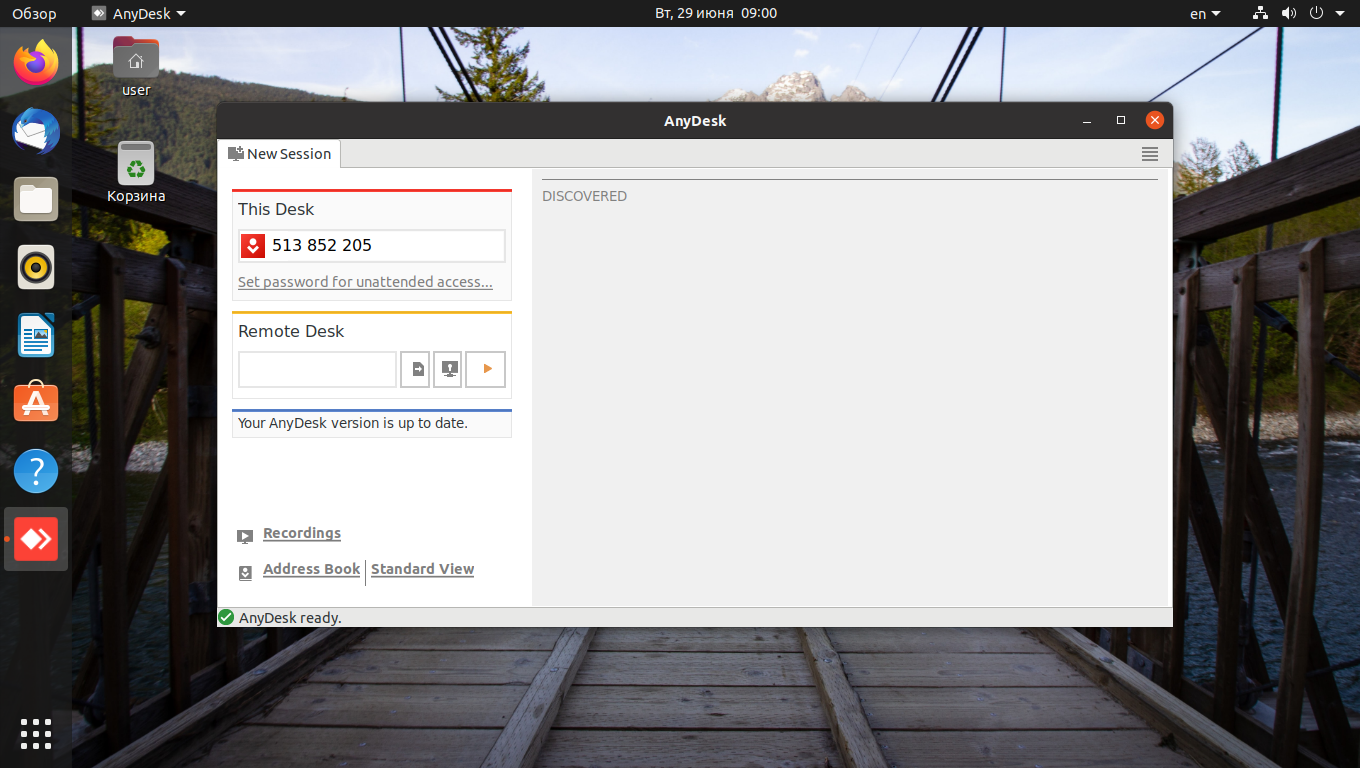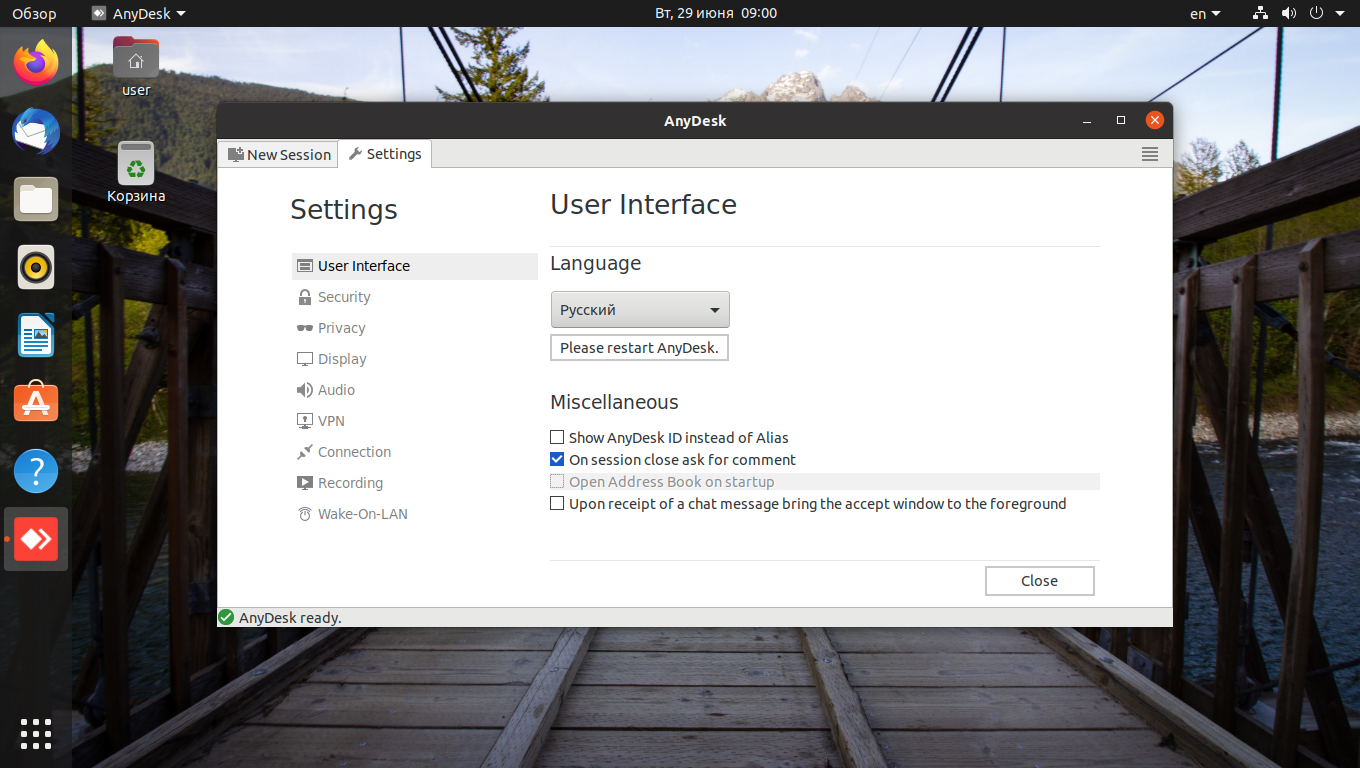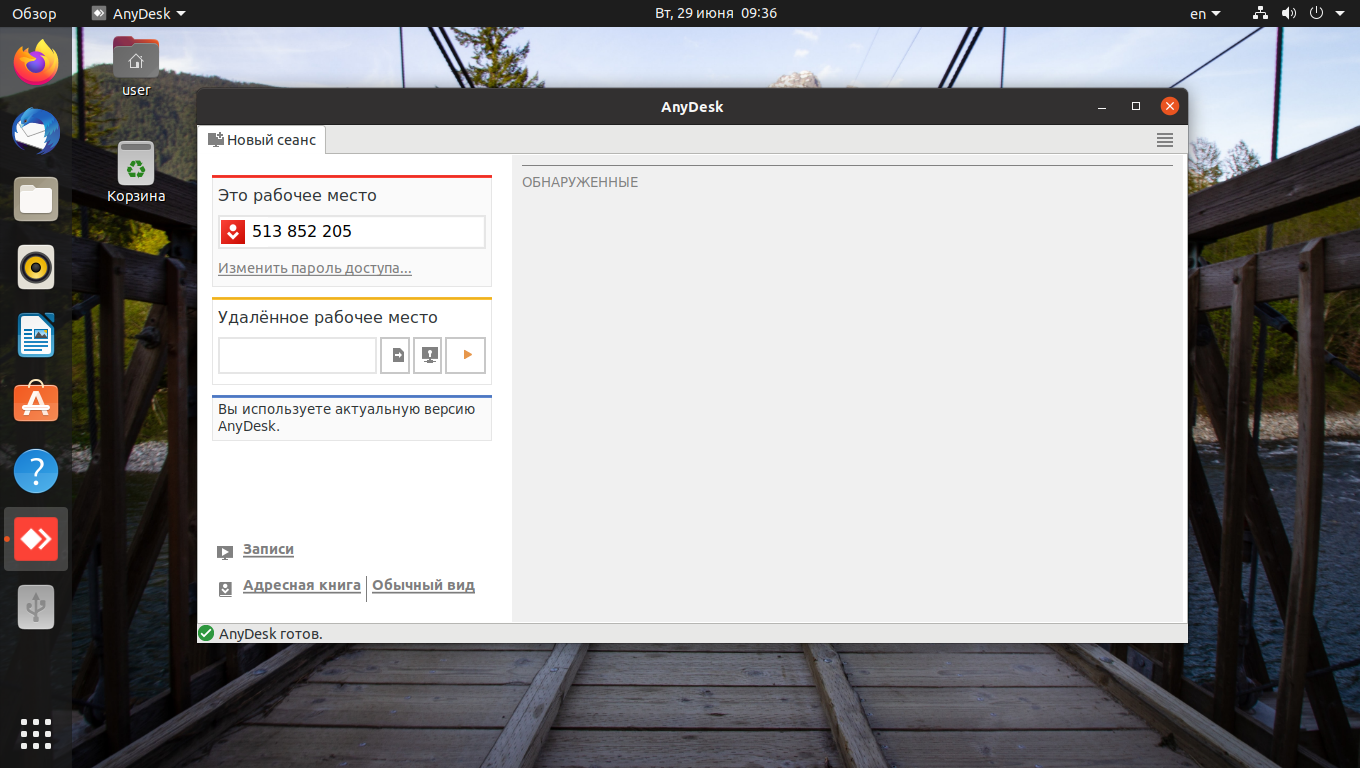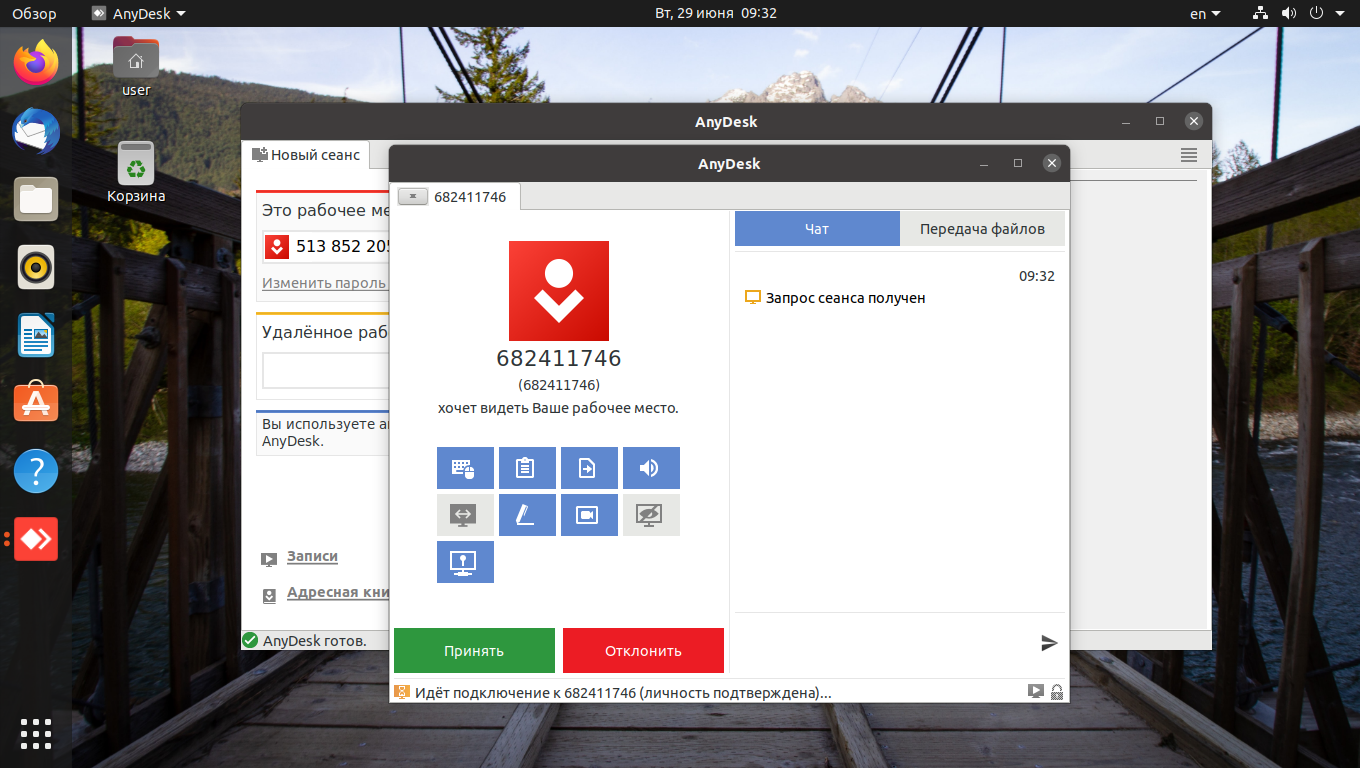- Автозапуск AnyDesk
- Как убрать AnyDesk из автозагрузки
- Установка Anydesk в Ubuntu
- Установка AnyDesk в Ubuntu 20.04
- 1. Официальный репозиторий
- 2. FlatHub
- Запуск AnyDesk
- Как удалить AnyDesk
- Выводы
- Как настроить автозапуск AnyDesk при включении компьютера?
- В каких случаях нужна автозагрузка AnyDesk
- Как добавить AnyDesk в автозагрузку на ОС Windows
- Как убрать автозагрузку AnyDesk на ОС Windows
- Автозагрузка AnyDesk на MacOS
- Вопросы и ответы
- Как установить AnyDesk на Linux
- О программе
- Поддерживаемые ОС Linux
- Безопасность подключения
- Скачать бесплатно AnyDesk на Linux
- Инструкция по установке
- Вопросы и ответы
Автозапуск AnyDesk
После скачивания ЭниДеск, программу можно сразу запустить и начать с ней работать. В этом случае работает как портативная версия, то есть запускается по клику и используется полноценно без установки.
Если нужно, чтобы программа запускалась автоматически при включении компьютера, нужно установить AnyDesk.
После установки, ЭниДеск начинает запускаться вместе с системой. В настройках нет возможности включить или отключить автозапуск.
Поэтому, если программу установили, но нужно удалить/убрать AnyDesk из автозагрузки, то это можно сделать с помощью стандартных функций или сторонних программ.
Как убрать AnyDesk из автозагрузки
Правой кнопкой мыши кликните на панели задач, откроется контекстное меню.

Запустите “Диспетчер задач” , кликнув в меню на пункт с его названием.

Сверху в меню выберите вкладку “Автозагрузка” , выделите строку с AnyDesk и справа внизу нажмите на кнопку “Отключить” .
Теперь ЭниДеск не будет запускаться при включении Windows.
Если потребуется снова включить автозагрузку AnyDesk, то откройте диспетчер задач, выделите строку с названием программы и нажмите на кнопку “Включить” .
Источник
Установка Anydesk в Ubuntu
Кроссплатформенная программа AnyDesk предназначена для подключения к компьютеру, расположенному в противоположном конце офиса или даже в другой стране. Благодаря кодеку DeskRT, разработанному специально для приложения AnyDesk, передача данных осуществляется со скоростью 60 кадров в секунду даже при невысокой пропускной способности интернет-канала.
AnyDesk — это неплохая альтернатива таким программам, как TeamViewer и Webex. С её помощью можно не только получить доступ к удалённому рабочему столу, но также передавать файлы и переписываться в чате. Имеются версии этой программы для операционных систем Windows, Linux, macOS, Android и iOS.
Установка AnyDesk в Ubuntu 20.04
Установить AnyDesk в Ubuntu 20.04 можно двумя способами: используя официальный репозиторий или FlatHub.
1. Официальный репозиторий
Установить AnyDesk можно из официального репозитория с помощью команд, вводимых в терминале. Сначала установите ключ:
sudo wget -qO — https://keys.anydesk.com/repos/DEB-GPG-KEY | sudo apt-key add —
После этого добавьте официальный репозиторий:
echo «deb http://deb.anydesk.com/ all main» | sudo tee /etc/apt/sources.list.d/anydesk-stable.list
Обновите списки пакетов:
sudo apt update
После этого установите приложение AnyDesk:
sudo apt install anydesk
Когда во время установки появится вопрос: Хотите продолжить? — введите букву Д.
Когда установка закончится, AnyDesk появится в основном меню системы.
2. FlatHub
Кроме этого, можно установить AnyDesk с помощью Flatpak из репозитория FlatHub. Чтобы узнать, как установить Flatpak, прочитайте статью на эту тему. Подключите официальный репозиторий Flatpak-приложений — FlatHub, для этого в терминале введите команду:
flatpak remote-add —if-not-exists flathub https://flathub.org/repo/flathub.flatpakrepo
Теперь установите AnyDesk, выполнив в терминале команду:
flatpak install flathub com.anydesk.Anydesk
Чтобы запустить AnyDesk, введите команду:
flatpak run com.anydesk.Anydesk
Установка AnyDesk в Ubuntu 20.04 завершена. Теперь можно переходить к работе с программой.
Запуск AnyDesk
После установки программы AnyDesk она появится в главном меню Ubuntu. Для её запуска откройте главное меню и в строке поиска наберите название программы.
Кликните по иконке приложения, чтобы открыть главное окно программы.
По умолчанию все надписи в нём будут на английском языке. Чтобы перейти на русский, нужно кликнуть по иконке в виде четырёх горизонтальных линий, расположенной в правом верхнем углу окна приложения AnyDesk, затем выбрать верхнюю строку Settings. После этого откройте вкладку User Interface и в выпадающем меню Language выберите нужный язык.
Чтобы настройки вступили в силу, потребуется перезагрузить приложение.
Под надписью Это рабочее место будет виден идентификатор вашего компьютера. Он нужен для того, чтобы к нему можно было подключиться. Для этого его нужно передать оператору, работающему на удалённом ПК, и подтвердить подключение.
Чтобы иметь возможность подключиться к удалённому компьютеру, вы должны знать его идентификатор. Он вводится в поле Удалённое рабочее место, после чего требуется нажать на кнопку с треугольником. После этого на ПК, с которым нужно соединиться, будет отослан запрос. Если подключение будет разрешено, вы сможете подключиться к удалённому рабочему месту.
Как удалить AnyDesk
Если приложение AnyDesk стало ненужным, его несложно удалить. Чтобы избавиться от программы, установленной из официального репозитория, требуется ввести команду:
sudo apt purge anydesk
Если же приложение устанавливалось из FlatHub, то удалить его можно командой:
flatpak uninstall com.anydesk.Anydesk
Выводы
Теперь вы знаете два способа как установить AnyDesk в Ubuntu с помощью официального репозитория и с использованием FlatHub. Были также вкратце описаны работа с программой и её настройка.
AnyDesk могут использовать как частные пользователи, так и организации для предоставления услуг по поддержке клиентов. Она также будет полезна системным администраторам. Кроме этого, её можно использовать для организации онлайн-конференций.
Источник
Как настроить автозапуск AnyDesk при включении компьютера?
Для удалённой помощи клиентам, родственникам или знакомым используют программу AnyDesk для организации удаленного доступа через интернет. При регулярном подключении программу целесообразно добавить в автозапуск. В публикации рассмотрим, как настроить авто подключение к удаленному ПК и как это делается на Windows и MacOS. Отдельно рассмотрим, как запретить автоматический запуск.
В каких случаях нужна автозагрузка AnyDesk
Автозагрузка – функция операционной системы для запуска сторонних и встроенных приложений, служб, драйверов после загрузки Рабочего стола. Представьте, у вас всегда работает пару мессенджеров, Anydesk, переключатель раскладки клавиатуры, почтовый клиент, прочие программы. Их запуск автоматизируется благодаря автозагрузке – она включит указанные приложения после старта ОС.
Добавлять в автозапуск ресурсоёмкие программы, вроде браузера, не стоит, как и злоупотреблять функцией – десяток программ замедлят включение компьютера.
Как добавить AnyDesk в автозагрузку на ОС Windows
Настроить AnyDesk, чтобы он автоматически загружался при включении компьютера, можно несколькими способами.
Рассмотрим самый простой способ:
- Зажмите кнопки Win + R, вставьте или пропишите в текстовую сроку команду «shell:startup», нажмите «ОК».
Перетащите файл AnyDesk.exe в каталог «Автозагрузка» правой клавишей и выберите «Создать ярлыки».
Как убрать автозагрузку AnyDesk на ОС Windows
Для удаления приложения из автозагрузки:
- Вызовите «Диспетчер устройств», например, через меню Win + X.
Во вкладке «Автозагрузка» щёлкните правой клавишей по названию приложения и выберите «Отключить».
Автозагрузка AnyDesk на MacOS
Программы, стартующие с операционной системой MacOS версии 10.10 и новее, находятся в директории «Системные настройки»:
- Кликните по пиктограмме яблока в главном меню, выберите одноимённый пункт.
- Перейдите в «Пользователи и группы».
Возможно, программу в списке не обнаружите, придётся удалять вручную.
- Откройте Finder комбинацией клавиш Shift + Ctrl + G, просмотрите содержимое каталогов «Library/LaunchDaemons» и «Library/LaunchAgents».
- Идентифицируйте (по названию) принадлежащие приложению файлы и удалите их для отключения автозапуска.
Внимание. Если автозапуск утилиты понадобится, файлы предварительно заархивируйте.
Вопросы и ответы
Возникают ли у вас проблемы, связанные с настройкой автозапуска, пишите об этом в комментариях – поможем каждому.
Источник
Как установить AnyDesk на Linux
AnyDesk – лёгкий кроссплатформенный клиент для организации удалённого доступа между устройствами на различных платформах. При запущенном хост-приложении позволяет подключаться к компьютерам, ноутбукам через браузер, чтобы полноценно управлять ими. Из публикации узнаете об особенностях AnyDesk для Линукс: преимущества, недостатки программы, используемые технологии.
О программе
АниДеск при размере 5 МБ позволяет устанавливать связь между компьютерами и гаджетами, удалённо управлять ими, наблюдать за рабочим пространством. Утилита разработана осколками команды создателей TeamViewer, поэтому объединяет в себе её функциональность, универсальность и лёгкость. Технология Erlang, используемая в области телекоммуникаций, обеспечивает стабильность соединения на протяжении многих часов. Задержки при работе через локальную сеть не превышают 16 мс.
Достижение авторов – реализация продвинутого видеокодека, написанного для оптимизации передачи пользовательских интерфейсов. Кроме достойного уровня сжатия картинки он отправляет доминантному ПК только изменяющиеся участки изображения на дисплее, экономя трафик и снижая нагрузку на «железо», интернет-канал. Работает по беспроводному интернету со скоростью 100 кбит/с.
Двухпанельный файловый менеджер упростит обмен документами и каталогами с задействованием буфера обмена, функция перетаскивания не реализована. Для общения клиентов есть голосовой и текстовый чаты. Удалённая печать поможет вывести на бумажный носитель любую информацию на служебном принтере из дома.
Интересно, что в версии Enterprise программу можно развернуть в локальной сети без доступа к интернету, подняв на новый уровень безопасность и конфиденциальность.
Поддерживаемые ОС Linux
Безопасность подключения
Для подключения необходимо сообщить идентификатор компьютера (AnyDesk ID) и предоставить доступ. Этим пользуются злоумышленники, из-за чего программа запрещена рядом провайдеров по всей планете. Здесь нужно быть внимательным – не предоставлять ID и разрешения незнакомцам. В остальном приложение характеризуется беспрецедентной безопасностью. Соединение шифруется с применением TLS 1.2 (используется в банковской сфере) при помощи технологии ассиметричного обмена ключами.
Для снижения задержек и повышения конфиденциальности трафик не проходит через серверы AnyDesk.
Скачать бесплатно AnyDesk на Linux
Получить подробную информацию о коммерческих тарифах, помощь в вопросах использования и настроек можно на официальном сайте программы. Загрузить русскую версию AnyDesk для любой ОС семейства Линукс можно ниже.
Инструкция по установке
Для инсталляции приложения (на примере Ubuntu) на компьютер в терминале выполните команды:
wget -qO – https://keys.anydesk.com/repos/DEB-GPG-KEY | sudo apt-key add –
Добавьте репозитарий AnyDesk в Ubuntu:
echo “deb http://deb.anydesk.com/ all main” | sudo tee /etc/apt/sources.list.d/anydesk-stable.list
Обновление apt cache и непосредственно установка приложения:
sudo apt updatesudo apt install anydesk

Для удаления приложения с компьютера выполните:
sudo apt purge anydesk
Вопросы и ответы
Откройте настройки приложения через главное меню, выберите в списке «Русский» и перезапустите AnyDesk.
Если появились проблемы в установке или работе программы на Линукс, пишите, поможем решить проблему.
Источник