- Как запустить PHP скрипт в командной строке (без веб-сервера)
- Как запустить PHP скрипт в командной строке Windows
- Как запустить .php скрипт в командной строке Windows и Linux
- Как передать аргументы PHP скрипту в командной строке
- Как в PHP скрипте обратиться к аргументам
- Как в PHP получить данные от пользователя в консоли
- Выполнение команд PHP в интерактивном режиме
- Запуск отдельных команд PHP
- Как запустить Apache на Windows
- Настройка Apache на Windows
- Публикация базы 1С в Apache на Windows
- Установка Apache
- Публикация базы 1С
- Графический интерфейс
- Командная строка
- Запуск
- Несколько баз
- Читайте также
Как запустить PHP скрипт в командной строке (без веб-сервера)
Как запустить PHP скрипт в командной строке Windows
Для запуска PHP в командной строке необязательно устанавливать веб-сервер, достаточно скачать и распаковать архив с PHP интерпретатором. О том, где скачать PHP с официального сайта и как разобраться с версиями, смотрите эту статью.
Если вы часто будете запускать PHP скрипты из командной строки Windows, то настоятельно рекомендуется Добавить путь до PHP в переменную окружения PATH в Windows. Благодаря этому не придётся каждый раз указывать полный путь до файла php.exe.
Теперь, когда PHP установлен и путь до php.exe добавлен в переменную окружения Windows, открываем командную строку, для этого нажмите сочетание клавиш Win+x и выберите Windows PowerShell.
Для проверки, что нормально установилось, посмотрим справку по PHP:
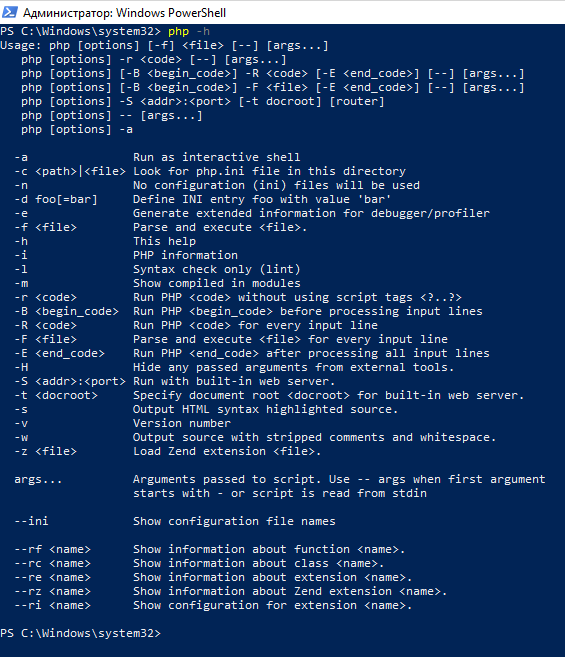
На самом деле, мы запускаем файл php.exe, но расширение можно отбросить. То есть предыдущая запись эквивалентна
Как запустить .php скрипт в командной строке Windows и Linux
Для запуска .php файла в консоли Windows используется следующая команда:
Опцию -f можно отбросить, то есть предыдущая и следующая команды равнозначны:
Я создал тестовый файл, который расположен по пути C:\Users\Alex\Documents\PHP\test.php тогда я могу запустить его в PHP так:
Как передать аргументы PHP скрипту в командной строке
Для передачи скрипту аргументов, перечислите их после имени файла, разделяя пробелом. Если сами аргументы содержат пробелы или другие символы, которые имеют особое значение для оболочки командной строки, то поместите эти аргументы и одинарные или двойные кавычки.
Пример запуска PHP скрипта с тремя аргументами:
Как в PHP скрипте обратиться к аргументам
Переданные аргументы содержаться в массиве $argv. Причём, порядковый номер аргумента соответствует номеру в массиве. То есть первый аргумент будет помещён в $argv[1], второй в $argv[2] и так далее.
Самый первый элемент массива $argv[0] содержит полный путь до запускаемого скрипта.
Содержимое файла test.php:
Запустим его и передадим в скрипт три аргумента:

Как в PHP получить данные от пользователя в консоли
Благодаря передаваемым аргументам, скрипт может выполнять действия не только с прописанными в нём данными, но и с другими значениями, указанными при запуске скрипта.
Кстати, при работе в окружении веб-сервера, то есть когда PHP скрипт выполняет задачи для веб-сайта, возможность передать ему аргументы реализована с помощью HTTP методов GET и POST. Эти аргументы передаются перед запуском скрипта, и уже после запуска PHP скрипта новые данные отправить нельзя — нужно ждать завершения работы программы, и при необходимости запустить её ещё раз с новыми данными.
Во время работы скрипта может потребоваться ввод новых данных, в консоли это достигается с помощью строки запроса, в которую пользователь может ввести значение и нажать Enter для передачи его скрипту. В контексте веб-сайта такой возможности — передать данные уже во время выполнения скрипта — нет. То есть консольный запуск PHP скриптов с аргументами не только проще (не нужно возиться с HTML формой), но и даже более гибкий.
В PHP для запроса пользователю используется функция readline.
Эта функция одинаково работает и на Windows и на Linux. Причём на Linux она имеет интерактивные возможности Bash, например, сохраняет историю ввода, к которой можно вернуться с помощью стрелок. На Windows эта возможность появилась начиная с PHP 7.1.
Если сильно надо, можно настроить автозавершение вводимых данных. Все функции GNU Readline рассмотрены здесь. Я же коснусь только readline, которая считывает введённую пользователем строку. С этой функцией можно указать один опциональный аргумент — строку, которая будет показана пользователю в приглашении.
Пример консольного PHP скрипта, которые запрашивает у пользователя данные в приглашении командной строки:
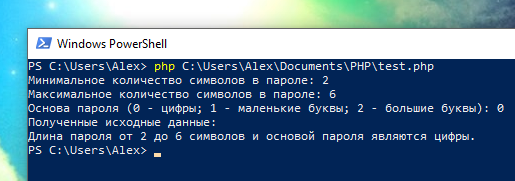
Выполнение команд PHP в интерактивном режиме
Если вам это нужно, то можно работать с интерпретатором PHP в интерактивном режиме, вводя код построчно. При этом код выполняется после нажатия кнопки Enter, но значения переменных сохраняются в рамках одной сессии. То есть вы можете присвоить значение какой-либо переменной, а затем использовать его в других строках.
Для запуска интерактивного шелла:
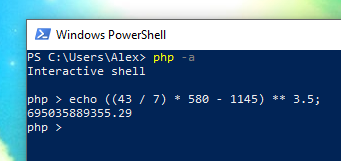
Запуск отдельных команд PHP
Для выполнения отдельных команд используйте опцию -r:
Как запустить Apache на Windows
Веб-сервер Apache – это служба, которая работает в фоне и у которой нет графического интерфейса. Эта служба устанавливается и запускается в командной строке.
Если вам нужен только веб-сервер без дополнительных модулей, то вы можете ограничиться базовой настройкой.
Настройка Apache на Windows
На самом деле, базовая настройка веб-сервера крайне проста – необходимо только правильно указать путь до папки, в которой помещены веб-сайты – этого будет достаточно для запуска веб-сервера.
Кстати, в конфигурационном файле уже прописаны значения многих параметров по умолчанию. К примеру, по умолчанию корневой директорией является c:/Apache24. Поэтому если папку Apache24 из скаченного архива вы разархивируете в корень диска C, то вы можете вообще без настройки запустить веб-сервер следующей командой:
И по адресу http://localhost увидите стандартную страницу веб-сервера, которая сообщает, что он работает:

Кстати, для открытия командной строки в Windows используйте сочетание клавиш Win+x и в открывшемся окне выберите Windows PowerShell (администратор).
Настройка веб-сервера выполняется посредством редактирования текстового файла, который размещён в папке Apache24\conf\ и называется httpd.conf.
Этот файл состоит из директив с определёнными значениями. Эти директивы регулируют поведение веб-сервера. Но больше чем директив в этом файле комментариев – они начинаются с решётки (#) – комментарии нужны для человека, который настраивает веб-сервер. Сам сервер строки начинающиеся с # просто игнорирует. Т.е. вы можете просто удалить их.
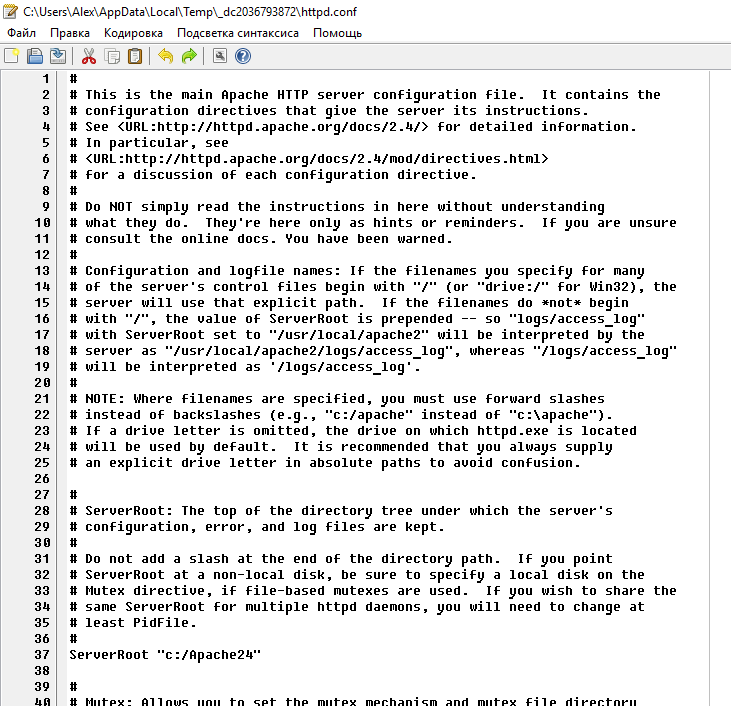
Этот файл содержит не все возможные директивы – многие из них здесь отсутствуют, поскольку не требуются для большинства задач. Даже в этой заметки мы рассмотрим не все доступные в файле настройки – если описание чего-то пропущено, значит просто не нужно это трогать.
Как уже было сказано, важно установить путь до папки с веб-сайтами. Если она установлена неправильно (например, отсутствует на компьютере), то веб-сервер не запуститься.
Думаю, вы уже обратили внимание, что веб-сервер отличается от других программ для Windows. Если вы знакомы с Linux или другими аналогичными операционными системами, вам должна быть знакома работа в консоли и редактирование текстовых файлов. Пути до файлов тоже записываются не совсем обычно для Windows. Сейчас главное уяснить два правила:
- используйте абсолютные пути до файла (которые начинаются с буквы диска, затем следуют все вложенные папки), а не относительные – у сервера свои правила интерпретации относительных путей, поэтому вы можете не понять друг друга;
- всегда используйте прямые слеши, а не обратные (т.е., «c:/apache» вместо «c:\apache»).
Итак, откройте файл Apache24\conf\httpd.conf любым текстовым редактором (хоть Блокнотом) и вот мы уже готовы к настройке веб-сервера.
Первой идёт директива ServerRoot – это верхняя директория дерева, в которой хранятся файлы конфигурации сервера и журналов. Не добавляйте слэш на конец пути папки.
Значение по умолчанию устанавливается двумя директивами:
Первая директива присваивает значение переменной SRVROOT, которое по умолчанию «c:/Apache24». Вторая директива присваивает значение переменной $ настройке ServerRoot.
ServerRoot — это та папка, в которой находятся все файлы веб-сервера – поменяйте значение на то, куда вы распаковали файлы веб-сервера. Это можно сделать используя конструкцию из двух переменных:
Либо если вы не планируете снова использовать переменную $
Директива Listen позволяет вам привязать Apache к определённому IP адресу и/или порту. Значение по умолчанию:
Оно означает, прослушивать 80 порт на любом IP адресе (т.е. любом сетевом интерфейсе), доступном в вашей системе. Вы можете указать конкретный IP адрес, который нужно прослушивать и, следовательно, на запросы с которого отвечать:
Можно указать несколько портов:
Или несколько IP и портов:
Вы можете использовать любые сочетания, главное правило – порт на указанном интерфейсе (IP) не должен быть занят другой программой.
Значение по умолчанию вполне подходит для локального веб-сервера – т.е. здесь можно просто ничего не менять.
Далее идёт большой список модулей. Некоторые их них отключены (строки закомментированы, т.е. начинаются с #), а некоторые включены.
На самом деле, всё действительно необходимое уже включено – и для работы большинства веб-сайтов менять ничего не нужно – особенно на локальном веб-сервере. Но есть одно исключение – модуль mod_rewrite по умолчанию отключён. Это очень популярный модуль, например, все ЧПУ (понятные для человека адреса страниц) делаются с помощью него. Вы можете его включить, для этого достаточно найти строку:
и раскомментировать её, т.е. заменить на:
Директива ServerAdmin содержит e-mail администратора, этот адрес электронной почты пишется на некоторых страницах веб-сервера, которые автоматически генерируются в случае возникновения ошибок. Подразумеваются, что по этому адресу можно связаться с администратором.
Директива ServerName – это то, как сервер сам себя идентифицирует (называет). Для локального веб-сервера поменяйте строку
запрещает доступ к файловой системе веб-сервера (пока это не разрешено явно) и запрещает использовать файлы .htaccess (пока это не разрешено явно).
Далее идёт довольно объёмная конструкция, но если удалить из неё комментарии, то получается следующее:
DocumentRoot – это директория, где по умолчанию находятся сайты. По умолчанию именно там ищутся все пришедшие на веб-сервер запросы. Укажите здесь путь до корневой папки в веб-документами. Конечный слэш писать не нужно.
Конструкция … нам уже встречалась. Но здесь указывается конкретная папка, для который делаются настройки. Эти настройки перезаписывают общие, которые указаны ранее.
Пути до папок в DocumentRoot и Directory не забудьте поменять на свои!
Обратите внимание, что для установки настроек вновь используется переменная $ , значение которой было присвоено в самом начале. Если использовать синтаксис с $ , то корневая папка документов должна обязательно находится в корневой папке сервера. Я настраиваю сервер по-другому — у меня исполнимые файлы отделены от файлов сайтов, поэтому вместо переменной, можно просто прописать пути до нужной папки с сайтами:
Директива Options включает разные опции. По умолчанию указаны опции Indexes и FollowSymLinks. Первая (Indexes) означает показывать индексные файлы, если запрос не содержит имени файла. Допустим, пользователь открывает адрес http://localhost/site/, то если в этой папке есть индексный файл (например, index.html или index.php), то будет показан этот файл. Понятно, что если сделан запрос на определённый файл, например, http://localhost/site/page.html, то будет показана запрошенная страница.
Вторая опция (FollowSymLinks) означает следовать символьным ссылкам. Это что-то вроде ярлыков в Windows. В Linux с помощью таких ссылок можно собрать в одном сайте файлы, размещённые в различных папках файловой системы. На самом деле, для начинающих администраторов сервера это не очень нужно.
Директива AllowOverride установлена на None, это означает запрет использовать файлы .htaccess. На своём сервере я разрешаю файлы .htaccess (нужны для mod_rewrite, ограничения доступа), поэтому я заменяю её значение на All, получается так:
А директива Require all granted открывает посетителям доступ для веб-документов.
Я уже упомянул индексные файлы, перечень индексных файлов устанавливается конструкцией:
Там всего один файл — index.html. Можно дописать любое количество своих собственных. Я меняю:
Другие настройки обычно не требуется менять для локального веб-сервера.
Публикация базы 1С в Apache на Windows
Один из сценариев публикации базы 1С — использование веб-сервера Apache на системе Windows. Это может быть актуально, если мы больше доверяем данному веб-серверу, вместо встроенного в Windows IIS. Описанные действия применимы для любой версии Windows от 7 до Server 2019. В моем примере использовались Windows Server 2012 R2, Apache 2.4, 1C 8.3.
Установка Apache
Переходим на страницу загрузки официального сайта Apache и скачиваем нужную версию программы:
* в данном примере скачивается одна из последних версий на момент обновления инструкции — 2.4.46 для системы x64 с поддержкой SSL.
Загруженный архив распаковываем в любой каталог, например, C:\Apache24.
Открываем командную строку от администратора и переходим в папку bin каталога, куда распаковали apache — в нашем случае:
Запускаем установку apache как сервиса Windows:
httpd.exe -k install
Мы должны увидеть:
Installing the ‘Apache HTTP Server’ service
The ‘Apache HTTP Server’ service is successfully installed.
Testing httpd.conf.
Errors reported here must be corrected before the service can be started.
* наш веб-сервер успешно установлен.
В процессе запуска службы сразу после установки может выскочить ошибка. Нужно просто запустить Apache вручную. Для этого открываем службы Windows командой:
Находим сервис с названием Apache и запускаем его:
Открываем браузер и переходим по адресу http://localhost — мы должны увидеть страницу приветствия Apache.
Установка завершена, и мы можем переходить к публикации.
Публикация базы 1С
Мы можем опубликовать базу с помощью графической оболочки или утилиты webinst из командной строки. Мы рассмотрим оба варианта.
Также нужно отметить, что веб-сервер и сервер 1С могут быть на разных компьютерах.
Графический интерфейс
Запускаем 1С и выполняем вход в базу в режиме конфигуратора.
Переходим в пункты меню Администрирование — Публикация на веб-сервере:
В открывшемся окне вводим имя для базы, выбираем веб-сервер Apache и указываем каталог, куда будут помещены конфигурационные файлы для публикации базы:
* имя базы и путь могут быть любыми, но желательно, чтобы они были такими же, как имя самой базы.
Нажимаем кнопку Опубликовать — мы должны увидеть результат выполнения команды:
* если мы получим ошибку Веб серверы не обнаружены, необходимо убедиться, что служба Apache находится в состоянии «Работает».
Система нам предложит перезапустить веб-сервер, чтобы изменения вступили в силу. Однако, с веб-сервером Apache это не всегда работает корректно, поэтому просто отказываемся от перезапуска:
. и идем в службы Windows:
Находим службу Apache, кликаем по ней правой кнопкой мыши и выбираем Перезапустить:
Командная строка
В командной строке, запущенной от администратора, переходим в каталог с программой 1С, например:
cd C:\Program Files\1cv8\8.3.18.1208\bin
* обратите внимание, что в вашем случае версия будет другой. Необходимо посмотреть правильный путь и ввести его.
После вводим команду:
а) файловый вариант:
webinst –publish -apache24 -wsdir Base -dir «c:\apache\htdocs\Base» -connstr «File=»»D:\Bases\Base»»;» -confpath «C:\Apache24\conf\httpd.conf
webinst –publish -apache24 -wsdir Base -dir «c:\apache\htdocs\Base» -connstr «Srvr=192.168.0.10;Ref=Base;» -confpath «C:\Apache24\conf\httpd.conf
- apache24 — версия нашего веб сервера и тип самого сервера.
- wsdir — имя публикации для базы.
- dir — каталог для хранения файлов публикации.
- connstr — путь до базы. В случае хранения базы в файле пишем путь до нее. Если используется сервер 1С, то пишем его адрес и имя базы.
- confpath — путь до конфигурационного файла Apache.
Мы должны увидеть:
net stop Apache2.4 && net start Apache2.4
Запуск
После публикации открываем браузер и заходим на страницу http://localhost/Base, где Base — имя, которое мы задавали при выполнении публикации. Мы должны увидеть окно загрузки 1С и предложение ввести логин и пароль.
Чтобы открывать базу с других компьютеров, необходимо использовать адрес вида http:// / .
Несколько баз
Если нам нужно опубликовать несколько баз на одном веб-сервере, то просто повторяем действия:
- Заходим в нужную базу 1С под конфигуратором.
- Переходим в окно публикации базы.
- Вводим данные, необходимые для публикации.
- Перезапускаем Apache.
- Проверяем работу.
Читайте также
Эти инструкции также могут показаться вам интересными:










