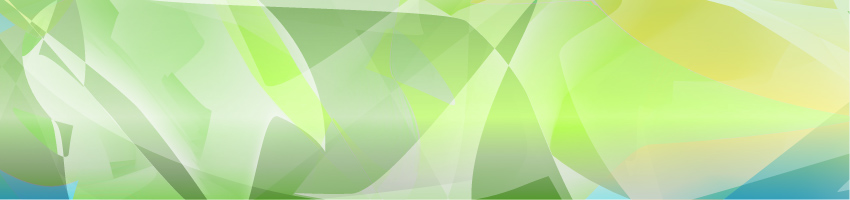- Включение или отключение брандмауэра Windows из командной строки
- Управление брандмауэром Windows из командной строки
- Открыть порт в брандмауэре с помощью командной строки
- Запуск брандмауэра windows командной строки
- Настройка брандмауэра из командной строки
- Как запустить брандмауэр из командной строки
- Отключить брандмауэр через командную строку
- Настройка брандмауэра Windows из командной строки cmd
- Выключение и включение
- Разрешение протоколов
- Закрытие и открытие портов
- Ограничения по IP адресам
- Правила для приложений
- Комбинирования параметров
- Zone PC
- Настройка брандмауэра windows из командной строки
- Включение, выключение
- Правила на порты
- Ограничения по IP адресам
- Правила для приложений
- Комбинирования параметров
- Как включить брандмауэр в Windows 10
- Включить брандмауэр с помощью уведомления
- Включить брандмауэр в его настройках
- Включить брандмауэр в командной строке
- Включить брандмауэр в PowerShell
- Включить брандмауэр в центре безопасности защитника Windows
Включение или отключение брандмауэра Windows из командной строки
Бывает так, что вам нужно написать сценарий или удаленно подключиться к ПК и запустить команду для включения или отключения брандмауэра Windows. В большинстве ИТ-средах использование групповой политики — это самый простой способ настроить брандмауэр Windows на клиентских компьютерах.
Это также самый простой способ добавить исключения портов для таких сервисов, как HTTP, совместное использование файлов, программные приложения и т.д. Тем не менее, также хорошо знать, как настроить брандмауэр Windows из командной строки, только если у вас есть компьютеры и серверы, которых нет в Active Directory.
Управление брандмауэром Windows из командной строки
Во-первых, чтобы увидеть, включен ли брандмауэр Windows на сервере или компьютере, введите эту команду в командной строке:
Убедитесь, что вы открыли командную строку администратора (нажмите «Пуск», введите CMD, а затем щелкните правой кнопкой мыши «Командная строка» и выберите «Запуск от имени администратора»). Вы должны получить что-то похожее на то, что показано ниже:
По умолчанию вы должны увидеть три отдельных списка: настройки профиля домена, настройки личного профиля и настройки общего профиля. Эти три настройки соответствуют трем состояниям, в которые вы можете поместить каждое сетевое соединение на своём компьютере. Если вы подключены к домашней сети и выбрали опцию «Домашняя сеть», будут применены настройки личного профиля.
Состояние означает, что брандмауэр включен или выключен. Политика брандмауэра сообщает вам, какие входящие и исходящие политики применяются к каждому профилю.
Чтобы отключить брандмауэр для определенного профиля, вы должны использовать следующую команду:
Другими параметрами являются currentprofile, publicprofile, domainprofile и allprofiles. Поэтому, если вы хотите полностью отключить брандмауэр, вы должны использовать allprofiles вместо privateprofile. Чтобы снова включить, просто измените на on, а не на off.
Открыть порт в брандмауэре с помощью командной строки
Что если вы хотите открыть порт в брандмауэре с помощью командной строки? Это тоже просто!
Предположим, вы хотите открыть порт 3389, который предназначен для удаленного рабочего стола в Windows. Вы просто выполните эту команду:
Команда довольно длинная, но ее довольно легко сломать. Вы добавляете правило, даете ему имя, выбираете протокол (TCP или UDP), выбираете направление (In или Out), указываете ему номер порта и выбираете действие (Разрешить или Запретить).
Если вы должны запустить эту команду, затем перейдите к разрешенным приложениям в брандмауэре Windows, вы увидите, что элемент «Удаленный рабочий стол» теперь проверен:
Если вам нужно открыть ряд портов, просто используйте простой тире. Например, здесь я открываю порты от 600 до 7000 для исходящего трафика UDP:
Существует множество дополнительных команд, которые вы можете использовать для управления всеми аспектами брандмауэра Windows, поэтому обязательно используйте /? символов в конце любой команды, чтобы увидеть все варианты и примеры.
Запуск брандмауэра windows командной строки
Как разрешить пинги в брандмауэре через командную строку
Всем привет сегодня маленькая заметка как разрешить пинги в брандмауэре через командную строку, может пригодится если вы поставили core версию windows или Hyper-V server 2012R2. Да и для тех людей, кто любит все автоматизировать в своих средах, подойдет для написания bat или cmd файлов, которые можно использовать при установке и настройке сервера, принятой в вашей организации. Так же я вас научу, как открывать firewall через cmd оболочку, меня много раз выручало такое знание, так как бывают ситуации, что не работает мышка на сервере, а открыть заветную оснастку ну очень нужно, так как из за закрытого порта может лежать важный сервис.
Настройка брандмауэра из командной строки
Предположим, что у вас есть сервер на котором установлена операционная система Windows Server 2012 R2 на сервере, по стандарту у вас должны быть открыты ping пакеты, понятно, что такие вещи можно сделать и групповой политикой и это правильно, но у меня в примере есть небольшой бранч (филиал) и в нем нужно на трех серверах открыть порты, отправив там менеджеру такой файл с командой, особых усилий и знаний не потребуется, чтобы выполнить задачу и настройка брандмауэра командной строкой будет очень уместна.
Открываем командную строку и пишем в ней вот такой текст:
Как видите правило отработало нормально, теперь в нашем брандмауэре должны быть открыты нужные порты. Давайте проверим, добавилось ли правило.
Как запустить брандмауэр из командной строки
Для того, чтобы запустить брандмауэр из командной строки, введите в ней вот такой текст
Далее идем Дополнительные параметры
и во входящих правилах видим, наше, открывающее ICMP пакеты.
Вот так вот просто разрешить пинги в брандмауэре через командную строку.
Отключить брандмауэр через командную строку
Отключение брандмауэра из командной строки производится вот такой командой:
Настройка брандмауэра Windows из командной строки cmd
Брандмауэром Windows можно управлять не только привычным всем способом — через окна панели управления. Командная строка Windows так же имеет команды для управления собственным файрволом операционной системы Microsoft.
Способ управления брандмауэром через командную строку имеет массу незаменимых преимуществ перед оконным способом. Если вы хорошо владеете командной строкой, то гораздо быстрей выполните необходимые настройки написав нужные команды в cmd, чем кликая курсором по окнам. К тому же, консольный способ дает возможность управлять брандмауэром удаленного компьютера незаметно для его пользователя.
Рассмотрим подробнее какие команды есть для настройки брандмауэра Windows из командной строки CMD.
Для управление брандмауэром с помощью команд, командную строку CMD необходимо запустить с правами администратора.
Выключение и включение
Выключение сетевых профилей:
Включение сетевых профилей:
Запрет всех входящих соединений и разрешение исходящих:
Разрешение протоколов
Следующее правило принимает входящий трафик по ICMP-протоколу, проще говоря разрешает ping:
Закрытие и открытие портов
Разрешение входящих протоколов TCP и UDP на 80 порт:
Запрет входящих протоколов на 80 порт:
Открыть диапозон портов для исходящего UDP трафика
Удаление правил по имени
Ограничения по IP адресам
правило ограничивающие подключение одно ip-адреса
Ограничение подключений с диапазона ip-адресов или сетей.
Правила для приложений
Разрешить соединения для программы MyApp.exe
Комбинирования параметров
Можно использовать длинные выражения путем комбинирования сразу нескольких параметров:
Мы создали правило, которое разрешает входящие соединения к приложению MyApp из сетей с ip-адресами 157.60.0.1,172.16.0.0/16 и доменным профилем сетевого подключения.
На официальном сайте Microsoft можно ознакомится с примерами сравнения старого контекста Windows XP и нового, который начал использоваться в Windows 7.
Zone PC
Настройка брандмауэра windows из командной строки
В Windows server 2008 (R2), а также в обычных Windows vista, 7, 8 есть встроенный брандмауэр (firewall). В этой статье расмотрим несколько примеров как создавать правила из командной строки, также эти команды можно использовать при написании своих пакетных сценариев cmd, bat, powershell.
Все команды нужно выполнять из коммандной строки cmd запущенной с правами администратора.
Включение, выключение
Включение отдельных профилей:
Выключение отдельных профилей:
Запретить все входяшие соединения и разрешить все исходяшие:
Правила на порты
Разрешить входящие TCP и UDP соединения для 80 порта:
Запретить входящие на 80 порт:
Открыть диапозон портов для исходящего UDP трафика
Удалять правила можно по имени
Ограничения по IP адресам
Правила можно ограничивать для работы только с одним ip:
Или ограничивать по подсетями причем можно использовать разный синтаксис:
Правила для приложений
Разрешить соединения для программы MyApp.exe
Комбинирования параметров
Параметры можно соединять в довольно сложные цепочки:
В данном случае мы создали правило для программы, которое работает при если компьютер подключен к доменну организации (profile=domain) и определенны три диапозона ip адресов.
Подробней о настройках брандмауэра можно прочитать на сайте микрософта там же есть отличия от сторого синтаксиса который использовался на Windows XP и Windows server 2003:
Часть примеров были взяты из статьи на английском языке:
Как включить брандмауэр в Windows 10
В сегодняшней статье рассмотрим различные способы включения брандмауэра в Windows 10.
Брандмауэр Windows включен по умолчанию и если у вас нет другого брандмауэра – его отключать не рекомендуется. Отключение брандмауэра сделает ваш компьютер более уязвимым для несанкционированного доступа.
Включить брандмауэр с помощью уведомления
Когда брандмауэр отключен – с правой стороны возле часов может появиться уведомление “Включить брандмауэр Windows”, если нажать на него левой клавишей мыши – брандмауэр будет включен. Это уведомления может быть в “Центре уведомлений”, зайдите в него и если там есть “Включить брандмауэр” нажмите на него левой клавишей мыши.
Включить брандмауэр в его настройках
1. Откройте брандмауэр: один из способов – в строке поиска или в меню выполнить напишите firewall.cpl и нажмите клавишу Enter.
2. С правой стороны нажмите на “Использовать рекомендуемые параметры”.
Включить брандмауэр в командной строке
1. Откройте командную строку от имени администратора: один из способов – нажмите на меню “Пуск” правой клавишей мыши и выберите “Командная строка (Администратор)”.
2. Чтобы включить брандмауэр для всех типов сетей – введите команду netsh advfirewall set allprofiles state on и нажмите клавишу Enter.
Чтобы включить брандмауэр только для текущего типа сети – введите команду netsh advfirewall set currentprofile state on и нажмите клавишу Enter.
Чтобы включить брандмауэр только для доменной сети – введите команду netsh advfirewall set domainprofile state on и нажмите клавишу Enter.
Чтобы включить брандмауэр только для общедоступной сети – введите команду netsh advfirewall set publicprofile state on и нажмите клавишу Enter.
Чтобы включить брандмауэр только для частной сети – введите команду netsh advfirewall set privateprofile state on и нажмите клавишу Enter.
Включить брандмауэр в PowerShell
1. Откройте PowerShell от имени администратора: один из способов – в строке поиска введите PowerShell, на найденном инструменте нажмите правой клавишей мыши и выберите “Запустить от имени администратора”.
2. Чтобы включить брандмауэр для всех типов сетей – введите команду Set-NetFirewallProfile -Enabled True и нажмите клавишу Enter.
Чтобы включить брандмауэр только для доменной сети – введите команду Set-NetFirewallProfile -Profile Domain -Enabled True и нажмите клавишу Enter.
Чтобы включить брандмауэр только для общедоступной сети – введите команду Set-NetFirewallProfile -Profile Public -Enabled True и нажмите клавишу Enter.
Чтобы включить брандмауэр только для частной сети – введите команду Set-NetFirewallProfile -Profile Private -Enabled True и нажмите клавишу Enter.
Включить брандмауэр в центре безопасности защитника Windows
1. Откройте “Центр безопасности защитника Windows”: нажмите левой клавишей мыши на его значок на панели задач в области уведомлений, или зайдите в меню “Пуск” => “Все приложения” и выберите его из списка.
2. В открывшемся окне с левой стороны выберите “Брандмауэр и безопасность сети”, с правой стороны нажмите на “Восстановить параметры”, если вы хотите включить брандмауэр для всех сетей. Если вы хотите включить брандмауэр для определенного типа сети – немного ниже, возле нужной сети, нажмите на “Включить”.
На сегодня всё, если вы знаете другие способы – пишите в комментариях! Удачи Вам 🙂