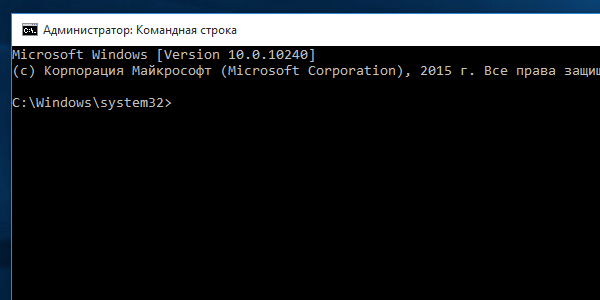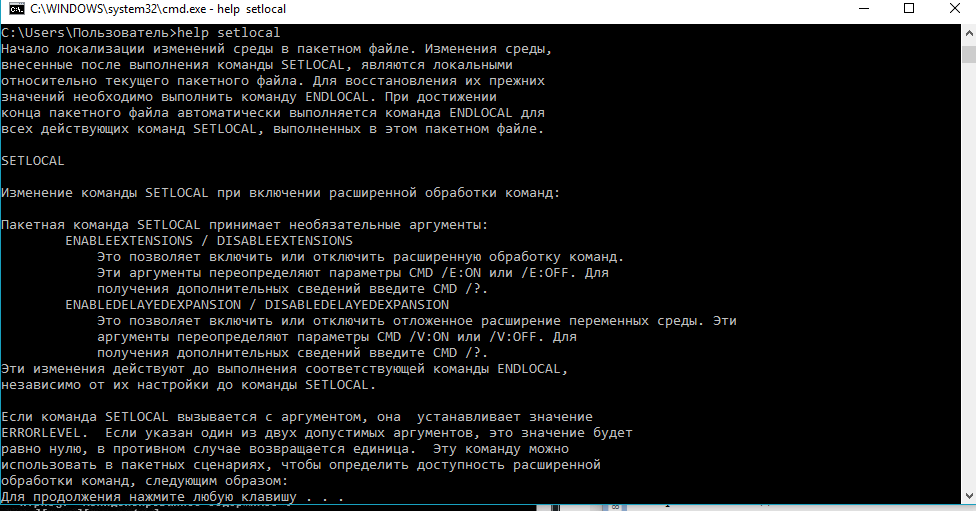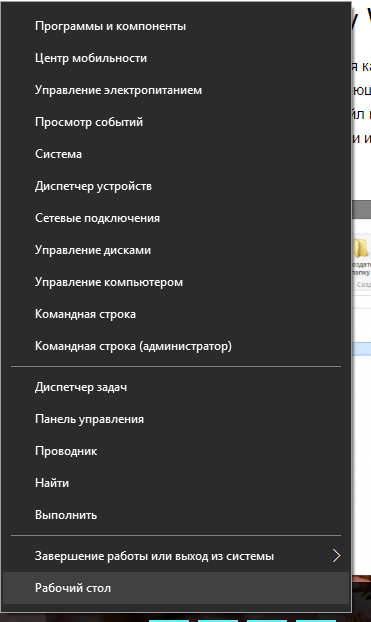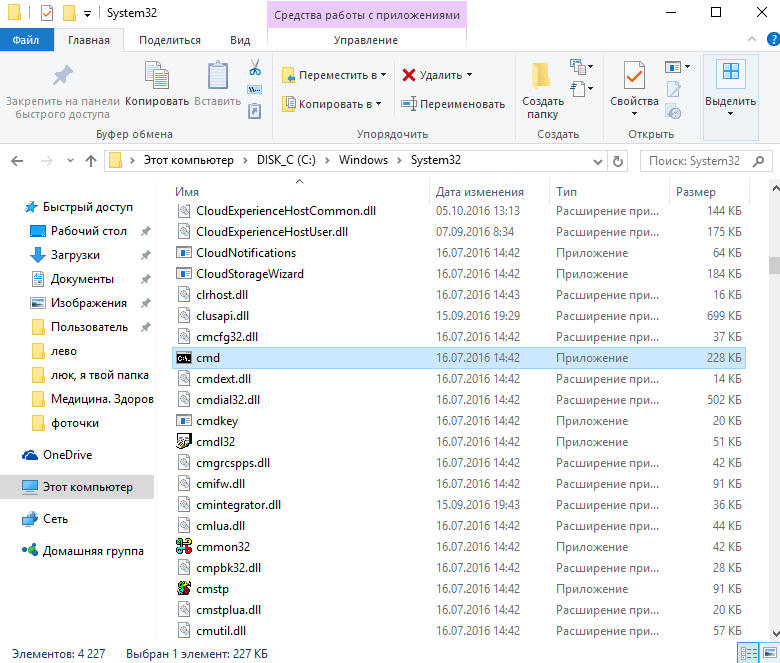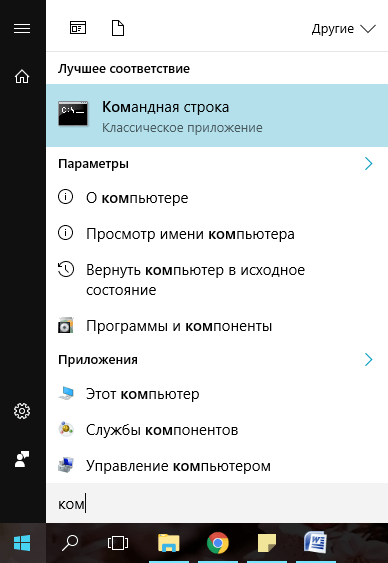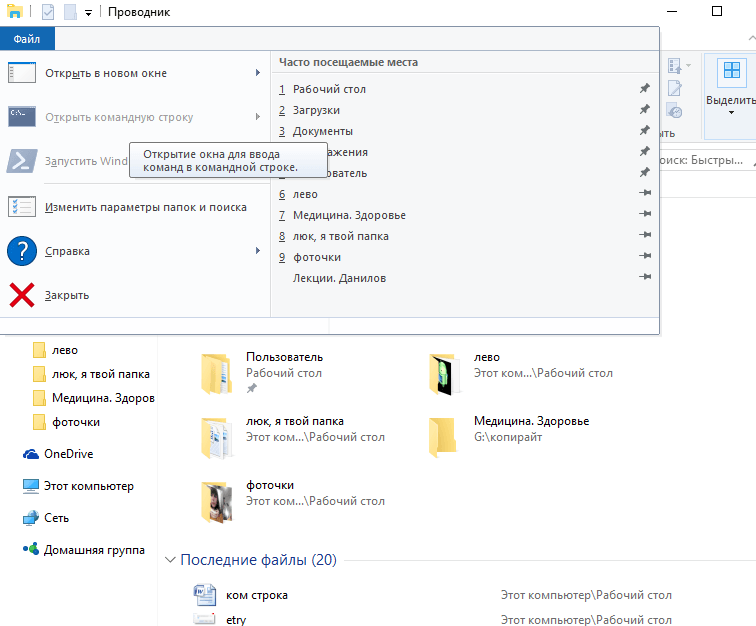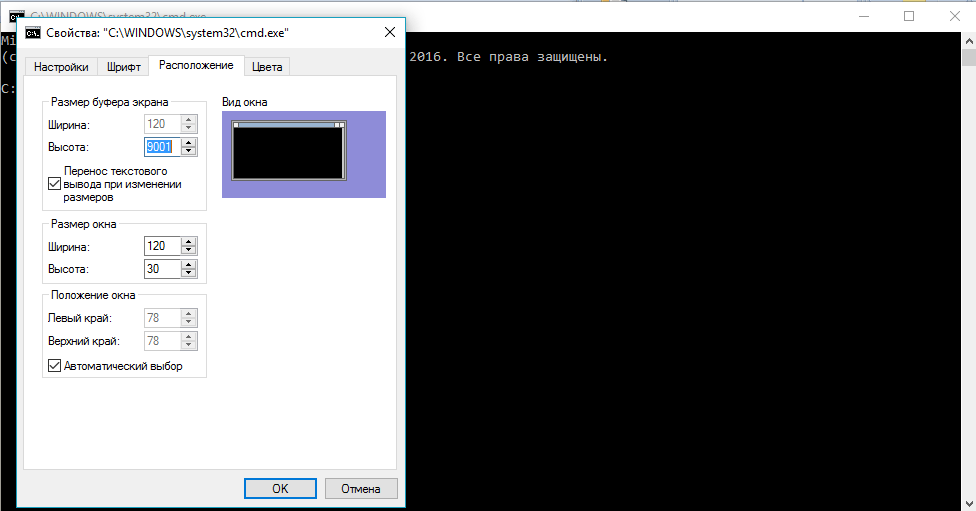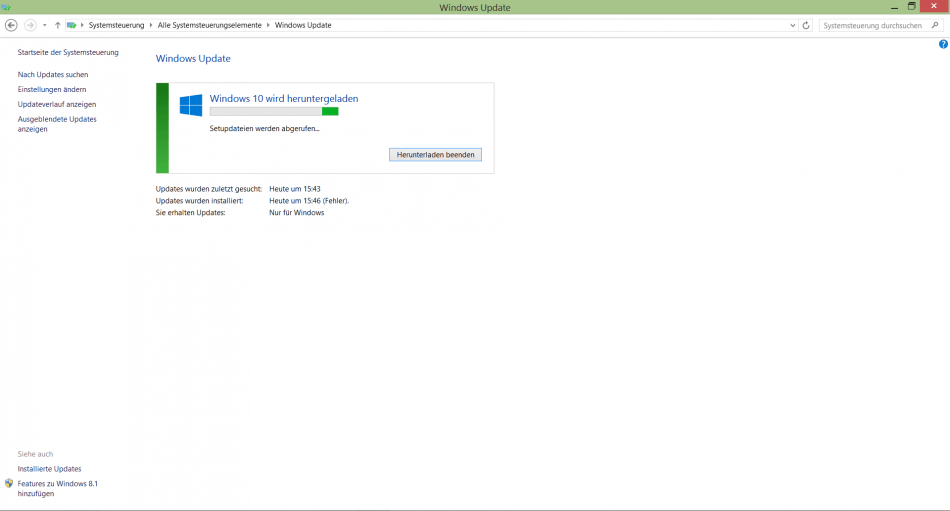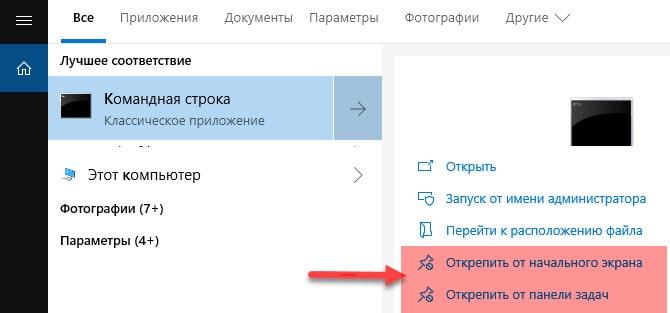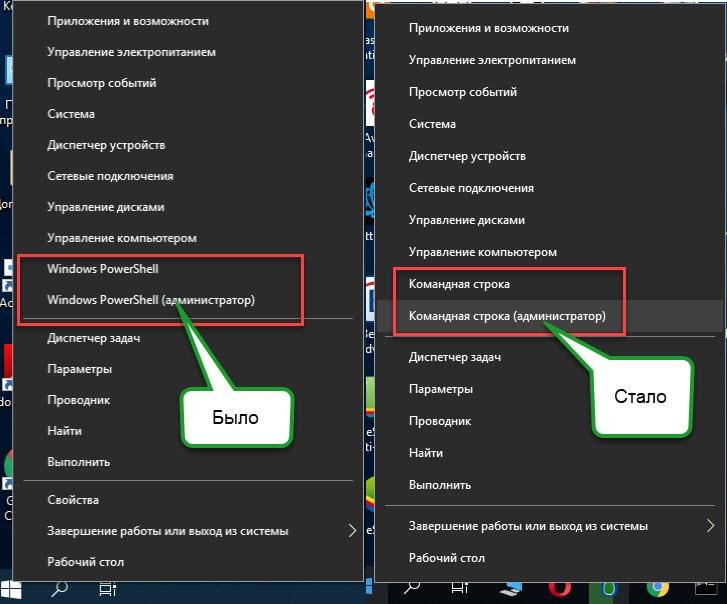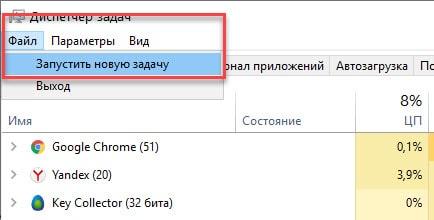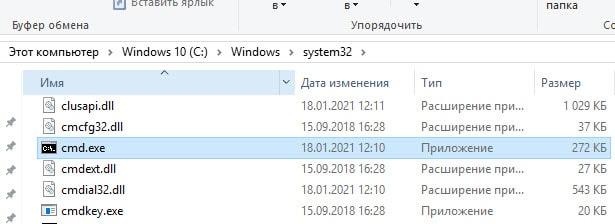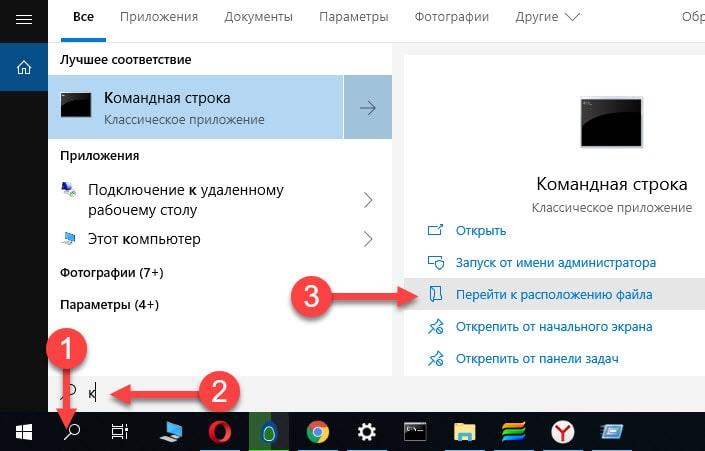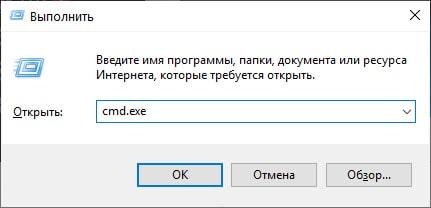- Открытие командной строки в Windows 10
- Открытие командной строки в ОС Windows 10
- Способ 1: открытие через поиск
- Способ 2: открытие через главное меню
- Способ 3: открытие через окно выполнения команд
- Способ 4: открытие через комбинацию клавиш
- Способ 5: открытие через Проводник
- Командная строка администратор windows 10: запуск и использование
- Пять способов запуска командной строки windows 10
- Как настроить окошко command promt
- Для чего нужен запуск от имени администратора?
- Обновление и установка windows через командную строку
- Использование командной строки во время установки Windows
- Как открыть командную строку в Windows 10
- Вызов командной строки Виндовс 10 из меню кнопки пуск
- Запускаем командную строку с правами администратора через диспетчер задач
- Запуск приложения cmd.exe из папки
- Запуск cmd через окно «Выполнить»
- Как открыть командную строку в Windows 10 — видеоинструкция
Открытие командной строки в Windows 10
Командная строка Windows позволяет быстро высполнять разные задачи, не используя графического интерфейса операционной системы. Опытные пользователи ПК часто используют ее, и не зря, так как с ее помощью можно в разы облегчить и ускорить выполнение некоторых административных задач. Для начинающих пользователей она по началу может показаться сложной, но только изучив ее можно понять насколько она эффективна и удобна в работе.
Открытие командной строки в ОС Windows 10
В первую очередь, давайте рассмотрим, как можно открыть командную строку (КС).
Стоит заметить, что вызвать КС можно как в обычном режиме, так и в режиме «Администратора». Разница состоит в том, что многие команды нельзя выполнить, не имея достаточно прав, так как они при необдуманном использовании могут нанести вред системе.
Способ 1: открытие через поиск
Наиболее простой и быстрый способ зайти в командную строку.
- Найдите иконку поиска в панели задач и нажмите на нее.
В строке «Поиск в Windows» введите фразу «Командная строка» или просто «cmd».
Нажмите клавишу «Enter» для запуска командной строки в обычном режиме либо кликните правой кнопкой мыши на ней из контекстного меню выберите пункт «Запустить от имени администратора» для запуска в привилегированном режиме.
Способ 2: открытие через главное меню
- Нажмите «Пуск».
- В списке всех программ найдите пункт «Служебные — Windows» и кликните по нему.
- Выберите пункт «Командная строка». Для запуска с правами администратора, нужно кликнуть правой кнопкой мыши на этом пункте из контекстного меню выполнить последовательность команд «Дополнительно» — «Запустить от имени администратора» (необходимо будет ввести пароль администратора системы).
Способ 3: открытие через окно выполнения команд
Также довольно просто открыть КС, используя окно выполнения команд. Для этого достаточно всего лишь нажать комбинацию клавиш «Win + R» (аналог цепочки действий «Пуск — Служебные Windows — Выполнить») и ввести команду «cmd». В результате запуститься командная строка в обычном режиме.
Способ 4: открытие через комбинацию клавиш
Разработчики Виндовс 10 также реализовали запуск программ и утилит через ярлыки контекстного меню, которое вызывается с помощью комбинации «Win + X». После ее нажатия выберите интересующие Вас пункты.
Способ 5: открытие через Проводник
- Откройте Проводник.
- Перейдите в каталог «System32» ( «C:\Windows\System32» ) и дважды кликните на объекте «cmd.exe».
Все вышеописанные способы являются действенными для старта командной строки в Виндовс 10, к тому же они настолько просты, что под силу даже начинающим пользователям.
Командная строка администратор windows 10: запуск и использование
Командная строка администратор windows 10 (англ. command prompt) представляет собой редактор команд, созданный для автоматизации работы многих подпрограмм на компьютере или ноутбуке. Ее особенность в том, что ей не требуется использование графического интерфейса системы, что обеспечивает ускоренное и упрощенное выполнение различных задач.
Для того, чтобы изучить команды, используемые утилитой, запустите ее (нажмите WIN+R и в открывшемся окне наберите “CMD”) и в поле ввода символов наберите help, затем нажмите Enter. На дисплее отобразится перечень команд, с которыми может работать утилита.
Если Вам нужны дополнительные сведения о какой-либо из команд, наберите help название_команды, где название_команды замените на имя нужной Вам команды. На экран будет выведено подробное описание с подсказками и вариантами использования выбранной команды.
Для примера возьмем команду “SETLOCAL”. Скопируем её в командную строку windows 10. Для этого пишем в командной строке администратора windows 10 “help setloca” и нажимаем “ENTER”. На экране отобразится следующее:
Пять способов запуска командной строки windows 10
- При помощи выпадающего меню кнопки пуск.
Способ подходит только для Виндовс 8-10 и является одним из отличий восьмой и десятой версий от предыдущих. Чтобы запустить command prompt, кликните правой клавишей мышки по кнопке Пуск, находящейся в левом нижнем углу экрана.
Кроме выбранной опции, через диалоговое окошко можно запустить диспетчер устройств или, например, «Программы и компоненты». Это достаточно удобно, потому что пользователю не приходится искать эти параметры в Панели управления.
- Универсальный вариант, больше подходящий для пользователей, которые не собираются вникать во все возможности использования компьютера.
Суть его заключается в нахождении исполняющего файла command prompt (иначе – cmd.exe). Откройте папку по адресу C:\Windows\System32 и отыщите в ней файл cmd.exe. Щелкните по найденному файлу правой клавишей мышки, далее «Запуск от имени администратора». Если просто дважды кликнуть по файлу левой клавишей мышки, command prompt запустится в стандартном режиме.
Откройте меню пуск и начните набирать в поле ввода «Командная строка» или просто «cmd.exe». Как только система найдет нужную программу, запустите ее так же, как было описано в предыдущем пункте. В ранних версиях операционной системы строчка поиска находилась внизу меню Пуск (там еще был значок с лупой). В Виндовс 10 достаточно нажать на кнопку Пуск и начать набирать название любой программы или файла.
- Вариант для стандартного запуска командной строки Windows 10.
От имени администратора command prompt так открыть не получится, зато этот метод радует своей простотой и универсальностью, так как работает во всех версиях ОС.
Одновременно зажмите на клавиатуре кнопки Win (с логотипом Виндовс) и R. В открывшемся диалоговом окошке наберите «cmd» и нажмите Enter или ОК.
- С использованием проводника.
Способ для версий Win 8-10. Щелкните по кнопке «Пуск», затем по кнопке в левом верхнем углу открывшегося окна. Выберите пункт «Проводник», далее вкладку «Файл», где правой кнопкой мышки запустите рассматриваемую программу от имени администратора.
Как настроить окошко command promt
Чтобы подстроить параметры командной строки администратора windows 10 с удобством для конкретного пользователя, используйте приведенный алгоритм (выбирайте такие значения, с которыми Вам удобно работать):
- Запустите программу command prompt (cmd.exe).
- В левом верхнем углу открывшегося окна (там, где стандартная черная иконка), кликните мышкой.
- Далее выберите ссылку «Свойства».
- Откройте вкладку «Настройки» (в ранних версиях – «Общие»).
- Изменим установленный по умолчанию размер буфера (кратковременной памяти). Обратите внимание на область «Запоминание команд». В поле «Размер буфера» введите 999, а в поле «Количество буферов» – 5.
- Поставьте галочки в области «Правка» напротив строчек «Выделение мышью» и «Быстрая вставка».
- Перейдите по гиперссылке «Расположение».
- Найдите область «Размер буфера экрана» и измените параметр «Высота» на 2500.
- Соответствующим образом измените параметр «Ширина».
- В нижней части диалогового окна уберите галочку возле надписи «Автоматический выбор».
- Сохраните настройки, нажав ОК.
Для чего нужен запуск от имени администратора?
По умолчанию человек за компьютером, даже использующий учетную запись «Администратор», практически не отличается в своих правах от других пользователей. Ограничение в доступе с наивысшими правами было сделано разработчиками операционной системы Виндовс для того, чтобы снизить вероятность заражения устройств вредоносным ПО.
Запуск стандартных программ от имени администратора можно включить только принудительно, каждый раз при новом открытии командной строки или другой утилиты. Тогда пользователь получает разрешение на повышение администраторских прав при помощи запроса от User Account Control (сокращенно UAC). Всякий раз, когда та или иная программа начинает работу, UAC уточняет у пользователя, можно ли запускать неизвестные файлы или программное обеспечение.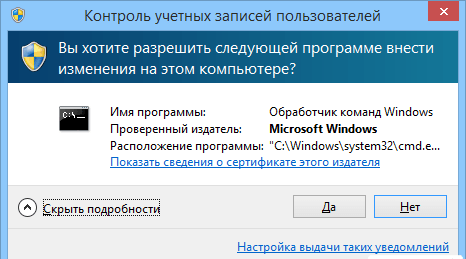
Однако большинство людей сознательно отключает UAC и получает наивысшие, предоставляя неподтвержденному ПО неограниченный доступ к системе. Это чревато возникновением вирусных атак и заражением устройства. Поэтому для сохранения целостности данных User Account Control отключать не рекомендуется.
Обновление и установка windows через командную строку
Можно упростить процесс установки или обновления операционной системы Виндовс, используя командную строку администратор Windows 10. Алгоритм действий:
- Необходимо зарезервировать обновление Виндовс 10.
- Не забудьте разрешить системе автоматически скачивать и устанавливать обновления.
- Откройте папку по адресу “C:\Windows\SoftwareDistribution\Download” и удалите ее содержимое.
- Любым из описанных выше методов запустите командную строку с правами администратора.
- В поле ввода наберите команду wuauclt.exe /updatenow.
- Дождитесь, пока стандартная утилита Windows Update загрузит и установит доступные апдейты на Ваше устройство.
Полезный совет: чтобы ускорить процесс скачивания и установки обновлений, выключите и заново включите маршрутизатор (он автоматически получит новый ip-адрес от провайдера). Затем проведите перезагрузку компьютера.
Использование командной строки во время установки Windows
Вам нужно запустить командную строку от администратора в Windows 10 еще до того, как операционная система завершит установку? Cmd.exe может пригодиться как для непосредственной работы, так и для запуска программ, нужных в процессе установки win 10.
Дождитесь начала установки операционной системы с диска или загрузочной флешки. Как только появится первое диалоговое окно, одновременно зажмите на клавиатуре кнопки Shift и F10. Откроется стандартная программа command prompt, куда можно вводить необходимые команды.
Как открыть командную строку в Windows 10
На данный момент, самый быстрый способ открыть командную строку Windows 10, в том числе и от имени администратора, с помощью кнопки 🔎 поиска ⇒
- Жмем слева внизу на панели задач иконку поиска ЛКМ или нажмите горячие клавиши Win+S.
- В строку поиска начинаем вводить фразу «командная строка» или «cmd».
- После начала ввода, вверху появиться классическое приложение Командная строка .
- Если вы хотите запустить командную строку в обычном режиме, то жмете по иконке приложения. Если вам нужен доступ с ПРАВАМИ АДМИНИСТРАТОРА, то кликаете правой кнопкой мыши по приложению и выбираете пункт «Запуск от имени администратора».
В последних версиях в ОС Вин 10, пункт «Запуск от имени администратора» и другие элементы по управлению приложением «Командная строка», вынесли в отдельную панель, справа от результатов поиска. Если вы часто пользуетесь командной строкой, то в этих настройках ее можно ЗАКРЕПИТЬ НА ПАНЕЛИ ЗАДАЧ или НАЧАЛЬНОМ ЭКРАНЕ
и запускать по одному клику мыши.
До недавнего времени существовал еще более быстрый способ вызвать командную строку и запустить ее от имени администратора из контекстного меню кнопки пуск. В последних версиях Виндовс 10 он был упразднен и заменен на запуск Windows PowerShell и Windows PowerShell (Администратор), но возможность включить запуск командной строки из меню пуска была оставлена ⇒
Вызов командной строки Виндовс 10 из меню кнопки пуск
Жмем «Пуск» или Win+X ⇒ заходим в «Параметры» ⇒ «Персонализация» ⇒ «Панель задач» и выключаем пункт «Заменить командную строку оболочкой Windows PowerShell в меню». Этим мы вернем (заменим) пункты PowerShell, на пункты запуска командной строки.
Теперь вместо Windows PowerShell и Windows PowerShell (Администратор), у вас будет Командная строка и Командная строка (администратор).
Запускаем командную строку с правами администратора через диспетчер задач
Диспетчер задач Windows 10 позволяет запускать любые программы и его можно использовать для быстрого запуска командной строки, если другие варианты вас не устраивают или не работают ⇒
- Открываем диспетчер задач, комбинацией клавиш Ctrl+Shift+Escape (Esc). Так же вы можете посмотреть другие способы в статье — как открыть диспетчер задач в Виндовс.
- В открывшемся окне нажимаем вкладку «Файл» ⇒ «Запустить новую задачу»
.
Запуск приложения cmd.exe из папки
Приложение «Командная строка», как и любая программа или утилита, имеет свой исполняемый файл — cmd.exe, который позволяет ее запускать. Он находиться в папках ⇒
- C:\Windows\System32 — для 32х и 64х разрядных систем;
- C:\Windows\SysWOW64 — еще один файл только для 64 битных ОС. Разнице в работе не заметил. По умолчанию cmd.exe запускается из System32.
Если есть необходимость, то его можно запустить напрямую из папки. Чтобы найти и зайти в папку запускного файла cmd.exe надо ⇒
- Нажать иконку 🔎 поиска ЛКМ.
- Начать набирать «командная строка».
- Справа, в появившейся панели управления, нажать пункт «Перейти к расположению файла». Если этого пункта у вас нет, то переходим обычным способом либо вводим в верхнюю строку поиска Виндовс 10 cmd.exe.
Так же, для быстрого доступа к командной строке, вы можете создать ярлык файла cmd.exe на рабочем столе или любой другой удобной папке.
Запуск cmd через окно «Выполнить»
- Нажимаем на клавиатуре клавиши Windows+R.
- В окно «Выполнить» вводим cmd.exe
.