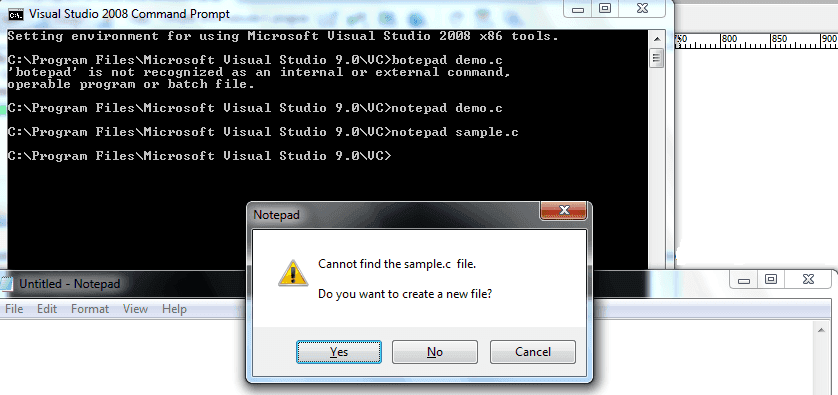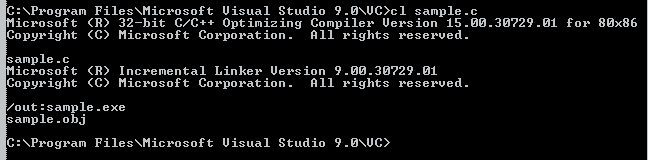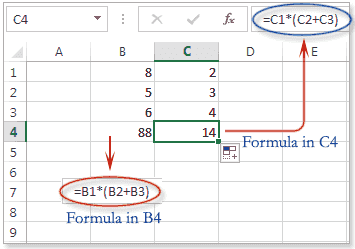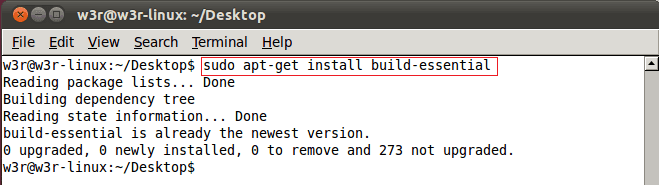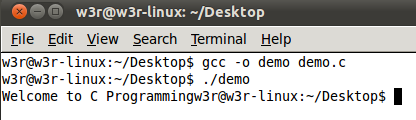- Компилируем и запускаем программы C, C++ в Linux
- Установка необходимых инструментов
- Установка в Arch Linux
- Установка средств разработки в RHEL, CentOS
- Установка инструментов разработки в Debian, Ubuntu и дистрибутивы
- Скрипт Mangi
- Установка инструментов разработки в openSUSE/SUSE
- Проверка установки
- Настройка среды разработки
- Компиляция и запуск программ C, C++
- Компиляция и запуск программ на C
- Компиляция и запуск программ на C++
- Запустить файл cpp из командной строки
- Скомпилируйте и запустите программу на C в Linux и Windows
- Вступление
- Установите, скомпилируйте и выполните программу на языке C с помощью Visual C ++ 2008 Express Edition с пакетом обновления 1 в Windows
- Загрузить и установить
- Напишите, скомпилируйте и выполните свою первую программу
- Установить, скомпилировать и выполнить программу на C с Turbo C ++ в Windows
- Получить и установить
- Запустите Turbo C ++ на весь экран в Windows 7
- Написать, скомпилировать и запустить C программу
- Писать, компилировать и запускать программу на C, используя wxDev-C ++ в Windows
- Установить, скомпилировать и запустить C программу в Linux
- Список компиляторов C
Компилируем и запускаем программы C, C++ в Linux
Это краткое руководство объясняет, как компилировать и запускать программы на Си/Си++ в операционной системе GNU/Linux.
Если вы студент или новый пользователь Linux, который переходит с платформы Microsoft, то вам может быть интересно, как запускать программы на Си или Си++ в дистрибутиве Linux. Мы должны понимать, что компиляция и запуск кода на платформах Linux немного отличается от Windows.
Установка необходимых инструментов
Как вы, наверное, уже понимаете, для запуска кода нужно установить необходимые инструменты и компиляторы для работы. Ниже мы опишем как установить все инструменты разработки в Linux.
Для работы и тестирования у нас должен быть сервер с Linux. Лучший вариант — это VPS. В зависимости от географии проекта обычно выбирают две страны для серверов — VPS США и VPS России.
В этом кратком руководстве мы обсудим, как установить средства разработки в такие дистрибутивы Linux, как Arch Linux, CentOS, RHEL, Fedora, Debian, Ubuntu, openSUSE и др.
Эти средства разработки включают в себя все необходимые приложения, такие как компиляторы GNU GCC C/C++, make, отладчики, man-страницы и другие, которые необходимы для компиляции и сборки нового программного обеспечения и пакетов.
Инструменты разработчика могут быть установлены как по отдельности, так и все сразу. Мы собираемся установить все сразу, чтобы нам было намного проще работать.
Установка в Arch Linux
Для установки средств разработки в Arch Linux и его дистрибутивов, таких как Antergos, Manjaro Linux, просто запустите:
Вышеуказанная команда установит следующие пакеты в ваши системы на базе Arch:
Просто нажми ENTER, чтобы установить их все.
Если вы хотите установить пакет в определенную группу пакетов, просто введите его номер и нажмите ENTER, чтобы продолжить установку.
Установка средств разработки в RHEL, CentOS
Для установки средств разработки в Fedora, RHEL и его клонах, таких как CentOS, Scientific Linux, выполните следующие команды как пользователь root:
Вышеуказанная команда установит все необходимые инструменты разработчика, например:
- autoconf
- automake
- bison
- byacc
- cscope
- ctags
- diffstat
- doxygen
- elfutils
- flex
- gcc/gcc-c++/gcc-gfortran
- git
- indent
- intltool
- libtool
- patch
- patchutils
- rcs
- subversion
- swig
Установка инструментов разработки в Debian, Ubuntu и дистрибутивы
Для установки необходимых инструментов разработчика в системах на базе DEB, запустите:
Эта команда предоставит все необходимые пакеты для настройки среды разработки в Debian, Ubuntu и его дистрибутивов.
- binutils
- cpp
- gcc-5-locales
- g++-multilib
- g++-5-multilib
- gcc-5-doc
- gcc-multilib
- autoconf
- automake
- libtool
- flex
- bison
- gdb
- gcc-doc
- gcc-5-multilib
- and many.
Теперь у Вас есть необходимые средства разработки для создания программного обеспечения в Linux.
Скрипт Mangi
Если Вам не нравится метод установки средств разработки выше, есть также скрипт под названием «сценарий манги» (mangi), доступный для легкой настройки среды разработки в DEB-системах, таких как Ubuntu, Linux Mint и других производных Ubuntu.
После свежей установки Ubuntu возьмите этот скрипт из репозитория GitHub, сделайте его исполняемым и начните установку всех необходимых инструментов и пакетов для настройки полной среды разработки. Вам не нужно устанавливать инструменты один за другим.
Этот скрипт установит следующие среды разработки и инструменты на вашу систему Linux:
- Node.js
- NVM
- NPM
- Nodemon
- MongoDB
- Forever
- git
- grunt
- bower
- vim
- Maven
- Loopback
- curl
- python
- jre/jdk
- gimp
- zip unzip and rar tools
- filezilla
- tlp
- erlang
- xpad sticky notes
- cpu checker
- kvm acceleration
- Calibre Ebook Reader (I often use it to read programming books
- Dict – Ubuntu Dictionary Database and Client (CLI based)
Сначала установите следующее:
Скачайте скрипт манги, используя команду:
Извлеките загруженный архив:
Вышеуказанная команда распакует zip-файл в папку под названием mangi-script-master в вашей текущей рабочей директории. Перейдите в каталог и сделайте скрипт исполняемым, используя следующие команды:
Наконец, запустите скрипт с помощью команды:
Пожалуйста, имейте в виду, что этот скрипт не полностью автоматизирован. Вам необходимо ответить на ряд вопросов «Да/Нет» для установки всех инструментов разработки.
Установка инструментов разработки в openSUSE/SUSE
Для настройки среды разработки в openSUSE и SUSE enterprise выполните следующие команды от имени root пользователя:
Проверка установки
Теперь проверим, были ли установлены средства разработки или нет. Для этого запустите:
Как видно из приведенного выше вывода, средства разработки были успешно установлены. Теперь можно начать разрабатывать свои приложения.
Настройка среды разработки
Скрипт под названием ‘mangi’ поможет вам настроить полное окружение в системах на базе Ubuntu.
Еще раз, после установки необходимых средств разработки проверить их можно с помощью одной из следующих команд:
Эти команды покажут путь установки и версию компилятора gcc.
Компиляция и запуск программ C, C++
Сначала посмотрим, как скомпилировать и запустить простую программу, написанную на языке Си.
Компиляция и запуск программ на C
Напишите свой код/программу в любимом редакторе CLI/GUI.
Я собираюсь написать свою программу на Си с помощью редактора nano.
Примечание. Вам необходимо использовать расширение .c для программ на Си или .cpp для программ на Си++.
Скопируйте/вставьте следующий код:
Нажмите Ctrl+O и Ctrl+X для сохранения и выхода из файла.
Чтобы скомпилировать программу, запустите:
Если в вашем коде/программе есть синтаксические или семантические ошибки, они будут отображены. Сначала необходимо их исправить, чтобы двигаться дальше. Если ошибки нет, то компилятор успешно сгенерирует исполняемый файл ostechnix в текущем рабочем каталоге.
Наконец, запустите программу с помощью команды:
Вы увидите вывод, как показано ниже:
Чтобы скомпилировать несколько исходных файлов (например, source1 и source2) в исполняемый файл, запустите:
Для разрешения предупреждений, необходима отладка символов на выходе:
Скомпилировать исходный код в инструкции ассемблера:
Скомпилировать исходный код без связывания:
Вышеприведенная команда создаст исполняемый файл под названием source.o.
Если ваша программа содержит математические функции:
За более подробной информацией обращайтесь к man-страницам (страницы руководства).
Компиляция и запуск программ на C++
Напишите вашу C++ программу в любом редакторе по вашему выбору и сохраните ее с расширением .cpp.
Пример простой C++ программы:
Чтобы скомпилировать эту программу на C++ в Linux, просто запустите:
Если ошибок не было, то можно запустить эту Си++ программу под Linux с помощью команды:
В качестве альтернативы мы можем скомпилировать приведенную выше программу на C++, используя команду «make«, как показано ниже.
Вы заметили? Я не использовал расширение .cpp в вышеприведенной команде для компиляции программы. Нет необходимости использовать расширение для компиляции Си++ программ с помощью команды make.
Запустите, используя команду:
За более подробной информацией обращайтесь к man-страницам.
Источник
Запустить файл cpp из командной строки
Сейчас читаю книгу Kaehler A., Bradski G. — Learning OpenCV 3 Computer Vision in C++ with the OpenCV Library — 2017. К ней есть примеры, вот один из них.
Название файла: example_02-01.cpp
В книге автор учит, как этот файл запустить из командной строки.
Clearly, build instructions are highly platform dependent. In this book we do not generally cover platformspecific details, but here is an example of what a build instruction might look like in a UNIX-like environment: gcc -v example2_2.cpp -I/usr/local/include/ -L/usr/lib/ -lstdc++ -L/usr/local/lib -lopencv_highgui -lopencv_core — -o example2_2 . Note that the various components of the library are usually linked separately.
Но у меня не получается это сделать: я ввожу в Ubuntu в терминале:
gcc -v example_02-01.cpp -I/usr/local/include/ -L/usr/lib/ -lstdc++ -L/usr/local/lib -lopencv_highgui -lopencv_core — -o example2_2
На выходе получаю:
gcc: error: -E or -x required when input is from standard input
gcc -v example_02-01.cpp -I/usr/local/include/ -L/usr/lib/ -lstdc++ -L/usr/local/lib -lopencv_highgui -lopencv_core -o example2_2
Тоже не выходит: вылезает много-много текста, а в конце надпись: //usr/local/lib/libopencv_imgcodecs.so.3.3: error adding symbols: DSO missing from command line
collect2: error: ld returned 1 exit status
Запустил по-другому: (box.png — картинка) gcc example_02-01.cpp box.png
box.png: file not recognized: File format not recognized
collect2: error: ld returned 1 exit status
Так как мне этот файл cpp запустить из командной строки правильно?
Добавлено через 1 час 13 минут
Update:
Задачу я решил обходным путём с помощью библиотеки QT. Вот код:
Файл с расширением pro, взял по умолчанию и добавил в него пару строк:
INCLUDEPATH += /usr/local/include/opencv2
LIBS += -L/usr/local/lib -lopencv_core -lopencv_imgcodecs -lopencv_highgui
А вот сама программа: убрал arg, и вместо этого загрузил картинку явным образом, то есть указал для картинки путь:
cv::Mat img = cv::imread(«/home/mtw/Downloads/Learning-OpenCV-3_examples-master/adrian.jpg»);
Программа работает: картинка выводится, но хотелось бы научиться запускать файл cpp через командную строку с передачей в неё аргументов, это должно делаться как-то очень просто.
Добавлено через 28 минут
Update:
Оказывается, без передачи аргументов файл можно запустить так, и это работает. Скажем, есть программа:
Если запустить в терминале следующую строку, то всё будет работать:
g++ -ggdb example.cpp -o output `pkg-config —cflags —libs opencv`
Но остался вопрос: а как запустить программу в терминала, чтобы передать аргумент — ссылку на картинку, то есть у нас есть такая программа:
Как нужно изменить этот код (запускается в терминале):
g++ -ggdb example.cpp -o output `pkg-config —cflags —libs opencv`
Чтобы добавить в этот код картинку по адресу: «/home/mts/Downloads/Learning-OpenCV-3_examples-master/adrian.jpg» и чтобы всё тоже заработало?
Добавлено через 13 минут
Update:
Я нашёл ответ на свой вопрос: возвращаемся к исходному вопросу. Есть программа:
Как её запустить из командной строки?
Ответ — очень просто. Сначала её нужно скомпилировать наш файл выше под названием example.cpp с помощью следующей команды из терминала:
g++ -ggdb example.cpp -o output `pkg-config —cflags —libs opencv`
Мы получим на выходе файл output. Затем просто снова заходим в терминал и набираем
Получаем на выходе картинку.
Всё будет работать. Думаю, что все остальные примеры автора из этой книги тоже будут работать по этому принципу.
Источник
Скомпилируйте и запустите программу на C в Linux и Windows
Вступление
В этом документе мы увидим, как мы можем скомпилировать и выполнить программу на C в Linux и Windows. Документ также содержит список доступных компиляторов Си.
Мы увидим, как компилировать с использованием Visual C ++ 2008 Express Edition , Turbo C ++ , wxDev-C ++ в Windows. Для операционных систем Linux и Unix мы будем использовать GNU Gcc для компиляции программы на языке Си. Оба из них являются бесплатными.
Содержание:
Установите, скомпилируйте и выполните программу на языке C с помощью Visual C ++ 2008 Express Edition с пакетом обновления 1 в Windows
Загрузить и установить
Для загрузки укажите в браузере http://www.microsoft.com/visualstudio/en-us/products/2008-editions/express и выберите «Язык» и нажмите «Скачать бесплатно». После завершения загрузки запустите исполняемый файл, он попросит вас выбрать, хотите ли вы установить некоторые другие дополнительные продукты, снимите флажки с этих параметров, чтобы можно было установить только необходимый продукт. Процесс установки начнет загружать другие файлы с сайта Microsoft, и, в зависимости от скорости вашего соединения, установка займет некоторое время.
После завершения установки в Windows 7 запустите командную строку Visual Studio 2008 в меню «Все программы»> «Microsoft Visual C ++ 2008 Express Edition»> «Инструменты Visual Studio»> «Командная строка Visual Studio 2008».
Напишите, скомпилируйте и выполните свою первую программу
Шаг 1: введите notepad demo.c (вы можете заменить имя файла своим собственным) и нажмите Enter, когда вас спросят, хотите ли вы создать новый файл, скажите «да».
Шаг 2: введите следующий код и нажмите Файл> Сохранить. Когда вас спросят, где сохранить файл, выберите подходящее место.
Шаг 3: Введите cl sample.c и нажмите ввод. Это скомпилирует программу для создания исполняемого файла (.exe).
Шаг 4: Теперь просто введите имя образца файла и введите. Это покажет вам результат.
Установить, скомпилировать и выполнить программу на C с Turbo C ++ в Windows
Получить и установить
Turbo C ++ является очень популярным компилятором C и IDE. Проблема в том, что Borland, организация-создатель компилятора и IDE, не предоставляет никакой возможности загрузить компилятор и IDE. Но если вы воспользуетесь Google «turbo C ++ download», вы получите множество сайтов для загрузки компилятора и IDE. Есть три файла для скачивания — TC.exe, tc.r00 и tc.r01. После загрузки запустите файл TC.exe, он создаст папку TC в конце процесса установки. Чтобы запустить Turbo C ++, войдите в каталог bin в TC и найдите tc.exe. Дважды щелкните файл tc.exe, и откроется Turbo C ++ IDE.
Запустите Turbo C ++ на весь экран в Windows 7
Те, кто работает под управлением Turbo C ++ — это Windows 7, когда IDE открыта, нажмите «Игнорировать» во всплывающем окне, сказав, что он не поддерживает полноэкранный режим. Теперь нажмите в верхнем левом углу окна Turbo C ++ и выберите «Свойства». Выберите вкладку «Шрифт» и измените шрифт на «Lucidia Console» по умолчанию «Растровые шрифты». Также измените размер шрифта на «28». Теперь выберите вкладку «Layout» и установите «width» как 80 и «Height» как 25 под «Screen Buffer Size». В разделе «Размер окна» измените «Ширина» на 60, а «Высота» на 25. В «Положение окна» установите значения «Слева» и «Вверх» как -4. Убедитесь, что «Левое окно системного положения» не отмечено. Нажмите «ОК», чтобы закрыть окно свойств. Теперь вы можете увидеть Turbo C ++ IDE в полноэкранном режиме.
Написать, скомпилировать и запустить C программу
Откройте новый файл из меню «Файл»> «Создать» в Turbo C ++ IDE. Напишите небольшую программу в IDE.
Теперь перейдите в File> Save As и сохраните программу с именем файла по вашему выбору (убедитесь, что расширение имени файла — .c).
Нажмите на Опции и перейдите в Каталоги. Нажмите «Каталоги» и установите «Выходной каталог», как вам нужно, и «Исходный каталог», где вы сохранили файл программы «Си».
Теперь перейдите к компиляции и нажмите на Компиляция. А затем нажмите на Run. Вы увидите вывод вашей программы на Си.
Писать, компилировать и запускать программу на C, используя wxDev-C ++ в Windows
wxDev-C ++ — это простая в использовании IDE, которую вы можете выбрать для написания C-программы. Вы можете скачать установщик с wxdsgn.sourceforge.net. Мы обнаружили, что он отлично работает на Windows 7 и Windows XP. Он также устанавливает MinGW и вам не нужно устанавливать какие-либо переменные окружения. Компилятором по умолчанию для этой IDE является gcc.
После загрузки установщика запустите exe-файл, дважды щелкнув по нему, и мастер установки поможет вам выполнить установку. После завершения установки вы запускаете ее из «Программы», и при первом запуске она занимает некоторое время для разбора заголовочных файлов. Окно IDe выглядит следующим образом:
Вы можете начать программирование, нажав Файл> Создать> Исходный файл в окне. Обратите внимание, что при сохранении файла вы должны выбрать тип файла как C, так как эта IDE также поддерживает C ++.
Вы можете использовать F9 или как показано ниже для компиляции и запуска программы.
Когда компиляция завершена, она открывает новое окно, чтобы показать вам вывод.
Если у вас есть ошибки, он показывает вас на панели ниже, как показано ниже.
Хотя мы немного устарели, мы находим wxDev-C ++ отличной IDE для программирования C. Вы можете попробовать его, если используете Windows.
Установить, скомпилировать и запустить C программу в Linux
В большинстве случаев, когда вы устанавливаете Linux, компилятор GNU Gcc уже установлен. Если нет, выполните следующую команду (наша система — Ubuntu Linux):
Если компилятор C уже установлен, он покажет вам сообщение, как указано выше. Если нет, то будут установлены все необходимые пакеты.
Теперь откройте текстовый редактор и напишите небольшую программу на C, например, следующую и сохраните ее как demo.c:
Теперь выполните команду, как показано ниже, чтобы скомпилировать и выполнить файл:
Вот как вы можете установить GNU Gcc компилятор, написать программу на C и запустить ее под Linux.
Список компиляторов C
В следующей таблице приведен список доступных компиляторов Си. Это не полный список, но он даст вам четкое представление о различных компиляторах C, о том, какую ОС / платформу они поддерживают, и имеет ли она среду программирования.
| составитель | автор | Операционная система | IDE? | Тип лицензии |
|---|---|---|---|---|
| AMPC | Аксиоматические решения Sdn Bhd | Windows, Unix и другие | да | патентованный |
| Амстердамский компилятор | Эндрю Таненбаум и Цериэль Джейкобс | Unix и другое | нет | BSD |
| CCS C Компилятор | CCS, Inc. | Windows, Unix и другие | да | патентованный |
| лязг | Низкоуровневая виртуальная машина | Windows, Unix и другие | нет | BSD |
| DMS Software Reengineering Toolkit | Семантические дизайны | Windows, Unix и другие | нет | патентованный |
| GCC C | Проект GNU | Windows, Unix, мэйнфрейм IBM, AmigaOS, VAX / VMS, RTEMS | нет | GPL |
| RCC (компилятор RCOR C) | Родриго Каэтано (rcor) | Windows, Unix | нет | GPL |
| Интерактивный C | КИСС Институт Практической Робототехники | Windows, Unix, Mac, Linux, IRIX, Solaris, SunOS | нет | Freeware |
| LabWindows / CVI | Национальные инструменты | Windows, Unix и другие | да | патентованный |
| LCC | Крис Фрейзер и Дэвид Хэнсон | Windows, Unix и другие | Только для Windows | Бесплатное программное обеспечение (исходный код доступен для некоммерческого использования) |
| Марк Уильямс C | Марк Уильямс Компания | Окна, Другое | да | патентованный |
| Microsoft C | Microsoft | Windows | да | патентованный |
| Nwcc | Нильс Веллер | Windows, Unix, Другое | нет | BSD |
| Open64 | SGI Google HP Intel Nvidia PathScale Университет Цинхуа и другие | Unix, Другое | нет | GPL |
| Pelles C | Пелле Ориниус | Windows | да | Freeware |
| PGCC | Портленд Групп | Windows, Unix, Другое — Mac OS X | Да — Visual Studio для Windows | патентованный |
| Портативный компилятор C | Андерс Магнуссон и другие | Windows, Unix, Другое | нет | BSD |
| Мощность С | Mix Software | Другой | нет | патентованный |
| QuickC | Microsoft | Windows | да | патентованный |
| SAS / C | Институт САС | Windows, Unix, мэйнфрейм Other-IBM, AmigaOS, 68K, 88K, Unix | да | патентованный |
| Tiny C Компилятор | Фабрис Беллард | Windows, Unix | нет | LGPL |
| Turbo C | причал | Другой | нет | Собственный — V 2.01 в свободном доступе |
| CCS C Компилятор | CCS, Inc. | Windows, Unix, Другое | да | патентованный |
| MikroC Компилятор | МикроЭлектроника, ООО | Windows, Unix, Другое | да | патентованный |
| отладчик ups [1] (включает интерпретатор C) | Том Хьюз, Йен Эдвардс и другие | Unix, Другое-Солярис, SunOS | да | GPL |
| VBCC | Доктор Фолькер Бартельман | Windows, Unix, Другое | нет | Бесплатное программное обеспечение (исходный код доступен, модификации не допускаются) |
| XL C | IBM | Unix-AIX | Затмение | патентованный |
Предыдущий: C учебник
Далее: C Basic
Источник