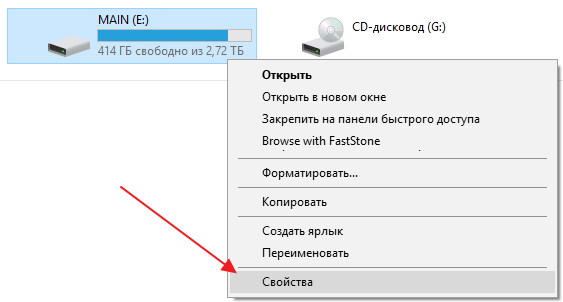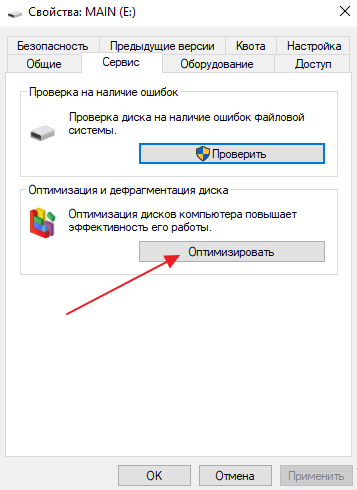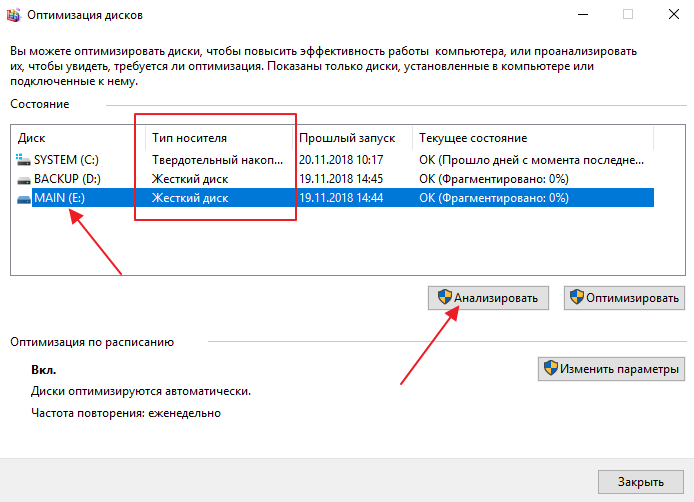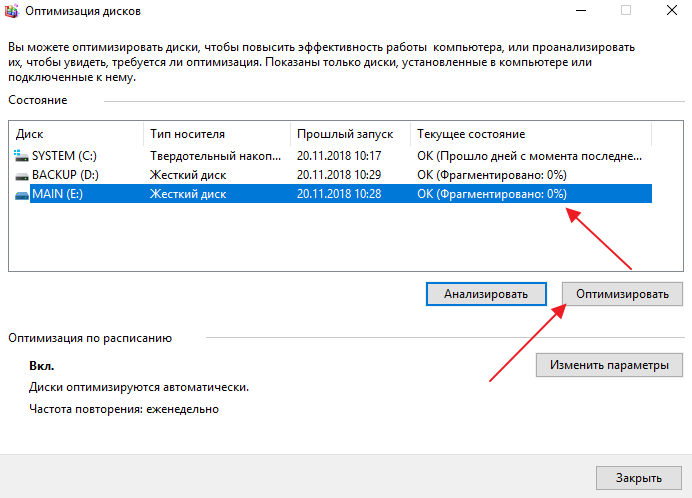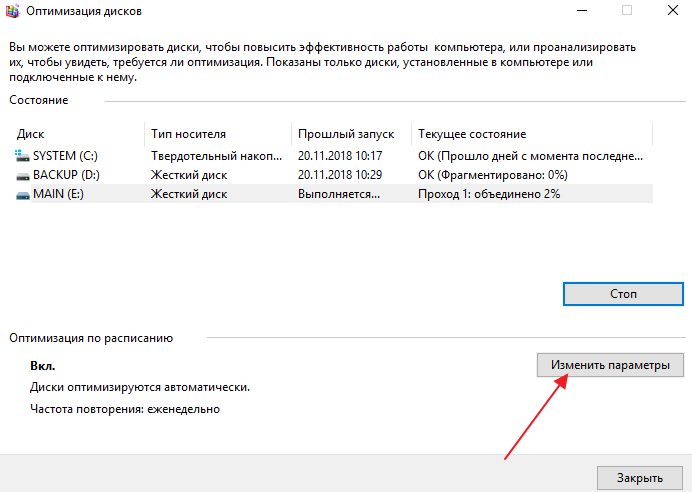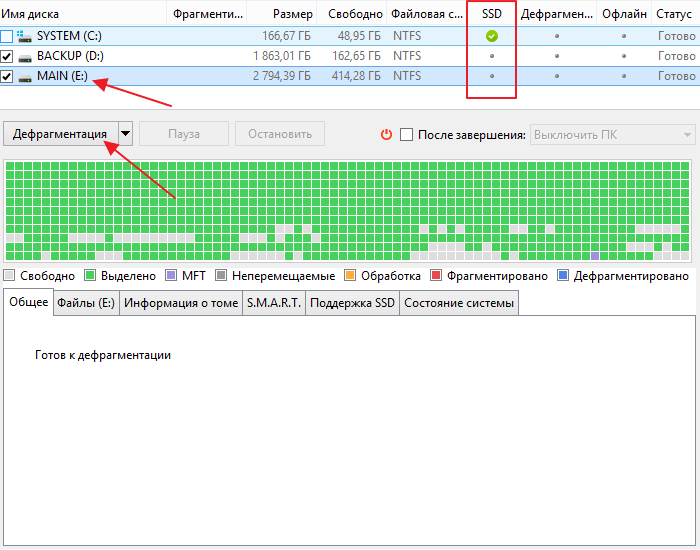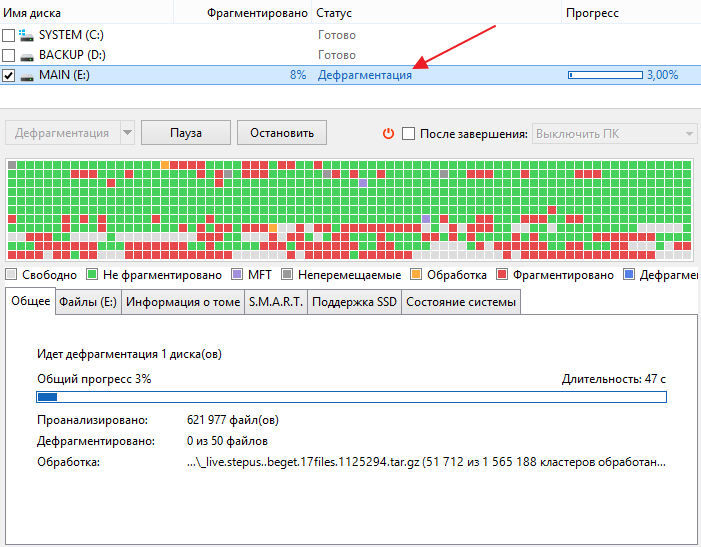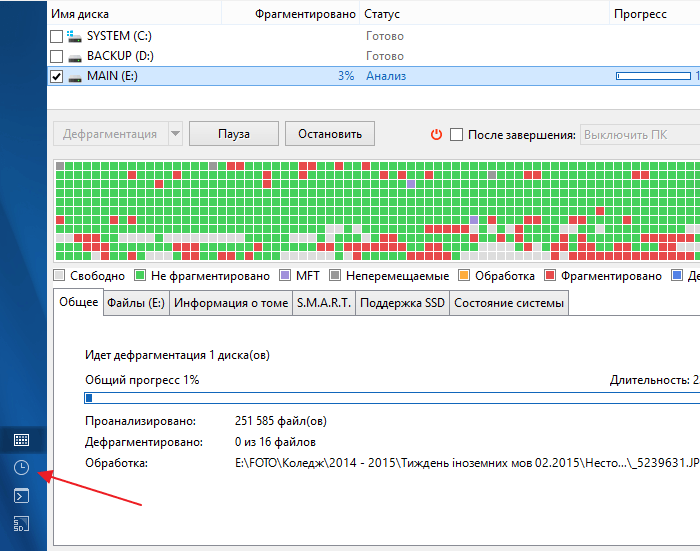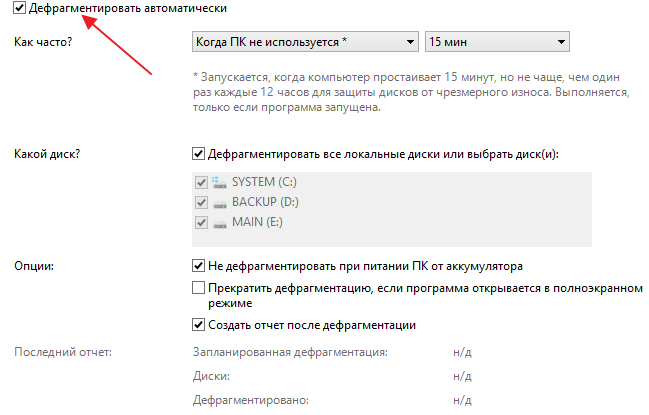- Как сделать дефрагментацию диска на Windows 10
- Зачем делать дефрагментацию диска на Windows 10
- Дефрагментация диска встроенными средствами Windows 10
- Дефрагментация диска с помощью сторонних программ
- Для чего необходима дефрагментация диска на Windows 10?
- Нужна ли дефрагментация диска на Windows 10?
- Как выполнить дефрагментацию диска на Windows 10
- Что делать, если не работает
- Нужна ли дефрагментация реестра
- Комментарии (6)
Как сделать дефрагментацию диска на Windows 10
Многие пользователи слышали такие термины как фрагментация и дефрагментация. Но, далеко не все понимают, что они означают и когда их нужно использовать. В этом материале вы узнаете, что такое фрагментация, зачем делать дефрагментацию, а также как сделать дефрагментацию диска на Windows 10.
Зачем делать дефрагментацию диска на Windows 10
В процессе работы за компьютером регулярно возникает необходимость в сохранении данных. Но, из-за недостатка свободного места на диске эти данные часто сохраняются в виде фрагментов, которые разбросаны по разным местам диска. Со временем такой способ записи данных приводит к тому, что практически все файлы на диске становятся фрагментированными, то есть разбитыми на фрагменты. Чтение таких фрагментов занимает намного больше времени, чем чтение целого файла, поэтому фрагментированный диск приводит к замедлению работы операционной системы Windows 10 и установленных программ.
Дефрагментация – это процесс, обратный описанному. Во время дефрагментации файлы собираются в целые части и записываются на диск в виде одного непрерывного файла. В результате повышается скорость чтения файлов, что позитивно сказывается на скорости работы.
Важно понимать, что дефрагментация нужна только жестким дискам, то есть дискам, которые записывают данные на магнитный диск. Твердотельные диски, также известные как SSD, не нуждаются в дефрагментации. Твердотельные диски записывают данные не на магнитный диск, а на чип, благодаря этому их скорость работы мало зависит от фрагментированности файла. Более того дефрагментация скорее вредит SSD диску, поскольку каждая запись на такой диск сокращает его ресурс.
Дефрагментация диска встроенными средствами Windows 10
Windows 10, как и предыдущие версии этой операционной системы, имеет встроенные инструменты для проведения дефрагментации дисков. Для того чтобы сделать дефрагментацию диска данным способом нужно просто кликнуть по диску и выбрать «Свойства».
В результате появится окно со свойствами выбранного диска. Здесь нужно перейти на вкладку «Сервис» и нажать на кнопку «Оптимизировать» (именно так дефрагментация называется в Windows 10).
После этого откроется окно «Оптимизация диска». Здесь нужно выбрать жесткий диск, который вы хотите дефрагментировать и нажать на кнопку «Анализировать». Также здесь нужно обратить внимание на столбец «Тип носителя». Если напротив выбранного вами диска будет указано «Твердотельный накопитель» (SSD), то это означает, что дефрагментировать его не нужно. Это не даст никакого прироста в скорости работы, но при этом сократит ресурс диска.
После завершения анализа диска, в столбце «Текущее состояние» появится оценка фрагментированности данного диска. В данном случае на скриншоте указано 0%, это означает что диск не фрагментирован и не нуждается в дефрагментации. Если вы получите другое значение (больше 0%), то можете выполнить дефрагментацию. Для этого просто нажмите на кнопку «Оптимизировать».
После запуска дефрагментации в столбце «Прошлый запуск» появится надпись «Выполняется». На этом этапе нужно просто дождаться пока Windows 10 закончит дефрагметацию диска. Время, которое необходимо для дефрагментации, зависит от занятого пространства на диске, скорости его работы и степени фрагментированности. В случае значительной фрагментации этот процесс может занять несколько часов.
Также в окне «Оптимизация дисков» можно настроить автоматическую дефрагментацию. Для этого нужно нажать на кнопку «Изменить параметры» в блоке «Оптимизация по расписанию».
В результате появится небольшое окно, в котором нужно выбрать частоту, с которой Windows 10 должна выполнять дефрагментацию, а также диски, для которых нужно выполнять данную процедуру. Для сохранения настроек окно нужно закрыть нажатием на кнопку «ОК».
После внесения этих настроек дефрагментация будет выполняться автоматически в соответствии с выбранным вам расписанием.
Дефрагментация диска с помощью сторонних программ
Если встроенные в Windows 10 инструменты вас не устраивают, то вы можете выполнить дефрагментацию диска с помощью сторонних программ. Сейчас для этого существует масса решений, многие из которых бесплатны. Например, дефрагментацию можно выполнить с помощью таких бесплатных программ как Piriform Defraggler, Auslogics Disk Defrag Free, Glary Soft Disk SpeedUp. Для примера мы покажем, как дефрагментация диска делается в программе Auslogics Disk Defrag Free.
Итак, для того чтобы выполнить дефрагметацию диска в Windows 10 вам нужно скачать программу Auslogics Disk Defrag Free, установить ее на свой компьютер и запустить. После запуска программы вы увидите список дисков, установленных в вашей системе. Для того чтобы начать дефрагментацию выберите один из дисков и нажмите на кнопку «Дефрагментаци». Обратите внимание, в списке дисков есть столбец «SSD» в котором отмечены твердотельные накопители (или SSD). Для SSD-дисков не нужно выполнять дефрагментацию, поскольку это не даст прироста скорости и сократит их ресурс.
После нажатия на эту кнопку программа Auslogics Disk Defrag Free выполнит анализ вашего диска и начнет дефрагментацию. На этом этапе нужно просто дождаться окончания процесса.
При желании, с помощью программы Auslogics Disk Defrag Free можно настроить автоматическую дефрагментацию по расписанию. Для этого нужно нажать на кнопку с изображением часов, которая находится в левом нижнем углу окна.
В результате появится экран с настройками автоматической дефрагментации. Здесь нужно установить отметку напротив функции «Дефрагментировать автоматически» и настроить параметры дефрагментации.
В частности, здесь можно выбрать регулярность дефрагментации, а также диски, которые нужно дефрагментировать.
Для чего необходима дефрагментация диска на Windows 10?
Большинство пользователей слышало словосочетание дефрагментация диска в том числе и на Windows 10, но что это и для чего – не знают. Собственно для чего нужен винчестер (винт) – знают все и его объем помнят на зубок.
Архитектура винчестера представляет собой кластеры – это небольшие части для хранения информации. Наши данные последовательно разбиваются на небольшие фрагменты и размещаются каждый в отдельный кластер. Чем меньше объем файла – тем меньшее количество кластеров он занимает, и наоборот.
Чтобы лучше себе представить кластеры и принцип их работы, сравним с ячейками в таблице. Кстати, эта зона и есть общая таблица файлов, в которой хранятся записи с полным описанием. А файлы и директории размером менее 1500 byte полностью размещены в MFT (Master File Table). Удаляя файлы, вы очищаете кластеры – но они в хаотичном порядке хранились (ячейка 1, 15 и 23 и т.д.).
Например, вы скачали фильм в очень хорошем качестве – порядка 10 Gb – он разбивается по кластерам и они должны занять последовательно свои позиции. При большой загруженности полноценной последовательности свободного пространства может не быть. И так он суммарно находит свободные ячейки и записывает туда – этот процесс называется фрагментация. При обращении к файлу жесткий диск начинает по частям его собирать из разных кластеров – наших ячеек – будто нарезанный на куски фильм. Естественно это замедляет работу.
Один из распространенных вопросов: «Дефрагментации диска на Windows 10 и что это такое». Это процесс оптимизации кластеров, путем создания непрерывной последовательности. Так логическая цепь восстанавливается – ускоряя работу компьютера.
Нужна ли дефрагментация диска на Windows 10?
Начиная с 8-ой версии ОС этот процесс назвали оптимизацией. Проводится он самостоятельно системой по запланированному графику и не требует вмешательств. Дефрагментация может понадобиться, если упала производительность компьютера. Как узнать индекс производительности в Windows 10 читайте на нашем сайте.
Все же необходимо знать, где найти дефрагментацию диска на Windows 10. Вам необходимо перейти в «Проводник» → «Этот_Компьютер» → выбирайте любой диск → правым кликом «Свойства» → «Сервис» → «Оптимизировать».


Как выполнить дефрагментацию диска на Windows 10
Для этого нажмите на кнопку «Оптимизировать» и произойдет принудительный процесс, стоит заметить, что не всегда быстрый. Программа работает в фоновом режиме и не требует вашего присутствия.

В результате видно, каков процент перемещения, сколько проходов в дефрагментации было – предугадать его количество практически не возможно, их может быть как 27, так 15 – в зависимости от:
- технических характеристик компьютера;
- размера hdd или ssd;
- занятого объема;
- насколько эффективно размещена информация;
- количества удалений и записей файлов;
- частоты анализа и дефрагментации.
Что делать, если не работает
Возникают случаи, когда не запускается дефрагментация диска в Windows 10. Причин может быть несколько.
- Одна из причин – SSD. Он не нуждается в этой процедуре, так как твердотельный и принцип его работы отличается от HDD. Что касается оптимизации, то она выполняется. Принцип заключается во включенной по умолчанию функции TRIM – команда, которая позволяет ОС сообщать о несуществующих блоках в файловой системе и что они могут быть физически удалены, удлиняя срок службы. В некоторых случаях, дефрагментация SSD проводится автоматически, так если в настройках безопасности включены точки восстановления.
Решили отключить автоматическую дефрагментацию диска SSD в Windows 10, но не знаете как? Выбираем «Изменить параметры» → и в «Расписание оптимизации» снимаем галочку с «Выполнять по расписанию (рекомендуется)» → OK. Кстати принцип отключения дефрагментации диска SSD и HDD – одинаковый, отключение также возможно путем остановки службы.
- Еще причина, по которой может процесс не работать заключается в установке и дальнейшем удалении стороннего дефрагментатора. Для начала стоит проверить состояние системных файлов: правым кликом «Пуск» → «Командная строка (администратор)» → вводим «sfc /scannow».

Если системные файлы повреждены, восстановите их и запустите дефрагментацию диска на Windows 10. Иначе продолжаем искать причину.
- Проверим состояние службы: «Панель управления» → «Администрирование» → «Службы» → в списке находим «Оптимизация дисков» → «Свойства» → «Тип запуска» → «Вручную» → OK.
- По-прежнему нет возможности провести дефрагментацию диска на Windows 10? Проверим связанные службы, статус «Автоматически» и они должны быть запущенными:
- «Модуль запуска процессов DCOM – сервера»;
- «Сопоставитель конечных точек RPC»;
- «Удалённый вызов процедур (RPC)».
- Все еще не удается произвести дефрагментацию диска? Проверьте настройки файла подкачки: «Панель управления» → «Дополнительные параметры системы» → «Дополнительно» → «Параметры» → вкладка «Дополнительно» → «Изменить» → должна стоять галочка «Автоматически выбирать объем файла подкачки» → OK.

Не работает? Проверьте винт на наличие критических ошибок и восстановите ОС.
Нужна ли дефрагментация реестра
Мнения по этому вопросу разительно отличаются, одни склоняются к тому, что само понятие не может существовать в силу иной структуры системных файлов, другие – активно призывают к ней. Однозначно, не стоит злоупотреблять. Но в случае постоянных установок и удалений различного ПО, иногда необходимо наводить порядок. Прочитайте о тонкостях оптимизации работы Виндовс 10. Оптимизация проводится исключительно с помощью сторонних программ, но после аккуратной чистки реестра. На нашем сайте можно узнать: «Какой дефрагментатор – лучший для Windows 10»
Комментарии (6)
Здравствуйте! У меня начал «тормозить» компьютер, дошло до того, что может зависнуть на любом открытом окне, даже бывает, что до минуты-двух «висит». В скобках пишет (не отвечает). Нагрузка на диск в диспетчере задач в такие моменты 100%. Переустановил виндоус (10) — не помогло. Провел оптимизацию дисков средствами виндоус, также через командную строку сделал sfc /scannow, который не нашел повреждённых файлов. Дефрагментровал также с помощью Autologic defrag. Но ничего не поменялось.. как точно быть уверенным, что проблема именно в hdd, а не в чём-то другом. Или наличие «лагов» после подобных манипуляций как раз об этом и говорит?)
Посмотрите SMART информацию о жестком диске, например с помощью программы «Hard Disk Sentinel». Часто такие притормаживания и зависания являются свидетельством физического выхода из строя жесткого диска.
Стоит ли проводить оптимизацию реестра в 10-ой винде или уже все предусмотрено? Столько страшилок и не знаешь, как поступить, в каком случае это надо делать? Есть ли майкрософтовский встроенный инструмент или надо скачивать?
Дефрагментация системных файлов Windows 10 довольно полезная штука, но стоит обезопасить себя и подобрать качественную программу. Оптимизация реестра не предусмотрена родными инструментами. Да, мнения противоречивые. Так если постоянно тестируете софт, конечно же, вам никуда без этого, а если раз в год вы ставите и сносите безобидную программу – то и незачем.
Как можно сделать оптимизацию дискового пространства? Разные методы были испробованы, но мне хотелось бы использовать еще другие программы для этого. Или не стоит рисковать и использовать только родной? Есть разница в программе для ссд и хдд? А если у меня их два и они разные.
Давайте называть инструментарий верными терминами. Начиная с виндовс 8 — имя ему «оптимизация». Заметили верно, что можно использовать встроенные средства. Но всегда хочется чего-то больше. Рекомендуем прежде ознакомиться с полным списком возможного софта и только после скачать программу для дефрагментации диска на Windows 10. Выбирайте программные средства исходя из архитектуры вашего компьютера, так если у вас ssd’шник, то вам будет необходим только оптимизатор. В силу привычки в именах и описаниях к софту делается разделение дефргаментации и оптимизации. Отличие в ряде процессов, которые подходят HDD, но губительны для ссд. Если в системном блоке у вас два разных винта, то можно выбрать программу с различным набором инструментов. В любом случае, необходимо проверить ресурс, с которого решили скачать soft для дефрагментации диска на Windows 10.