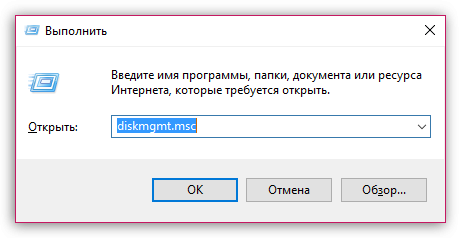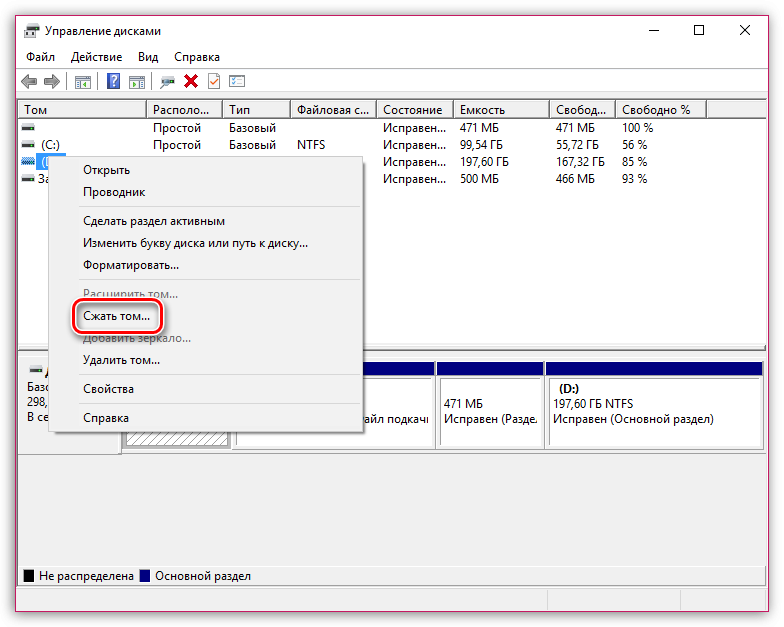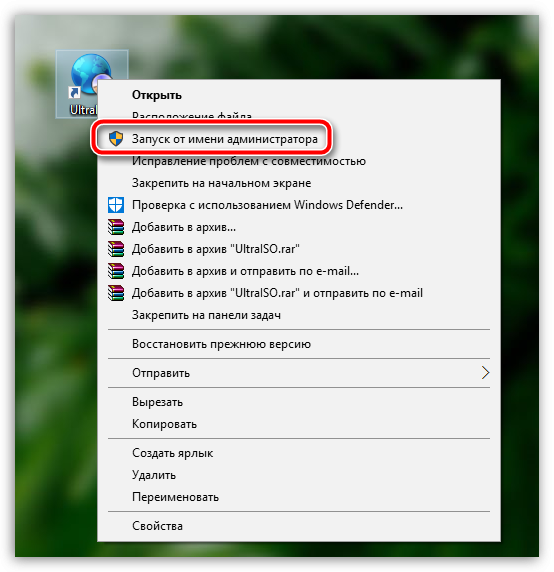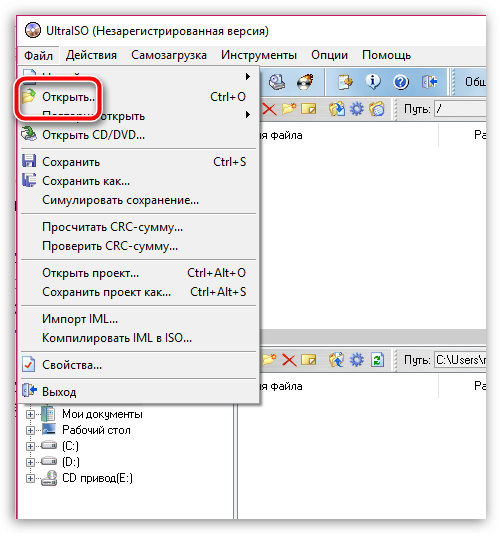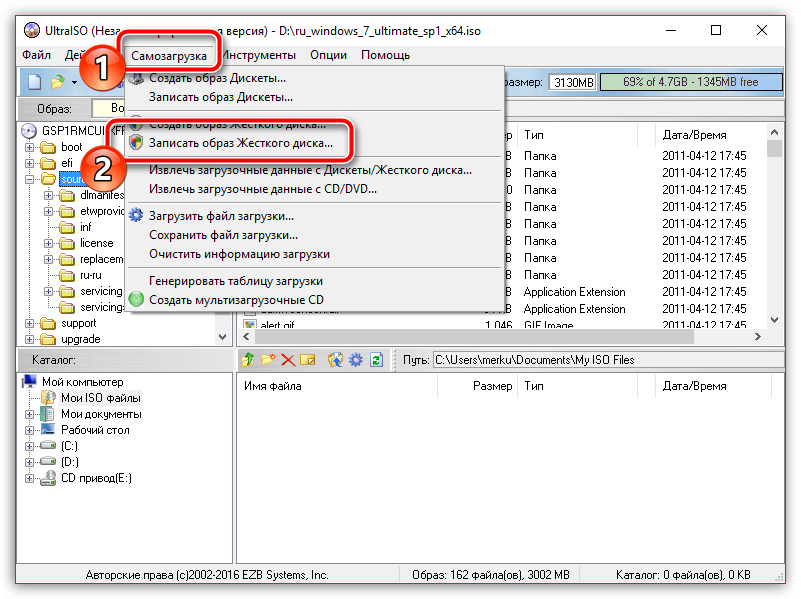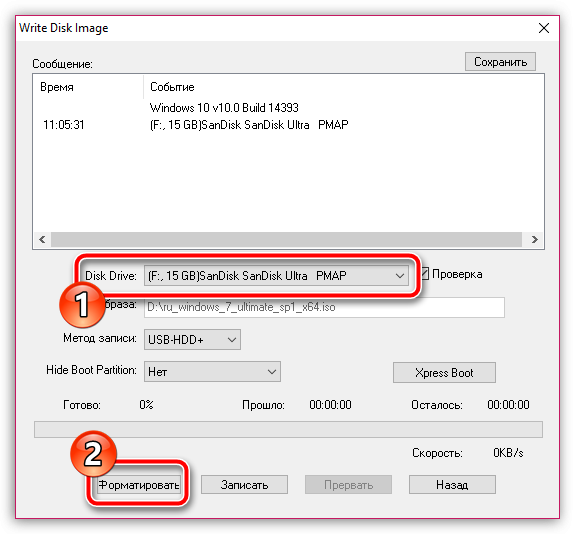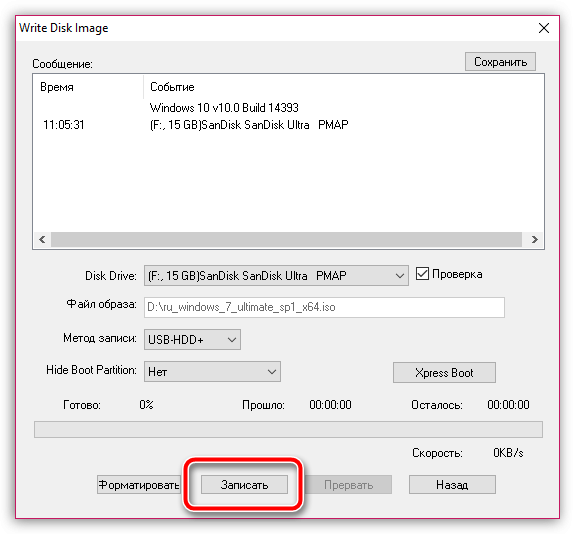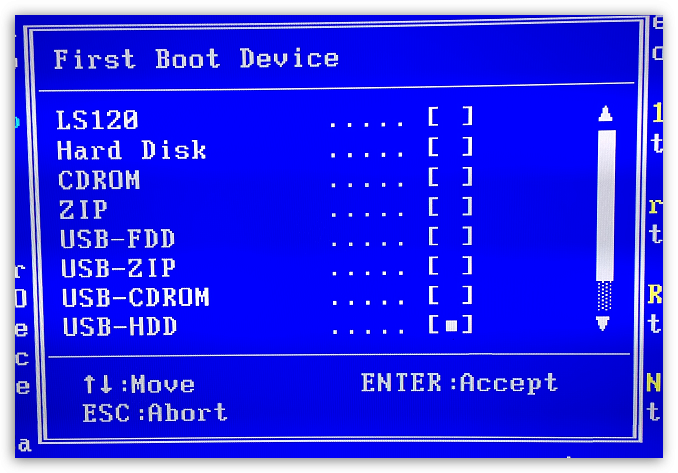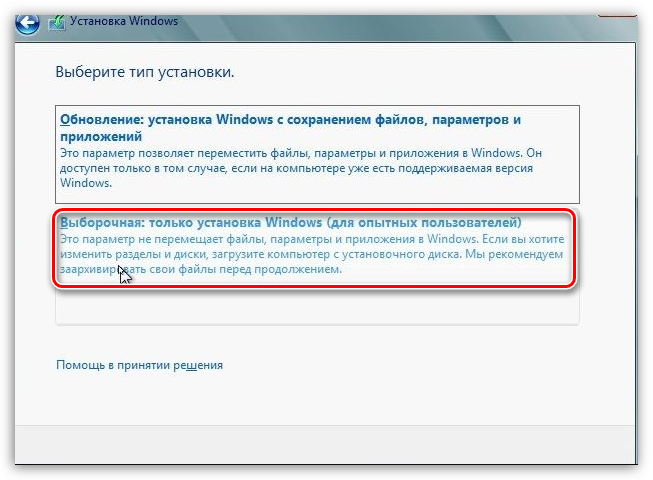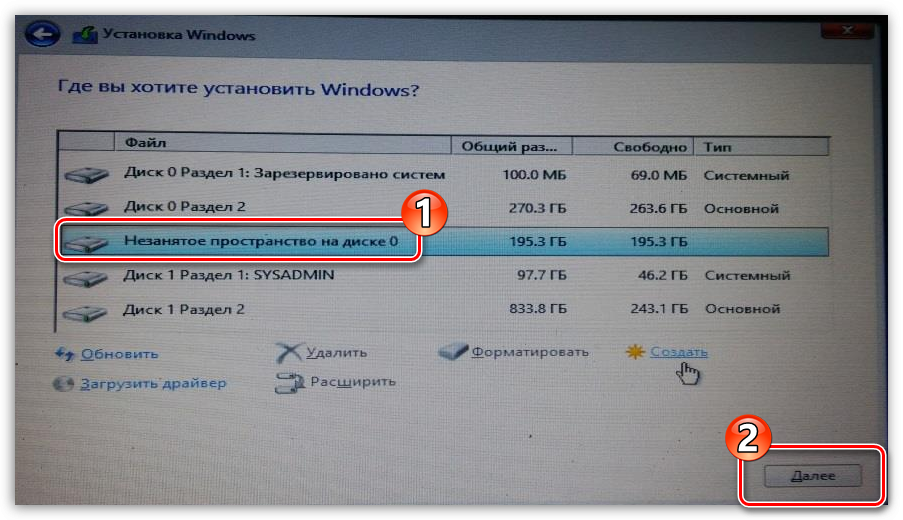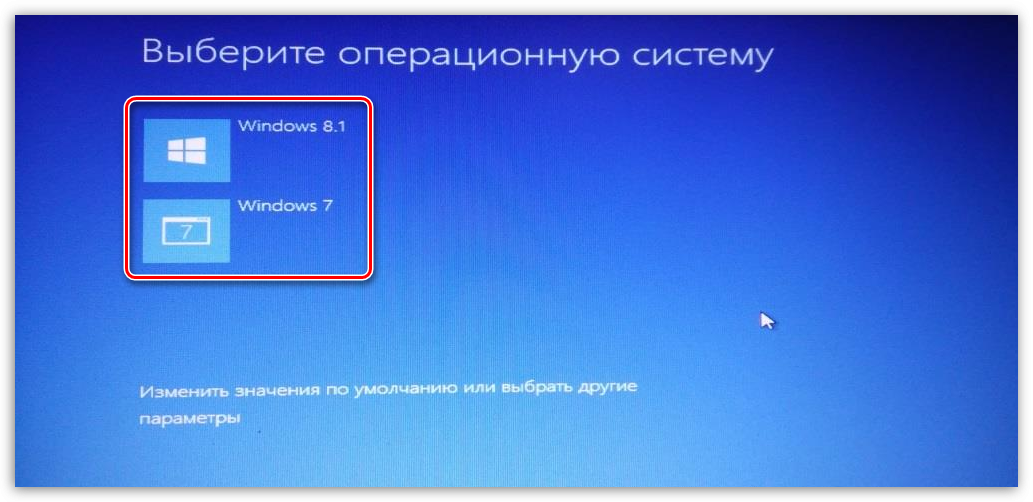- Как установить две (или более) версии Windows
- На двух жёстких дисках две операционные системы windows 10 разных версий как сделать при загрузки системы выбор ос?
- При запуске Windows показывает две винды. Как решить проблему?
- Установка двух операционных систем на один компьютер
- Установка двух операционных систем на компьютер
- Этап 1: создание раздела под вторую операционную систему
- Этап 2: подготовка загрузочного носителя
- Этап 3: вход в BIOS и установка второй операционной системы
Как установить две (или более) версии Windows
Зачастую на компьютере установлена только одна операционная система, но если есть желание – можно установить две операционные системы Windows, и во время включения компьютера выбирать нужную. По рекомендациях нужно устанавливать сначала операционную систему которая старше, а потом ту что новее, например: сначала устанавливаете Windows 7, а потом устанавливаете Windows 10.
Что нужно делать:
- Установить первую операционную систему: если на вашем компьютере уже установлена Windows – хорошо, идем дальше! Если нет – устанавливаем Windows и настраиваем;
- Освободить место для второй операционной системы: если все ваши диски заняты, нужно какой-то из них сжать, чтобы освободилось место и мы могли создать еще один раздел для другой операционной системы;
- Установка второй версии Windows: устанавливаем вторую операционную систему, и в начале установки нужно выбрать выборочную установку, а не обновление! Во время установки выбираем незанятое место на диске, которое возникло после сжатия в предыдущем пункте.
Это был короткий план, выполнив который при включении компьютера вы сможете выбирать какую Windows загружать. Причем все файлы будут общими для обеих операционных систем.
Установить первую версию операционной системы, если она еще не установлена:
Допустим у нас чистый ноутбук (или стационарный компьютер), для начала устанавливаем туда первую операционную систему:
2. Когда идут точки и пишет Press any key – нажимаем Enter, начинается установка. Выбираем язык, принимаем лицензию, и выбираем выборочную установку!
3. Если нет никакой важной информации на диске – удаляем старые и делаем новые, или выбираем какой-то и устанавливаем туда Windows;
Если операционная система уже есть – сжимаем какой-то из дисков, и освобождаем место для новой операционной системы:
1. Как писалось в статье ранее нужно сначала дефрагментировать диск. Нажимаем Win +R вводим dfrgui.exe (если у вас Windows XP то dfrg.msc) => проводим дефрагментацию нужного тома (может занять долгое время) ;
2. Открываем Управление дисками нажав кнопки Win +R вводим diskmgmt.msc

3. Выбираем диск на котором больше всего свободного места и сжимаем его. То-есть нажимаем на диск правой клавишей мыши – сжать том

4. Выбираем сколько места вы хотите высвободить и нажимаем сжать.

Устанавливаем вторую операционную систему:
В принципе нужно повторить почти все действия как и в установке первой системы, то есть:
2. Когда идут точки и пишет Press any key – нажимаем Enter, начинается установка. Выбираем язык, принимаем лицензию, и выбираем выборочную установку! Если выбрать обновление, то новая операционная система станет поверх старой!

3. Когда предложит выбрать диск для установки – выбираем место которое освобождено при сжатии, можем просто его выбрать и нажать далее, а можно выделить незанятое место => нажать Создать => и создать диск нужных размеров. Не нужно ставить Windows в уже существующий раздел! Выбирайте только незанятое место!

Выбор операционной системы для загрузки и изменения параметров загрузки:
В зависимости какую операционную систему вы ставили второй – экран будет выглядеть по разному, я к примеру ставил Windows 8.1 второй системой и экран выбора выглядит так:

А в других случаях он может быть черным, или другого цвета, что понятное дело не является важным 🙂
Можно зайти в параметры загрузки и выбрать операционную систему для загрузки по умолчанию, время для определения выбора или автоматической загрузки и т.д. Для этого – нажимаем на Компьютер правой клавишей мыши => свойства => дополнительные параметры системы => в закладке дополнительно пункт Загрузка и восстановление, выбираем Параметры => настраиваем нужные параметры загрузки

Если хочется установить еще одну операционную систему, то сделайте это на еще один раздел. Но я бы не рекомендовал их много, если хочется проводить эксперименты на разных операционных системах то лучше воспользуйтесь виртуальной машиной. На сегодня всё! Удачи вам 🙂
На двух жёстких дисках две операционные системы windows 10 разных версий как сделать при загрузки системы выбор ос?
На двух жёстких дисках две операционные системы windows 10 разных версий как сделать при загрузки системы выбор ос?
При загрузке клацаешь F11 (или что там у тебя на BootMenu), и грузишься с того жесткого диска на котором нужная операционка.
Либо в msconfig основной системы добавить строку загрузки второй ОС.
Через кнопку BOOT MENU (при включении ПК нажать для выбора устройства для загрузки).
Либо редактировать загрузчик ОС по-умолчанию, добавив путь до второй ОС
Нажимаем правой кнопкой мыши на значке «Мой компьютер» и в меню выбираем пункт «Свойства»
В открывшемся окне «Система» найти слева ссылку «Дополнительные параметры системы» и нажать на нее
В открывшемся окне «Свойства системы» требуется перейти на вкладку «Дополнительно»
В разделе «Загрузка и восстановление» нажимаем кнопку «Параметры»
Категорически не рекомендую всякие бут лоадэры и прочую шнягу!
При включении компа нажимаешь выбор загружаемого диска.
Обычно это клавиши F8, F9, F11, F12
В появившемся меню подсвечиавешь загружаемый диск и всё.
Или использовать потому как загрузчик свой на каждом диске.
Либо добавить приложением «EasyBCD» на один из дисков в загрузочное меню вторую ОС и в bios поставить его первым для загрузки
Попробуйте приложение EasyBCD, там можно добавить, удалить, переименовать какую-либо ОС в загрузке
Добрый день!
Присоединяюсь к вопросу автора.
Что нужно сделать чтобы две независимые Windows (7+10) не трогали друг друга, а то я сейчас столкнулся с такой ситуацией;
Установлена Win 10 на одном жёстком диске
Установлена Win 7 на другом жёстком диске
инсталляция происходила поочерёдно отключая неиспользуемый диск.
Загружаюсь в них через Boot меню.
Работают отлично но постоянно происходит проверка стороннего диска, если загружаюсь с одного он поверяет другой на исправность, что-то удаляет, Загружаюсь с другого тот ремонтирует первого.
Не нравилась порядочность букв присвоенных дискам и я поменял их чтобы были по алфавиту может быть в этом причина?
При запуске Windows показывает две винды. Как решить проблему?
В случае, когда во время переустановки Windows вы не отформатировали жёсткий диск и установили новую операционную систему, то после включения ПК на экране монитора появится уведомление о выборе одной из двух систем. Можно каждый раз выбирать новую, тратя на загрузку компьютера несколько десятков секунд, однако эту проблему можно решить путём удаления одной из систем.
Поэтому, если у вас при запуске windows показывает две винды, придерживаемся следующих рекомендаций.
Когда операционная системы была неправильно переустановлена и при загрузке виндовс предлагает две винды, тогда выполняем следующие действия.
Жмём Win + R. Появится диалоговое окно. Вводим «msconfig» и кликаем «ОК».
Переходим во вкладку «Загрузка». Выбираем ненужную операционную систему и кликаем «Удалить» или «Использовать по умолчанию». Второй вариант приемлем для тех, кому не важен объём доступной памяти на жёстком диске.
После того, как будет выполнено удаление одной операционной системы, ПК выдаст запрос о перезагрузке. Соглашаемся и жмём
Теперь, когда при загрузке показывает 2 винды и как удалить одну вы не знаете, можно выполнить вышеизложенные рекомендации и избавиться от ненужной ОС.
Установка двух операционных систем на один компьютер
В рабочих, учебных и иных целях пользователю может требоваться работа на разных операционных системах. Если дома компьютер один, то в качестве решения можно предложить установку двух операционных систем.
Установить дополнительную операционную систему можно двумя способами: с помощью виртуальной машины, то есть программы, внутри которой будет установлена Windows или иная ОС, или путем установки полноценной операционной системы-соседки.
Минус первого способа заключается в том, что внутри запущенной операционной системы будет работать еще одна. Это приводит к тому, что расход оперативной памяти увеличивается в два раза. Второй способ имеет недостаток в том, что при запуске компьютера вы должны сразу определиться, какая ОС будет запущена – либо одна, либо вторая.
В статье ниже речь пойдет об инсталляции двух операционных систем именно вторым способом.
Установка двух операционных систем на компьютер
Дальнейшая процедура предполагает, что на вашем компьютере уже установлена одна операционная система, допустим, Windows 10, а дальнейшими действиями рядом с ней мы поставим и другую. Если у вас пока не стоит ни одной ОС, вам следует поставить первую желаемую версию Windows.
Этап 1: создание раздела под вторую операционную систему
- Итак, наша работа начинается с того, что нам необходимо выделить раздел на жестком диске, на который и будет инсталлирована ОС. Выполнить поставленную нами задачу можно как с помощью встроенных средств Windows, так и стороннего ПО (мы рассмотрим пример, задействующий именно встроенные инструменты ОС).
Прежде всего, вам потребуется запустить окно выполнить сочетанием клавиш Win+R и прописать в данном окне следующую команду:
На экране отобразится окно управления дисками, в котором вам потребуется щелкнуть по диску, на котором будет выделяться пространство в виде отдельной буквы диска, а затем в отобразившемся контекстном меню выбрать пункт «Сжать том».
Формировать раздел из выделенного пространства не следует, поэтому сразу закрывайте окно и переходите ко второму или к третьему этапу выполнения процедуры.
Этап 2: подготовка загрузочного носителя
Раздел имеется, теперь необходимо позаботиться о наличии загрузочной флешки или диска. В нашей работе нам потребуется программа UltraISO, скачать которую вы сможете загрузить по ссылке ниже, флешка (или диск), а также дистрибутив Windows в формате ISO, который можно скачать как с официального сайта Microsoft, так и со сторонних ресурсов.
- Подключите флешку (или вставьте диск), а затем запустите программу UltraISO с правами администратора, щелкнув по ярлыку утилиты правой кнопкой мыши и выбрав соответствующий пункт.
На экране отобразится окно программы, в котором вам потребуется щелкнуть в левом верхнем углу по кнопке «Файл» и выбрать пункт «Открыть». В проводнике Windows вам следует указать ISO-образ Windows или иной операционной системы (в нашем примере все идет в направлении Windows).
Щелкните по кнопке «Самозагрузка» и пройдите к разделу «Записать образ Жесткого диска».
На экране высветится окно, в котором в поле «Disk Drive» вам потребуется указать свою флешку, а затем щелкнуть по кнопке «Форматировать», чтобы стереть с нее информацию и подготовить к записи установщика операционной системы.
Дождитесь окончания выполнения процедуры программой, после чего программу можно закрывать, а затем переходить уже к процессу установки дополнительной операционной системы.
Этап 3: вход в BIOS и установка второй операционной системы
- Отправьте компьютер в перезагрузку, а затем войти в BIOS, используя подходящую для вашего компьютера горячую клавишу. Как правило, в большинстве случаев в роли горячей клавиши может выступать или F1, или F2, или Del.
Войти в BIOS, вам потребуется установить флешку в качестве основного (первого) загрузочного носителя. Например, в нашем случае нам потребовалось пройти к разделу «Advanced BIOS Features», выбрать пункт «First Boot Device» и установить около него параметр «USB-HDD».
Сохраните настройки и покиньте BIOS. Начнется перезагрузка компьютера, после чего BIOS перейдет к загрузке системы с флешки, после чего на экране должно отобразиться окно программы установки Windows (или иной операционной системы, устанавливаемой на компьютер). Установите язык, а затем отметьте параметр «Выборочная установка».
Когда на экране высветится меню выбора диска, выделите пункт «Незанятое пространство», а затем пройдите к пункту «Создать» – «Создать диск нужных размеров».
После этого при каждом включении или перезагрузке компьютера на экране будет высвечиваться окно выбора операционной системы. Если вы не будете в нем ничего выбирать, спустя время автоматически будет загружена операционная система первая по списку.
Надеемся, данная статья была для вас полезна.