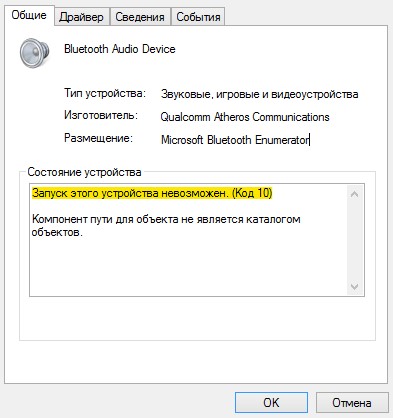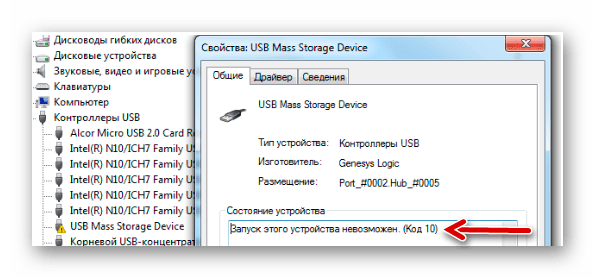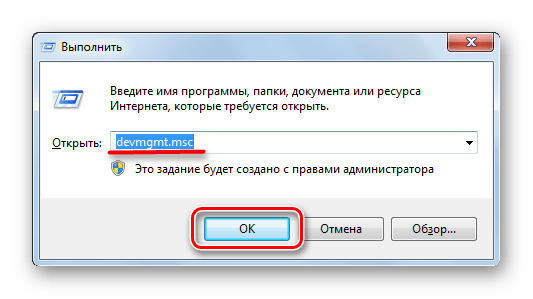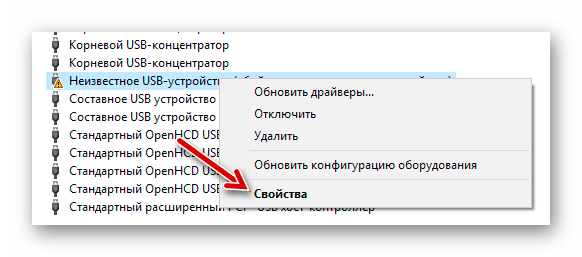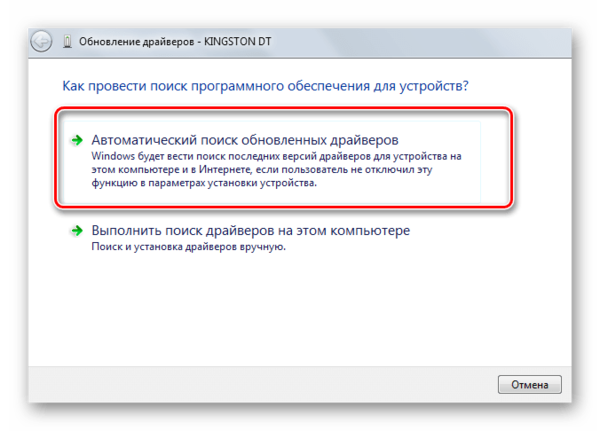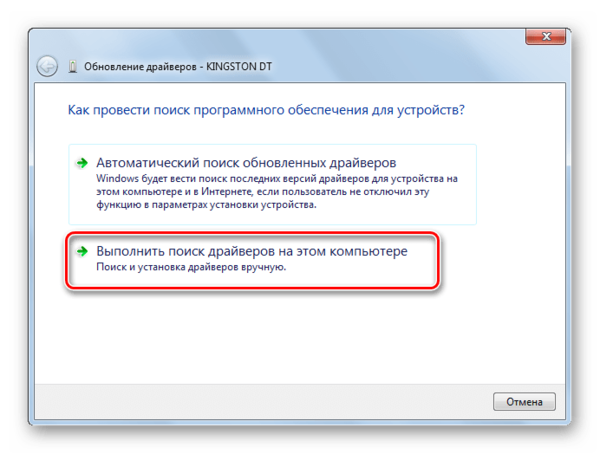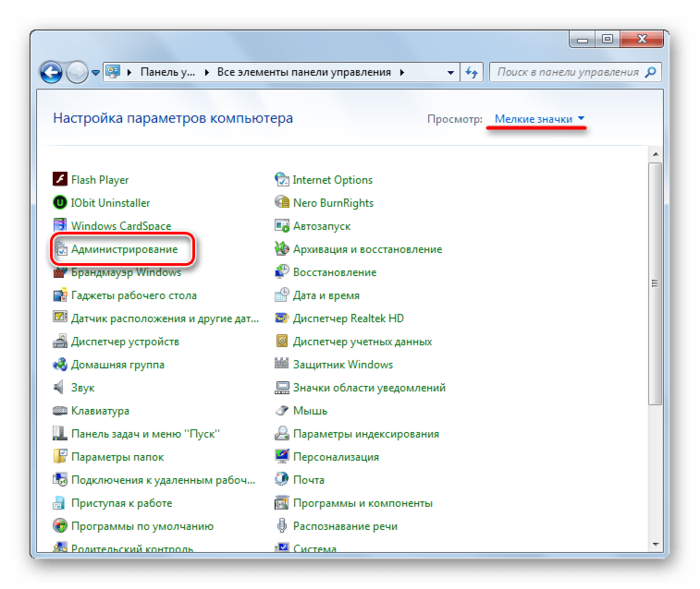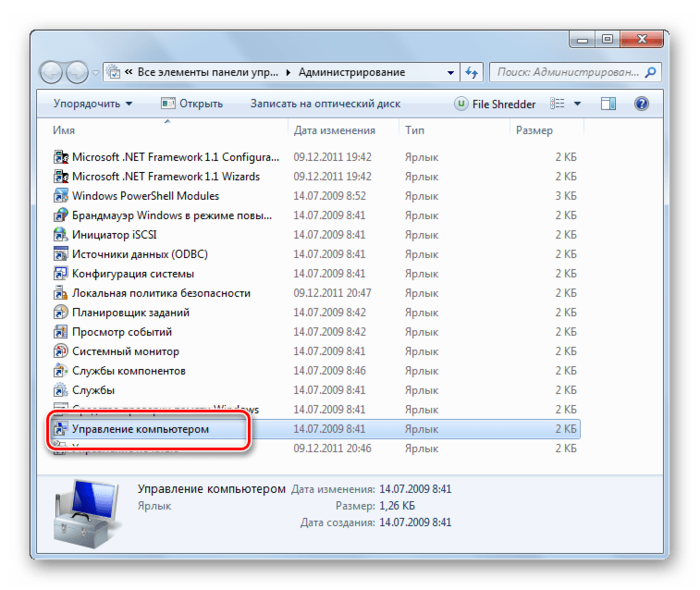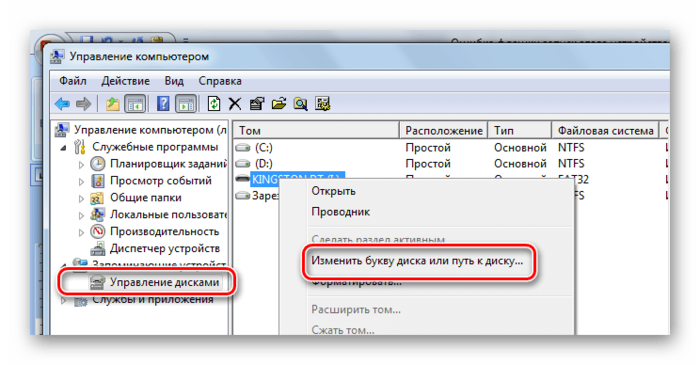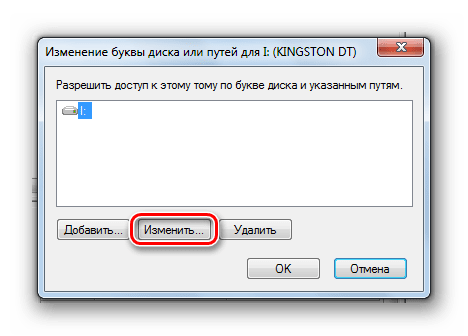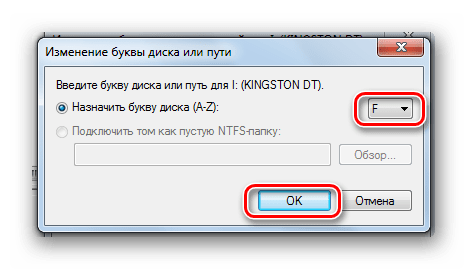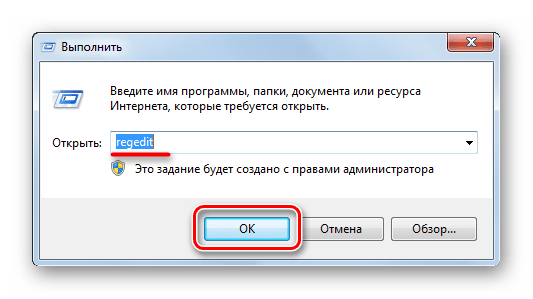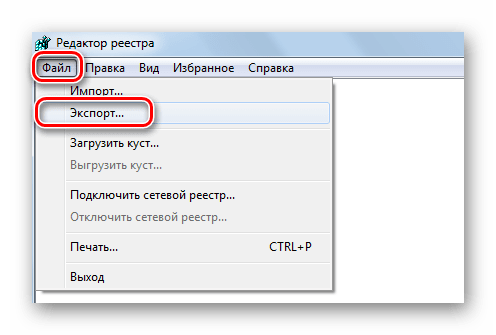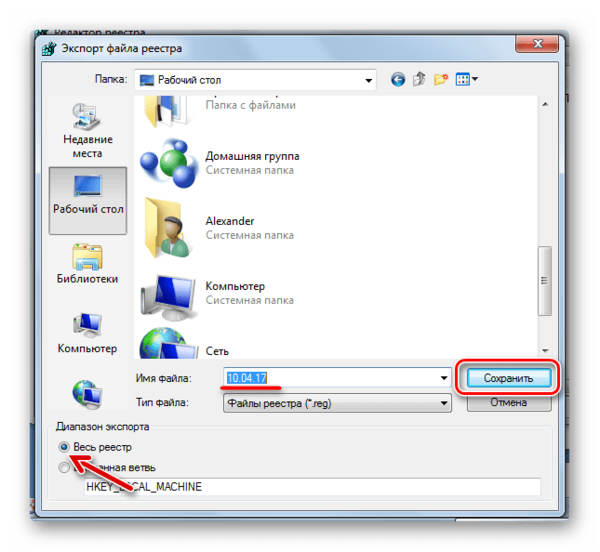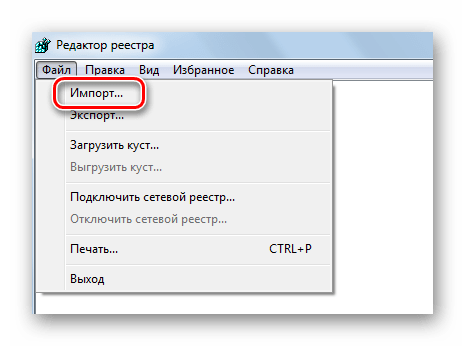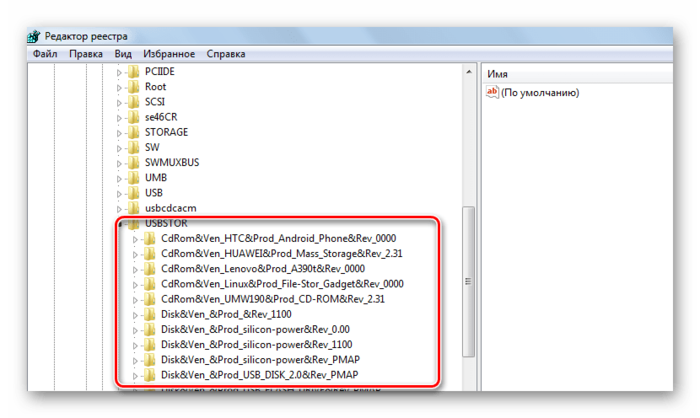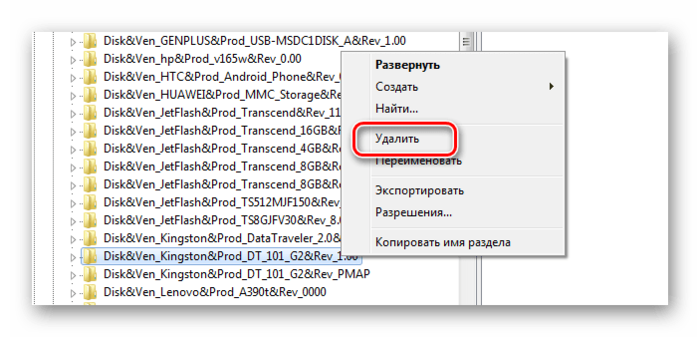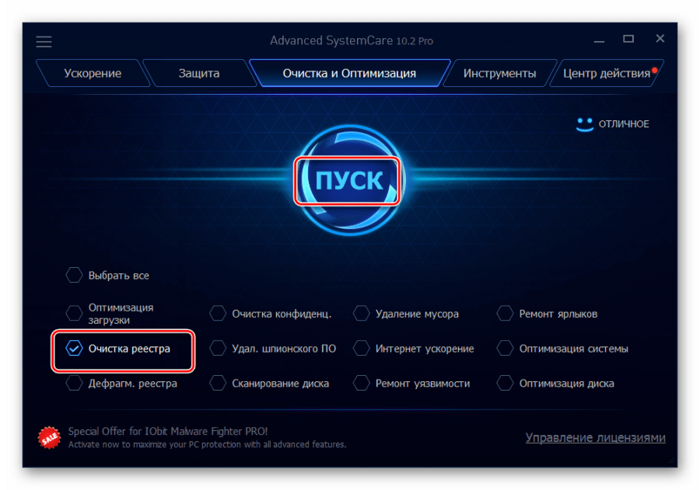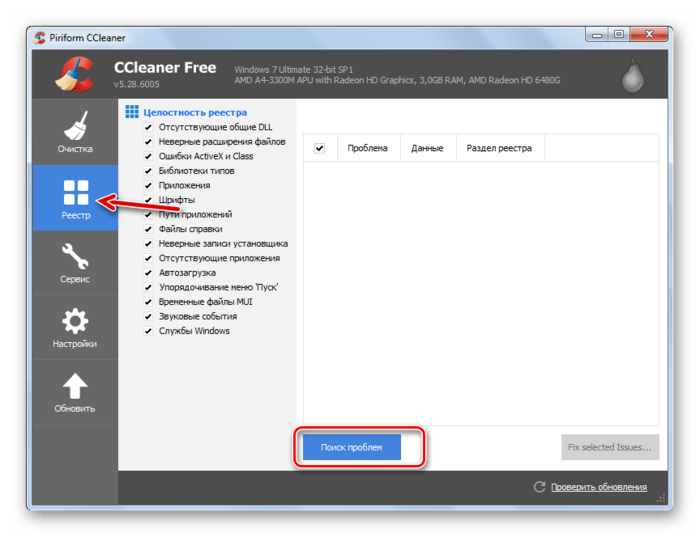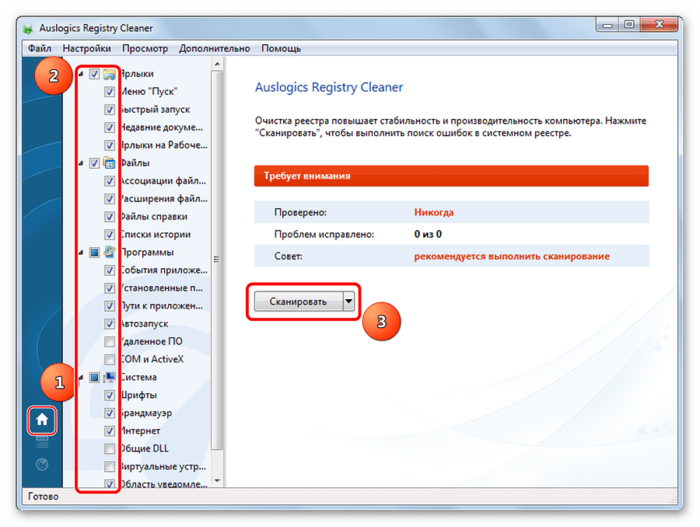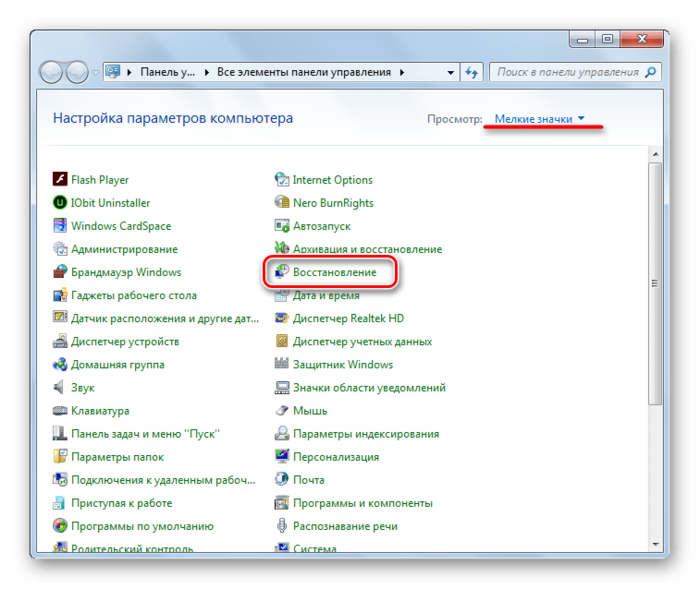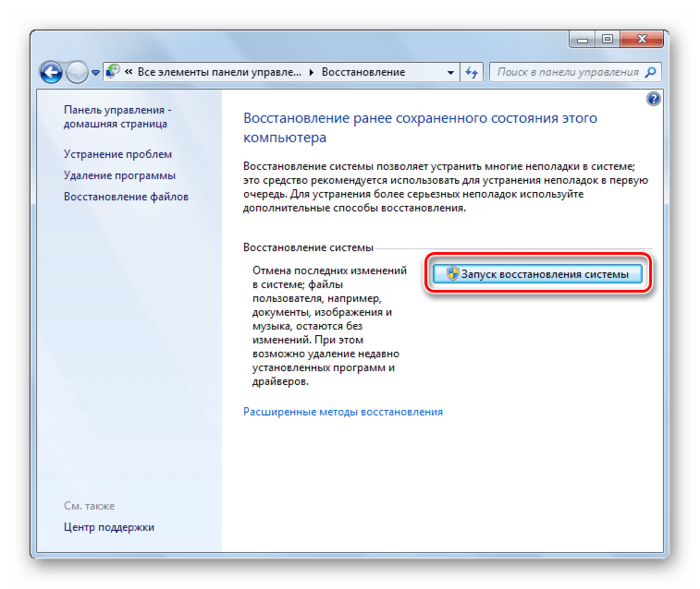- Решение ошибки флешки «Запуск этого устройства невозможен (Код 10)»
- Ошибка накопителя: Запуск этого устройства невозможен. (Код 10)
- Способ 1: Отключение устройств USB
- Способ 2: Обновление драйверов
- Способ 3: Назначение новой буквы
- Способ 4: Чистка реестра
- Способ 5: Восстановление системы
- Запуск этого устройства невозможен (Код 10)
- 1. Обновление системы
- 2. Устранение неполадок
- 3. Переустановить Драйвер
- 4. Скрытые драйвера
- 5. Выбрать другой драйвер
- 6. Параметры реестра
- Запуск этого устройства невозможен код 10
- Запуск этого устройства невозможен код 10
- Ошибка накопителя: Запуск этого устройства невозможен. (Код 10)
- Способ 1: Отключение устройств USB
- Способ 2: Обновление драйверов
- Способ 3: Назначение новой буквы
- Способ 4: Чистка реестра
- Способ 5: Восстановление системы
Решение ошибки флешки «Запуск этого устройства невозможен (Код 10)»
Вы подключаете флешку, а компьютер ее не видит? Такое может произойти как с новым накопителем, так и с тем, что постоянно используется на Вашем ПК. При этом в свойствах устройства появляется характерная ошибка. К решению этой проблемы следует подходить в зависимости от причины, которая привела к такой ситуации.
Ошибка накопителя: Запуск этого устройства невозможен. (Код 10)
На всякий случай уточним, что мы говорим о такой ошибке, как показано на фото ниже:
Скорее всего, кроме сообщения о невозможности запуска съемного накопителя, система не даст никакой другой информации. Поэтому придется поочередно рассматривать самые вероятные причины, а конкретно:
- установка драйверов устройства прошла некорректно;
- произошел конфликт оборудования;
- повреждены ветки реестра;
- другие непредвиденные причины, помешавшие идентификации флешки в системе.
Вполне возможно, что неисправен сам носитель информации или USB-разъем. Поэтому для начала правильно будет попытаться вставить ее в другой компьютер и посмотреть, как она будет себя вести.
Способ 1: Отключение устройств USB
Отказ работы флешки мог быть вызван конфликтом с другими подключенными устройствами. Поэтому Вам нужно выполнить несколько простых действий:
- Извлеките все USB-устройства и кардридеры, включая флешку.
- Перезагрузите компьютер.
- Вставьте нужную флешку.
Если дело было в конфликте, то ошибка должна исчезнуть. Но если ничего не происходит, переходите к следующему способу.
Способ 2: Обновление драйверов
Наиболее часто всему виной отсутствующие или неработающие (некорректные) драйвера накопителя. Эту проблему исправить довольно просто.
Для этого сделайте вот что:
- Вызовите «Диспетчер устройств» (одновременно нажмите «Win» и «R» на клавиатуре, и введите команду devmgmt.msc, после чего нажмите «Enter»).
Начните с варианта автоматического поиска драйверов. Обратите внимание, что на компьютере обязательно должен быть доступ в Интернет.

Кстати, переносное устройство может перестать работать как раз после обновления драйверов. В этом случае поищите на том же официальном сайте или других надежных источниках более старые версии драйверов и установите их.
Способ 3: Назначение новой буквы
Есть вероятность, что флешка не работает из-за присвоенной ей буквы, которую нужно изменить. К примеру, такая буква уже есть в системе, и она отказывается воспринимать второе устройство с ней. В любом случае стоит попробовать сделать следующее:
- Войдите в «Панель управления» и выберите раздел «Администрирование».
Дважды кликните по ярлыку «Управление компьютером».
Нажмите кнопку «Изменить».
В выпадающем меню выберите новую букву, но проследите, чтобы она не совпадала с обозначением других устройств, подключаемых к компьютеру. Нажмите «ОК» в этом и следующем окне.
В нашем уроке Вы можете узнать больше о том, как переименовать флешку, и прочитать о еще 4 способах выполнения данной задачи.
Способ 4: Чистка реестра
Возможно, целостность важных записей в реестре была нарушена. Нужно найти и удалить файлы Вашей флешки. Инструкция в данном случае будет выглядеть так:
- Запустите «Редактор реестра» (снова нажмите одновременно кнопки «Win» и «R», введите regedit и нажмите «Enter»).
На всякий случай сделайте резервную копию реестра. Для этого нажмите «Файл», а затем «Экспорт».
Обозначьте «Весь реестр», укажите имя файла (рекомендуется дата создания копии), выберите место сохранения (появится стандартное диалоговое окно сохранения) и нажмите «Сохранить».
Если Вы случайно удалите что-то нужное, можно будет все исправить, загрузив этот файл через пункт «Импорт».
Данные обо всех USB-устройствах, когда-либо подключенных к ПК, хранятся в этой ветке:
В перечне отыщите папку с названием модели флешки и удалите ее.
Также проверьте следующие ветки
Как вариант, можно использовать одну из программ, в функционал которой включена чистка реестра. С этой задачей, например, хорошо справляется Advanced SystemCare. 
На CCleaner это выглядит так, как показано на фото ниже. 
Также можно использовать Auslogics Registry Cleaner. 
Если Вы не уверены, что справитесь с ручной очисткой реестра, то лучше прибегнуть к использованию одной их этих утилит.
Способ 5: Восстановление системы
Ошибка могла возникнуть после внесения каких-либо изменений в операционную систему (установка программ, драйверов и так далее). Восстановление позволит сделать откат на момент, когда проблем еще не было. Данная процедура выполняется следующим образом:
- В «Панели управления» войдите в раздел «Восстановление».
Нажмите кнопку «Запуск восстановления системы».
Проблема может быть в устаревшей системе Windows, например, XP. Возможно, пора задуматься о переходе на одну из актуальных версий этой ОС, т.к. выпускаемое сегодня оборудование ориентировано на работу именно с ними. Это касается и случаев, когда пользователи пренебрегают установкой обновлений.
В заключение можно сказать, что мы рекомендуем поочередно использовать каждый из приведенных в этой статье способов. Сложно точно сказать, какой из них наверняка поможет решить проблему с флешкой – все зависит от первопричины. Если что-то будет непонятно, пишите об этом в комментариях.
Запуск этого устройства невозможен (Код 10)
Сообщение «Запуск этого устройства невозможен (Код 10)» можно обнаружить в диспетчере устройств Windows 10 с указанием на любое устройство как USB флешка, видеокарта, звук, WiFi или сетевой адаптер. В большинстве случаев, код 10 появляется тогда, когда драйвер устройства поврежден. Разберем, как исправить ошибку с кодом 10 в диспетчере устройств Windows 10.
1. Обновление системы
Нажмите сочетание кнопок Win+i и выберите «Обновление и безопасность«. В графе центра обновления Windows 10, обновите и установите все имеющиеся обновления. Это также, обновит драйверы устройств на более новые версии, если в этом будет необходимость.
2. Устранение неполадок
Нажмите Win+i и выберите «Обновление и безопасность» > «Устранение неполадок» > справа «Дополнительные средства устранения неполадок«. Выберите свой подходящий вариант и запустите средство. К примеру, если у вас проблемы со звуком, то выбираем звук, если с сетевым адаптером, то выбираем графу сетевых адаптеров и т.п.
Microsoft убрала много диагностических инструментов, но я собрал их на сайте. Это своего рода утилиты от Microsoft по устранению неполадок. Перейдите по ссылке , скачайте «Поиск и устранение проблем с устройствами и оборудованием» и запустите его.
3. Переустановить Драйвер
Шаг 1. Нажмите Win+i и выберите «Приложения«. Справа в списке найдите приложения, которые могут быть связаны с устройством, которое выдает код 10, и удалите. К примеру, если «Запуск этого устройства невозможен (Код 10)» обозначается в звуке, то удалите программы связанные со звуком как Realtek. Если видеокарта, то удалите программы как Nvidia, AMD или Intel.
Шаг 2. Нажмите Win+X и выберите «Диспетчер устройств«. Нажмите на устройстве, которое выдает код 10, правой кнопкой мыши и «Удалить устройство«. Если будет предложено установить галочку «Удалить программы драйверов для этого устройства«, то отмечаем галочкой и удаляем. Также, если в графе, к примеру «Звук», имеется много устройств, то удаляем их все по очереди.
USB флешки находятся в графе «Контроллеры USB».
Шаг 3. Далее нажмите на вкладку «Действие«, выберите «Обновить конфигурацию оборудования» и удаленные драйвера автоматически переустановятся.
4. Скрытые драйвера
В диспетчере устройств нажмите на вкладку «Вид» и установите значение «Показать скрытые устройства«. Далее разверните полностью графу устройства, в котором имеется ошибка код 10, и посмотрите, есть ли там полупрозрачные устройства. Если есть, то удалите их — это старые ненужные драйвера, которые могут мешать работе основным.
5. Выбрать другой драйвер
В диспетчере устройств нажмите правой кнопкой мыши по устройству, которое выдает код 10, и выберите «Обновить драйвер«. Далее «Найти драйверы на этом компьютере» > «Выбрать драйвер из списка доступных на компьютере«. В следующим окне выберите драйвер, который не был установлен до этого и показан в списке диспетчера устройств. Обычно это нижний по списку.
6. Параметры реестра
Создайте точку восстановления системы перед выполнением этого способа. Нажмите Win+R и введите regedit, чтобы открыть редактор реестра. Далее перейдите по пути:
- HKEY_LOCAL_MACHINE\SYSTEM\CurrentControlSet\Control\Class
- Ниже представлены разделы, выберите свой, который выдает ошибку с кодом 10
- И если есть параметры LowerFilters или UpperFilters в этих разделах, удалите их.
- Перезагрузите ПК.
Запуск этого устройства невозможен код 10
Вы подключаете флешку, а компьютер ее не видит? Такое может произойти как с новым накопителем, так и с тем, что постоянно используется на Вашем ПК. При этом в свойствах устройства появляется характерная ошибка. К решению этой проблемы следует подходить в зависимости от причины, которая привела к такой ситуации.
Запуск этого устройства невозможен код 10
Содержание: Запуск этого устройства невозможен код 10
Ошибка накопителя: Запуск этого устройства невозможен. (Код 10)
На всякий случай уточним, что мы говорим о такой ошибке, как показано на фото ниже:
Скорее всего, кроме сообщения о невозможности запуска съемного накопителя, система не даст никакой другой информации. Поэтому придется поочередно рассматривать самые вероятные причины, а конкретно:
- установка драйверов устройства прошла некорректно;
- произошел конфликт оборудования;
- повреждены ветки реестра;
- другие непредвиденные причины, помешавшие идентификации флешки в системе.
Вполне возможно, что неисправен сам носитель информации или USB-разъем. Поэтому для начала правильно будет попытаться вставить ее в другой компьютер и посмотреть, как она будет себя вести.
Способ 1: Отключение устройств USB
Отказ работы флешки мог быть вызван конфликтом с другими подключенными устройствами. Поэтому Вам нужно выполнить несколько простых действий:
- Извлеките все USB-устройства и кардридеры, включая флешку.
- Перезагрузите компьютер.
- Вставьте нужную флешку.
Если дело было в конфликте, то ошибка должна исчезнуть. Но если ничего не происходит, переходите к следующему способу.
Способ 2: Обновление драйверов
Наиболее часто всему виной отсутствующие или неработающие (некорректные) драйвера накопителя. Эту проблему исправить довольно просто.
Для этого сделайте вот что:
1. Вызовите «Диспетчер устройств» (одновременно нажмите «Win» и «R» на клавиатуре, и введите команду devmgmt.msc, после чего нажмите «Enter»).
2. В разделе «Контроллеры USB» найдите проблемную флешку. Скорее всего, она будет обозначена как «Неизвестное USB-устройство», а рядом будет треугольник с восклицательным знаком. Кликните по ней правой кнопкой и выберите «Обновить драйверы».
3. Начните с варианта автоматического поиска драйверов. Обратите внимание, что на компьютере обязательно должен быть доступ в Интернет.
4. В сети начнется поиск подходящих драйверов с дальнейшей их установкой. Однако Windows не всегда справляется с этой задачей. И если таким способом исправить проблему не получилось, то зайдите на официальный сайт производителя флешки и скачайте драйвера там. Найти их чаще всего можно в разделе сайта «Обслуживание» или «Поддержка». Далее нажмите кнопку «Выполнить поиск драйверов на этом компьютере» и выберете скачанные файлы.
Кстати, переносное устройство может перестать работать как раз после обновления драйверов. В этом случае поищите на том же официальном сайте или других надежных источниках более старые версии драйверов и установите их.
Способ 3: Назначение новой буквы
Есть вероятность, что флешка не работает из-за присвоенной ей буквы, которую нужно изменить. К примеру, такая буква уже есть в системе, и она отказывается воспринимать второе устройство с ней. В любом случае стоит попробовать сделать следующее:
1. Войдите в «Панель управления» и выберите раздел «Администрирование».
2. Дважды кликните по ярлыку «Управление компьютером».
3. Выберите пункт «Управление дисками».
4. Кликните правой кнопкой по проблемной флешке и выберите «Изменить букву диска…».
5. Нажмите кнопку «Изменить».
6. В выпадающем меню выберите новую букву, но проследите, чтобы она не совпадала с обозначением других устройств, подключаемых к компьютеру. Нажмите «ОК» в этом и следующем окне.
7. Теперь можно закрывать все ненужные окна.
В нашем уроке Вы можете узнать больше о том, как переименовать флешку, и прочитать о еще 4 способах выполнения данной задачи.
Способ 4: Чистка реестра
Возможно, целостность важных записей в реестре была нарушена. Нужно найти и удалить файлы Вашей флешки. Инструкция в данном случае будет выглядеть так:
1. Запустите «Редактор реестра» (снова нажмите одновременно кнопки «Win» и «R», введите regedit и нажмите «Enter»).
2. На всякий случай сделайте резервную копию реестра. Для этого нажмите «Файл», а затем «Экспорт».
3. Обозначьте «Весь реестр», укажите имя файла (рекомендуется дата создания копии), выберите место сохранения (появится стандартное диалоговое окно сохранения) и нажмите «Сохранить».
4. Если Вы случайно удалите что-то нужное, можно будет все исправить, загрузив этот файл через пункт «Импорт».
5. Данные обо всех USB-устройствах, когда-либо подключенных к ПК, хранятся в этой ветке:
6. В перечне отыщите папку с названием модели флешки и удалите ее.
7. Также проверьте следующие ветки
Как вариант, можно использовать одну из программ, в функционал которой включена чистка реестра. С этой задачей, например, хорошо справляется Advanced SystemCare .
На CCleaner это выглядит так, как показано на фото ниже.
Если Вы не уверены, что справитесь с ручной очисткой реестра, то лучше прибегнуть к использованию одной их этих утилит.
Способ 5: Восстановление системы
Ошибка могла возникнуть после внесения каких-либо изменений в операционную систему (установка программ, драйверов и так далее). Восстановление позволит сделать откат на момент, когда проблем еще не было. Данная процедура выполняется следующим образом:
1. В «Панели управления» войдите в раздел «Восстановление».
2. Нажмите кнопку «Запуск восстановления системы».
3. Из перечня можно будет выбрать точку отката и вернуть систему в прежнее состояние.
Проблема может быть в устаревшей системе Windows, например, XP. Возможно, пора задуматься о переходе на одну из актуальных версий этой ОС, т.к. выпускаемое сегодня оборудование ориентировано на работу именно с ними. Это касается и случаев, когда пользователи пренебрегают установкой обновлений.
В заключение можно сказать, что мы рекомендуем поочередно использовать каждый из приведенных в этой статье способов. Сложно точно сказать, какой из них наверняка поможет решить проблему с флешкой – все зависит от первопричины. Если что-то будет непонятно, пишите об этом в комментариях.