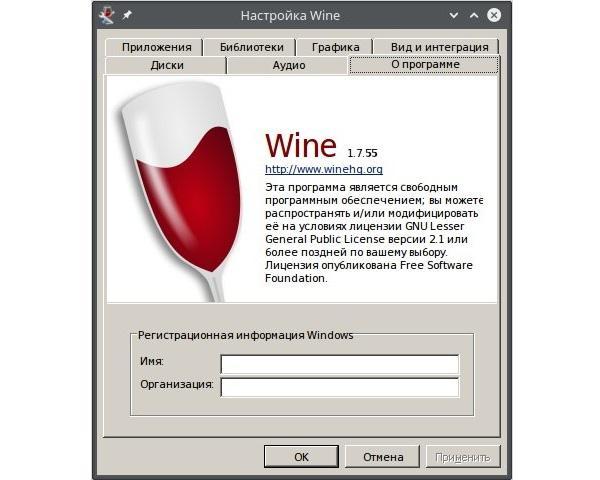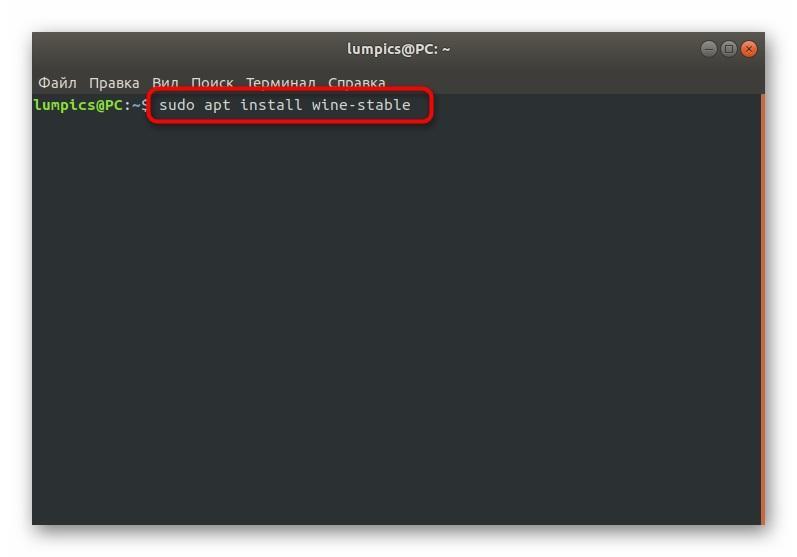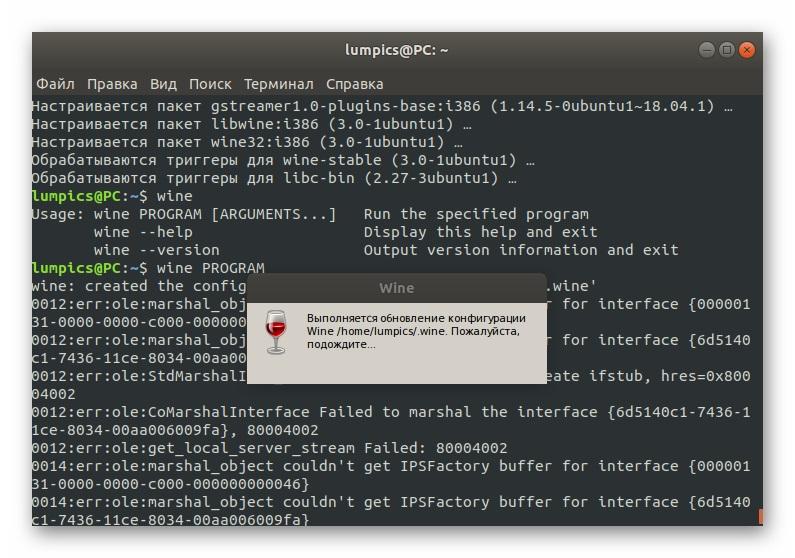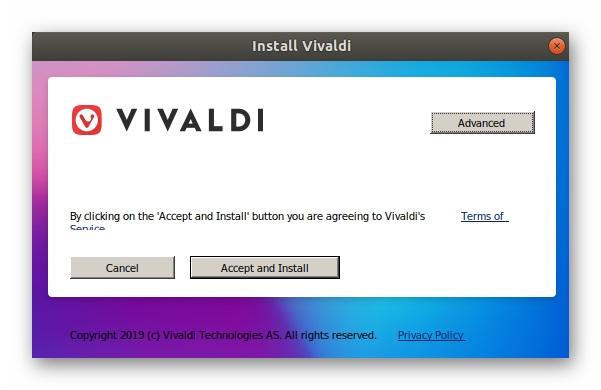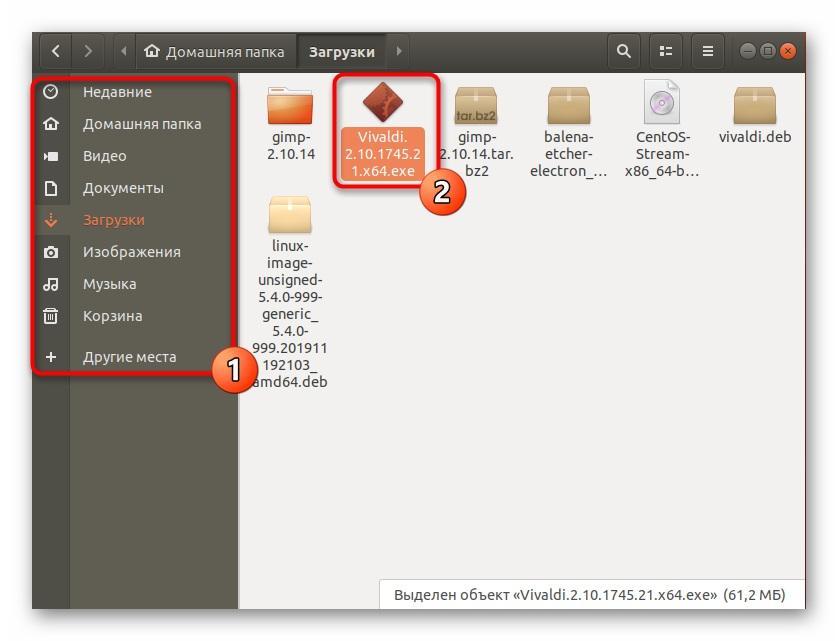- Как запустить exe на Linux — описание всех возможных способов
- Как запустить exe на Linux и возможно ли это сделать
- Что такое Wine для Линукс
- Использование эмулятора Виндовс для Линукс
- Установка Wine
- Запуск и настройка Wine
- Запуск приложений Windows на Linux через Wine
- Linux Maniacs
- 4/21/2009
- Учим Linux запускать exe файлы.
- Как запустить .exe из командной строки Linux
- Выполняется под Windows
- Выполнить под Linux
- Запуск EXE-файлов в Linux
- Шаг 1: Установка Wine
- Шаг 2: Первый запуск и настройка Wine
- Шаг 3: Запуск EXE-файлов через Wine
Как запустить exe на Linux — описание всех возможных способов
Часто новые пользователи операционных систем Линукс или Unix, а также любой их разновидности (дистрибутива) пытаются активировать на них исполняемые файлы, созданные в среде Microsoft Windows и предназначенные исключительно для запуска и установки на операционных системах Виндовс. Практически сразу они понимают, что сделать этого стандартными средствами не получится, и огорчаются, но не стоит паниковать раньше времени. В этом материале будет рассказано, как произвести запуск приложений Windows на Linux, что для этого нужно и можно ли обойтись лишь стандартными средствами.
Как запустить exe на Linux и возможно ли это сделать
Сразу же стоит сказать, что установочные файлы из операционной системы Линукс не поддерживаются на Виндовс и наоборот, а значит, запустить их не получится ни на Ubuntu, ни на Kali, ни на Mint, нигде. Каждая из этих систем является непосредственным потомком Линукс, а она создана на основе Unix, которая априори не может работать с файлами COM и EXE, которые запускаются на Виндовс любой версии.
Окно свойств приложения
Стандартными средствами выполнить запуск этих инсталляционных пакетов и документов не получится, а вот если попробовать установить программу эмулятор Виндовс для Линукс, есть определенный шанс на успех. Таких решений есть несколько, но наиболее распространенным, стабильным и удобным является Wine. Оно работает в качестве простого слоя совместимости с API от Windows.
Важно! Wine позволяет запустить не все программы Windows на Linux, так как он все еще активно развивается и дополняется новыми функциями. Несмотря на это, базовые программы с Винды на нем идут без каких-либо нареканий. Установить Вайн можно через классический репозиторий ПО.
Установка программного обеспечения через командную строку из стандартного репозитория
Что такое Wine для Линукс
Wine представляет собой специализированное программное обеспечение, которое позволяет выполнять запуск классический приложений для Виндовс (с расширением *.exe) в среде любого дистрибутива Линукс. Об этом приложении слышали многие пользователи Unix-подобных систем и в некоторой степени оно помогло сэкономить их кучу времени.
Сразу же стоит сказать, что на некоторых дистрибутивах Линукс этот программный продукт установлен «из коробки» (предустановлен и входит в набор стандартных программ), поэтому в них уже можно пытаться запускать EXE-файлы и ошибки операционная система не выдаст.
Для того чтобы узнать, установлено ли приложение в конкретный дистрибутив и какой оно версии, необходимо перейти в консоль и прописать там команду «winecfg». Если окно открылось, то программа установлена. Для просмотра ее версии переходят в раздел «О программе».
Первый запуск и настройка программы Wine
Немаловажный вопрос заключается в том, где и как взять новую версию программного продукта. Если говорить проще, то существует три версии Wine: Stable – стабильная версия без вылетов и багов, которая устанавливается в большинстве случаев, Beta – бета-релиз, являющийся тестовым, и Development Release – особая версия для разработчиков программного обеспечения. Сравнительно недавно была произведена оптимизация всех модулей программы, поэтому можно смело устанавливать любую версию, начиная с 1.6.2.
Использование эмулятора Виндовс для Линукс
Необходимо разобрать вопрос о том, как установить EXE на Linux и пользоваться их без каких-либо ограничений. Для этого будет использована программа Wine, которая есть в некоторых дистрибутивах по умолчанию. Далее будет рассказано, как происходит установка, запуск и настройка Wine (Linux эмулятора Windows).
Установка Wine
Наиболее популярный способ установки Wine основан неиспользовании менеджера приложений. Он имеется на некоторых дистрибутивах, основанных на Debian или RedHat. Для этого необходимо:
- Перейти в главное меню операционной системы, нажав по соответствующей клавише.
- Запустить оттуда программу под названием «Менеджер приложений».
- В поисковой строке написать «Wine» и нажать на клавишу ввода.
- Просмотреть результаты внизу, найти нужный и нажать на кнопку «Установить», находящуюся около программы.
- Произвести проверку подлинности учетной записи и ввести ее пароль.
- Дождаться окончания установки, которая может длиться пару минут.
Запуск Windows приложений в Linux
Запуск и настройка Wine
Как только симулятор запуска Windows программ на Linux установлен, появится соответствующая кнопка, позволяющая открыть его. Необходимо это для работы, а в случае первого запуска и для предварительных конфигураций.
Большинство настроек уже выполнено за пользователя и нет необходимости разбираться с них крайне детально. Несмотря на это, придется выполнить ряд действий до того, как запустится первый EXE файл.
Итак, запускают Вайн через менеджер приложений или командную строку. После окончания обновления параметров появится надпись о том, что нужно установить некоторые компоненты и фреймворки. Нужно согласиться и немного подождать. Через некоторое время появится графическое меню с пользовательской конфигурацией. Все параметры следует изучить и установить их по своему желанию. После этого следует перейти к первому запуску EXE файла в режиме эмуляции.
Запуск приложений Windows на Linux через Wine
Для того чтобы проверить, работает ли выбранная программа под Wine, необходимо найти ее в списке, который представлен по следующей ссылке . Даже если такого пункта в таблице нет, не стоит огорчаться, ведь попробовать запустить ПО никто не запрещал.
На данный момент Wine поддерживает огромное количество различных приложений с Виндовс, но лучше все же пользоваться списками. Там можно точно узнать, работает ли ПО под Вайн, как оно работает и не нужны ли «танцы с бубном» для запуска. Иногда встречается такое ПО, которое работает не совсем гладко или для его настройки приходится попотеть. Некоторые программы не работают вовсе.
Что касается игр, то тут ситуация складывается аналогичным образом. Часть проектов может работать без проблем, для некоторых нужны дополнительные настройки, а часть не будет работать ни под каким предлогом. Также в играх обязательна поддержка ДиректХ. Вначале Вайн поддерживал только девятую версию, но потом начался ввод DirectX 10 и 11. В 2015 году под ними не работало ничего, но ближе к 2019 году поддержку получили многие проекты.
Важно! Еще одной проблемой запуска является производительность в играх и 3D-приложениях. Если с программами, работающими с OpenGL все более-менее нормально, то ДиректХ явно теряет производительность, но это обещают исправить.
Запуск выглядит следующим образом:
- Скачивают или переносят на флешке необходимый файл с расширением EXE.
- Нажимают по нему правой клавишей мыши и выбирают пункт контекстного меню под названием «Открыть файл в другом приложении».
- В новом диалоговом окне выбирают строку «Wine – загрузчик Виндовс программ».
- Дожидаются открытия нового окна, в котором можно полноценно управлять программой, если она поддерживается Wine.
Если ПО портативное, то с ним работают сразу же, иначе – производят установку.
Выбор файла для загрузки в режиме «Emulator Windows»
Таким образом, было рассмотрено, как в Линуксе запустить файл с расширением EXE. На самом деле это очень просто сделать не только на Убунту, но и на Кали или Минте. Сам по себе Wine представляет оболочку Windows, которая взаимодействует с ней через тоннель API-функций. После установки ПО будет работать в фоновом режиме, и ожидать запуска EXE программ и установщиков.
Источник
Linux Maniacs
Notes about linux and programming
4/21/2009
Учим Linux запускать exe файлы.
Как известно в Linux по умолчанию используется ELF (Executable and Linkable Format) формат исполняемых файлов.
Однако, не составляет труда обучить ядро Linux запускать любые другие исполняемые файлы (.exe файлы для Windows, скрипты на shell, python, байткод java и т.д.) без явного указание эмулятора Т.е. в командной строке можно просто написать ./notepad.exe или ./my_script.py.
Для этого нужно обеспечить ядро необходимой информацией о формате исполняемого файла, и о том, каким образом и с помощью чего его можно интерпретировать.
Что для этого нужно?
1. Для этого нужно включить в ядре поддержку остальных исполняемых форматов:
В секции Executable file formats / Emulation—>
Опция Kernel support for MISC binaries

Можно или встроить эту возможность в ядро, или оформить ее в качестве отдельного модуля. Модуль будет называться binfmt_misc.
2. Подмонтировать файловую систему binfmt_misc в каталог /proc:
mount binfmt_misc -t binfmt_misc /proc/sys/fs/binfmt_misc
3. Перейти в каталог /proc/sys/fs/binfmt_misc. У вас тут должно лежать два файла: register и status
4. Описать формат и интерпретатор для этого формата:
Для того что зарегистрировать новый формат исполняемого файла и интерпретатор для него нужно добавить в файл register строку в формате:
:name:type:offset:magic:mask:interpreter:flags
Вот что значат приведенные поля:
- ‘name’ — строковый идентификатор. В каталоге /proc/sys/fs/binfmt_misc будет создан новый файл с именем name
- ‘type’ — способ распознавания. Может быть ‘M’ для волшебства и ‘E’ для расширения.
- ‘offset’ — смещение маски в файле,считается в байтах. Этот параметр по умолчанию равен 0, если вы его не указываете (например: ‘:name:type::magic. ‘)
- ‘magic’ — последовательность байт для соответствия которой и определяется binfmt_misc. Строка поля magic может содержать шестнадцатириные символы, такие как \x0a или \xA4.
- ‘mask’ маска (опциональна, по умолчанию имеет значение 0xff) . Добавляя строку как в поле magic и такой же длины, вы можете маскировать соответствие некоторых битов файла.
- ‘interpreter’ — программа, которая должна быть выполнена вместе с исполняемым фалйлом, как первый аргумент (Необходимо указывать полный путь)
- ‘flags’ — опциональное поле, которое контролирует нектороые аспекты вызова интерпретатора
Например для запуска windows приложений с помощью wine в качестве интерпретатора в register нужно добавить такую строку:
echo ‘:DOSWin:M::MZ::/usr/bin/wine:’ > register
Теперь в каталоге /proc/sys/fs/binfmt_misc у нас появился файл DOSWin следующего содержания:
$bash: cat DOSWin
enabled
interpreter /usr/bin/wine
flags:
offset 0
magic 4d5a
После всего этого в командной строке можно написать ./notepad.exe и у вас запустится notepad с помощью wine’a.
5. Для того, чтобы binfmt_misc не пришлось монтировать каждый раз вручную, в /etc/fstab можно добавить вот такую строчку:
none /proc/sys/fs/binfmt_misc binfmt_misc defaults 0 0
6. Для того, чтобы отключить интерпретацию формата, нужно записать 0 в появившийся файл:
echo 0 > DOSWin
для того чтобы включить, нужно записать 1 :
echo 1 > DOSWin
7. Для того чтобы удалить формат, нужно записать -1 в имя файла этого формата:
echo -1 > DOSWin
Источник
Как запустить .exe из командной строки Linux
Я новичок в Linux. В настоящее время я пытаюсь написать командную строку, которая должна выполнить * .exe внутри папки abc.
Но ошибка говорит no such file or directory .
но если это действительно программа для Windows, вам нужно установить «wine», затем выполните:
но только некоторые программы Windows будут работать под Wine.
Этот ответ объединяет другие ответы на этот вопрос в один.
Файл info.exe будет выполняться в Linux или Windows, но не в обоих случаях.
Выполняется под Windows
Если файл является файлом Windows, он не будет работать под Linux самостоятельно. Так что, если это так, вы можете попробовать запустить его под эмулятором Windows (WINE). Если он не совместим с Wine, вы не сможете выполнить его под Linux.
Прежде чем начать, вам нужно будет установить Wine. Шаги, необходимые для установки wine, будут зависеть от используемой вами платформы linux. Вы можете, вероятно, гуглить «Ubuntu install wine», если, например, вы устанавливаете Ubuntu.
После того, как вы установили Wine, вы сможете выполнять эти команды.
Выполнить под Linux
если вы знаете, что этот файл запускается под linux, то вы захотите выполнить эти команды:
Перейдите в каталог abc
Тогда вы хотите изменить права доступа , чтобы Л.Л. пользователей электронного х ecute этого файл (а + х). Вы могли бы также позволить только ˙U ГЭЭ е х ecute (и + х)
Запустите программу, ./ заставляет командную строку искать в текущем пути файл для выполнения (если директория ‘current’ отсутствует в переменной окружения $ PATH.
Источник
Запуск EXE-файлов в Linux
Шаг 1: Установка Wine
Запуск EXE-файлов в Linux — задача несложная, однако небольшие трудности заключаются в поиске инструментов, позволяющих справиться с этим. Популярной программой является Wine, и ее аналогов почти нет, а существующие неизвестны практически никому. Поэтому в сегодняшней статье мы поговорим именно об этом решении. Начать стоит с его добавления в дистрибутив, поскольку по умолчанию Wine отсутствует в любой сборке ОС, основанной на Linux.
Способ 1: Менеджер приложений
Существует несколько доступных вариантов инсталляции Wine. Первый подразумевает использование менеджера приложений, который встроен в популярные дистрибутивы, основанные на Debian или RedHat. В первую очередь рассмотрим именно этот вариант, а осуществляется поставленная цель так:
- Откройте основное меню, кликнув по соответствующей кнопке, и запустите оттуда «Менеджер приложений».
Отыщите кнопку поиска, чтобы открыть строку для ввода названия программы.
Напишите Wine и опуститесь вниз по списку, чтобы найти подходящий вариант.
Для начала этой процедуры придется подтвердить подлинность учетной записи, введя пароль.
Ожидайте завершения инсталляции. Данная операция займет несколько минут, поскольку Wine является объемным приложением.
После нажмите на кнопку «Запустить», чтобы выполнить предварительную конфигурацию.
Сейчас давайте приступим к рассмотрению альтернативного варианта инсталляции, если этот вам не подходит, а о предварительной настройке установленного инструмента поговорим в отдельном шаге данного материала.
Способ 2: Официальные репозитории
Как известно, программы в «Менеджере приложений» находятся в официальных репозиториях, а принцип их установки основан на терминальных командах. Именно их и следует задействовать в тех случаях, когда нет возможности открыть решение с GUI или оно попросту отсутствует в используемом дистрибутиве. Не переживайте, управление консолью не является чем-то сложным, в чем и удостоверимся далее.
- Запустите «Терминал» удобным для вас образом, например, через меню приложений или горячую клавишу Ctrl + Alt + T.
В появившейся строке введите sudo apt install wine-stable . Если вы используете дистрибутив, основанный, например, на RedHat, следует заменить пакетный менеджер APT на установленный в текущей сборке. Это может быть, например, YUM или Pacman.
Подтвердите действие, написав пароль суперпользователя. Учитывайте, что символы, вводимые таким образом, никогда не отображаются в консоли, однако существуют и исключения. В некоторых дистрибутивах при указании символов в строке появляются звездочки.
Вы будете уведомлены об увеличении количества занятого пространства. Подтвердите это сообщение, выбрав вариант Д.
Ожидайте окончания инсталляции. Во время этого не закрывайте «Терминал», иначе весь процесс будет сброшен.
На этом инсталляция завершена. Имеются еще и другие альтернативные методы добавления Wine в операционную систему, но их детальный разбор сейчас не имеет смысла, поэтому перемещаемся к следующему этапу.
Шаг 2: Первый запуск и настройка Wine
К счастью, большинство параметров рассматриваемой программы уже настроены автоматически, а недостающие компоненты так же самостоятельно загружаются. Однако юзеру все-таки придется выполнить несколько действий перед переходом к запуску EXE-файлов.
- Запустите софт, например, через «Менеджер приложений» или введя его название в консоли.
Дождитесь завершения обновления конфигурации. Во время этого на экране будут появляться сообщения о надобности инсталляции дополнительных компонентов, включая .NET Framework и Gecko.
После этого отобразится графическое меню с пользовательской конфигурацией. Здесь присутствуют детальные описания каждого пункта на русском языке, поэтому мы предлагаем разобраться с этим самостоятельно. Связано это и с тем, что все параметры устанавливаются по желанию пользователей.
На этом процедура конфигурации успешно завершена, а значит, можно переходить к непосредственному запуску имеющихся EXE-файлов.
Шаг 3: Запуск EXE-файлов через Wine
Перед началом выполнения поставленной задачи хотим отметить, что не стоит рассматривать Wine как полноценное средство работы с программами для Windows. Конечно, он является эмулятором, но потребление системных ресурсов при запуске софта поднимается в несколько раз, а также могут отсутствовать какие-либо опции, изначально работающие в Windows. Далее мы расскажем о более подходящих решениях для использования ПО в Linux, а сейчас давайте все-таки разберемся с выполнением EXE-объектов.
- Откройте файловый менеджер и переместитесь к расположению необходимого файла.
Щелкните по нему правой кнопкой мыши и в контекстном меню выберите пункт «Открыть в другом приложении».
Появится отдельное окно «Выбрать приложение». Здесь вас интересует пункт «Wine — загрузчик Windows программ».
Если это уже полноценный софт, он откроется в новом окне и им можно управлять. В случае взаимодействия с инсталлятором начните стандартную операцию установки.
Дождитесь окончания этой операции. Она может занять много времени, поскольку процессор в большинстве ситуаций нагружается на максимум.
После этого вы можете запустить программу через значок на рабочем столе, графический интерфейс Wine или меню приложений.
Как уже было сказано ранее, запуск EXE-файлов — не лучший способ взаимодействовать с программами в Linux. Сейчас многие разработчики создают версии, корректно функционирующие в разных дистрибутивах, однако часто их нет в официальных репозиториях, то есть скачать из менеджеров приложений такой софт не получится. Приходится скачивать отдельные DEB или RPM-пакеты либо же вообще вручную распаковывать архивы. Не потрудитесь отыскать сборку требуемого софта для вашего дистрибутива, а затем установите ее, используя инструкции из приведенной далее статьи.
Это было все, что мы хотели рассказать о запуске ПО для Windows в Linux. Как видно, лучшее решение всего одно, поэтому его и задействуют абсолютно все пользователи, желающие реализовать данную цель. Остается только следовать инструкциям, чтобы без каких-либо проблем открыть EXE-элемент и начать взаимодействие с ним.
Помимо этой статьи, на сайте еще 12315 инструкций.
Добавьте сайт Lumpics.ru в закладки (CTRL+D) и мы точно еще пригодимся вам.
Отблагодарите автора, поделитесь статьей в социальных сетях.
Источник