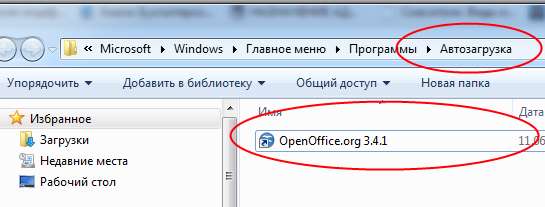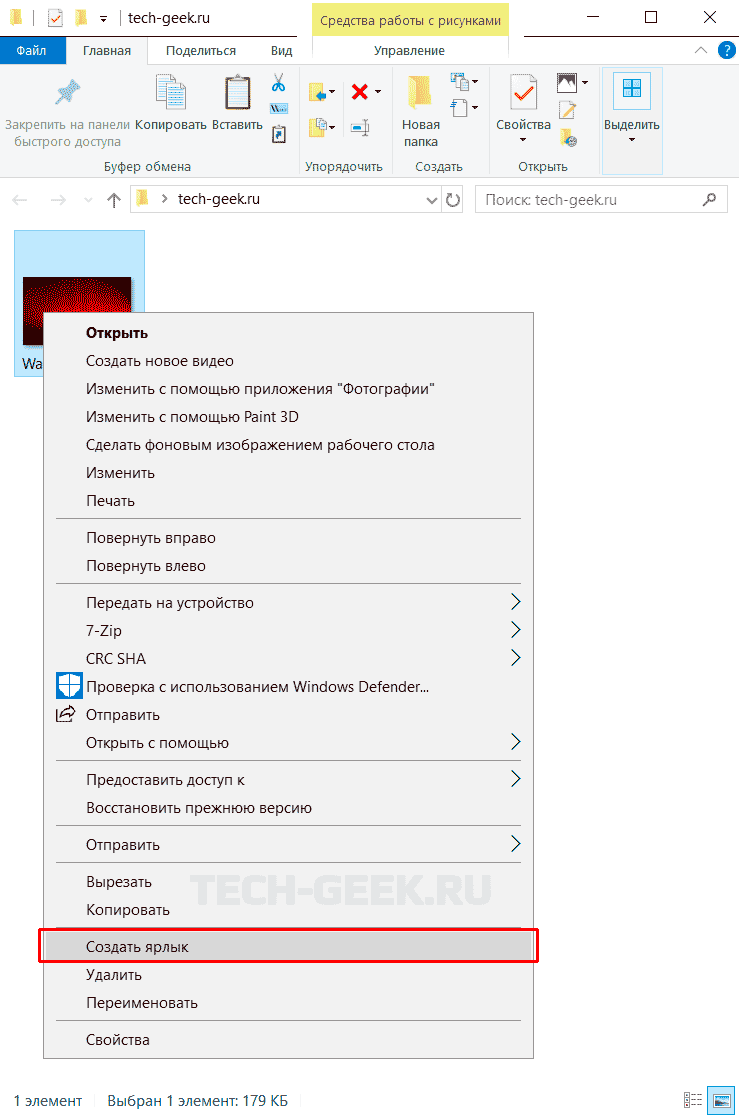- Как запускать нужную программу при старте Windows
- Простой способ добавить программу в автозагрузку
- Шаг 1: Откройте папку автозагрузки Windows
- Шаг 2: Создайте ярлык в папке Startup
- Авто-запуск программы с правами администратора
- Автозагрузка программ в Windows 10 через реестр
- Добавление/удаление программы из автозапуска из реестра
- Включение/отключение автозапуска через Диспетчере задач
- Программа для управления авто-запуском
- Как сделать чтобы программа запускалась при запуске Windows 10,8,7
- Добавить программу в автозагрузку
- Как настроить автоматический запуск программ и документов при старте Windows
- Быстрый способ открыть папку Автозагрузка во всех версиях ОС Windows (2003, 2005, 2008, XP, Vista, 7, 8)
- Как разместить ярлыки в папке Автозагрузка
- Так же вам будет интересно
- Как добавить файл в автозагрузку Windows
- Как добавить файл в автозагрузку Windows
Как запускать нужную программу при старте Windows
Некоторые программы Windows позволяют настроить себя так, чтобы они запускались при запуске Windows. Но такая возможность есть далеко не у всех программ. Однако запускать при старте системы можно абсолютно любую программу. Более того, при запуске можно открывать нужные папки или запускать какой-либо скрипт ( .bat ). Ниже рассмотрим как добавить программу в автозагрузку, а также как удалить программу из автозагрзуки Windows.
Простой способ добавить программу в автозагрузку
Все что нужно сделать — это добавить нужный файл (ссылка на основной .exe файл программы), папку, скрипт в папку Windows “Startup”. Для этого
- Нажмите Windows+R, чтобы открыть диалоговое окно “Выполнить”.
- Впишите в поле shell:startup, а затем нажмите Enter. Откроется папка Startup.
- Создайте ярлык в папке «Startup» для любого файла, папки или исполняемого файла приложения. Он откроется при запуске при следующей загрузке.
Этот метод будет работать с любой версией Windows, от Vista до Windows 7 и 8, и 10.
Шаг 1: Откройте папку автозагрузки Windows
Startup (автозагрузка) — это скрытая системная папка, в которую можно перейти в проводнике (при условии, что у вас включен показ скрытых файлов).
Технически эта папка находится по пути:
- Для отдельного пользователя:
C:\Пользователи\Имя_Пользователя\AppData\Roaming\Microsoft\Windows\Главное меню\Программы\Автозагрузка - Для всех пользователей:
C:\ProgramData\Microsoft\Windows\Главное меню\Программы\Автозагрузка
Однако совсем не обязательно открывать проводник искать где там эта папка находится, гораздо проще и быстрее использовать команду shell . С помощью этой команды можно открывать многие скрытые или специальные папки Windows, достаточно знать название папки.
Команду shell можно запускать прямо из диалогового окна Run .
Для этого нажмите комбинацию клавиш Windows+R, в поле ввода напишите shell:startup и нажмите Enter.
Шаг 2: Создайте ярлык в папке Startup
Теперь, чтобы запустить приложение, файл или папку вместе с Windows, нужно создать ярлык программы/папки в открытой папке Startup.
Давайте в качестве примера добавим в авто-запуск бесплатный почтовый клиент Thunderbird. Для этого нужно найти папку где находится программа. У меня она лежит в папке C:\Program Files (x86)\Mozilla Thunderbird .
Теперь нужно создать ярлык основного файла программы в папке Startup. Существуют различные способы создания ярлыков в Windows, но я поклонник супер быстрого метода «правого перетаскивания»: хватайте файл правой кнопкой мыши и удерживая её тащите в папку “Startup”. Когда вы отпустите кнопку, появится всплывающее меню с параметрами перемещения. Нажмите “Создать ярлык.”
При следующем запуске Windows приложение, файл или папка будут запущены вместе с ним.
Авто-запуск программы с правами администратора
Вариант 1
- Windows+R >Taskschd.msc. Или Пуск > Все программы > Стандартные > Служебные > Планировщик заданий .
- Создать простую задачу (кнопка в правом меню). Или Действия > Создать простую задачу.
- Откроется окно в котором настраиваем задачу:
- Вводим Имя задачи.
- Выбираем когда запускать: «При запуске компьютера».
- Выбираем какую программу запускать.
- Остальные настройки.
- После создания задачи, кликаем по ней два раза и в открывшемся окне свойств задания ставим галочку «Запускать с наивысшими правами».
- Готово!

Вариант 2 (не всегда работает)
Чтобы запускать программу как администратора по клику на иконку (ярлык), нужно установить соответствующую опцию этому ярлыку.
- Кликните правой кнопкой мышки по ярлыку и выберите пункт Свойства.
- В модальном окне нажмите кнопку Дополнительно.
- Поставьте галочку Запускать как администратор.
Автозагрузка программы с правами администратора
Автозагрузка программ в Windows 10 через реестр
Есть еще одно место, откуда Windows запускает программы — это раздел реестра Windows 10. Как правило этот раздел используется другими программами, чтобы добавить себя в авто запуск. Но мы с вами также можем добавлять или, что более важно, удалять от туда программы.
Для удаления автозапускающихся программ из реестра нужно нажать Win+R и там написать команду regedit. В открывшемся реестре перейти в одну из веток:
- Для отдельного пользователя: HKEY_CURRENT_USER\Software\Microsoft\Windows\CurrentVersion\Run .
- Для всех пользователей: HKEY_LOCAL_MACHINE\Software\Microsoft\Windows\CurrentVersion\Run .
вверх
Добавление/удаление программы из автозапуска из реестра
Для удаления кликаем на ненужной программе правой кнопкой и жмем Удалить (Delete):
Для добавления кликаем правой кнопкой в пустом месте окна и жмем Создать > Строковой параметр:
После создания строкового ключа, на нем нужно кликнуть правой кнопкой и выбрать Изменить, далее нужно добавить пусть до файла программы которую нужно запустить:
Включение/отключение автозапуска через Диспетчере задач
Диспетчер задач Windows 10 содержит информацию какие программы запускаются при старте системы. Там же можно быстро включить или отключить программу из автозапуска. Добавить программу от туда невозможно.
Для управления нужно:
- Нажать Ctrl+Shift+Esc и перейти на вкладку Автозагрузка. В ней находится список программ и данные о них.
- Кликните правой кнопкой и включите/отключите авто-запуск.
Программа для управления авто-запуском
Для комплексного управления программами автозапуска есть хорошая программа:
Autorun Organizer (ссылка на сайт производителя).
Программа показывает сразу все точки автозапуска: папка автозапуска, реестр (пользователя и общий). А также показывает другую информацию о том как была запущена программа, сколько времени занял запуск и т.д.
Как сделать чтобы программа запускалась при запуске Windows 10,8,7
Зачастую программы во время установки сами добавляют себя в автозапуск и стартуют вместе с включением компьютера, но что делать если нужная программа не запускается с включением компьютера? Конечно можно просто открыть ее с ярлыка, но можно и добавить ее в автозапуск, чтобы она запускалась каждый раз с включением компьютера.
Чаще всего пользователи задаются вопросом как убрать лишнее с автозагрузки, чтобы компьютер не так сильно тормозил и мы это рассматривали ранее.
Добавить программу в автозагрузку
1. Если у вас нет ярлыка программы, которую вы хотите добавить в автозагрузку, сначала создайте его.
2. В адресную строку проводника вставте %AppData%\Microsoft\Windows\Start Menu\Programs\Startup и нажмите клавишу Enter, или в меню “Выполнить” (выполнить вызывается клавишами Win+R) введите shell:startup и нажмите Enter.
3. Откроется папка автозагрузки, если вставить сюда любой ярлык программы – то данная программа будет запускаться каждый раз с включением компьютера. Нажмите на нужный ярлык левой кнопкой мыши и не отпуская кнопку перетяните его в папку автозагрузки.
Или нажмите на ярлык правой кнопкой мыши – выберите из появившегося контекстного меню “Копировать” и в папке автозагрузка в пустом месте нажмите правой кнопкой мыши => выберите “Вставить”.
Если вы хотите чтобы данная программа стартовала для всех пользователей компьютера – ее ярлык нужно поместить в папку C:\ProgramData\Microsoft\Windows\Start Menu\Programs\StartUp. Чтобы открыть ее через выполнить -нужно нажать клавиши Win+R и вписать команду shell:common startup, после чего нажать Enter.
Эти способы добавление приложения для запуска из стартом компьютера – самые простые. Есть конечно еще вариант скачать дополнительное ПО (то есть дополнительный мусор) на ваш компьютер, которое будет делать тоже самое но через другой интерфейс, но стоит ли? Есть еще в редакторе реестра ветки в которые можно добавить нужные программы для автозапуска
HKEY_LOCAL_MACHINE \ Software \ Microsoft \ Windows \ CurrentVersion \ Run
HKEY_CURRENT_USER \ Software \ Microsoft \ Windows \ CurrentVersion \ Run
HKEY_LOCAL_MACHINE \ Software \ Microsoft \ Windows \ CurrentVersion \ RunOnce
HKEY_CURRENT_USER \ Software \ Microsoft \ Windows \ CurrentVersion \ RunOnce
Но опять таки – зачем всё усложнять? Данных способов добавить нужную программу, чтобы стартовала с включением компьютера – вам должно хватить. Если есть дополнения – пишите комментарии! Удачи Вам 🙂
Как настроить автоматический запуск программ и документов при старте Windows
Автоматический запуск программ при запуске Windows — это одна из тех задач, которые можно решить различными способами. Начиная с изменения папки «Автозагрузки» и кончая редактированием реестра. Наиболее простым, надежным и легким способом является изменение папки «Автозагрузка». В нее можно поместить ярлыки на различные программы, документы, папки и т.д. И когда Windows будет стартовать, то она автоматически запустит все, что находится в этой папке. Тем не менее, вам надо помнить о том, что для каждой учетной записи пользователя имеется своя папка автозагрузки. Так что если вам нужно добавить автозагрузку другому пользователю, то необходимо добавить ярлык непосредственно в его папке.
Комментарий: при наполнении такой папки, надо быть очень аккуратным. Так как большое количество программ на старте, негативно скажется на времени загрузки операционной системы Windows. Добавляйте только то, что действительно необходимо. Например, если вы каждый раз открываете браузер сразу после старта системы, то можно добавить ярлык браузера в папку «Автозагрузка». Но, если вы используете какую-то программу периодически, например, Word, то не стоит ее добавлять в автозагрузку. Так же обращайте внимание на то, что именно вы помещаете в папку. В такой папке нельзя хранить настоящие программы и документы. Есть большой риск, что вы их потеряете.
Быстрый способ открыть папку Автозагрузка во всех версиях ОС Windows (2003, 2005, 2008, XP, Vista, 7, 8)
- Используйте сочетание клавиш «Клавиша Windows + R», чтобы открыть окно «Выполнить» (клавиши необходимо нажать одновременно)
- Введите «shell:startup» (без кавычек и без пробелов, но с двоеточием)
- Нажмите «OK».
Перед вами откроется папка «Автозагрузка».
Как разместить ярлыки в папке Автозагрузка
После того, как вы открыли папку автозагрузки, вам необходимо создать там ярлыки. Конечно, можно по отдельности создавать каждый ярлык, но есть способ намного проще. Для этого перетаскивайте программы и документы не левой кнопкой мыши, а правой. В таком случае, перед тем как сделать какое-то действие, Windows откроет специальное контекстное меню, в котором будут перечислены возможные действия. Из всех пунктов нас интересует только «Создать ярлык». После того, как вы выберите этот пункт, Windows автоматически создаст ярлыки для всех программ, папок и документов, которые вы перетаскивали.
Вот и все. Теперь при каждом старте Windows, будут открываться ваши программы и документы.
Соответственно, чтобы удалить какие-то программы из автозагрузки, вам всего лишь надо удалить ярлыки из этой папки.
Так же вам будет интересно
Конечно, описываемый способ не исчерпывает все возможности. Если у вас есть какие-то предпочтения, или ваша задача содержит различные «но», то советуем вам так же ознакомиться со следующим списком обзоров и статей:
☕ Хотите выразить благодарность автору? Поделитесь с друзьями!
Как добавить файл в автозагрузку Windows
Может возникнуть ситуация когда необходимо запустить файл вместе с загрузкой системы. Причин может быть множество. Например, отображение романтической фотографии для любимой девушки или злая шутка над другом. В этой небольшой статье я покажу как добавить файл в автозагрузку Windows. Речь пойдет о самом легком способе не требующем от вас дополнительных знаний в Windows.
Как добавить файл в автозагрузку Windows
Чтобы запустить файл при запуске Windows, его необходимо добавить в папку «Автозагрузка». Технически, вы можете скопировать необходимый файл в папку, но мы настоятельно не рекомендуем это делать. Намного правильнее создать ярлык файла и положить его в папку «Автозагрузка»
- Для этого выберите необходимый файл, кликните на нем правой кнопкой мыши и в контекстном меню выберите «Создать ярлык».
Это создаст ярлык для файла в том же месте, что и сам файл. Вы также можете выбрать пункт «Отправить Ярлык на Рабочий стол», после чего ярлык будет создан на рабочем столе. - Откройте еще одно окно проводника Windows. В адресную строку вставьте shell:startup и нажмите «Enter». Откроется окно папки «Автозагрузка».
- Переместите ярлык для вашего файла в папку.
При следующем запуске системы файл откроется в приложении, которое установлено для него по умолчанию (в моем случае файл изображения будет открываться с помощью родного приложения Windows).
Открытие файлов при запуске приведет к увеличению времени загрузки Windows. Чем больше файл, тем больше времени потребуется для загрузки. Файл будет также виден в диспетчере задач на вкладке «Автозагрузка». Кроме того, вы не сможете проверить насколько сильно замедляет загрузку системы файл, потому что система не измеряет и не показывает данный параметр для файлов в автозагрузке.
Если этот файл особенно велик, например, файл базы данных или файл Photoshop, и открывающее его приложение одинаково требовательно к ресурсам, время запуска может значительно увеличиться. К сожалению, нет способа настроить открытие файла через несколько минут после запуска с помощью проводника или диспетчера задач. Для этого можно использовать запланированное задание, поскольку оно распознает запуск как событие и может инициировать события после него. Планировщик задач может открывать как приложения, так и файлы как действие в ответ на триггер, поэтому отложенный запуск — это лучший вариант.