- Как изменить файл hosts
- Как открыть файл hosts с помощью командной строки
- Открыть файл hosts автоматически
- Как должен выглядеть файл hosts
- Редактируем файл hosts в Windows
- Инструкция
- Как открыть файл hosts с помощью командной строки
- Открытие текстового редактора с правами администратора вручную
- Как правильно изменить файл hosts на Windows 10, 8.1, 8, 7, Vista, XP
- I. Открытие текстового редактора через контекстное меню проводника с правами администратора.
- II. Запуск текстового редактора через командную строку от имени администратора (больше подходит для обладателей Windows 8+ систем)
- Файл hosts Windows 10
- Где находится файл hosts в Windows 10
- Как изменить файл hosts
- Как скачать или восстановить файл hosts Windows 10
- Что делать, если файл hosts не работает
Как изменить файл hosts
В этой статье Вы узнаете как изменить файл hosts не обладая специальными знаниями.
Что такое hosts файл? Это файл перенаправления соединений Вашего компьютера в интернете. Он может быть изменён пользователем и есть во всех операционных системах компьютеров: в папке системы Windows, Mac, Unix и телефонов: iOs (телефоны Apple), Android (телефоны).
На практике с помощью файла hosts можно сделать фильтрацию рекламы перенаправив доменные адреса рекламных баннеров на локальный адрес 127.0.0.1 Например, можно отключить рекламу в Skype изменив файл hosts, как это сделать читайте в статье Как убрать рекламу в skype
Файл hosts может изменяться вредоносными программами. После этого в Вашем браузере могут открываться другие сайты, появиться реклама и т.д.
С помощью этой статьи Вы сможете очистить hosts и вернуть его в исходное состояние или изменить файл hosts.
Как открыть файл hosts с помощью командной строки
Сначала нужно открыть окно Командной строки от имени Администратора.
Открыть командную строку в Windows 7
Нажмите на меню Пуск — Все программы — Стандартные
На пункте Командная строка нужно нажать правой кнопкой мыши и выбрать Запуск от имени администратора
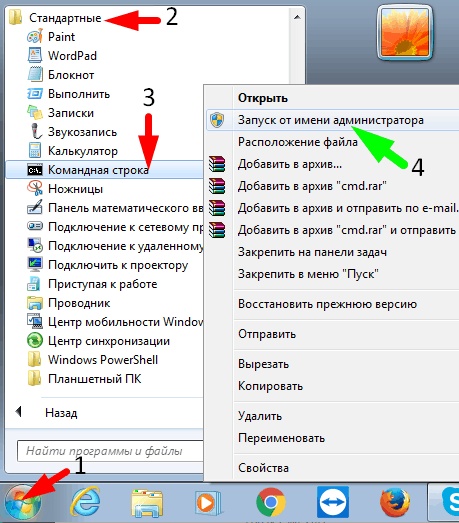
Открыть командную строку в windows 10 (windows 8)
Нажмите на меню Пуск — Служебные-Windows
На пункте Командная строка нажать правой кнопкой мыши и выбрать Дополнительно — Запуск от имени администратора
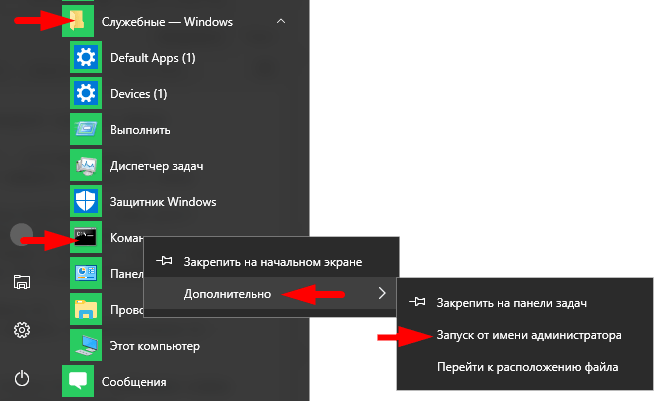
Открыть файл hosts командой в командной строке
В открывшееся окно Командной строки вставьте команду из поля ниже и нажмите клавишу Enter
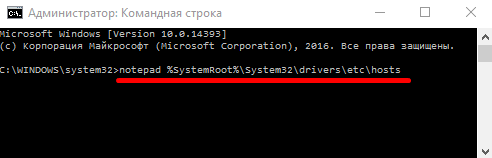
В стандартном редакторе Блокнот откроется файл hosts для редактирования.
Открыть файл hosts автоматически
Это удобный и лёгкий вариант чтобы изменить файл hosts. Он откроется в Блокноте сам после выполнения программы.
Загрузите программу автоматического открытия файла hosts с этого сайта Redaktor hosts Разархивируйте её и выполните от имени Администратора — файл hosts откроется в Блокноте для редактирования.
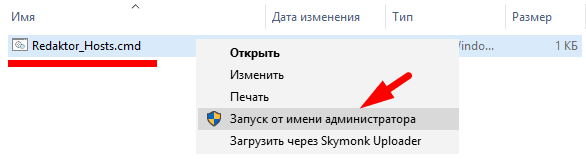
Как должен выглядеть файл hosts
Изначально hosts «чистый» и это нормальное состояние файла. В нём есть только описание. Все строки описания начинаются со знака #, который обозначает, что строка не активна — это комментарий. Система отлично работает с пустым hosts, можно даже удалить всё описание и сохранить файл.
[note]Если нужно вернуть hosts файл в исходное состояние (например, в файле есть непонятные записи, на компьютере был вирус или не открываются сайты и т.д.) просто удалите всё кроме описания, как на картинке ниже[/note]
Как должен выглядеть файл hosts в windows 7-8-10
Видео как изменить файл hosts в windows
Редактируем файл hosts в Windows
Ну что ж, я думаю вы уже заметили, что при попытке сохранения системного файла hosts (C:\Windows\System32\drivers\etc\hosts), новая операционная система ругается и не дает сохранить желаемые изменения. В этом виновато ужесточение правил безопасности, применяемое в операционных системах восьмой серии. Конечно же, в этом есть смысл, так как многие вирусы прописывают нужные им строки в данный файл, и все антивирусы уже давно в обязательном порядке проверяют этот файл на данные изменения. Но что же делать нам, обычным пользователям? Мы же хотим, например, просто отключить рекламу в Skype. Всё довольно просто: нам необходимо открыть данный файл в программе, запущенной от имени администратора. И есть несколько способов это осуществить. На всякий случай, инструкция по восстановлению файла hosts.
Инструкция
Кстати, видео инструкция доступна по этой ссылке на канале сайта!
Как открыть файл hosts с помощью командной строки
- Кликаем правой клавишей по левому нижнему углу и выбираем «Командная строка (Администратор)».
- В открывшемся окне пишем (или копируем) следующий текст:
Альтернативный вариант первого способа:
Качаем файл editHOSTS.cmd. Жмём правой клавишей по нему, выбираем «Запустить от имени администратора» и редактируем файл в открывшемся окне блокнота.
Открытие текстового редактора с правами администратора вручную
- Принципиально данный способ не отличается от предыдущего, но теперь нам нужно пройти в папку, в которой хранится исполняющий файл текстового редактора, к примеру Блокнот Windows (эта часть инструкции так же подойдет к другим текстовым редакторам, например Notepad++) находится в: C:\Windows\system32.
В данной папке необходимо найти файл notepad.exe.
Жмём по notepad.exe правой клавишей и выбираем «Запуск от имени администратора».
Выбираем «Файл» → «Открыть». В появившемся окне идём в папку с файлом hosts (C:\Windows\System32\drivers\etc\). Выбираем в правом нижнем углу «Все файлы» и открываем hosts.
Вносим необходимые изменения и сохраняем файл.
На этом всё. Надеюсь эта статья оказалась вам полезной, нажмите одну из кнопок ниже, чтобы рассказать о ней друзьям. Также подпишитесь на обновления сайта, введя свой e-mail в поле справа или подписавшись на группу в Вконтакте.
Как правильно изменить файл hosts на Windows 10, 8.1, 8, 7, Vista, XP
Добрый день. Данная инструкция будет как предварительная для будущих, таких как отключение рекламы в skype или блокировка рекламного окна в KMPlayer. Думаю на данную страницу вы и попадете с тех статей, но это будет первая статья на данном новом проекте.
Сперва необходимо сразу же предупредить, если у вас стоит антивирус (Dr.Web, Антивирус Касперского, Avast и т.д.) то скорее всего у вас включена защита от редактирования файла Hosts, поэтому сразу заходим в настройки и отключаем её. У меня нет возможности ставить все эти антивирусы, поэтому буду очень признателен если вы напишите в комментариях пошаговые инструкции по отключению на вашем антивирусе и я их, с удовольствием, добавлю в инструкцию.
Итак начнем, существует несколько способов редактирования. По-сути главная задача — это дать текстовому редактору необходимые для редактирования файла (права администратора). Я напишу несколько способов, какой вам больше нравится, тот используйте.
Кстати, для тех кто хочет вернуть файл до исходного состояния, тоже есть инструкция.
I. Открытие текстового редактора через контекстное меню проводника с правами администратора.
Для большинства этот способ покажется наиболее простым. Для этого нужно найти ярлык или исполняющий файл блокнота (или другого текстового редактора, например я люблю пользоваться notepad++) и через контекстное меню запустить его с правами администратора. Где можно найти файл:
Исполняющий файл находится по пути C:\Windows\system32 находим его, кликаем правой клавишей и выбираем «Запуск от имени администратора».
Можно найти в меню пуск в разделе «Стандартные» и так же с помощью правой клавишей сделать запуск от имени администратора.
И конечно же, можно воспользоваться поиском в системе, кстати в Windows 10 он еще удобнее и универсальнее.
После запуска жмем «Файл» — «Открыть». Идем по пути C:\Windows\System32\drivers\etc включаем отображение всех файлов справа внизу и открываем hosts.
Вносим изменения и сохраняем (Файл — Сохранить). Если все сделано правильно и вы отключили защиту в антивирусе, то файл сохранится. Если вы где-то ошиблись или включена защита — блокнот предложит изменить имя.
II. Запуск текстового редактора через командную строку от имени администратора (больше подходит для обладателей Windows 8+ систем)
Для тех кто ещё не в курсе, то начиная с Windows 8 Microsoft расширил контекстное меню кнопки «Пуск». Теперь там полный набор необходимых для настройки утилит. Это одно из тех свойств, за которое я очень быстро полюбил Windows 8.x системы. Среди утилит там так же добавили два способа запуска командной строки: обычный и от имени администратора. Так что жмем правой клавишей по углу «Пуск» и выбираем «Командная строка (Администратора)».
Копируем или печатаем следующую команду:
notepad C:\Windows\System32\drivers\etc\hosts
Можно напечатать просто notepad, это запустит блокнот, а дальше просто открыть файл вручную.
Дальше как и в первом способе, редактируем и сохраняем.
Для упрощения процедуры запуска я написал просто cmd файл (в архиве edit.zip) для запуска блокнота, запустите его от имени администратора и редактируйте файл.
Вроде всё. Надеюсь эта статья оказалась вам полезной, нажмите одну из кнопок ниже, чтобы рассказать о ней друзьям. Также подпишитесь на обновления сайта, введя свой e-mail в поле справа или подписавшись на группу во Вконтакте.
Файл hosts Windows 10

По сути, по сравнению с двумя предыдущими версиями ОС в файле hosts для Windows 10 ничего не поменялось: ни расположение, ни содержимое, ни способы редактирования. Тем не менее, решил написать отдельную детальную инструкцию по работе с данным файлом именно в новой ОС.
Где находится файл hosts в Windows 10
Файл hosts находится в той же папке, что и раньше, а именно в C:\Windows\System32\drivers\etc (при условии, что система установлена именно в C:\Windows, а не куда-либо еще, в последнем случае ищите в соответствующей папке).
При этом для того, чтобы открыть «правильный» файл hosts, рекомендую для начала зайти в Панель управления (через правый клик по пуску) — параметры проводника. И на вкладке «Вид» в конце списка снять отметку «Скрывать расширения для зарегистрированных типов файлов», а уже после этого переходить к папке с файлом hosts.
Смысл рекомендации: некоторые начинающие пользователи открывают не файл hosts, а, например, hosts.txt, hosts.bak и тому подобные файлы, в результате, сделанные в таких файлах изменения не влияют на работу Интернета, как требуется. Нужно открывать тот файл, который не имеет никакого расширения (см. на скриншоте).
Если файл hosts отсутствует в папке C:\ Windows\ System32\ drivers\ etc — это нормально (хоть и странно) и не должно никоим образом влиять на работу системы (по умолчанию этот файл и так пустой и не содержит ничего кроме комментариев, не влияющих на работу).
Примечание: теоретически, расположение файла hosts в системе может быть изменено (например, какими-то программами для защиты этого файла). Чтобы узнать, не было ли изменено оно у вас:
- Запустите редактор реестра (клавиши Win+R, ввести regedit)
- Перейдите к разделу реестра
- Посмотрите на значение параметра DataBasePath, именно это значение указывает на папку с файлом hosts в Windows 10 (по умолчанию %SystemRoot%\System32\drivers\etc )
По расположению файла закончили, переходим к его изменению.
Как изменить файл hosts
По умолчанию изменение файла hosts в Windows 10 доступно только администраторам системы. То, что этот момент не учитывается начинающими пользователями является наиболее частой причиной того, что файл hosts не сохраняется после изменения.
Для изменения файла hosts необходимо открыть его в текстовом редакторе, запущенном от имени Администратора (обязательно). Покажу на примере стандартного редактора «Блокнот».
В поиске Windows 10 начните набирать «Блокнот», а после того как программа появится в результатах поиска, кликните по ней правой кнопкой мыши и выберите «Запустить от имени администратора».
Следующий шаг — открыть файл hosts. Для этого в блокноте выберите «Файл» — «Открыть», перейдите к папке с этим файлом, в поле с типом файла поставьте «Все файлы» и выберите тот файл hosts, который не имеет никакого расширения.
По умолчанию содержимое файла hosts в Windows 10 выглядит так, как вы можете видеть на скриншоте ниже. Но: если hosts пустой, не следует из-за этого переживать, это нормально: дело в том, что содержимое файла по умолчанию с точки зрения функций — то же самое, что и пустой файл, так как все строки, начинающиеся со знака решетки — это просто комментарии, которые не имеют никакого значения для работы.
Для редактирования файла hosts просто добавьте подряд новые строки, которые должны выглядеть как IP-адрес, один или несколько пробелов, адрес сайта (URL, который будет перенаправляться на указанный IP-адрес).
Чтобы было понятнее — в примере ниже был заблокирован ВК (все обращения к нему будут перенаправляться на 127.0.0.1 — это адрес используется для обозначения «текущего компьютера»), а также сделано так, чтобы при вводе адреса dlink.ru в адресную строку браузера автоматически открывались настройки роутера по IP-адресу 192.168.0.1.
Примечание: не знаю, насколько это важно, но по некоторым рекомендациям, файл hosts должен содержать пустую последнюю строку.
После завершения редактирования, просто выберите файл — сохранить (если hosts не сохраняется, то вы запустили текстовый редактор не от имени Администратора. В редких случаях бывает нужно отдельно задать права доступа к файлу в его свойствах на вкладке «Безопасность»).
Как скачать или восстановить файл hosts Windows 10
Как уже было написано чуть выше, содержимое файла hosts по умолчанию, хоть и содержит некоторый текст, но он равнозначен пустому файлу. Таким образом, если вы ищите, где скачать этот файл или хотите восстановить его к содержимому по умолчанию, то самый простой способ будет таким:
- На рабочем столе кликните правой кнопкой мыши, выберите «Создать» — «Текстовый документ». При вводе имени сотрите расширение .txt, а сам файл назовите hosts (если расширение не показывается — включите его отображение в «панель управления» — «параметры проводника» внизу на вкладке «Вид»). При переименовании вам сообщат, что файл может не открыться — это нормально.
- Скопируйте этот файл в C:\Windows\System32\drivers\etc
Готово, файл восстановлен к такому виду, в каком он пребывает сразу после установки Windows 10. Примечание: если у вас возник вопрос о том, почему мы сразу не создали файл в нужной папке, то да, можно и так, просто в некоторых случаях оказывается недостаточно прав для создания там файла, а вот с копированием всё обычно срабатывает.
Что делать, если файл hosts не работает
Изменения, сделанные в файле hosts должны вступать в действие без перезагрузки компьютера и без каких-либо изменений. Однако, в некоторых случаях этого не происходит, и они не срабатывают. Если вы столкнулись с такой проблемой, то попробуйте следующее:
- Откройте командную строку от имени администратора (через меню правого клика по «Пуск»)
- Введите команду ipconfig /flushdns и нажмите Enter.
Также, если вы используете hosts для блокировки сайтов, рекомендуется использовать сразу два варианта адреса — с www и без (как в моем примере с ВК ранее).
Использование прокси-сервера также может мешать срабатыванию файла hosts. Зайдите в Панель управления (в поле «Просмотр» вверху справа должно стоять «Значки») — Свойства браузера. Откройте вкладку «Подключения» и нажмите кнопку «Настройка сети». Уберите все отметки, в том числе «Автоматическое определение параметров».
Еще одна деталь, которая может привести к тому, что файл hosts не работает — пробелы перед IP-адресом в начале строки, пустые строки между записями, пробелы в пустых строках, а также набор пробелов и табуляции между IP-адресом и URL (лучше использовать один пробел, допускается табуляция). Кодировка файла hosts — допускается ANSI или UTF-8 (блокнот по умолчанию сохраняет ANSI).
А вдруг и это будет интересно:
Почему бы не подписаться?
Рассылка новых, иногда интересных и полезных, материалов сайта remontka.pro. Никакой рекламы и бесплатная компьютерная помощь подписчикам от автора. Другие способы подписки (ВК, Одноклассники, Телеграм, Facebook, Twitter, Youtube, Яндекс.Дзен)
03.01.2019 в 11:59
Спасибо за статью. )
11.01.2019 в 15:57
Здравствуйте. Не выходит сохранить файл HOST. Говорит «правов не достаточно»,хоть и от админа запущено,и галочку «только для чтения» снял.
Всю жизнь и на 10-ке и на 7-ке нормально было. А тут — ни в какую.
12.01.2019 в 15:58
Т.е. блокнот запущен от админа? Точно? А антивирус никакой у вас не защищает hosts?
25.10.2019 в 10:47
Убедитесь что ваш юзер — только Админ а не еще и пользователь, тогда пользователя удалите.
Найдите файл cmd.exe
запустите от Администратора
напишите в консоли следующее
C:
cd windows
notepad
жмите Энтер.
дальше в нотепаде (блокноте) откройте файл Hosts
Успехов!
Если Винда на C
19.11.2019 в 08:49
Редактируй в безопасном режиме и все будет гут
25.06.2019 в 14:15
Спасибо за статью! пригодилась!
17.08.2019 в 13:01
«Бог любит троицу». В третий раз благодарю Дмитрия за совет. Многократно уничтожал PishSite _iframe.htm — поганка возрождалась. HOSTS, URL Blocker, Roguekiller, Rkill — блокировка прописана правильно. Но… . Спасибо за галочку » Автоматическое определение параметров» в «Настройка сети». Разглядел фото мальчишки с папой. Желаю, чтобы сын вырастал похожим на Вас.
30.08.2019 в 10:50
Спасибо автору! Очень понятно!
20.10.2019 в 17:59
Здравствуйте Дмитрий. Хотел заблокировать vk. Все сделал как в статье, но не получалось, доступ к сайту оставался открытым. Даже сделал блокировку через брандмауэр виндовс. Не помогло. Долго думал почему. Только когда отключил vpn в браузере — блокировка стала работать. Про этот момент в статье не сказано. Как вы считаете, vpn влияет на работу hosts файла? Может пригодится эта информация.
21.10.2019 в 14:28
Может влиять (и делать так, что блокировки не заработают), зависит от конкретной реализации VPN.
14.01.2020 в 14:53
А вот это обязательно пробелы в пути вставлять? Просто нельзя скопировать из вашей статьи путь к файлу hosts и вбить его в диалог открыть файл в блокноте? Обязательно мучить мозг таким количеством ненужных букв а нужных букв нет?
15.01.2020 в 13:05
Здравствуйте. Пробелы в путях я вставлял раньше в статьях, сейчас не делаю, так как исправил причину этого. Причина была такой: некоторые пути выше определенной длины рвали дизайн и лезли за границы сайта, особенно на телефонах.
Здесь сейчас исправлю пути.
25.03.2020 в 17:45
Здравствуйте. Не устанавливаются программы: «Файл hosts не существует или недоступен при установке программы.» hosts был в Виндовс. Удалил, сделал как в статье, результат тот же.
25.03.2020 в 19:51
А что за программы, которые требуют hosts для установки? И тот ли им hosts нужен или какой-то другой?
Файл сохраняли без расширения? (а то если через блокнот и не выбрали в типе файлов «все файлы», он автоматом txt ставит, а этого не нужно).
26.03.2020 в 13:16
Проблема решена, устанавливал hosts с расширением. Требовали Acronis TI и CCleaner. Кстати, спасибо, частенько выручаете)
21.05.2020 в 23:31
Советы не помогли. Загрузился с флешки (WinPE), добавил адреса в hosts, но опять что- то удаляет. Раньше можно было править hosts, теперь нет. Добавил hosts в исключения Avast, но бесполезно
16.07.2020 в 19:38
Всё сделал как написано. Бесполезно. Не блокируются сайты.




















