- Как запустить программу через командную строку Windows
- 1 способ: запуск системного приложения
- 2 способ: указав полный путь к файлу
- 3 способ: используя path
- 4 способ: с помощью команды cd
- 5 способ: через контекстное меню
- 6 способ: путь в кавычках
- Создание и запуск проекта консольного приложения C++ Build and run a C++ console app project
- Предварительные требования Prerequisites
- Сборка и запуск кода в Visual Studio Build and run your code in Visual Studio
- Выполнение кода в командном окне Run your code in a command window
- Следующие шаги Next Steps
- Руководство по устранению неполадок Troubleshooting guide
- Сборка и запуск кода в Visual Studio: проблемы Build and run your code in Visual Studio: issues
- Выполнение кода в командном окне: проблемы Run your code in a command window: issues
Как запустить программу через командную строку Windows
Большинство пользователей операционной системы Windows привыкли запускать нужное приложение или игру двойным кликом по ярлыку, расположенному на рабочем столе, или найдя его в Пуске. Как вариант, можно открыть папку, в которой оно установлено, и уже оттуда запустить exe-шный файл.
Поскольку такой запуск приложений может подойти не всегда, в данной статье давайте рассмотрим несколько различных способов, используя которые получится запустить программу из командной строки.
Для начала нужно открыть окно консоли. Как это сделать, подробно описано в статье: вызов командной строки Windows.
1 способ: запуск системного приложения
Для того чтобы запустить из консоли одно из системных приложений используется команда «start» и через пробел указывается нужное название. В качестве названия нужно прописать системное имя. Для Проводника – это explorer , диспетчера задач – taskmgr , панель управления – control , конфигурация системы – msconfig .
Чтобы открыть блокнот напишите notepad , проигрыватель Windows Media – wmplayer , Paint – mspaint , таблицу символов – charmap . Если напишите cmd , откроется новое окно командной строки.
Например, откроем таблицу символов. Наберите в строке:
и нажмите «Enter» .
2 способ: указав полный путь к файлу
Если вам нужно запустить любое другое установленное приложение, тогда следует указать полный путь к исполняемому файлу программы.
Например, у меня в папке Загрузки есть программа для установки Киностудии, давайте ее откроем. Захожу в папку и кликаю мышкой по полю, где прописан путь. Всю эту строку нужно прописать в командной строке (поскольку скопировать-вставить там не работает) и в конце дописать название утилиты, которую хотим запустить.
В консоли будет написано:
После нажатия «Enter» началась подготовка к установке Киностудии. Как видите, прописывая путь необязательно использовать большие буквы, можно вводить только маленькие.
Если же в пути к нужному файлу будут пробелы, тогда появится окно с сообщением, что найти указанный файл не получается. Дело в том, что командная строка распознает путь до первого пробела, а не всю введенную вами строку. В примере, она решила, что я хочу открыть c:\program .
Теперь немного отойдем от темы, и рассмотрим, как узнать полный путь к той программе, которую мы хотим запустить.
Для этого найдите через окно Проводника исполняемый файл нужного приложения. Чтобы понять, что это он, посмотрите, чтобы напротив него в поле «Тип» было указано «Приложение» . Дальше кликните по полю вверху – это и есть путь.
Например, Тотал Коммандер запускается файлом «totalcmd» , а он находится по пути: «c:\program files\total commander» .
Или еще один вариант. Если на рабочем столе есть ярлык нужного приложения, его можно не искать через Проводник. Достаточно кликнуть по нему правой кнопкой и выбрать пункт «Расположение файла» .
Откроется окно, которое мы уже рассмотрели. В нем будет выделен файлик, который запускает утилиту, а вверху можно узнать к ней путь.
3 способ: используя path
С помощью этой команды мы сохраним путь к той папке, в которой находится исполняемый файл, а потом запустим его.
Рассмотрим все тот же Тотал Коммандер. В консоли пишем:
path c:\program files\total commander
После «path» обязательно ставьте пробел. Именно по этому пути находится нужный нам файл «totalcmd» . Нажимайте «Enter» .
Дальше прописывайте название exe-шного файла. У меня это:
Указанная программа будет запущена. В конце необязательно указывать расширение. Таким образом, можно запустить любой исполняемый файл в указанной папке.
4 способ: с помощью команды cd
Эта команда откроет указанную папку, и уже из нее мы запустим нужный нам файл. Например, зайдем в папочку TeamViewer:
cd c:\program files\teamviewer
После «cd» поставьте пробел. Жмите «Enter» .
В этой папке хранится файл, которым запускается TeamViewer, он имеет одноименное название. Поэтому дальше ввожу:
нажимаю «Enter» и утилита запускается.
Если нужно открыть приложение, которое установлено не на системном диске, то использовать можете команду path . Если я наберу:
path d:\program files\ccleaner
(после ввода каждой строки жмите «Enter» ), то у меня откроется CCleaner. Именно он установлен по указанному пути на диске D: .
А вот с помощью команды cd этого сделать не получится.
5 способ: через контекстное меню
Для этого найдите ту папку, в которой хранится исполняемый файл, и нажмите по ней правой кнопкой мыши, при этом зажав и удерживая клавишу «Shift» . Дальше в контекстном меню выберите «Открыть окно команд» .
После этого в командной строке сразу откроется нужная нам папка. Введите в строку название файла, который запускает утилиту, и жмите «Enter» . Это мы запустили CCleaner, расположенный не на системном диске (у меня D: ).
Если нужно запустить программу, которая установлена там же, где и операционная система, действия те же. Давайте откроем браузер Google Chrome. Находим папку, в которой хранится файл, что его запускает, и выбираем упомянутый выше пункт.
Затем вводим название файла с расширением .*exe : chrome , и жмем «Enter» . Браузер будет запущен.
6 способ: путь в кавычках
В начале, я упомянула, что если в прописанном пути будут пробелы, файл не откроется. Но если написать его в кавычках, то консоль все поймет. Кавычки должны быть двойные и прямые, а не в виде запятых. Ставятся они с помощью комбинации «Shift+Э» с выбранной английской раскладкой клавиатуры.
В них нужно написать полностью путь и в конце указать сам файл с расширением, который будет запущен:
«c:\program files\total commander\totalcmd.exe»
Используя кавычки, можете открывать программы и на системном диске и на диске с данными.
Это все известные мне способы, которые помогут открыть нужную программу непосредственно из командной строки Windows. Если знаете что-то еще, пишите в комментариях.
Создание и запуск проекта консольного приложения C++ Build and run a C++ console app project
Вы создали проект консольного приложения C++ и ввели код. You’ve created a C++ console app project and entered your code. Теперь вы можете выполнить сборку приложения и запустить его в Visual Studio. Now you can build and run it within Visual Studio. Затем запустите его как автономное приложение из командной строки. Then, run it as a stand-alone app from the command line.
Предварительные требования Prerequisites
Установите и запустите на своем компьютере Visual Studio с рабочей нагрузкой «Разработка классических приложений на C++». Have Visual Studio with the Desktop development with C++ workload installed and running on your computer. Если установка еще не выполнена, следуйте инструкциям в статье Установка поддержки C++ в Visual Studio. If it’s not installed yet, follow the steps in Install C++ support in Visual Studio.
Создайте проект «Hello, World!» Create a «Hello, World!» и введите его исходный код. project and enter its source code. Если вы еще не сделали этого, выполните действия, описанные в разделе Создание проекта консольного приложения С++. If you haven’t done this step yet, follow the steps in Create a C++ console app project.
Если Visual Studio выглядит следующим образом, можно приступать к сборке и запуску приложения: If Visual Studio looks like this, you’re ready to build and run your app:
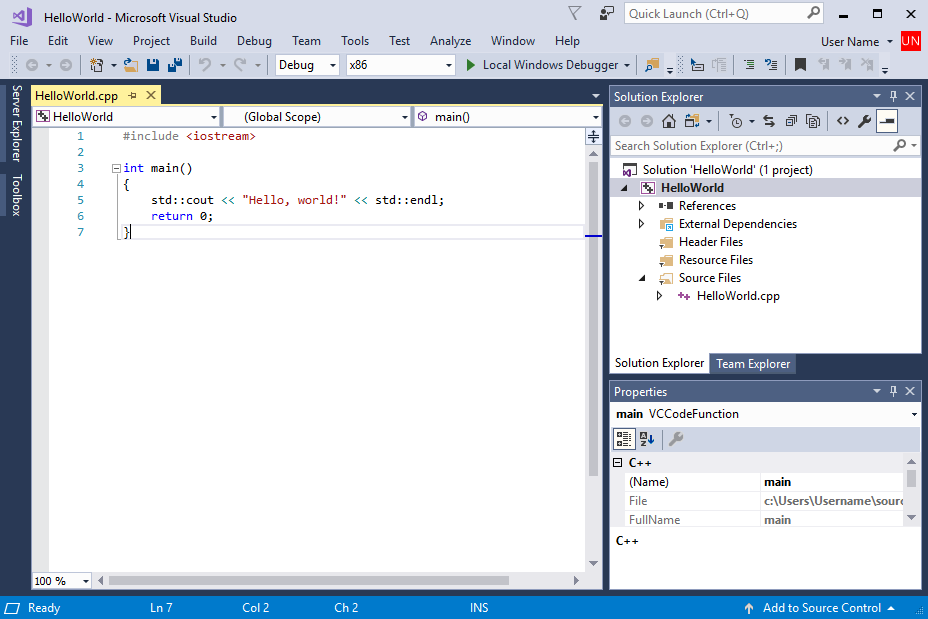
Сборка и запуск кода в Visual Studio Build and run your code in Visual Studio
Для сборки проекта выберите в меню Сборка пункт Собрать решение. To build your project, choose Build Solution from the Build menu. Окно Вывод отображает результаты процесса сборки. The Output window shows the results of the build process.
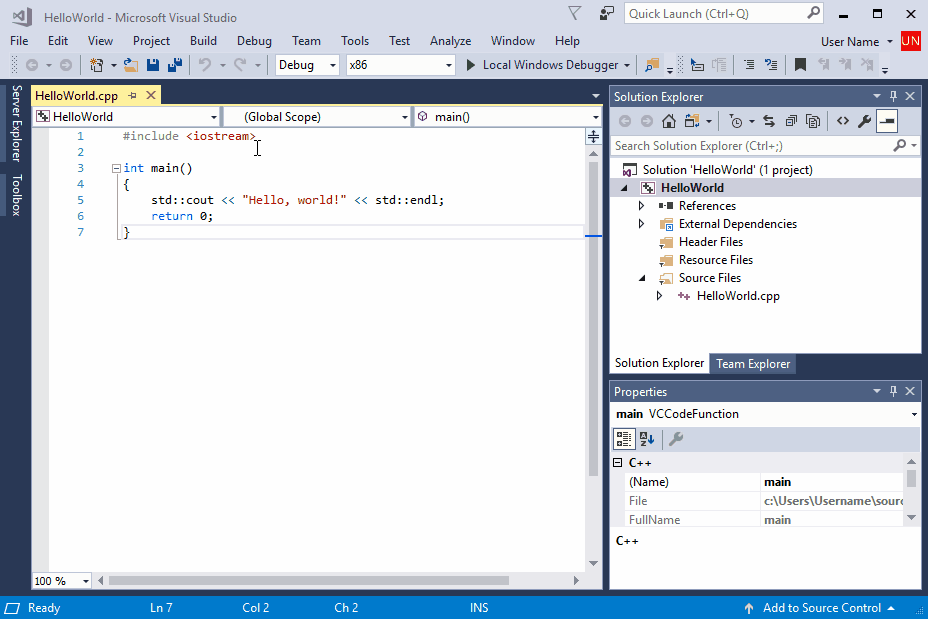
Чтобы запустить этот код, в строке меню выберите Отладка и Запуск без отладки. To run the code, on the menu bar, choose Debug, Start without debugging.
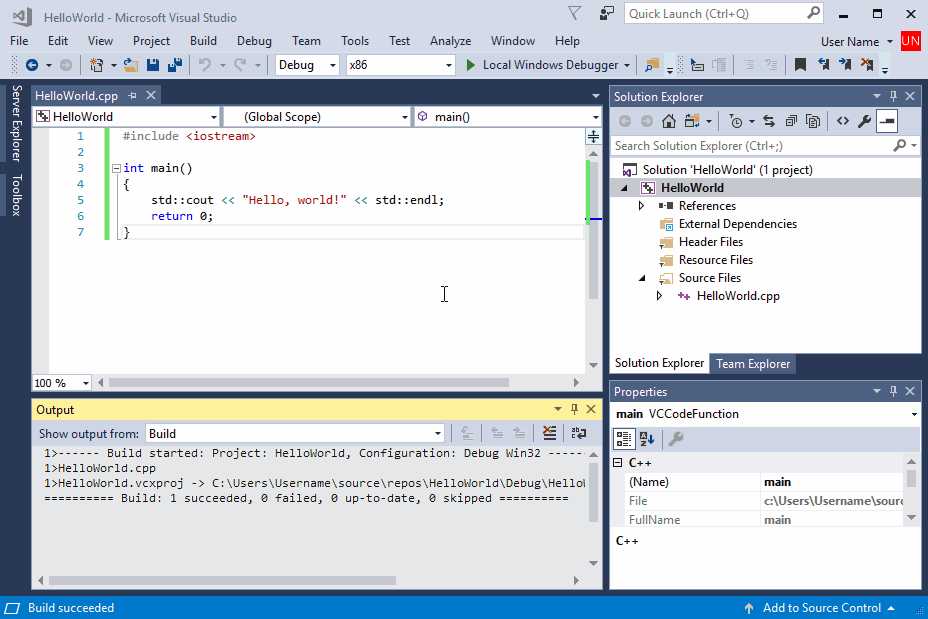
Открывается окно консоли, и запускается ваше приложение. A console window opens and then runs your app. При запуске консольного приложения в Visual Studio система выполняет код, а затем выводит сообщение «Нажмите любую клавишу, чтобы продолжить. When you start a console app in Visual Studio, it runs your code, then prints «Press any key to continue . . . .», .» чтобы вы могли просмотреть выходные данные. to give you a chance to see the output.
Поздравляем! Congratulations! Вы создали свое первое консольное приложение «Hello World» You’ve created your first «Hello, world!» в Visual Studio! console app in Visual Studio! Нажмите любую клавишу, чтобы закрыть окно консоли и вернуться в редактор Visual Studio. Press a key to dismiss the console window and return to Visual Studio.
Выполнение кода в командном окне Run your code in a command window
Обычно консольные приложения запускаются из командной строки, а не в Visual Studio. Normally, you run console apps at the command prompt, not in Visual Studio. После того как приложение будет создано в Visual Studio, его можно запустить из любого командного окна. Once your app is built by Visual Studio, you can run it from any command window. Вот как можно найти и запустить новое приложение в окне командной строки. Here’s how to find and run your new app in a command prompt window.
В обозревателе решений выберите решение HelloWorld (а не проект HelloWorld) и щелкните правой кнопкой мыши, чтобы открыть контекстное меню. In Solution Explorer, select the HelloWorld solution (not the HelloWorld project) and right-click to open the context menu. Выберите Открыть папку в проводнике, чтобы открыть окно проводника в папке решения HelloWorld. Choose Open Folder in File Explorer to open a File Explorer window in the HelloWorld solution folder.
В окне проводника откройте папку Debug. In the File Explorer window, open the Debug folder. В этой папке содержится ваше приложение, HelloWorld.exe и несколько других файлов отладки. This folder contains your app, HelloWorld.exe, and a couple of other debugging files. Удерживая нажатой клавишу SHIFT, щелкните правой кнопкой мыши HelloWorld.exe, чтобы открыть контекстное меню. Hold down the Shift key and right-click on HelloWorld.exe to open the context menu. Выберите команду Копировать как путь, чтобы скопировать путь к приложению в буфер обмена. Choose Copy as path to copy the path to your app to the clipboard.
Чтобы открыть окно командной строки, нажмите Windows + R, чтобы открыть диалоговое окно Выполнить. To open a command prompt window, press Windows+R to open the Run dialog. Введите cmd.exe в текстовом поле Открыть, а затем выберите ОК для запуска окна командной строки. Enter cmd.exe in the Open textbox, then choose OK to run a command prompt window.
В окне командной строки щелкните правой кнопкой мыши, чтобы вставить путь к приложению в командную строку. In the command prompt window, right-click to paste the path to your app into the command prompt. Нажмите клавишу ВВОД, чтобы запустить приложение. Press Enter to run your app.

Поздравляем! Вы создали и запустили консольное приложение в Visual Studio. Congratulations, you’ve built and run a console app in Visual Studio!
Следующие шаги Next Steps
После создания и запуска этого простого приложения можно приступать к более сложным проектам. Once you’ve built and run this simple app, you’re ready for more complex projects. Дополнительные сведения см. в разделе Использование интегрированной среды разработки Visual Studio для разработки приложений для настольных систем на языке C++. For more information, see Using the Visual Studio IDE for C++ Desktop Development. В нем содержатся более подробные пошаговые руководства, посвященные возможностям Microsoft C++ в Visual Studio. It has more detailed walkthroughs that explore the capabilities of Microsoft C++ in Visual Studio.
Руководство по устранению неполадок Troubleshooting guide
Здесь приведены решения распространенных проблем, которые могут возникнуть при создании первого проекта C++. Come here for solutions to common issues when you create your first C++ project.
Сборка и запуск кода в Visual Studio: проблемы Build and run your code in Visual Studio: issues
Если в редакторе исходного кода отображаются красные волнистые линии, то сборка может содержать ошибки или предупреждения. If red squiggles appear under anything in the source code editor, the build may have errors or warnings. Убедитесь, что код соответствует примеру в написании, пунктуации и регистре. Check that your code matches the example in spelling, punctuation, and case.
Выполнение кода в командном окне: проблемы Run your code in a command window: issues
Если путь, показанный в проводнике, заканчивается на \HelloWorld\HelloWorld, вы открыли проект HelloWorld вместо решения HelloWorld. If the path shown in File Explorer ends in \HelloWorld\HelloWorld, you’ve opened the HelloWorld project instead of the HelloWorld solution. Вы перепутаете папку Debug, в которой нет вашего приложения. You’ll be confused by a Debug folder that doesn’t contain your app. Перейдите на уровень вверх в проводнике, чтобы открыть папку решения — первый HelloWorld в пути. Navigate up a level in File Explorer to get to the solution folder, the first HelloWorld in the path. В этой папке также содержится папка Debug, в которой вы найдете свое приложение. This folder also contains a Debug folder, and you’ll find your app there.
Можно также открыть папку Debug решения в командной строке, чтобы запустить приложение. You can also navigate to the solution Debug folder at the command line to run your app. Приложение не будет запускаться из других каталогов, если не указан путь к приложению. Your app won’t run from other directories without specifying the path to the app. Однако вы можете скопировать приложение в другой каталог и запустить его из него. However, you can copy your app to another directory and run it from there. Также можно скопировать его в каталог, указанный переменной среды PATH, а затем запустить его из любого места. It’s also possible to copy it to a directory specified by your PATH environment variable, then run it from anywhere.
Если в контекстном меню отсутствует параметр Копировать как путь, закройте меню, а затем удерживайте нажатой клавишу SHIFT при повторном открытии. If you don’t see Copy as path in the shortcut menu, dismiss the menu, and then hold down the Shift key while you open it again. Эта команда предназначена только для удобства. This command is just for convenience. Можно также скопировать путь к папке из панели поиска проводника и вставить его в диалоговое окно Выполнить, а затем ввести имя исполняемого файла в конце. You can also copy the path to the folder from the File Explorer search bar, and paste it into the Run dialog, and then enter the name of your executable at the end. При этом потребуется чуть больше действий по вводу текста, но результат будет тем же. It’s just a little more typing, but it has the same result.




