- Как попробовать Ubuntu без установки
- Рабочий стол Ubuntu
- Как без ошибок записать Ubuntu на флэшку
- Как запустить Ubuntu без установки на компьютер
- Базовая настройка Ubuntu — сеть, язык, клавиатура
- Приложения Ubuntu для видео, аудио
- Загрузка Ubuntu с LiveCD
- Запуск компьютера с DVD или флешки
- Загрузка с LiveCD
- Краткий обзор интерфейса
Как попробовать Ubuntu без установки
Наверное, уже не осталось человека, который не слышал про Линукс. Не все знают про Линуса Торвальдса, но все более-менее умеют пользоваться мобильными устройствами. А они почти все основаны на Unix(Linux) подобных системах. Недавно посмотрел несколько сборок Linux и пришел к выводу, что часть из них будет даже проще чем Windows. Ага. Сегодня попробуем запустить самый популярный дистрибутив Linux — Ubuntu без установки.
Прошло время бесконечной правки конфигов, консоли и пересборки пакетов. Наступает время домохозяек в Линуксе. Но это нисколько не умаляет ни домохозяек, которым некогда править конфиги, ни Линукс, который имеет кучу «воплощений» для разных пользователей.
Давайте посмотрим. Все скриншоты кликабельны, только уменьшил битность цвета.
Рабочий стол Ubuntu
Ну красота же, правда?

У меня в пользовании Astra Linux, Ubuntu, Kali, KNOPPIX, бывают и другие. Но давайте начнём с самого простого — с Ubuntu. Ёе можно посмотреть и поробовать без установки. Она максимально проста для пользователя и дружелюбна. В Astra Linux, например, до сих пор нужно подключать (монтировать) внешний диск ручками. 21 век, рукалицо. И не говорите мне за безопасность, я вас умоляю.
Посмотрите, вид списка приложений напоминает тот же самый вид на мобильных устройствах. Да, Ubuntu ставилась и на смартфоны.

Ещё у этого дистрибутива есть интересная особенность. Не только этого, конечно, но тем не менее. Родной браузер Firefox позволят скачивать видео с разных сайтов. С разных. В Windows Firefox так не работает, я проверил. Или, например, медиацентр Olivia позволяет выбрать любое качество видео и звука на YouTube и скачать его в один клик.
Интересно? Поехали устанавливать.
Как без ошибок записать Ubuntu на флэшку
Нам понадобится флэшка на 4 Гб или больше, час времени, пароль от вашей сети Wi-Fi. Если не помните пароль, то читаем КАК ВОССТАНОВИТЬ ПАРОЛЬ ОТ WI-FI. Пароль вам понадобится для подключения к сети. Именно поэтому я выбрал для примера Ubuntu — самая дружественная версия Линукс, которая работает даже с USB wi-fi модулями из коробки.
- Качаем дистрибутив Ubuntu 20.04.2.0 LTS или Ubuntu 21.04. В Windows 10 можно установить Ubuntu на WSL, но там будет лишь терминальная среда без графической оболочки, а нам сейчас это не надо.
- Качаем утилиту для создания загрузочных дисков Rufus . Это самая свежая переносная версия. Ставить ее не обязательно.
Итак, у нас 2 файла — образ Ubuntu и утилита Rufus. Запускаем скаченное приложение rufus-3.14p.exe.
Далее нужно выставить параметры, указать папку со скачанным образом Ubuntu.

После этого может появиться такая табличка:
Потом другая, о том, что не хватает файлов.
Потом еще одна, предупреждающая.
Теперь мы снова окажемся в главном окне программы записи образа, но статус Готов будет уже на зеленом фоне.
Выпейте чаю. Дабы избежать сбоев, я не работаю на компьютере и не запускаю программы во время записи образа, даже внешние модули USB отключаю. Это пошло еще давних времен и таки да, до сих пор количество ошибок увеличивается при одновременной загрузке или параллельной работе компьютера с внешним оборудованием.

После нажатия на СТАРТ начнется процесс записи. Если запись продлится 4-5 минут, то скорее всего, произошла ошибка. Хотя, возможно, что у вас просто быстрое железо. У меня полная запись без ошибок заняла 12 минут 40 секунд. В правом нижнем углу утилиты Rufus будет виден таймер когда начнется запись.
Как запустить Ubuntu без установки на компьютер
Всё. После того, как образ записан перезагружаем компьютер и в BIOS устанавливаем загрузку с Flash.
Сразу после перезагрузки компьютера я держу клавишу Delete нажатой до появления меню BIOS.
Потом в меню в разделе Boot я выбираю:
- В пункте Operating system select выбираю Windows 7 or other OS (по умолчанию для Windows 10 у меня Windows 8.х / 10).
- А в пункте Boot Options #1 выбираю USB Flash (по умолчанию для Windows 10 у меня Hard Disk: Windows Boot…).
- Нажимаю F4 для сохранения настроек.

После перезагрузки начнет запускаться Ubuntu.
Если появились такие ошибки, то образ был записан с ошибкой или не дописан. Частая ошибка возникающая при неправильно записанном образе — Вoot loader или Загрузчик выдается сообщение — /casper/vmlinuz: file not found. Не найден файл. Разумеется, образ же не дописан или записан с ошибками.
Смотрите выше о том как записать образ без ошибок. Загружаемся снова в Windows и повторяем запись.
Ошибки записи Ubuntu
Ошибки записи Ubuntu
Если всё прошло хорошо, то я вижу окно диалога. На этом этапе я могу выбрать язык и нажимаю Попробовать Ubuntu.

Через секунду я увижу рабочий стол запущенной Ubuntu.

Базовая настройка Ubuntu — сеть, язык, клавиатура
В моей сборке не было английского по умолчанию. Нужно было поставить, чтобы ввести пароль для сети wi-fi.
Для настройки языка заходим в настройки и кликаем на пункт меню Регион и язык. Здесь мы удаляем ненужные и добавляем нужные. Нажать + и выбрать язык из меню.

Клавиша Super — это привычная нам клавиша Windows. По умолчанию переключение языков осуществляется через Super + пробел, Shift + Super + пробел.
Теперь сеть можно настроить. Либо через меню, либо через иконку заходим в меню выбора сети. Выбираем сеть и вводим пароль. Всё, сеть должна подключиться.

Теперь мы с интернетом и можем скачать и установить все, что нам понадобится.
Ещё один важный пункт меню — Приложения по умолчанию. Там можно определить какие приложения будут открывать те или иные файлы.
Приложения Ubuntu для видео, аудио
По умолчанию ни фильм .mp4 не откроется, ни песня в .mp3. Ну да, лицензии и все дела. Из коробки поддерживаются далеко не все файлы. Нужно поставить приложения. Установка практически такая же как во всех магазинах приложений. Заходим в магазин приложений и вбиваем в поиск, например, Olivia. Это медиацентр для поиска и прослушивания музыкальных файлов. После установки, если развернуть в полный экран, это будет выглядить так, как на скриншоте ниже. Да, вот как раз о том, что можно скачать видео я упоминал в начале поста.
Для видео вполне подойдёт знакомый нам VLC. Подобным образом вводим в поиск и устанавливаем. Офис уже стоит из коробки. Почтовый клиент тоже. Вроде бы всё основное есть, а остальное можно доустановить.
Всё работает. YouTube в браузере крутится, офис документы открывает, VLC показывает фильмы.

Дальше можете скачать любое приложение и пользоваться этой прекрасной операционной системой.
Пока писал этот пост… Подумал…
А знаете что… Да чих-пых эти Линуксы в консоль. То МФУ отвалится, то сеть. VLC до сих пор значки не убирает закрытых окон. Плееры из коробки треки путают, приложения диски не видят. То одно не работает, то другое. Настраиваешь под себя, настраиваешь, а новое обновление сносит к фигам что и работало. Вот прямо в тему видосик. «Не нужна тебе такая машина, брат». Windows 10 как часы работает и определенно не вызывает проблем на ровном месте, про консоль и другие штуки я промолчу. Зачем вам Ubuntu я не знаю. Наверное, как и мне — хочется узнавать новое, ничем другим я это объяснить не могу.
А ведь 6 лет назад я писал пост СТОИТ ЛИ УСТАНАВЛИВАТЬ WINDOWS 10? Да, тогда сравнение было более-менее уместно.
Источник
Загрузка Ubuntu с LiveCD
Одной из интереснейших особенностей Ubuntu является то, что можно попробовать и оценить систему, не устанавливая её на компьютер, так сказать, в первом приближении.
Итак, у вас уже есть установочный диск (или флешка), давайте запустим с него систему.
Запуск компьютера с DVD или флешки
Для начала вставьте диск в привод компьютера или флешку в USB-порт. Теперь потребуется настроить компьютер на загрузку не с жёсткого диска, а с одного из этих носителей. Для этого придётся настроить BIOS. К сожалению, различных вариантов BIOS такое огромное количество, что описывать настройку для каждого из них отдельно в этой статье бессмысленно. Остановимся лишь на общем алгоритме действий.
Попасть в BIOS можно при загрузке компьютера до запуска операционной системы, т. е. тогда, когда появляется картинка с логотипом вашей материнской платы. Под ней обычно написано «Press to enter Setup». Это означает, что пока на экране висит это сообщение, нужно нажать клавишу Del , чтобы попасть в настройки BIOS. В некоторых компьютерах вместо Del используются другие клавиши, например: F2 , F10 , F12 или даже сочетания клавиш. В любом случае способ попадания в настройки BIOS описан в документации к вашему компьютеру.
Вам надо попасть в BIOS, чтобы выбрать загрузку с CD, а не с жёсткого диска. Однако на некоторых компьютерах (в основном, на ноутбуках) можно выбрать устройство, с которого вам нужно загрузиться, не меняя настройки BIOS. В этом случае у вас при загрузке будет написано что-то вроде «Press F12 to select boot device». Это значит, что нужно нажать на F12 , чтобы выбрать, с какого устройства в этот раз загружать компьютер. Если же ваш компьютер не поддерживает выбор загрузочных устройств при включении, вам всё-таки придётся изменять настройки BIOS.
Итак, попав в настройки BIOS, вы, скорее всего, увидите текстовое меню на синем фоне. Перемещаться по нему можно с помощью клавиш-стрелок на клавиатуре, выбирать пункты с помощью клавиши Enter , возвращаться обратно с помощью клавиши Esc . Вам нужно найти в одном из подменю пункт, называющийся примерно как «Boot device priority». Возможно, он содержит список из четырёх строчек, названных «1st device», «2nd device», «3rd device» и «4th device», или же что-то похожее. Обычно первым загрузочным устройством указан ваш жёсткий диск, а вторым — CD/DVD-привод. Вам нужно поменять их местами и нажать F10 , чтобы сохранить изменения и выйти из настроек BIOS.
Загрузка с LiveCD
Ну вот, вы смогли правильно указать компьютеру выполнять загрузку с CD/DVD или с флешки. И если у вас подключён носитель с Ubuntu 1) , то при запуске компьютер начнёт загружаться с него, а не с жёсткого диска. Вначале появится небольшая заставка:
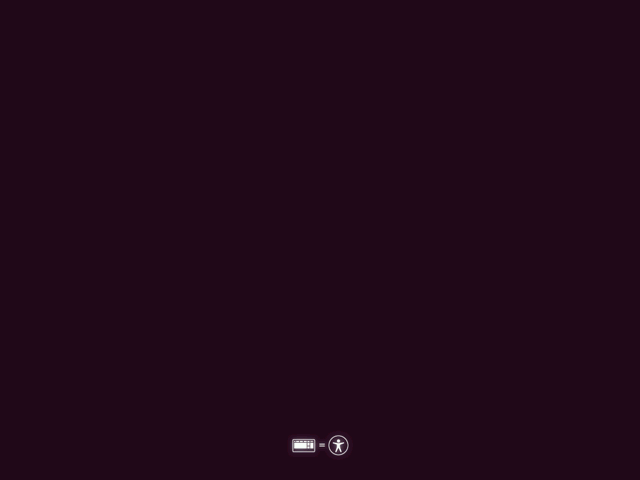
Пиктограммы внизу означают, что если нужно выбрать дополнительные опции загрузки 2) , то необходимо нажать любую клавишу. Если никакие дополнительные опции загрузки не требуются, просто подождите немного и появится такое окно:
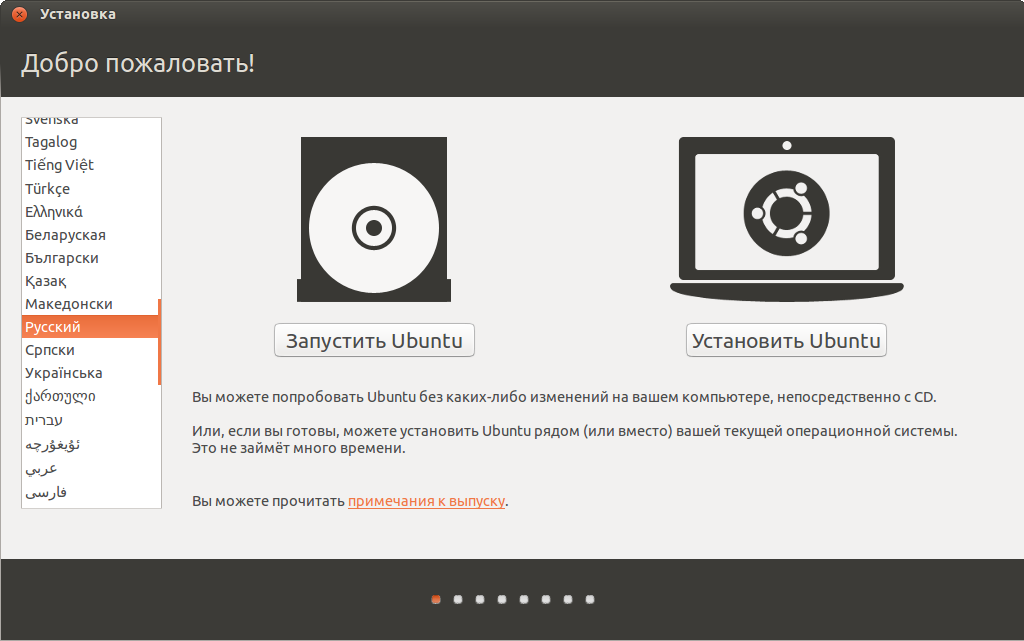
Как видите, тут можно выбрать язык системы и сообщить системе что делать: запустить без установки на диск или установить. Выбираем русский язык и «Запустить Ubuntu».
Если вы увидели это окно, можете пропустить остальную часть главы и смело начинать знакомиться с интерфейсом . Если вместо этого окна окажется чёрный экран, то скорее всего, на вашем компьютере используется очень хитрый видеоадаптер и придётся использовать специальный режим установки. Для этого перезагрузите компьютер, и когда появится пиктограмма, нажмите любую клавишу на клавиатуре. Вы попадёте вот в такое меню:
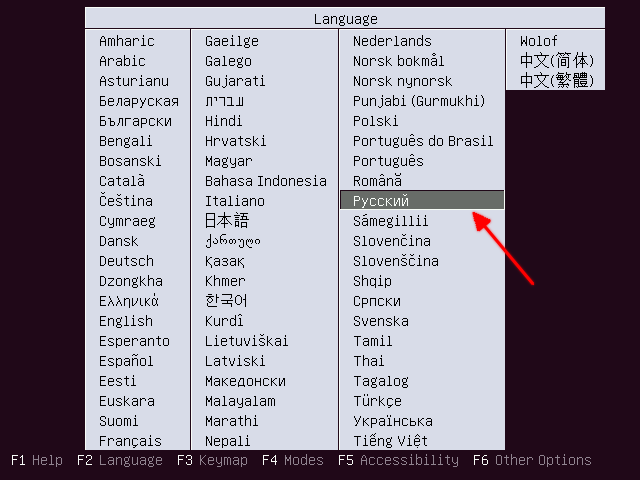
Выбирайте Русский, после этого появится основное меню установщика:
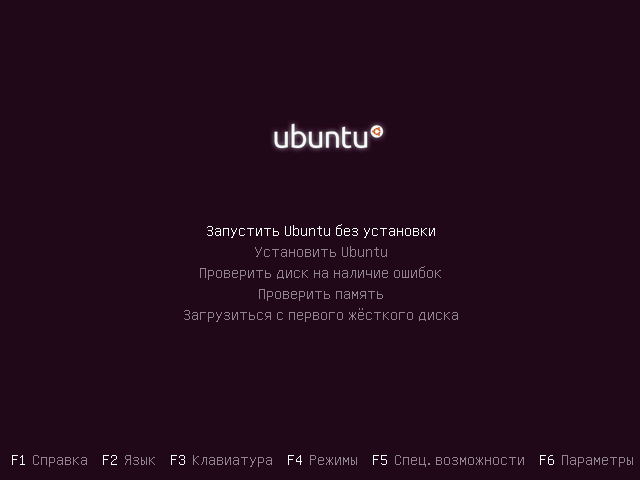
Обратите внимание на нижнюю часть экрана, там находится строка из функциональных клавиш и активируемых ими действий.
Именно последнее действие нас и интересует. Оно позволяет изменять параметры загрузки ядра 3) . Нажимаем F6 , при этом появится дополнительное окошко с разными параметрами загрузки ядра 4) . Нас интересует «nomodeset». Этот параметр инструктирует систему не загружать видеодрайвер, а использовать режим BIOS. Выбираем его, нажимаем Enter (перед nomodeset появится крестик), а затем Esc .
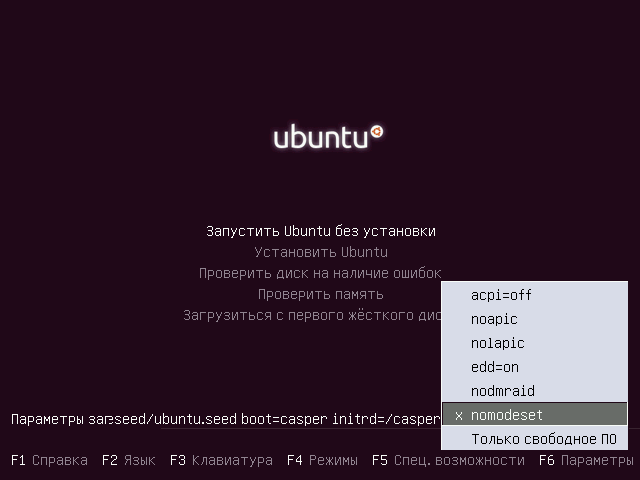
Возвращаемся в основное меню и выбираем пункт «Запустить Ubuntu без установки» и нажимаем Enter . Поскольку Ubuntu пока ещё не установлена на компьютере, то загружаться она может достаточно долго:
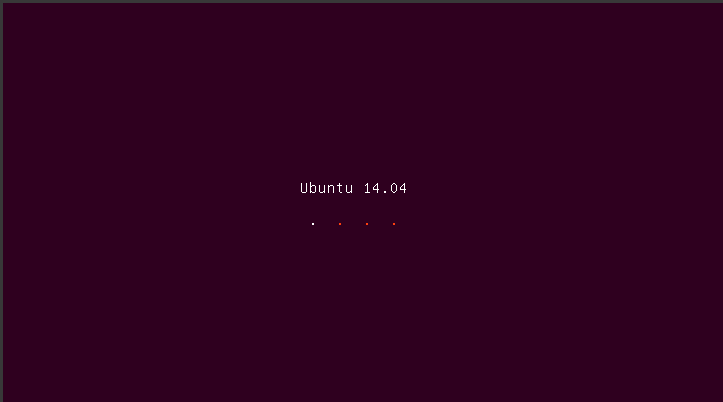
После пары-тройки минут ожидания вы будете награждены за терпение и увидите рабочий стол Ubuntu:
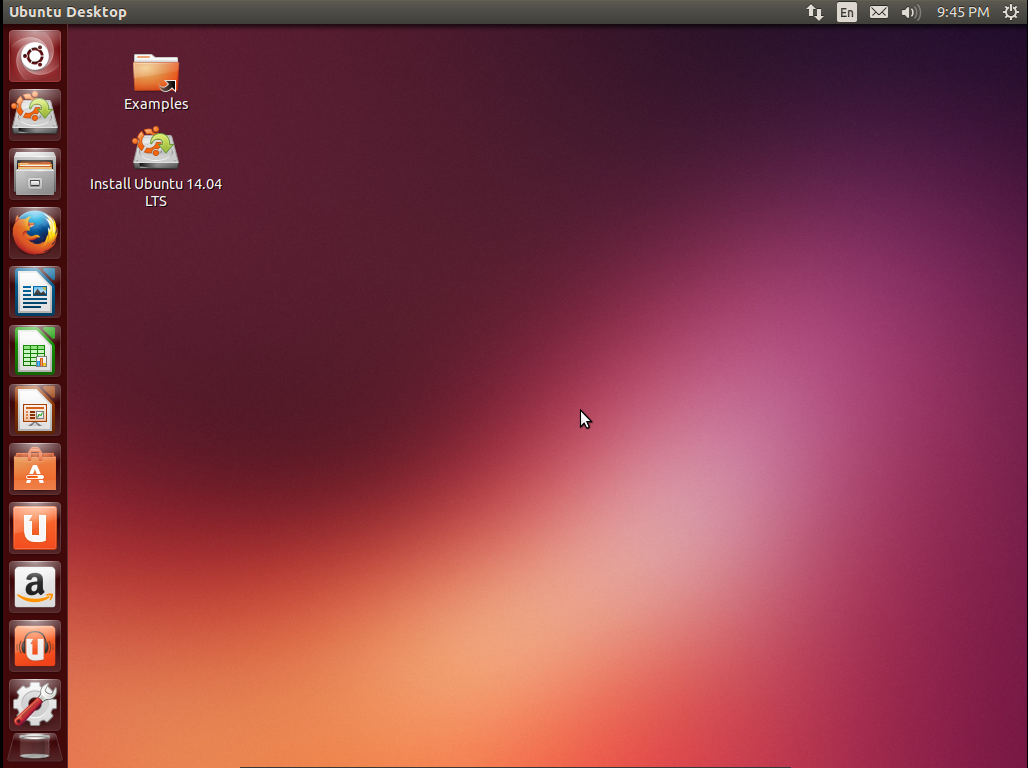
Что же, добро пожаловать!
Краткий обзор интерфейса
Если вы работали только с операционными системами Windows, то интерфейс Ubuntu может показаться непривычным. Подробное знакомство с ним мы проведём после установки, а пока дадим только общий обзор. Сразу бросается в глаза левая панель — она называется панелью запуска или по-английски, Launcher. На ней размещены наиболее часто используемые программы: файловый менеджер Nautilus, браузер Firefox, облачное хранилище Ubuntu One, центр приложений Ubuntu, настройки системы, корзина и т. п. При желании на панель запуска можно добавлять свои программы и убирать неиспользуемые. Особое внимание хотелось бы обратить на самую верхнюю кнопку с логотипом Ubuntu — это главное меню (или Dash). Главное меню — очень мощный и удобный поисковый инструмент, который поможет найти нужные программы и файлы не только на вашем компьютере, но и в Интернете.
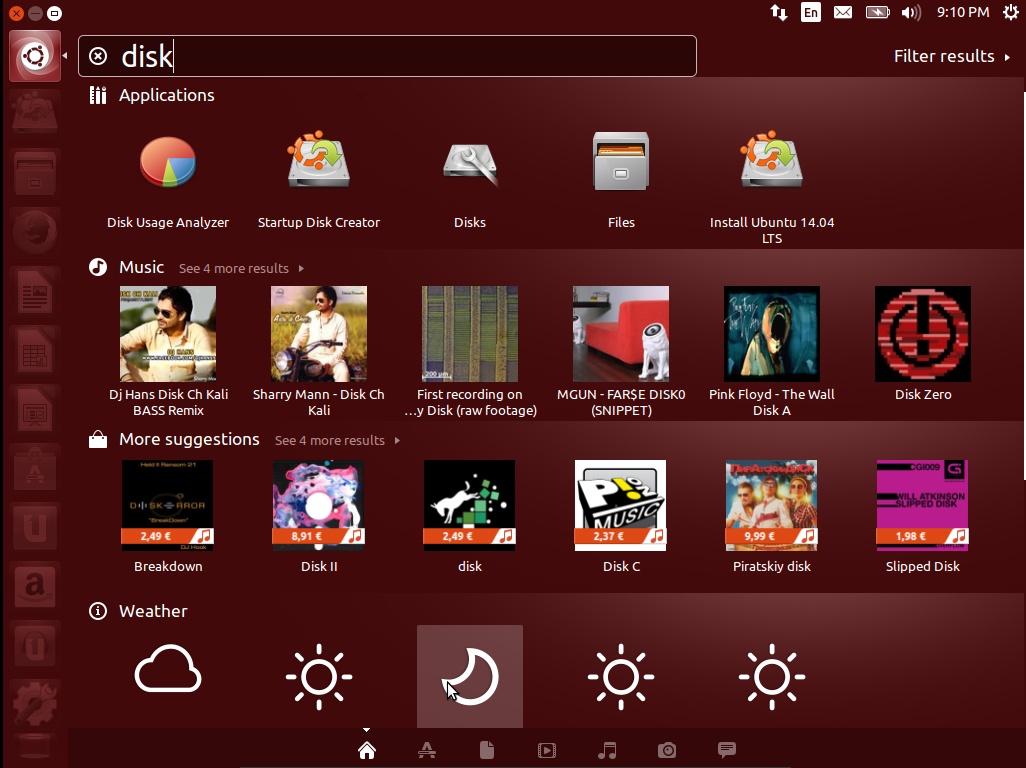
Тёмная полоска вверху экрана — это панель меню. На ней располагаются кнопки управления окном, меню приложения и меню состояния, последнее часто называют индикаторами или областью уведомлений. Один очень важный момент: после развертывания окна приложения на весь экран кнопки управления окном и меню приложения «исчезают». Не пугайтесь, так и должно быть — такое поведение позволяет сэкономить полезное место на экране. Кнопки и меню приложения опять появятся при наведении указателя мыши на то место, где они и должны быть 5) .
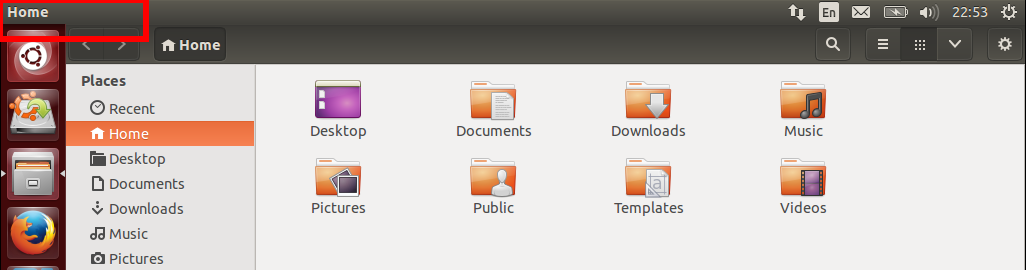
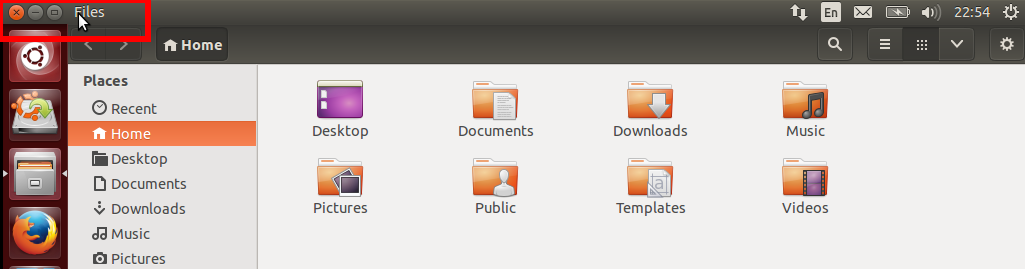
Поизучайте систему, наверняка вы найдёте что-то знакомым, а что-то новым, удобным и интересным. Ну как, не захотелось ли поскорей поставить Ubuntu на свой компьютер? Для это надо подготовить место, о чём будет рассказано в следующем разделе. На всякий случай, знайте: чтобы выйти из Ubuntu, нажмите самый правый значок на панели меню (он похож на шестерёнку с тумблером выключения) и выберите в выпадающем меню пункт «Shut Down…»:

Появится окошко с запросом подтверждения выключения, щёлкните в нём мышью кнопку «Shut Down» или просто нажмите Enter на клавиатуре:
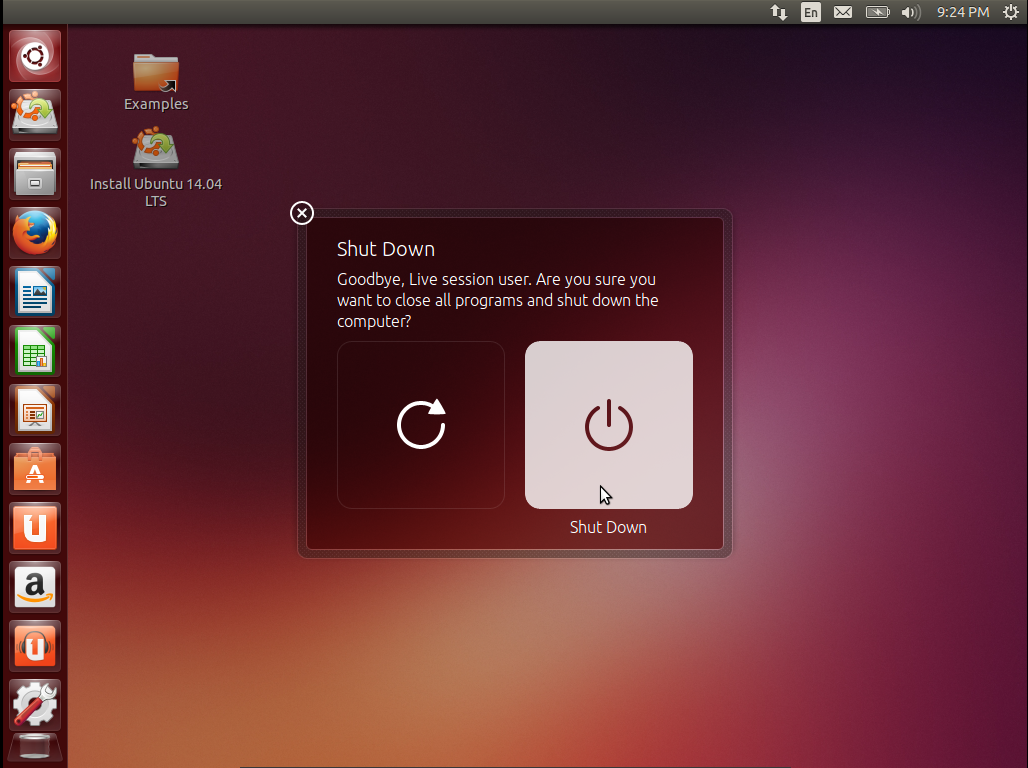
Скорее всего, через несколько секунд вы увидите заставку Ubuntu с предложением извлечь CD из дисковода и нажать Enter . После того как вы это сделаете, ваш компьютер выключится 6) .
Однако не спешите выходить из запущенной системы. Она понадобится, чтобы выделить место для установки Ubuntu на ваш компьютер. Но об этом в следующей статье:
Источник



 Ошибки записи Ubuntu
Ошибки записи Ubuntu Ошибки записи Ubuntu
Ошибки записи Ubuntu


