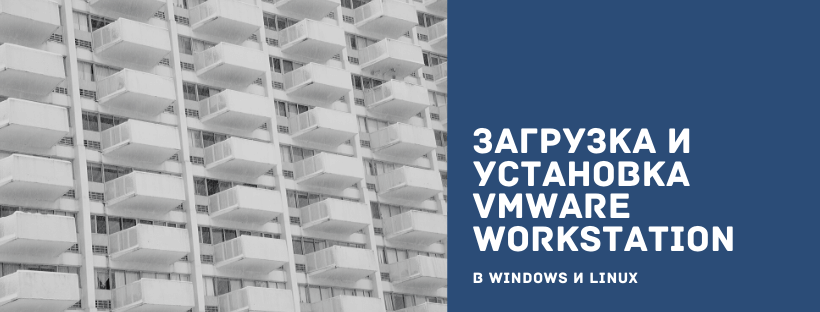- ИТ База знаний
- Полезно
- Навигация
- Серверные решения
- Телефония
- Корпоративные сети
- Курс по сетям
- Как установить Android в VirtualBox
- Как преобразовать физический сервер Linux в виртуальную машину VMware
- Установка VMware vSphere ESXi 6.7
- Работа с памятью в Hyper-V
- Оптимизация гипервизора Hyper-V
- Рестарт Management Agents в ESXi
- Устранение неполадок с сетевым подключением виртуальной машины VMware
- Загрузка и установка VMware Workstation в Windows и Linux
- Перед началом:
- Загрузка VMware Workstation
- Установка VMware Workstation
- Установка VMware Workstation в Windows
- Установка VMware Workstation в Linux
- После установки
- Установка Ubuntu на виртуальную машину VMware Workstation
- Средство виртуализации VMware Workstation
- Установка Ubuntu на виртуальную машину VMware Workstation
- Изменение настроек виртуальной машины VMware
- Установка VMware Tools.
ИТ База знаний
Курс по Asterisk
Полезно
— Узнать IP — адрес компьютера в интернете
— Онлайн генератор устойчивых паролей
— Онлайн калькулятор подсетей
— Калькулятор инсталляции IP — АТС Asterisk
— Руководство администратора FreePBX на русском языке
— Руководство администратора Cisco UCM/CME на русском языке
— Руководство администратора по Linux/Unix
Навигация
Серверные решения
Телефония
FreePBX и Asterisk
Настройка программных телефонов
Корпоративные сети
Протоколы и стандарты
Популярное и похожее
Курс по сетям
Как установить Android в VirtualBox
Как преобразовать физический сервер Linux в виртуальную машину VMware
Установка VMware vSphere ESXi 6.7
Работа с памятью в Hyper-V
Оптимизация гипервизора Hyper-V
Рестарт Management Agents в ESXi
Устранение неполадок с сетевым подключением виртуальной машины VMware
Еженедельный дайджест
Загрузка и установка VMware Workstation в Windows и Linux
Настало время виртуализации
Привет! Сегодня в статье мы расскажем как скачать и установить VMware Workstation. Процесс установки одинаков для разных версий. Начнем!
Обучайся в Merion Academy
Пройди курс по сетевым технологиям
Начать
Перед началом:
Перед загрузкой и установкой VMware Workstation:
- Убедитесь, что ваш компьютер соответствует системным требованиям VMware Workstation
- Убедитесь, что вы используете поддерживаемую гостевую операционную систему. Эти сведения можно найти в Руководстве по совместимости VMware.
Загрузка VMware Workstation
Чтобы загрузить VMware Workstation:
- Перейдите в центр загрузки VMware Workstation Download Center.
- В зависимости от ваших требований нажмите кнопку Go to Downloads для VMware Workstation для Windows или Linux.
- Нажмите Download Now.
- Если высветилась подсказка, войдите в свой профиль My VMware. Если у вас нет профиля, создайте его.
- Убедитесь, что ваш профиль заполнен, и введите все обязательные поля.
- Просмотрите лицензионное пользовательское соглашение и нажмите кнопку Yes.
- Нажмите Download Now
Если установщик не загружается:
- Удалите кэш в вашем браузере.
- Отключите блокировку всплывающих окон в вашем браузере.
- Загрузите с помощью другого приложения браузера.
- Отключите любое локальное программное обеспечение брандмауэра.
- Перезагрузите виртуальный компьютер.
- Загрузите установщик с другого компьютера или из другой сети.
Установка VMware Workstation
- У вас должна быть установлена только одна версия VMware Workstation. Перед установкой новой версии необходимо удалить предыдущую.
- Если установщик сообщает об ошибке при запуске, необходимо проверить скачанные файлы.
Установка VMware Workstation в Windows
- Войдите в хост-систему Windows как пользователь-администратор или как пользователь, являющийся членом локальной группы администраторов.
- Откройте папку, в которую был загружен установщик VMware Workstation. По умолчанию он располагается в папке Downloads (Загрузки) для учётной записи пользователя в Windows host. Название файла установщика выглядит как VMware-workstation-full-xxxx-xxxx.exe , где xxxx-xxxx это номер версии и текущего варианта программы.
- Правой кнопкой мыши щёлкните на установщик и выберите пункт Run as Administrator (Запуск от имени администратора).
- Выберите вариант установки:
- Стандартный: Устанавливает стандартные функции Workstation. Если в хост-системе есть встроенный виртуальный отладчик для Visual Studio или Eclipse, то устанавливаются соответствующие дополнительные модули Workstation.
- Пользовательский: Позволяет выбрать, какие компоненты Workstation установить, а также указать место их установки. Выберите этот параметр, если Вам необходимо изменить каталог общих виртуальных компьютеров, изменить канал сервера VMware Workstation или установить расширенный драйвер виртуальной клавиатуры. Расширенный драйвер виртуальной клавиатуры обеспечивает лучшее управление международными клавиатурами и клавиатурами с дополнительными клавишами.
- Следуйте инструкциям на экране, чтобы завершить установку.
- Перезагрузите размещающее устройство.
Установка VMware Workstation в Linux
VMware Workstation для Linux доступна в качестве .bundle загрузки в Центре загрузки VMware. Установщик пакетов Linux запускает мастер графического интерфейса в большинстве форм распространения Linux. В некоторых дистрибутивах Linux установщик пакетов запускает мастер командной строки вместо мастера графического интерфейса.
- Войдите в учётную запись пользователя Linux, которую вы планируете использовать с VMware Workstation.
- Откройте интерфейс терминала.
- Войдите рутом. Например: su root . Команда будет зависеть от дистрибутива и конфигурации Linux.
- Измените каталог на тот, что содержит установочный файл пакета VMware Workstation. По умолчанию используется каталог Download (Загрузки).
- Запустите соответствующий файл установщика Workstation для хост-системы. Например: sh VMware-workstation-Full-xxxx-xxxx.architecture.bundle [—option] , где xxxx-xxxx это номер версии и текущего варианта программы, architecture это i386 или x86_64 , option это параметр командной строки. В данной таблице описаны параметры командной строки:
Параметр Описание —gtk Открывает установщик VMware с графическим интерфейсом, опция по умолчанию. —console Используйте терминал для установки. —custom Используйте этот параметр, чтобы настроить расположение установочных каталогов и поставить жёсткое ограничение на количество открытых файловых дескрипторов. —regular Показывает необходимые вопросы по установке или те, на которые ранее не были даны ответы. Это опция по умолчанию. —ignore-errors или -I Позволяет продолжить установку даже при наличии ошибки в одном из сценариев установки. Поскольку раздел с ошибкой не завершен, компонент может быть настроен неправильно. - Примите лицензионное соглашение. Если Вы используете параметр —console или устанавливаете VMware Workstation на Linux host, который не поддерживает мастер графического интерфейса, нажмите клавишу Enter для прокрутки и чтения лицензионного соглашения или напечатайте q , чтобы перейти к полю да/нет.
- Следуйте инструкциям или подсказкам на экране, чтобы завершить установку.
- Перезапустите Linux host.
После установки
На хост-системах Windows:
- Установщик создает ярлык рабочего стола, ярлык быстрого запуска или сразу оба в дополнение к пункту в меню Пуск.
- Чтобы запустить VMware Workstation на системе Windows, выберите Start -> Programs -> VMware Workstation.
На хост-системах Linux:
- VMware Workstation можно запустить из командной строки во всех дистрибутивах Linux.
- В некоторых дистрибутивах Linux, VMware Workstation можно запустить в графическом интерфейсе из меню System Tools в разделе Applications.
- Чтобы запустить VMware Workstation на хост-системе Linux из командной строки, введите команду vmware & в окне терминала. Например: /usr/bin/vmware &
При первом запуске Workstation предложит вам принять лицензионное пользовательское соглашение. После запуска открывается окно Workstation.
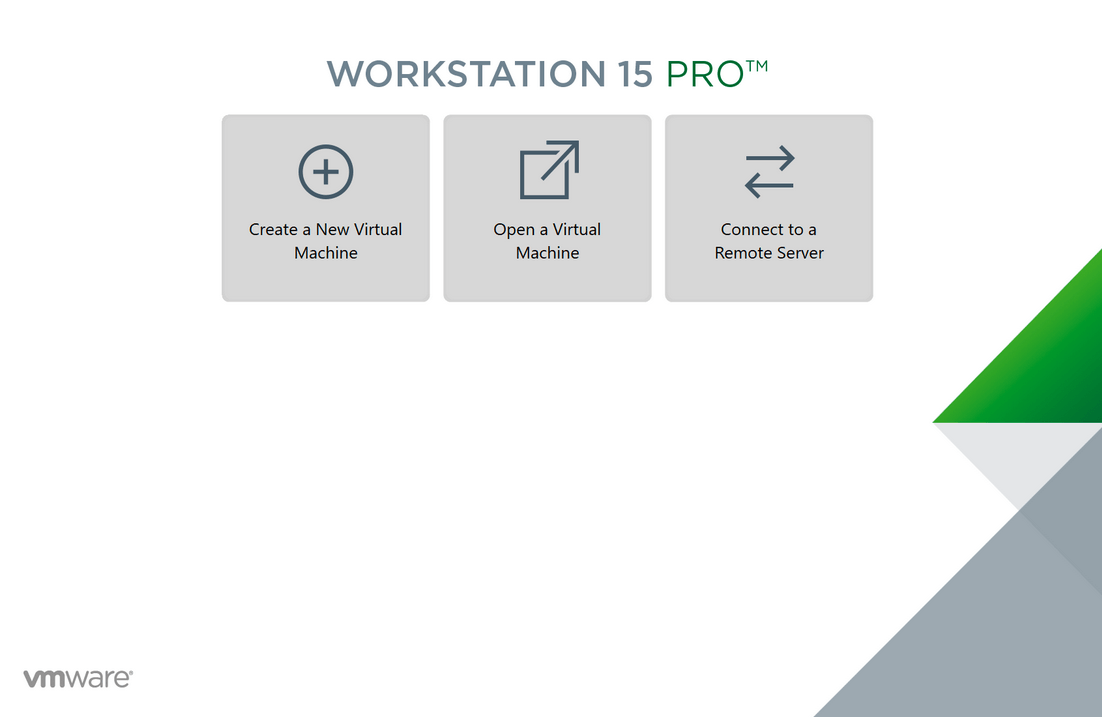
Готово! Мы успешно установили VMware Workstation.
Установка Ubuntu на виртуальную машину VMware Workstation
Средство виртуализации VMware Workstation
VMware Workstation — это платное программное обеспечение от американской компании VMware, являющейся лидером в области технологий виртуализации IT-инфраструктуры. WMvare Workstation представляет собой комплект прикладных программ, системных служб и драйверов, эмулирующих новое компьютерное оборудование в среде операционной системы, где установлено данное ПО. На виртуальном компьютере (виртуальной машине) можно установить практически любую операционную систему ( гостевую ОС ) и использовать ее параллельно с основной. На одном и том же реальном компьютере можно создать несколько виртуальных машин с разными операционными системами и пользоваться ими одновременно, точно так же, как это происходило бы на реальном оборудовании. Так, например, на реальном компьютере с операционной системой Windows, средства виртуализации VMware Workstation позволяют создать виртуальные машины (VM — Virtual Machine, ВМ ), на которых можно установить операционные системы, например, семейства Linux, Nowell Netware, или другую Windows и пользоваться всеми ОС одновременно. Виртуальные машины так же, как и реальные, имеют свою конфигурацию оборудования, создаваемую средствами VMware Workstation — процессор, память, диски, свой BIOS и т.д. и с точки зрения устанавливаемой или уже установленной операционной системы, ничем не отличаются от реальных машин. Каждая виртуальная машина работает в своей, изолированной от других, среде и может быть выключена, перезагружена или сброшена без какого либо влияния на реальную, или прочие виртуальные, машины. Форматирование виртуального жесткого диска, изменение его загрузочных записей, удаление или добавление разделов, и другие потенциально опасные действия никоим образом не сказываются на реальной или другой виртуальной машинах. Таким образом, виртуальная машина является идеальным средством для опасных экспериментов, отладки системного и прикладного ПО, освоения новых ОС и средств их администрирования, исследования вирусов и средств борьбы с ними. Очень полезной особенностью VMware Workstation является средство создания снимков системы ( snapshot ), т.е. сохранение текущего состояния виртуальной машины. В любой момент времени, пользователь может выполнить возврат ( откат ) состояния виртуальной машины на момент создания снимка. Кроме того, можно настроить взаимодействие между реальной и виртуальными системами по локальной сети, обеспечить обмен данными через сменные носители, общие папки и т. п. Практически, имея один реальный компьютер, можно создать небольшую локальную сеть, или даже домен из виртуальных машин, или например, вычислительный кластер, для изучения средств администрирования или прикладных программ, которые невозможно использовать на одиночном компьютере. В заключение добавлю, что благодаря средствам VMware workstation, на виртуальной машине можно развернуть устаревшую операционную систему, которую очень трудно или даже невозможно установить на реальном оборудовании ( Windows 98/Me, Windows XP, DOS )
В линейку продуктов VMware входит также VMware Player, бесплатное для некоммерческого использования ПО на основе VMware Workstation, предназначенное для работы с виртуальными машинами, созданными другими средствами виртуализации. Полезным свойством VMware Player является возможность создания виртуальной машины на основе реальной.
Установка Ubuntu на виртуальную машину VMware Workstation
В общепринятой терминологии используются следующие понятия:
Host (хост) – реальная машина.
Guest ( гость ) – виртуальная машина.
Процесс получения виртуального компьютера можно условно разбить на 2 этапа:
— Создание требуемой конфигурации оборудования виртуальной машины средствами VMware Workstation;
— Загрузка в среде полученной виртуальной машины с загрузочного носителя дистрибутива и установка системы таким же образом, как это происходит на реальном компьютере.
Процесс создания новой виртуальной машины максимально упрощен и выполняется с помощью специального мастера, запускаемого при выборе ”Файл” — ”Новая виртуальная машина”
Имеется возможность выбора 2-х режимов работы мастера – ”обычного” и ”выборочного”, предназначенного для опытных пользователей. Выборочный режим отличается возможностью настройки совместимости виртуального оборудования с конкретными программными продуктами виртуализации. В процессе работы мастера потребуется выбрать операционную систему, которая будет установлена на гостевую машину, и уточнить некоторые ее параметры. Выбранный тип операционной системы и конфигурация оборудования реальной машины являются исходными данными для создания необходимого перечня стандартных устройств, которые будут включены в состав виртуальной машины. Предлагаемые мастером параметры виртуальной машины ( объем памяти, количество процессоров, размер диска и т.п. ) оптимизированы исходя из характеристик реальной машины и требований к стандартной конфигурации устанавливаемой на виртуальную машину, операционной системы ( гостевой ОС ).
При определении параметров установки гостевой ОС, нужно выбрать источник ее установки ( в данном случае — носитель с дистрибутивом Linux ).
В качестве источника установки может быть использован физический CD/DVD привод с загрузочным носителем, или же файл образа загрузочного диска ( iso-файл ) . Можно также выбрать режим ”Я установлю операционную системы позже.”, при котором будет выполнено создание виртуальной машины с пустым диском и работа мастера завершится. Установку ОС можно будет выполнить позже, используя обычную процедуру загрузки виртуальной машины с установочного диска или его образа. Вообще-то, для большинства русскоязычных дистрибутивов Linux, такой режим предпочтительнее, поскольку ОС устанавливается абсолютно так же, как и на реальном оборудовании, в отличие от режима быстрой установки, который предлагается мастером после определения разновидности операционной системы. При быстрой установке потребуется ввести имя и пароль пользователя, который будет создан в процессе установки гостевой ОС. Сама же гостевая ОС будет установлена без каких-либо иных вопросов. Соответственно, настройки раскладки клавиатуры, языка, часового пояса и т.п. выполняются уже после завершения установки и загрузки гостевой ОС.
В процессе создания новой виртуальной машины необходимо определить параметры виртуального жесткого диска :
В среде реальной машины виртуальный жесткий диск представляет собой один или несколько файлов, размещенных в каталоге, используемом VMware Workstation для хранения данных виртуальных машин. Рекомендуемый размер виртуального диска, как правило, соответствует стандартному требованию выбранной операционной системы, в данном случае – 64-разрядной версии Linux Ubuntu. При необходимости, размер жесткого диска можно изменить, в соответствии с планируемыми потребностями. Режим сохранения диска в одном файле более предпочтителен, если вам требуется максимальная производительность виртуальной машины. Кроме того, для повышения быстродействия, данные виртуальных машин можно разместить на SSD – дисках.
При создании новой виртуальной машины потребуется задать ее имя. В соответствии с этим именем будет создан каталог с файлами виртуальной машины:
После определения всех необходимых параметров, требующихся для создания новой виртуальной машины, выводится итоговое сообщение о ее конфигурации, и, при наличии галочки ”Включить виртуальную машину после ее создания”, после нажатия кнопки ”Готово” выполняется ее запуск и процесс установки Ubuntu.
В режиме быстрой установки весь процесс происходит без диалога с пользователем и после его завершения, выполняется перезагрузка. Устройство загрузки с дистрибутивом деактивируется и загрузка выполняется с виртуального жесткого диска.
После регистрации пользователя, для изменения языка системы нужно выбрать пункт меню ”System Settings” ( внизу слева, значок в виде шестеренки) подпункт “Language Settings”
Кнопка ”Install/Remove Languages” служит для добавления или удаления языков системы. Добавленный язык отображается последним в списке предпочитаемых для меню и окон ( Languages for menus and windows ) и его нужно перетащить с помощью мышки, на первую позицию, вместо ”English (United States”. Изменение языка системы вступит в силу после повторной регистрации пользователя или перезагрузки системы. При этом будет предложено обновить в соответствии с русским языком имена стандартных папок системы:
Значение по умолчанию — ”Сохранить старые имена”, что предпочтительнее при работе в командной оболочке и кроме того, русские символы в именах папок могут стать проблемой при работе некоторых приложений.
Изменение настроек виртуальной машины VMware
Конфигурацию оборудования виртуальной машины можно изменить с использованием меню Виртуальная машина – Параметры . Изменение некоторых параметров возможно только в том случае, если виртуальная машина находится в выключенном состоянии.
Пользователь может добавлять новые устройства в существующую конфигурацию, а также удалять отдельные устройства или изменять их параметры. Так, например, можно изменить количество ядер, процессоров, объем оперативной памяти, добавить новые диски или удалить существующие. Имеется возможность изменения отдельных параметров устройств, входящих в состав оборудования виртуальной машины.
Изменение настроек сетевых адаптеров потребуется , если возникнет необходимость подключения виртуальной машины к существующей локальной сети в качестве обычного реального компьютера. При создании виртуальной машины с параметрами по умолчанию, сетевой адаптер настраивается на использование в режиме трансляции адресов NAT ( Network Address Translation ), когда настройки сетевого интерфейса выполняются автоматически, собственной службой DHCP, имеющейся в составе установленного ПО VMware Workstation. Такой подход позволяет избежать конфликтов IP-адресов виртуальных машин с IP-адресами реальной локальной сети и позволяет наиболее простым способом подключиться как к сети Интернет, так и к ресурсам реального компьютера. Однако, режим NAT, не позволяет компьютерам реальной локальной сети использовать ресурсы виртуальной машины — для них она невидима, или как иногда выражаются специалисты, ”находится за NAT.” и чтобы обеспечить к ней доступ, потребуется переключить виртуальную сетевую карту в режим сетевого моста ( network bridge ) . Сетевой мост или просто мост — это режим, при котором обмен данными между виртуальным и реальным сетевым адаптерами выполняется напрямую без какого либо их изменения в среде гостевой ОС . Этот режим позволяет получить доступ к сетевым службам гостевой ОС таким же образом, как и для обычных реальных узлов локальной сети. В режиме моста виртуальный адаптер получает адрес из диапазона существующей локальной сети, а для передачи и приема пакетов используется реальный сетевой адаптер, что фактически аналогично добавлению IP-адреса виртуального адаптера в настройки TCP/IP реального. Таким образом, виртуальная машина становится обычным узлом локальной сети, обмениваясь данными с прочими узлами через сетевой адаптер реальной машины.
В качестве примера рассмотрим случай, когда в локальную сеть с диапазоном адресов 192.168.0.0 – 192.168.0.255 (или, как принято обозначать диапазон с учетом маски — 192.168.0.0/255.255.255.0 или 192.168.0.0/24 ) нужно добавить виртуальную машину, которой выделен ( вручную или автоматически по DHCP ) свободный адрес из этого диапазона. Речь идет, конечно же о DHCP-сервере локальной сети, а не DHCP VMware. Если такой сервер имеется в наличии, то достаточно переключить виртуальный сетевой адаптер в режим моста и, средствами Linux, настроить его на получение сетевых параметров (адрес, маска, шлюз, DNS и т.п. ) от DHCP — сервера. Другой вариант – настройка параметров вручную, например, с выделением виртуальной машине статического IP-адреса . В любом случае, первым шагом необходимо перевести виртуальный сетевой адаптер в режим моста.
Затем, средствами гостевой ОС ( в данном случае – средствами Linux Ubuntu ) нужно настроить виртуальный сетевой адаптер для использования нового значения IP-адреса. В графической среде эту настройку можно сделать средством Параметры системы — Сеть — Выбрать соединение и нажать кнопку Параметры
Для случая использования статического IP-адреса нужно выбрать режим “Вручную” и ввести в требуемые поля IP-адрес и маску подсети, а также адрес шлюза и DNS-серверов, если они используются в реальной локальной сети.
При использовании виртуальной машины в качестве узла реальной локальной сети, необходимо учитывать тот факт, что могут потребоваться дополнительные настройки брандмауэров для разрешения необходимого сетевого трафика.
Установка VMware Tools.
VMware Toolos — дополнительное программное обеспечение для повышения производительности и улучшения управляемости виртуальных машин. Установка данного ПО выполняется в среде гостевой операционной системы. Установку ( переустановку ) VMware Tools можно выполнить при первой загрузке гостевой ОС, либо в любой момент времени, с использованием меню “Виртуальная машина – Установить VMware Tools”. Для установки используются файлы с образами в формате ISO, которые временно монтируются в среде гостевой ОС в качестве виртуальных CD/DVD-приводов. Естественно, для разных типов операционных систем, используются свои инсталляционные образы (свои файлы .iso для Windows, Linux, Solaris и т.п. которые хранятся в каталоге, куда устанавливалась VMware Workstation). Процесс установки VMware Tools зависит от типа гостевой ОС. Виртуальная машина с Linux должна быть запущена. Поскольку инсталлятор VMware Tools написан на Perl, он должен быть установлен на гостевой ОС. Установка должна выполняться под учетной записью суперпользователя root .
На виртуальном приводе инсталляционный пакет представляет собой сжатый файл с именем VMwareTools-x.x.x-yyyy.tar.gz , где “x” и “y” определяются версией программы. Необходимо распаковать его, например во временный каталог /tmp ( или созданный в нем подкаталог, например vmtools ).Для этого переходим в каталог /tmp:
Создаем каталог для распакованных файлов
Переходим в созданный каталог:
Распаковываем инсталляционный пакет. Стандартно, после монтирования виртуального привода в Ubuntu, он находится по пути /media/пользователь/VMware Tools , например /media/user//VMware Tools :
tar zxvf /media/user/VMware Tools/VMwareTools-x.x.x-yyyy.tar.gz
После завершения распаковки, переходим в каталог инсталлятора:
И запускаем процесс инсталляции под учетной записью root :
В ходе установкиVMware Tools на экран выдаются запросы о размещении файлов в различных каталогах файловой системы, на которые можно отвечать нажатием Enter , если используется стандартное размещение. После завершения установки необходимо перезагрузить систему.
Центр поддержки WMware workstation — документация по установке и настройке на английском языке.
Если вы желаете помочь развитию проекта, можете воспользоваться кнопкой «Поделиться» для своей социальной сети