- Как сделать сервер Minecraft на Ubuntu 20.04
- Подготовка
- Установка среды выполнения Java
- Создание пользователя Minecraft
- Установка Minecraft на Ubuntu
- Скачивание и компиляция mcrcon
- Скачивание сервера Minecraft
- Настройка Сервера Майнкрафт
- Создание файла модуля Systemd
- Настройка брандмауэра
- Настройка резервного копирования
- Доступ к консоли Minecraft
- Выводы
- Создаем свой сервер на системе Ubuntu [Guide]
- Как установить Minecraft-сервер версии 1.15.2 на Ubuntu\Debian
- Подключение к серверу
- Установка OpenJDK на сервер
- Настройка фаервола для работы minecraft сервера
- Установка сервера Minecraft
- Запуск Сервера
- Особенности запуска на linux
Как сделать сервер Minecraft на Ubuntu 20.04
Minecraft — одна из самых популярных игр всех времен. Это видеоигра-песочница, в которой игроки исследуют бесконечные миры и строят различные конструкции, от простых домов до высоких небоскребов.
В этом руководстве объясняется, как создать сервер Minecraft на Ubuntu 20.04. Мы будем использовать Systemd для запуска сервера Minecraft и утилиту mcrcon для подключения к запущенному экземпляру. Мы также покажем вам, как создать задание cron, которое выполняет регулярное резервное копирование сервера.
Подготовка
Согласно официальному сайту Minecraft, в качестве минимальной конфигурации для типичной установки рекомендуется 4 ГБ ОЗУ.
Установите пакеты, необходимые для сборки инструмента mcrcon :
Установка среды выполнения Java
Minecraft требует Java 8 или выше. Серверу Minecraft не нужен графический пользовательский интерфейс, поэтому мы установим безголовую версию Java. Эта версия больше подходит для серверных приложений, поскольку у нее меньше зависимостей и меньше системных ресурсов.
Выполните следующую команду, чтобы установить пакет OpenJRE 11 без заголовка:
Проверьте установку, распечатав версию Java :
Создание пользователя Minecraft
По соображениям безопасности Minecraft не следует запускать от имени пользователя root. Мы создадим нового системного пользователя и группу с домашним каталогом /opt/minecraft . У пользователя будут минимально необходимые разрешения для запуска сервера Minecraft:
Мы не будем устанавливать пароль для этого пользователя. Таким образом, пользователь не сможет войти через SSH и его нельзя будет скомпрометировать. Чтобы перейти на пользователя minecraft , вам необходимо войти на сервер как пользователь root или пользователь с привилегиями sudo .
Установка Minecraft на Ubuntu
Перед тем как начать процесс установки, переключитесь на пользователя minecraft :
Выполните следующую команду, чтобы создать три новых каталога внутри домашнего каталога пользователя:
- В каталоге backups будут храниться резервные копии вашего сервера Minecraft. Вы можете синхронизировать этот каталог с вашим удаленным сервером резервного копирования.
- Каталог tools будет содержать клиент mcrcon и скрипт резервного копирования.
- Каталог server будет содержать фактический сервер Minecraft и его данные.
Скачивание и компиляция mcrcon
RCON — это протокол, который позволяет подключаться к серверам Minecraft и выполнять команды. mcron — это клиент RCON, написанный на C.
Мы mcrcon исходный код с GitHub и mcrcon двоичный файл mcrcon .
Tiiffi/mcrcon репозиторий Tiiffi/mcrcon с GitHub в каталог
По завершении mcron каталог mcron и mcron утилиту:
После завершения убедитесь, что mcrcon успешно скомпилирован, распечатав его версию:
Результат будет выглядеть примерно так:
Скачивание сервера Minecraft
Существует несколько модов сервера Minecraft, таких как Craftbukkit или Spigot, которые позволяют добавлять функции (плагины) на ваш сервер и дополнительно настраивать и настраивать параметры сервера.
В этом руководстве мы установим последний официальный ванильный сервер Minecraft от Mojang. Те же инструкции применимы и для установки других серверных модов.
Перейдите на страницу загрузки Minecraft, чтобы получить ссылку для загрузки последней версии файла архива Java (JAR) сервера Minecraft. На момент написания последняя версия — 1.16 .
Загрузите файл jar в каталог
/server с помощью wget :
Настройка Сервера Майнкрафт
После завершения загрузки переключитесь в каталог
/server и запустите сервер Minecraft:
При первом запуске сервер выполняет некоторые операции, создает файлы server.properties и eula.txt и останавливается.
Чтобы запустить сервер, вам необходимо согласиться с лицензионным соглашением Minecraft EULA, как указано в выходных данных выше. Откройте файл eula.txt и замените eula=false на eula=true :
Закройте и сохраните файл.
Затем откройте файл server.properties включите протокол rcon и установите пароль rcon:
Найдите следующие строки и обновите их значения, как показано ниже:
Здесь вы также можете настроить свойства сервера по умолчанию. Для получения дополнительной информации о настройках сервера посетите страницу server.properties .
Создание файла модуля Systemd
Вместо того, чтобы вручную запускать сервер Minecraft, мы создадим файл модуля Systemd и запустим Minecraft как службу.
Вернитесь к своему пользователю sudo, набрав exit .
Откройте текстовый редактор и создайте файл с именем minecraft.service в каталоге /etc/systemd/system/ :
Вставьте следующую конфигурацию:
Измените флаги Xmx и Xms соответствии с ресурсами вашего сервера. Флаг Xmx определяет максимальный пул распределения памяти для виртуальной машины Java (JVM), а Xms определяет начальный пул распределения памяти. Также убедитесь, что вы используете правильный порт rcon и пароль.
Сохраните файл и перезагрузите конфигурацию systemd manager:
Теперь вы можете запустить сервер Minecraft, набрав:
При первом запуске службы она сгенерирует несколько файлов конфигурации и каталогов, включая мир Minecraft.
Проверьте статус службы с помощью следующей команды:
Наконец, включите автоматический запуск службы Minecraft во время загрузки:
Настройка брандмауэра
Ubuntu поставляется с инструментом настройки брандмауэра под названием UFW. Если в вашей системе включен брандмауэр , и вы хотите получить доступ к серверу Minecraft извне вашей локальной сети, вам необходимо открыть порт 25565 :
Настройка резервного копирования
В этом разделе мы создадим сценарий оболочки резервного копирования и задание cron для автоматического резервного копирования сервера Minecraft.
Откройте текстовый редактор и создайте следующий файл:
Вставьте следующую конфигурацию:
Затем создайте задание cron, которое будет запускаться автоматически один раз в день в определенное время.
Откройте файл crontab, набрав:
Чтобы запускать сценарий резервного копирования каждый день в 23:00, вставьте следующую строку:
Доступ к консоли Minecraft
Для доступа к консоли Minecraft используйте утилиту mcrcon . Вам необходимо указать хост, порт rcon, пароль rcon и использовать переключатель -t который включает mcrcon терминала mcrcon :
При доступе к консоли Minecraft из удаленного места убедитесь, что порт rcon не заблокирован.
Если вы регулярно подключаетесь к консоли Minecraft, вместо того, чтобы вводить эту длинную команду, вы создаете псевдоним bash .
Выводы
Мы показали вам, как создать сервер Minecraft на Ubuntu 20.04 и настроить ежедневное резервное копирование.
Теперь вы можете запустить свой клиент Minecraft , подключиться к серверу и начать свое приключение в Minecraft.
Если вы столкнулись с проблемой или хотите оставить отзыв, оставьте комментарий ниже.
Источник
Создаем свой сервер на системе Ubuntu [Guide]
- Сервер с установленной системой Ubuntu 16.04;
- Рекомендуемая емкость оперативной памяти сервера— 1Gb;
- Пользователь с sudo-привилегиями.
Для запуска сервера нам потребуется пакет Java. Если он у вас уже установлен, можете пропустить данный раздел.
Для начала обновим список пакетов:
Далее обновим пакеты по последних версий:
Если в ходе обновления появится подобное сообщение, просто нажмите Y -> enter.
After this operation, 3,435 kB of additional disk space will be used.
Do you want to continue? [Y/n] Y
Далее установим сам пакет Java:
Установка Screen и создание системного пользователя
Screen — это приложение для работы с несколькими терминалами в одном окне. Оно даст возможность запускать Minecraft в режиме демона.
Для установки выполним:
Создадим репозиторий, где будет храниться Minecraft и его всевозможные настройки:
Затем создадим группу:
Добавим нового пользователя:
—home /srv/minecraft — параметр обозначающий домашнюю папку пользователя
—ingroup minecraft — параметр на добавление пользователя в группу minecraft
Установка Minecraft сервера
Перейдем в созданный репозиторий:
Ссылку на последнюю версию вы всегда можете получить на официальном сайте.
Запустим наш сервер:
ВАЖНО: 1.10.2 Меняете на свою версию.
У нас имеется только 1Gb памяти. Поэтому мы укажем максимальное значение 700Mb (-Xmx700M). Первый параметр указывает начальное значение используемой памяти 256Mb (-Xms256M).
При запуске вы увидите следующее сообщение:
[16:44:56] [Server thread/INFO]: Starting minecraft server version 1.10.2
[16:44:56] [Server thread/INFO]: Loading properties
[16:44:56] [Server thread/WARN]: server.properties does not exist
[16:44:56] [Server thread/INFO]: Generating new properties file
[16:44:56] [Server thread/WARN]: Failed to load eula.txt
[16:44:56] [Server thread/INFO]: You need to agree to the EULA in order to run the server. Go to eula.txt for more info.
[16:44:56] [Server thread/INFO]: Stopping server
[16:44:56] [Server Shutdown Thread/INFO]: Stopping server
Сервер не запустится, но он создаст два файла: eula.txt и server.properties.
Первое хранит согласие на лицензионное соглашение, второй— настройки самого сервера Minecraft.
Откроем файл eula.txt (nano eula.txt) и изменим значение единственной переменной с false на true.
С полным текстом лицензионного соглашения можно ознакомиться здесь.
После этого еще раз запустим сервер:
Процесс генерации ландшафта займет около 30 секунд, после чего будет выведено следующее сообщение:
[16:56:51] [Server thread/INFO]: Preparing spawn area: 62%
[16:56:52] [Server thread/INFO]: Preparing spawn area: 66%
[16:56:53] [Server thread/INFO]: Preparing spawn area: 71%
[16:56:54] [Server thread/INFO]: Preparing spawn area: 76%
[16:56:55] [Server thread/INFO]: Preparing spawn area: 82%
[16:56:56] [Server thread/INFO]: Preparing spawn area: 87%
[16:56:57] [Server thread/INFO]: Preparing spawn area: 92%
[16:56:58] [Server thread/INFO]: Preparing spawn area: 97%
[16:56:58] [Server thread/INFO]: Done (27.145s)! For help, type «help» or «?»
Остановим его с помощью команду stop.
Запуск утилиты Screen
Данный инструмент можно сравнить с вкладками в браузере. Он позволяет создать их в любом количестве и запускать необходимые нам команды параллельно.
Запустим новый терминал в screen с нашим сервером:
После этого вы увидите стандартное сообщение о генерации ландшафта. Далее вы можете выйти из данного терминала, нажав (Ctrl + d -> a). Minecraft продолжит работать в режиме демона, а вы можете выйти из сервера.
Вернуться назад к управлению Minecraft можно с помощью команды:
Источник
Как установить Minecraft-сервер версии 1.15.2 на Ubuntu\Debian
Данная инструкция актуальна и проверена на Debian 9, Ubuntu 16, Ubuntu 18.
Минимальные системные требования для сервера: 2 ГБ оперативной памяти, 2 ядра, виртуализация KVM, например, как на тарифе «Разгон».
Подключение к серверу
Для начала установки подключимся к серверу по SSH.
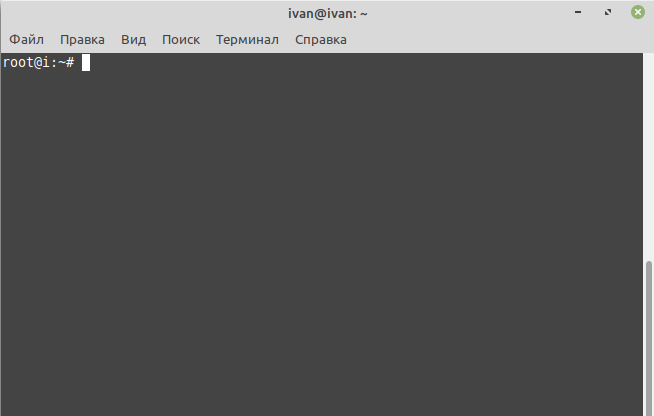
Установка OpenJDK на сервер
Для работы minecraft сервера необходимо установить OpenJDK версии 1.8. — специальное ПО, которое необходимо для корректной работы сервера minecraft.
Для этого выполняем команду:
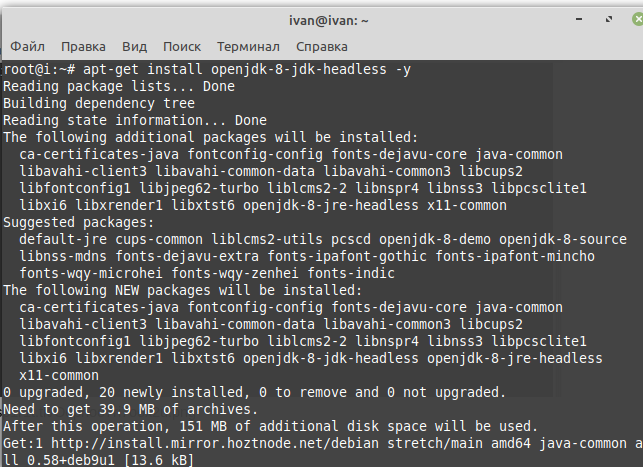
Ждем завершения установки, убеждаемся, что установилась нужная версия OpenJDK и переходим к следующему шагу
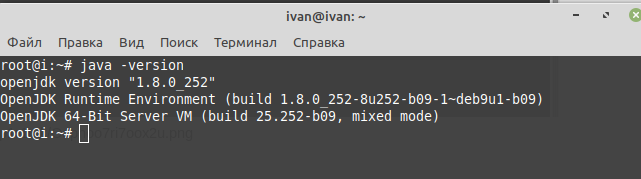
Настройка фаервола для работы minecraft сервера
Для работы нашего сервера нам необходимо открыть порт 25565 .
Сделать это можно командой:

Установка сервера Minecraft
Создадим директорию на нашей VDS для нашего сервера Minecraft:
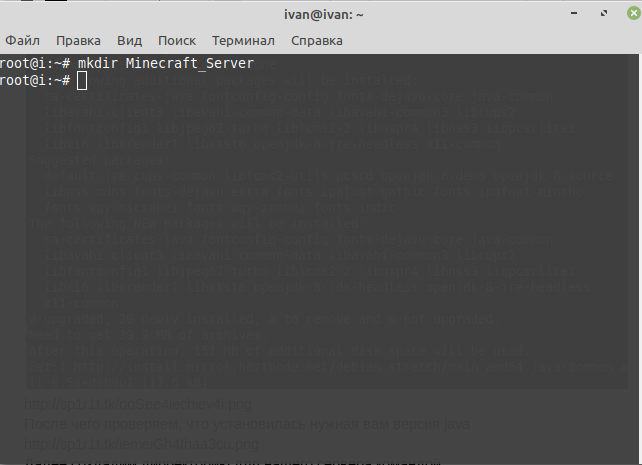
И перейдем в данную директорию:
Далее необходимо скачать сервер minecraft 1.15.2, сделать это можно с официального сайта mojang вручную, либо командой:
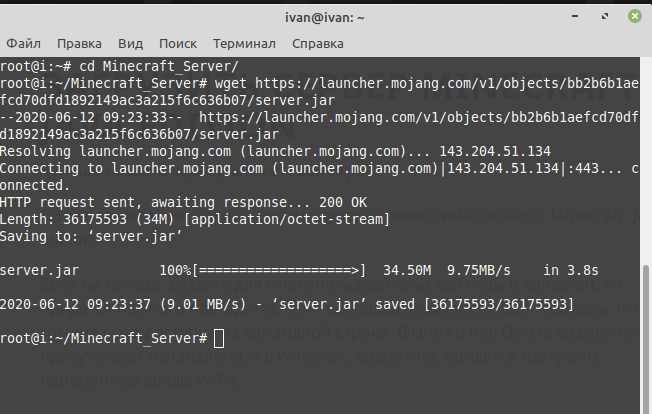
Запуск Сервера
Для удобства запуска создадим простой скрипт командой:
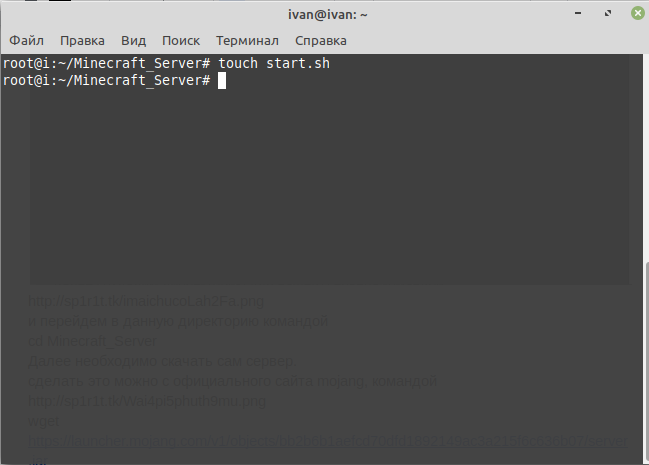
После чего любым текстовым редактором добавим в него код, указанный ниже:
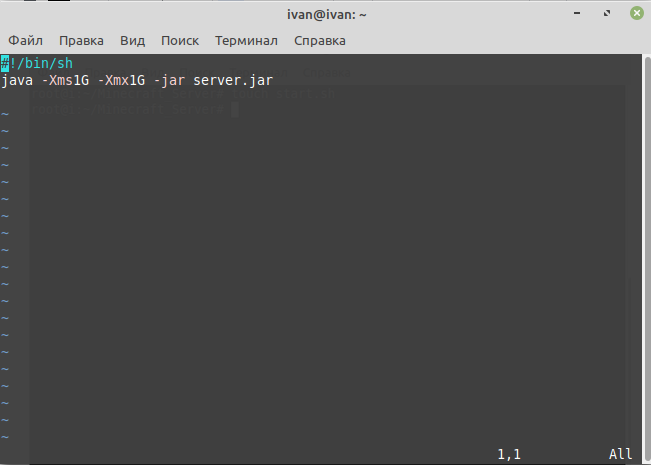
Теперь необходимо дать скрипту право на исполнение, сделать это можно командой:
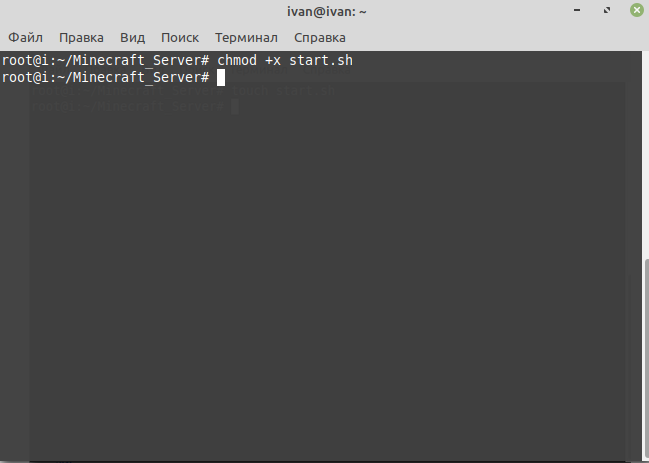
После чего выполняем команду запуска:
Однако видим следующие ошибки:
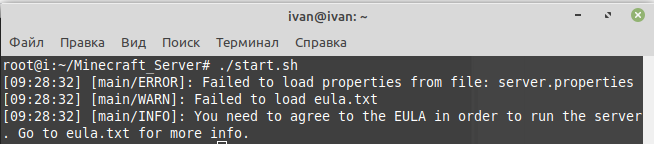
Пугаться не стоит, необходимо принять EULA.
EULA означает «End User License Agreement» — соглашение конечного пользователя представленное по ссылке:
Для этого открываем файл eula.txt любым текстовым редактором и меняем значение:
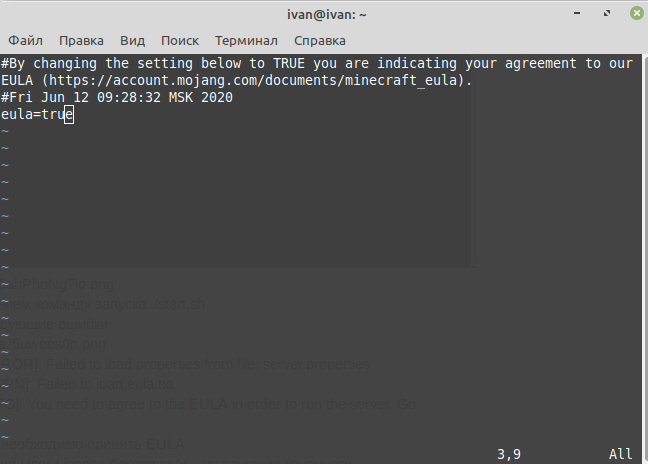
После чего увидим, что сервер успешно запустился.
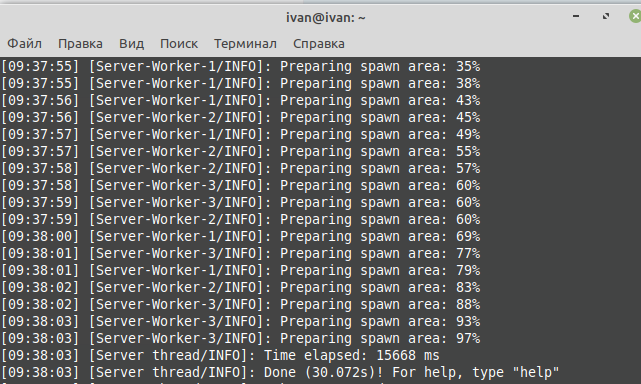
Особенности запуска на linux
Если мы закроем терминал, сервер завершит свою работу. Для решения этой проблемы установим screen.
Screen создает виртуальную консоль, которую можно отправить в фон или вывести на передний план. В ней запускается указанное приложение.
При помощи screen сервер можно запустить в виртуальной консоли, и при закрытии окна терминала сервер minecraft продолжит свою работу.
Источник




