- Запуск mysql server windows
- Блог веб-разработчика
- Установка, настройка и запуск нескольких серверов MySQL для Windows
- ИТ База знаний
- Полезно
- Навигация
- Серверные решения
- Телефония
- Корпоративные сети
- Курс по сетям
- Что такое Active Directory и LDAP?
- URL и URI — в чем различие?
- Погружение в Iptables – теория и настройка
- Консоль, Терминал, Telnet и SSH — что это и зачем нужно?
- Что такое Big Data?
- No transaction is active: решение проблемы с SQL
- Gophish: проведение запланированной фишинг атаки в организации
- Установка MySQL сервера на Windows 10
- Установка
- Apache NetBeans 12.3
- Начало загрузки
- Начало установки
Запуск mysql server windows
При взаимодействии клиента и сервера MySQL, используется соедине-ние TCP/IP, поэтому перед установкой необходимо установить протокол TCP/IP если система не использует сетевые соединения сети.
Для запуска MySQL-сервера в системах Windows 95/98/ME необходимо выполнить файл mysqld.exe. Сервер запускается как безоконный фоновый процесс. При этом он остается в памяти и обрабатывает запросы от клиентских приложений.
Для остановки сервера следует выполнить команду
mysqladmin -u root shutdown
Если сервер не был остановлен корректно, при последующем запуске в файле mysql.err будет добавлена запись о некорректном завершении. Корректная остановка сервера необходима для сохранения всех данных, которые находятся в КЭШах MySQL.
Сервер MySQL для Windows NT/2000/XP/2003 Server обычно устанавливается как сервис, но также предусмотрена возможность запуска сервера MySQL без установки сервиса. Для того, чтобы установить MySQL как сервис, необходимо выполнить команду
При этом появляется возможность управления сервером как из командной строки с помощью команд:
NET START mysql
NET STOP mysql, так и с помощью визуальных средств управления серверами
Так же как и в Windows 95/98/ME, при запуске MySQL используются установки, описанные в файлах my.ini, my.cnf.
Предусмотрена возможность удаления сервиса, для этого следует выполнить команду
При отсутствии необходимости установки MySQL в качестве сервиса операционной системы сервер MySQL можно запускать следующим образом:
После установки серверной части MySQL для обеспечения безопасности данных необходимо указать пароль администратора MySQL и установить парольный доступ клиентов к базам данных.
Необходимо заметить, что для удобного администрирования пакета MySQL в нем существует графическая утилита WinMySQLadmin, которая позволяет изменять конфигурационный файл my.ini, запускать и останавливать сервер, просматривать информацию о сервере, об активных соединениях, производить некоторые операции с базами данных (например, создание и удаление), просматривать таблицы баз (именование столбцов и тип данных), просматривать файл ошибок и создавать отчеты
Утилита автоматически помещает значок в область уведомлений панели задач и «сигнализирует» символом светофора о состоянии сервера MySQL: запущен он или остановлен.
Блог веб-разработчика
О разработке веб-приложений на Symfony

Установка, настройка и запуск нескольких серверов MySQL для Windows
Каждый раз когда, делаю установку, обновление новой версии сервера MySQL под Windows, необходимо перекинуть все базы данных со старой версии на новую. В этом случае удобно запустить обе версии MySQL на разных портах, а не останавливать одну службу, потом другую, потому что, что-то забываем, что-то не надо сразу. Итак последовательность действий.
1. Скачать MySQL Server:
MySQL Downloads — выбираем версию которая нас интересует. Текущая версия MySQL 5.1 Release Candidate, все еще релиз, и самый последний дистрибутив, который можно скачать MySQL 5.1.26. Для работы в Windows пользуюсь MySQL без инсталляции — Without installer (unzip in C:\), в архиве это весит 98.3 Мб.
Качаем напрямую Download или выбираем зеркало Pick a mirror, где вежливо отказываемся «» No thanks, just take me to the downloads!» и получаем прямую ссылку.
2. Установка MySQL
У меня MySQL, Apache, PHP, Python, и др. софт находиться на диске D:\:
d:/usr/
apache2/
php/
mysql/ — текущая версия сервера
Это позволяет не переустанавливать каждый раз все заново при новой инсталляции Windows. Очень удобно и переносимо.
Создаем папку d:/usr/mysql_5.1.26-rc/ и распаковываем туда наш архив mysql-noinstall-5.1.26-rc-win32.zip.
3. Настройка MySQL
Можно скопировать файл конфигурации my.ini с предыдущей версии, только если это версия 5.1, более старые конфигурации могут отличаться. Или настраиваем новый файл.
Делаем все с нуля.
Есть четыре файла настройки MySQL: my-huge.ini, my-large.ini, my-medium.ini, my-small.ini. Отличаются они разными опциями и зависят от целей, ресурсов сервера. Берем my-medium.ini и переименовываем в my.ini — это наш файл конфигурации.
Добавляем следующие полезные опции в секцию [mysqld].
4. Запуск MySQL
Запускать MySQL в Windows будем как службу. Для это её надо добавить в сервисы. Можно запускать сервис вручную, или включить автозагрузку в «Сервисах».
Добавление службы
Создаем следующие bat-файлы, все команды можно запускать в консоли, но так удобнее.
install_service.bat — инсталляция сервиса
MySQL5_1_26-rc — название нашей службы, оно обязательно должно быть уникальным. Если зайти в «Службы»: Настройка — Панель Управления — Администрирование Службы , то можно увидеть новый сервис: MySQL5_1_26-rc и в её настройках параметр запуска
remove_service.bat — удаления сервиса из списка служб
service_start_mysql.bat — запуск сервиса
service_stop_mysql.bat — остановка сервиса
5. Подключение к БД
После инсталляции сервиса и его запуска, нужно проверить работоспособность MySQL сервера.
Настройки подключения по умолчанию:
хост: localhost
имя пользователя: root
пароль:
порт: 3306 (но мы его поменяли, теперь он 3307)
Можно воспользоваться каким-нибудь клиентом, например: SQLyog. Или с помощью консольной утилиты mysql:
6. Экспорт базы данных
Для экспорта БД лучше воспользоваться стандартным программой MySQL mysqldump. Все родные утилиты более производительнее, чем другие.
На выходе получаем файл — mysql_all_db.sql.
Можно добавить опцию —add-drop-database — но тогда будут удалены все БД при импорте. Когда это нужно? Например, если нужно импортировать БД со всеми пользователями, их привилегиями, правами.
7. Импорт БД
Для импорта воспользуемся консольной утилитой mysql.
8. Окончательная настройка нового MySQL сервера
Поменять порт в новом сервере на 3306
Если старый сервер не нужен, то как минимум надо его службу остановить, оключить из автозапуска сервисов
Если вдруг понадобятся данные из старого сервера, рекомендую создать bat-файлы для него, и настроить его на другой порт, тогда не будет конфликтов с текущим.
Чтобы консольные утилиты сервера MySQL работали без указания полного пути можно добавить в «Переменные среды» путь к серверу:
Только учтите, там не должны быть указаны пути на несколько серверов, только на один сервер.
ИТ База знаний
Курс по Asterisk
Полезно
— Узнать IP — адрес компьютера в интернете
— Онлайн генератор устойчивых паролей
— Онлайн калькулятор подсетей
— Калькулятор инсталляции IP — АТС Asterisk
— Руководство администратора FreePBX на русском языке
— Руководство администратора Cisco UCM/CME на русском языке
— Руководство администратора по Linux/Unix
Навигация
Серверные решения
Телефония
FreePBX и Asterisk
Настройка программных телефонов
Корпоративные сети
Протоколы и стандарты
Популярное и похожее
Курс по сетям
Что такое Active Directory и LDAP?
URL и URI — в чем различие?
Погружение в Iptables – теория и настройка
Консоль, Терминал, Telnet и SSH — что это и зачем нужно?
Что такое Big Data?
No transaction is active: решение проблемы с SQL
Gophish: проведение запланированной фишинг атаки в организации
Еженедельный дайджест
Установка MySQL сервера на Windows 10
Для админа от админа
3 минуты чтения
Всем привет! Сегодня мы покажем процесс установки MySQL сервера версии 8.0 на Windows 10 с помощью автоматического установщика. До этого мы уже рассказывали как установить MySQL сервер на CentOS 7, теперь мы решили коснуться несколько более известной всем платформы.
Обучайся в Merion Academy
Пройди курс по сетевым технологиям
Начать
Установка
Итак, начнем. Как я уже упомянул ранее, мы будем использовать автоматический установщик, который необходимо скачать по следующей ссылке: https://dev.mysql.com/get/Downloads/MySQLInstaller/mysql-installer-community-8.0.11.0.msi
Файл «весит» примерно 200 Мб, и в нем уже есть все необходимое для установки. Дважды кликаем на исполняемый файл, принимаем условия лицензионного соглашения (галочка) и кликаем Next.
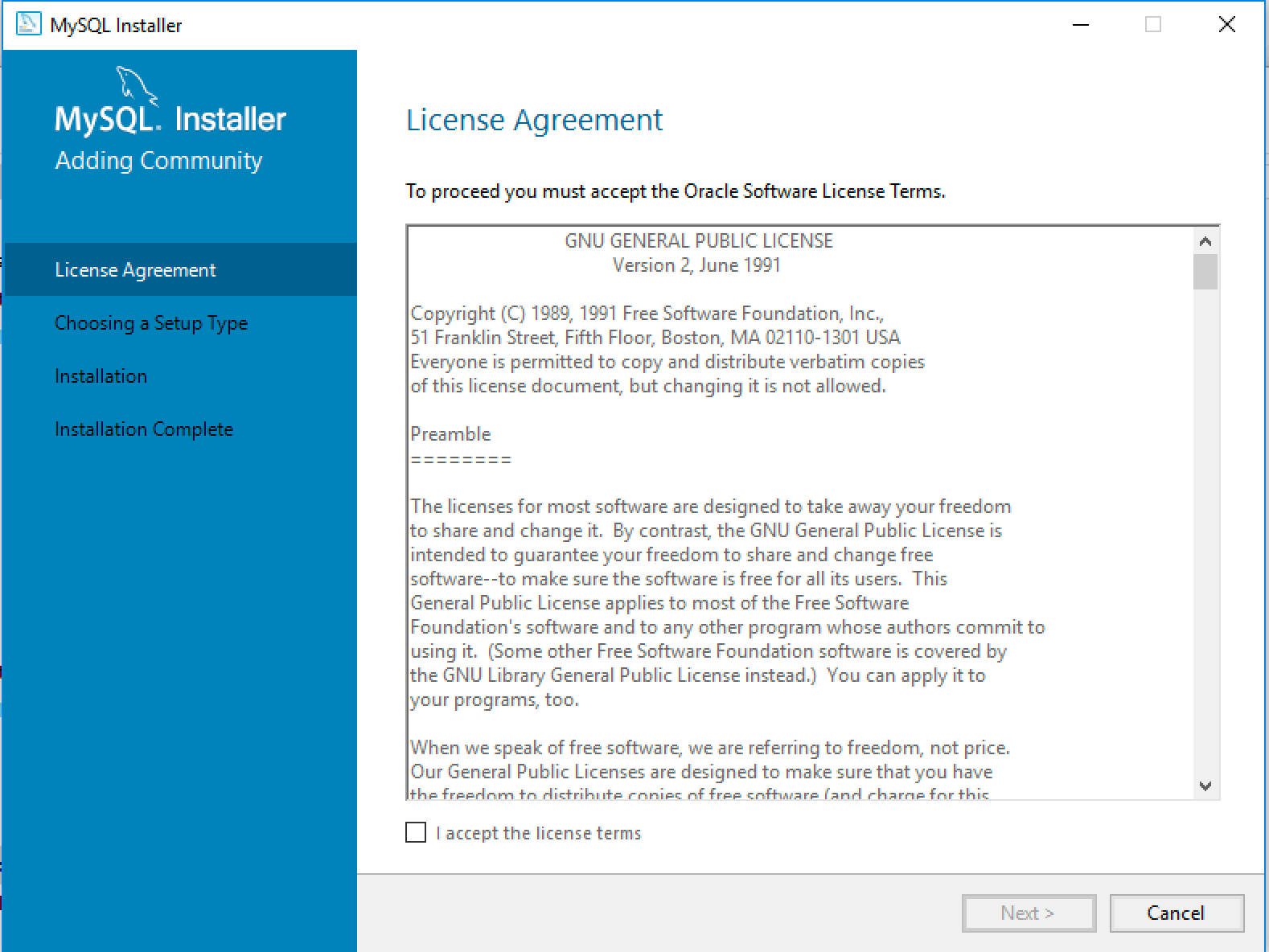
Далее выбираем тип установки, коих есть несколько — установка готового «набора разработчика», установка только сервера, только клиента, полная установка (первая опция + дополнительные инструменты) и кастомная. В нашем случае мы выбираем установку сервера.
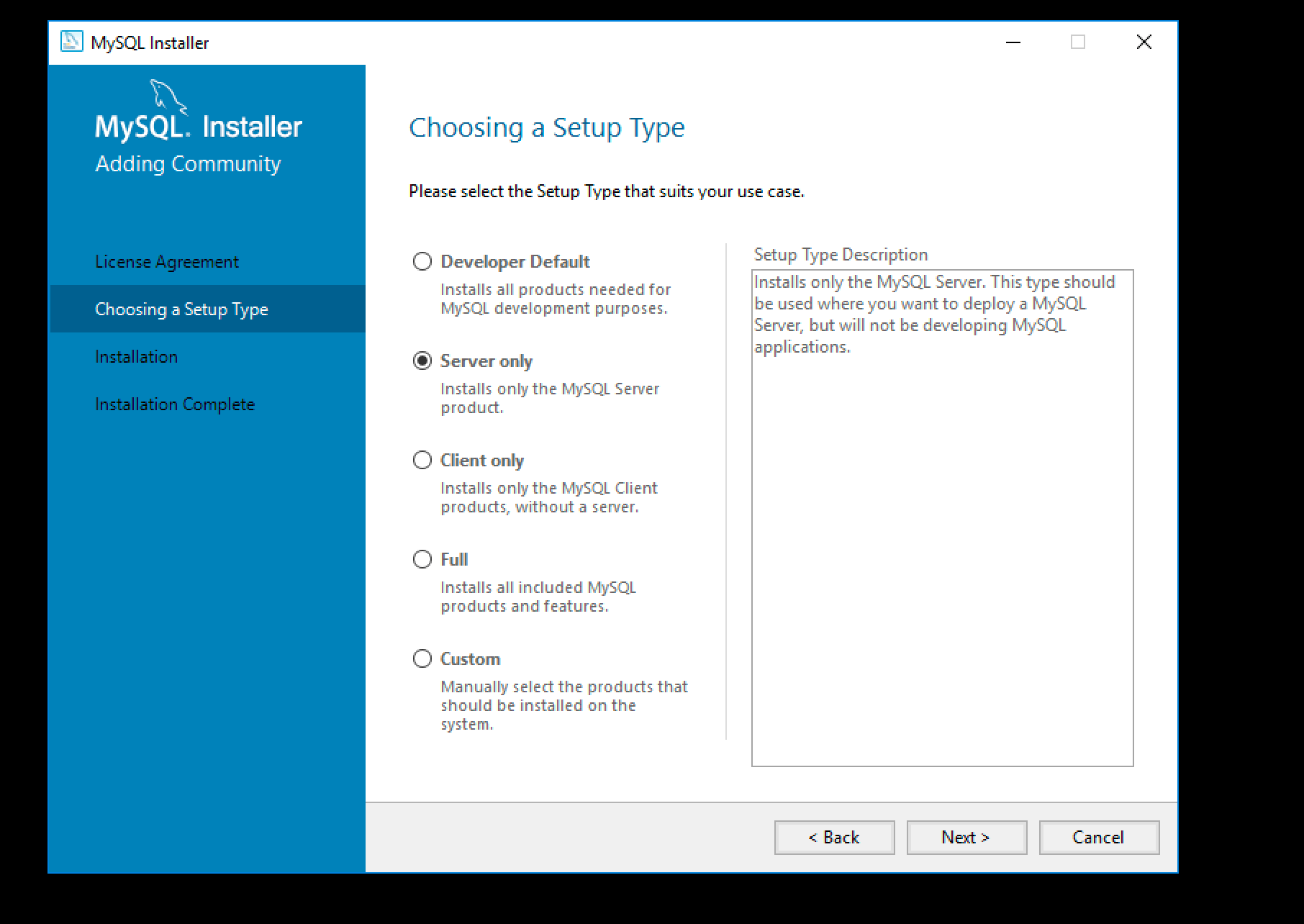
Далее кликаем Execute и ждем завершения установки.
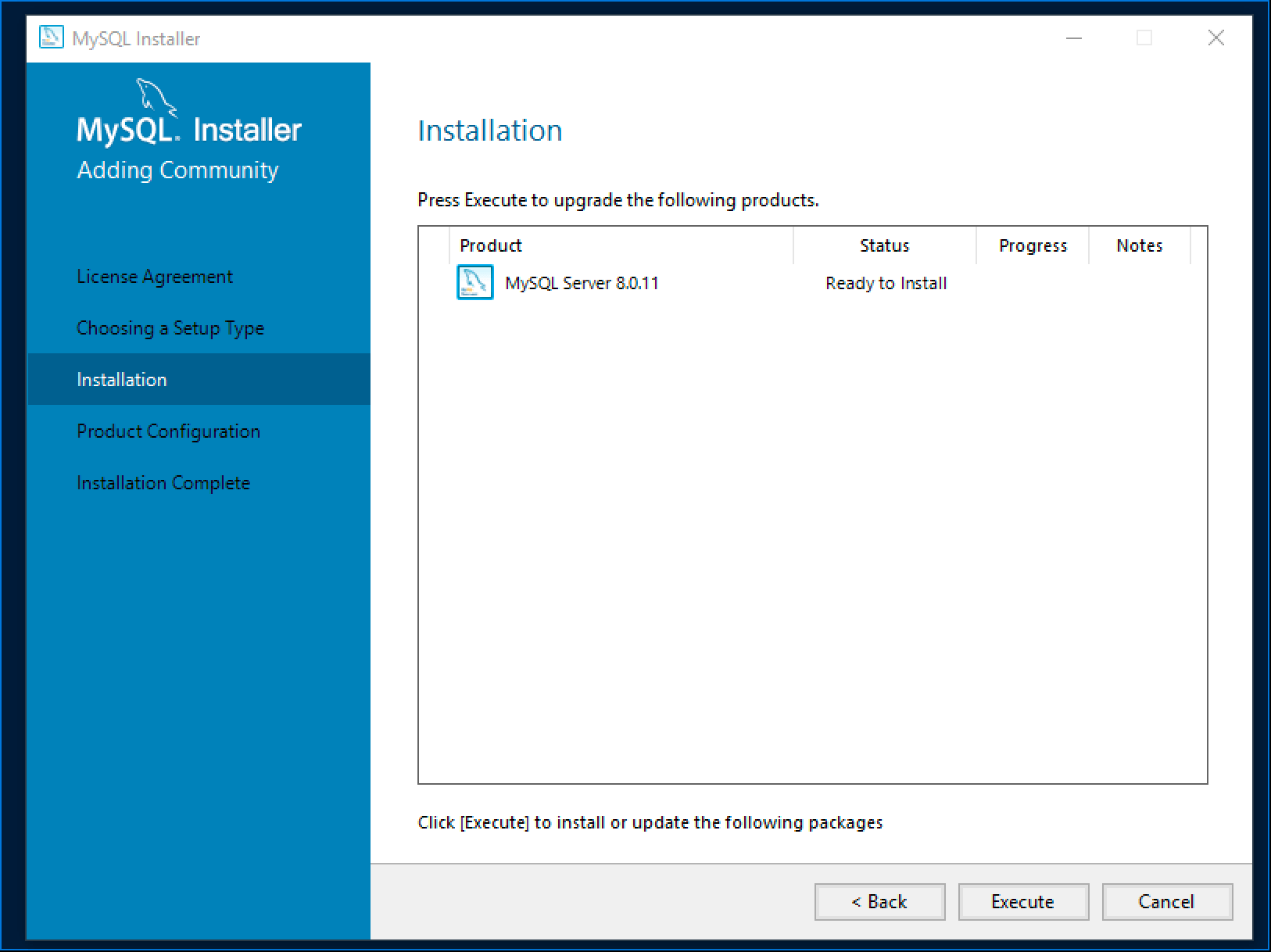
Затем нажимаем Next.
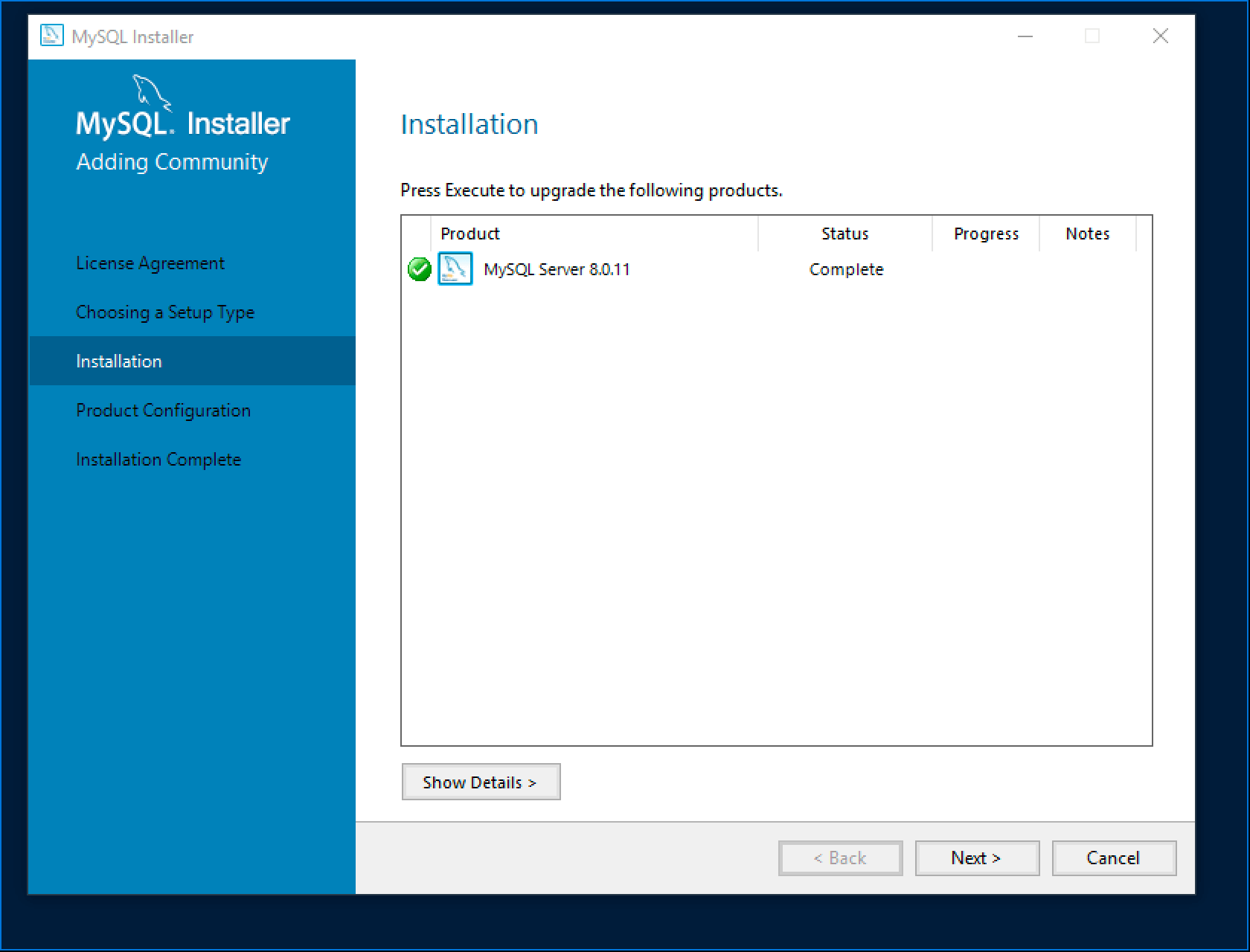
Переходим на этап настройки — нажимаем Next.
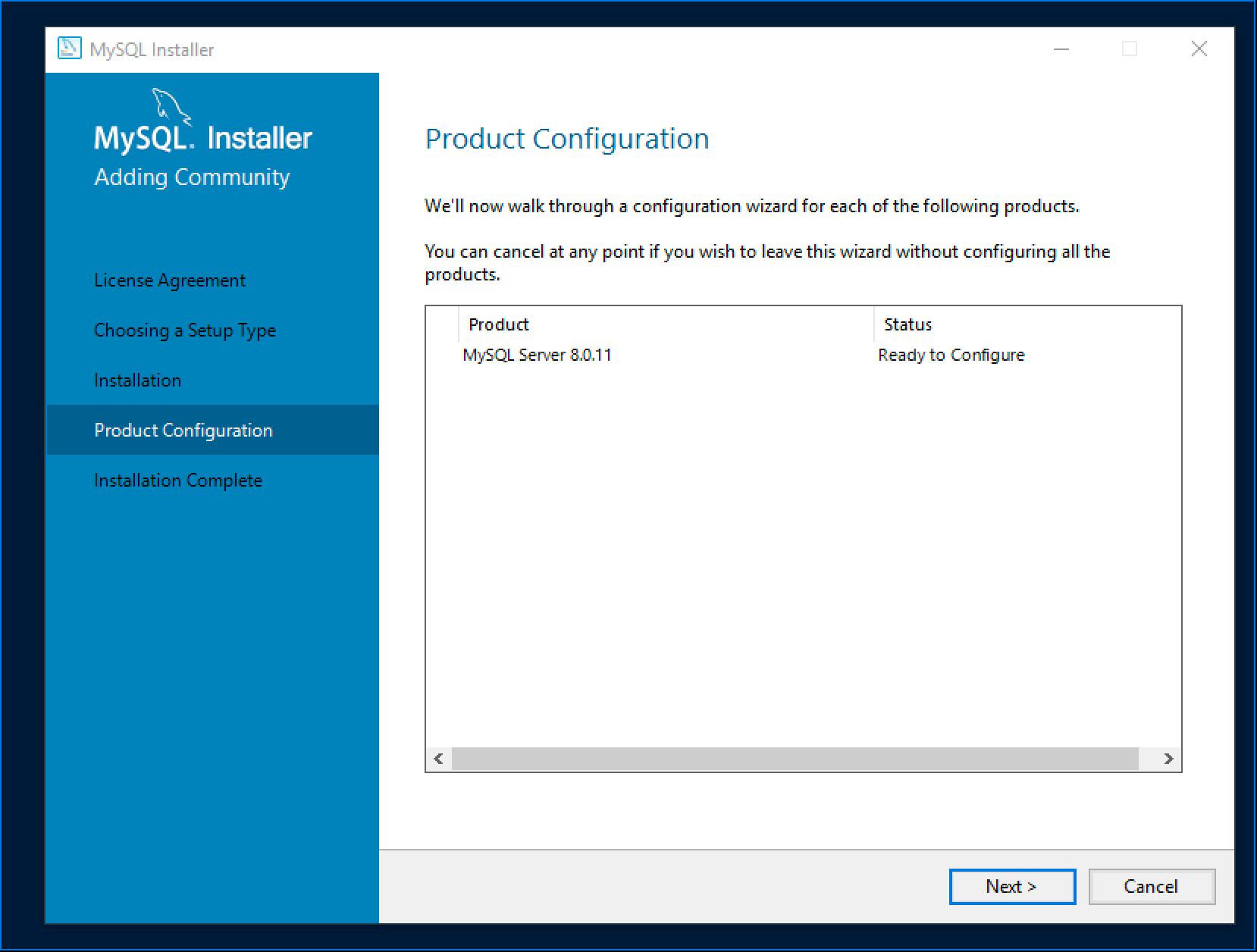
Так как мы показываем самую простую установку, выбираем первую опцию, также как на скриншоте — отдельный MySQL сервер и кликаем Next.
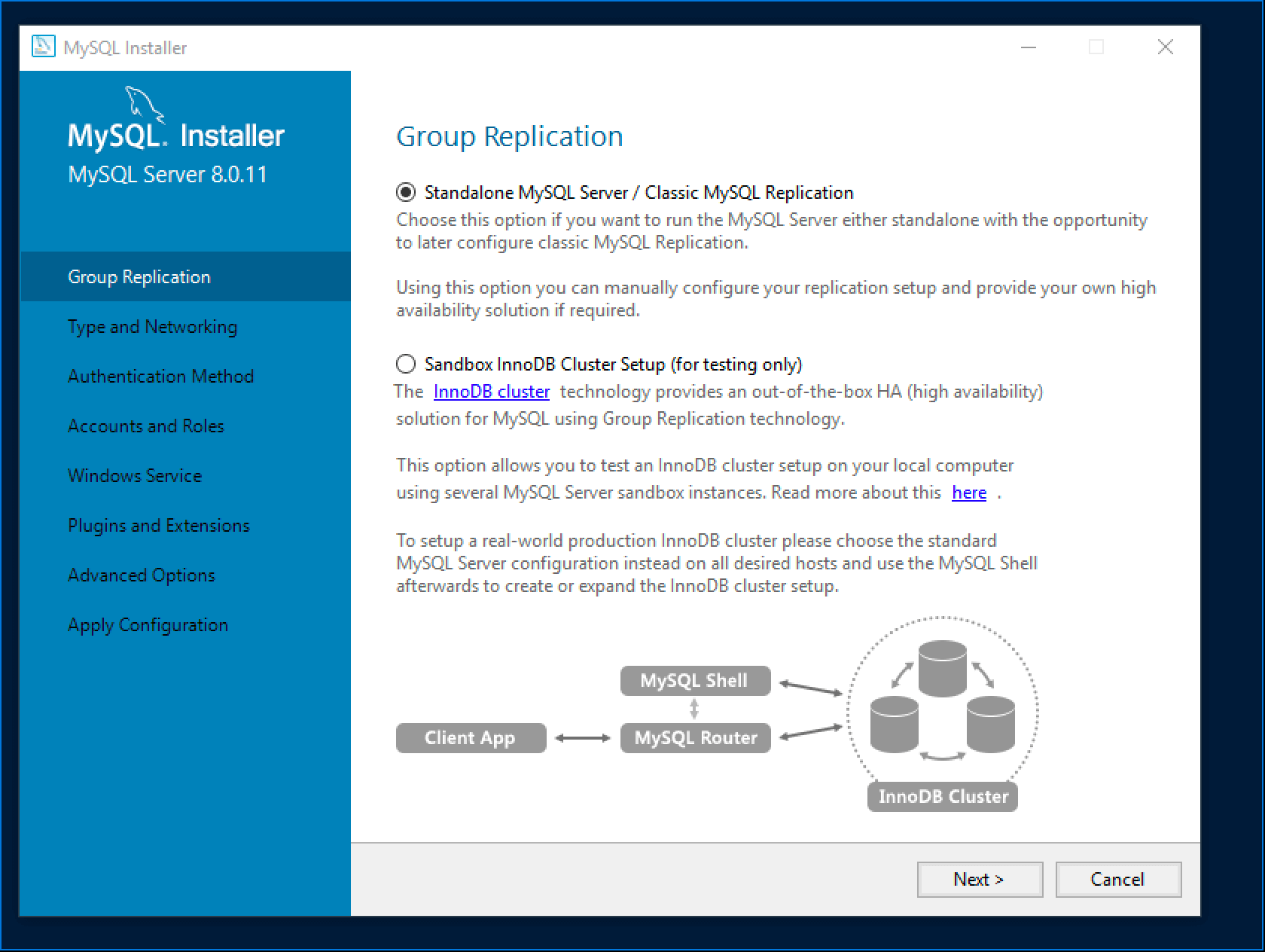
Настраиваем сетевые параметры — для демонстрационных целей мы все оставили по умолчанию.
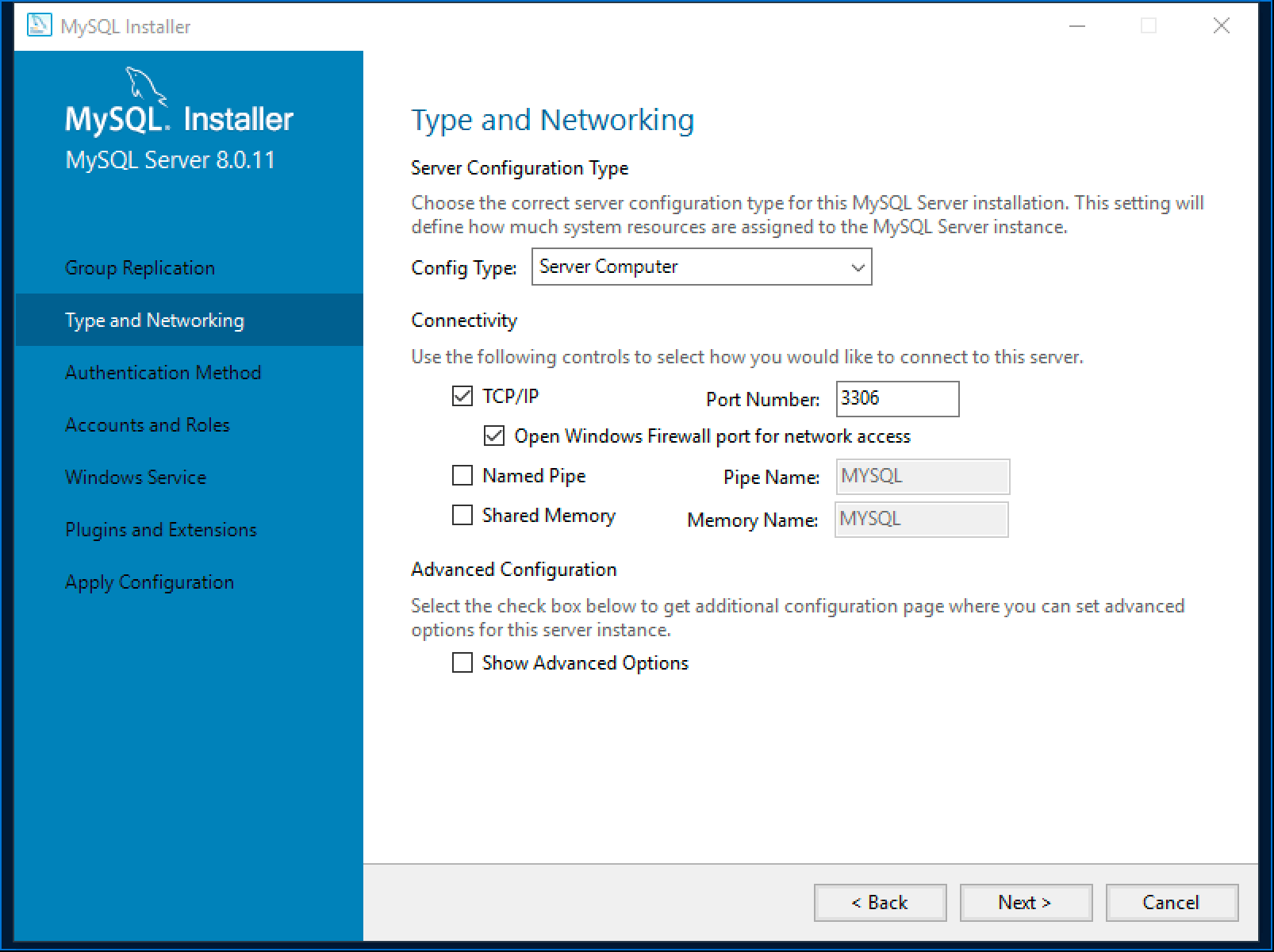
Затем настраиваем параметры аутентификации — выбираем первую опцию и нажимаем Next.
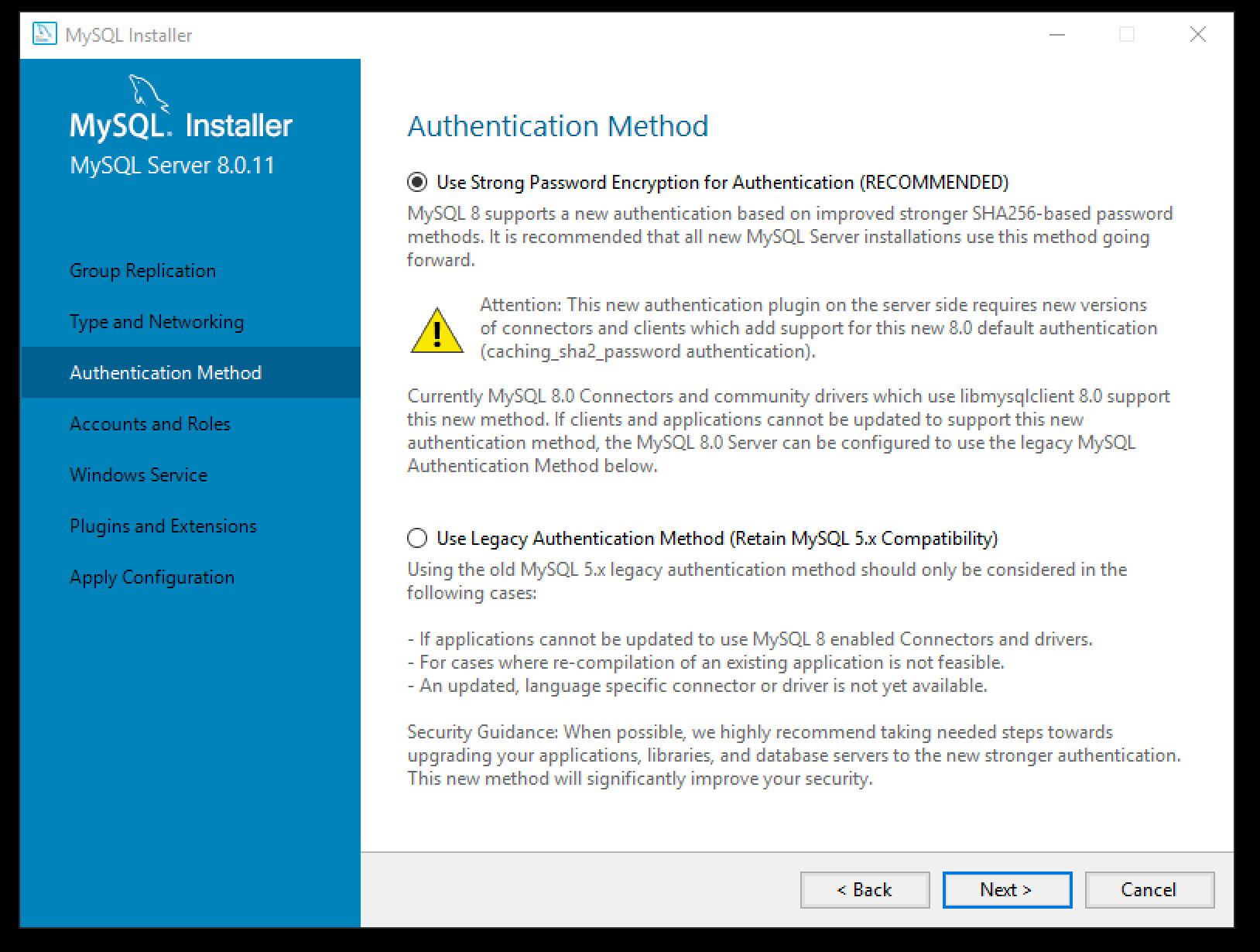
Устанавливаем рутовый пароль для сервера — чем сложнее, тем лучше. Мы рекомендуем использовать по меньшей мере пароль из 12 символов, содержащий буквы, цифры и специальные символы. Также на этом этапе можно добавить пользователей — мы, к примеру, добавили пользователя asterisk.
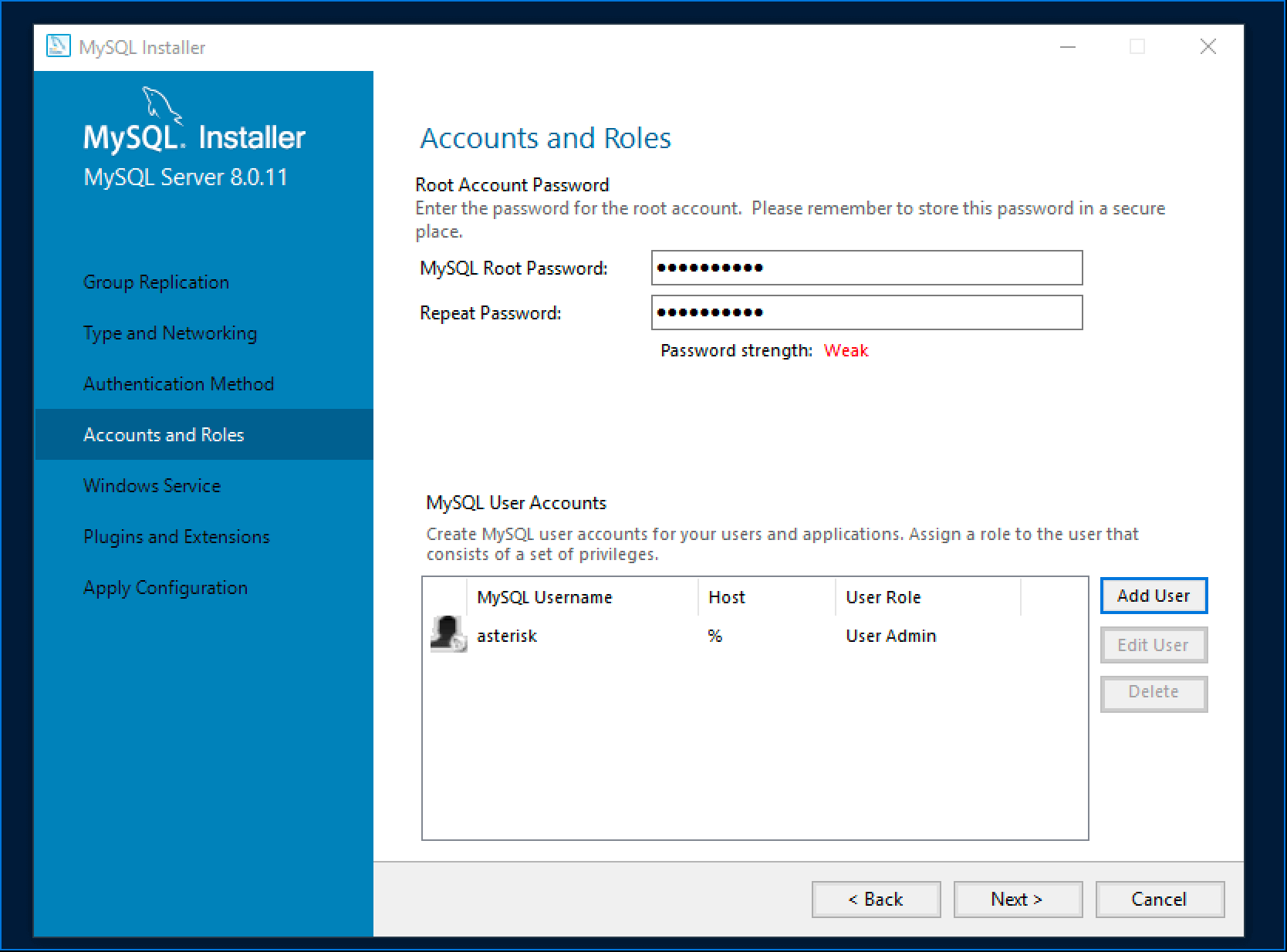
Далее настраиваем свойства службы MySQL — указываем имя службы, параметры автозапуска и из под какой учетной записи необходимо запускать данную службу.
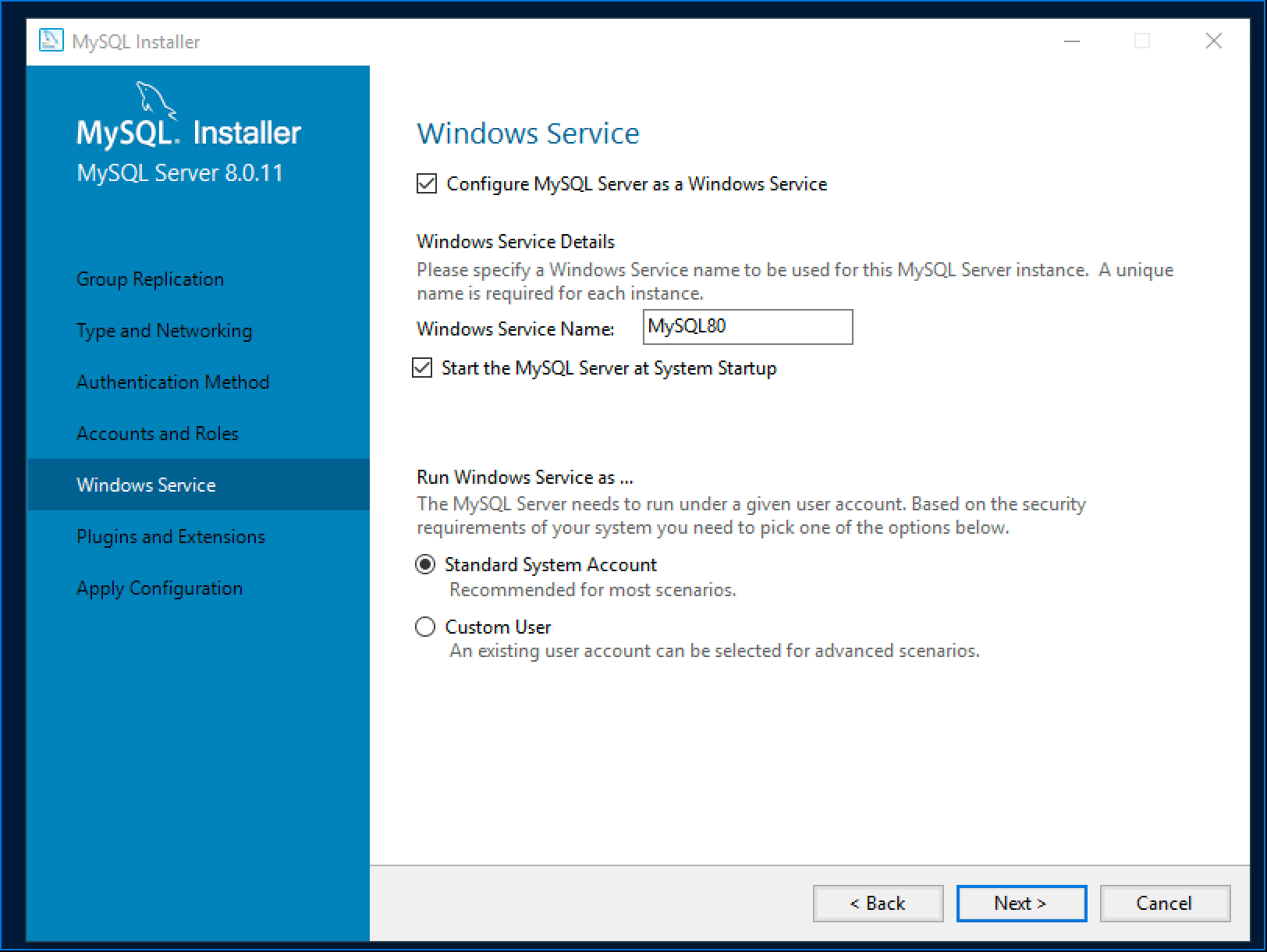
Далее настраиваем плагины и расширения — мы на данном этапе оставили все по умолчанию, т.к демонстрируем базовую установку сервера.
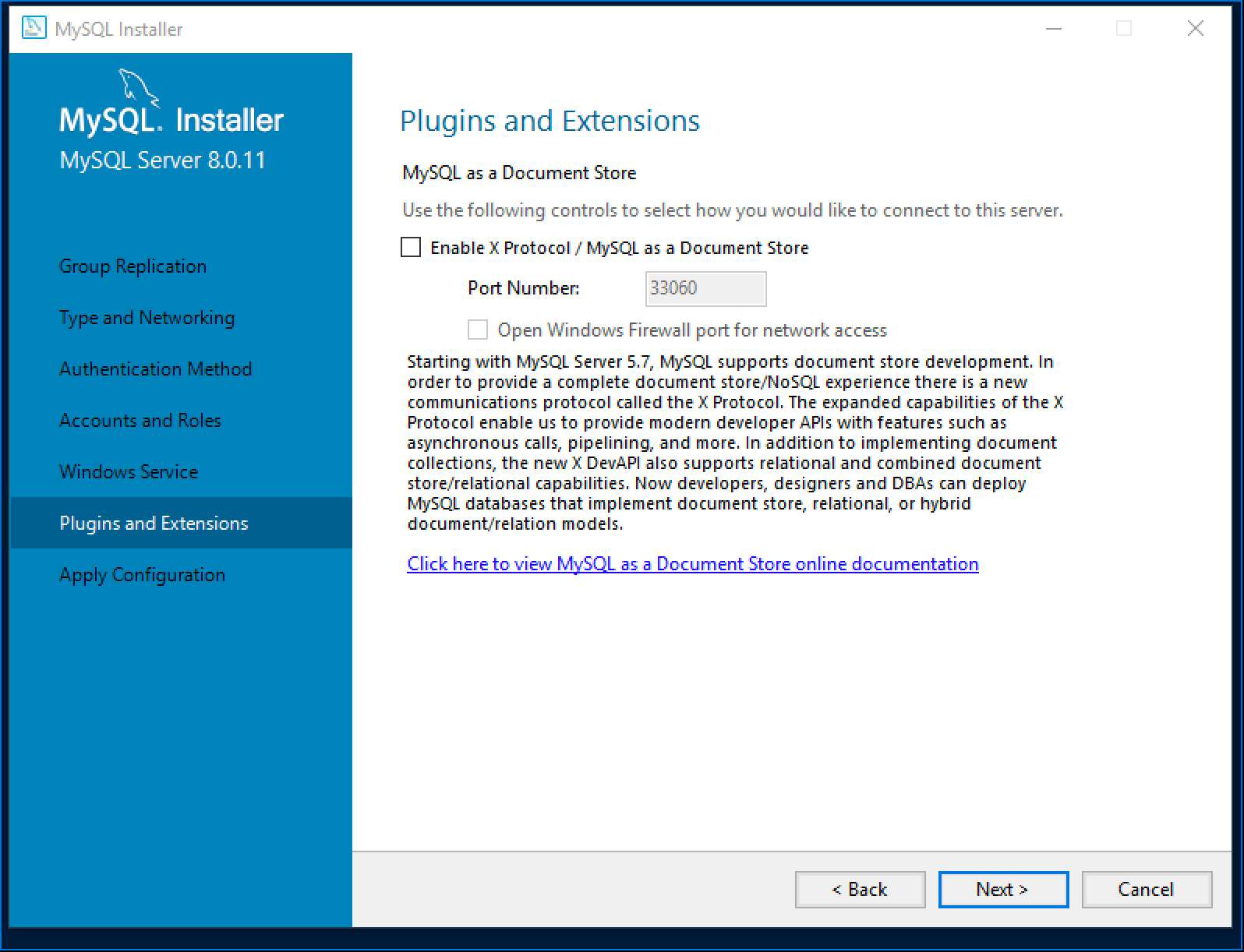
Далее необходимо применить настройки — кликаем Execute и ждем.
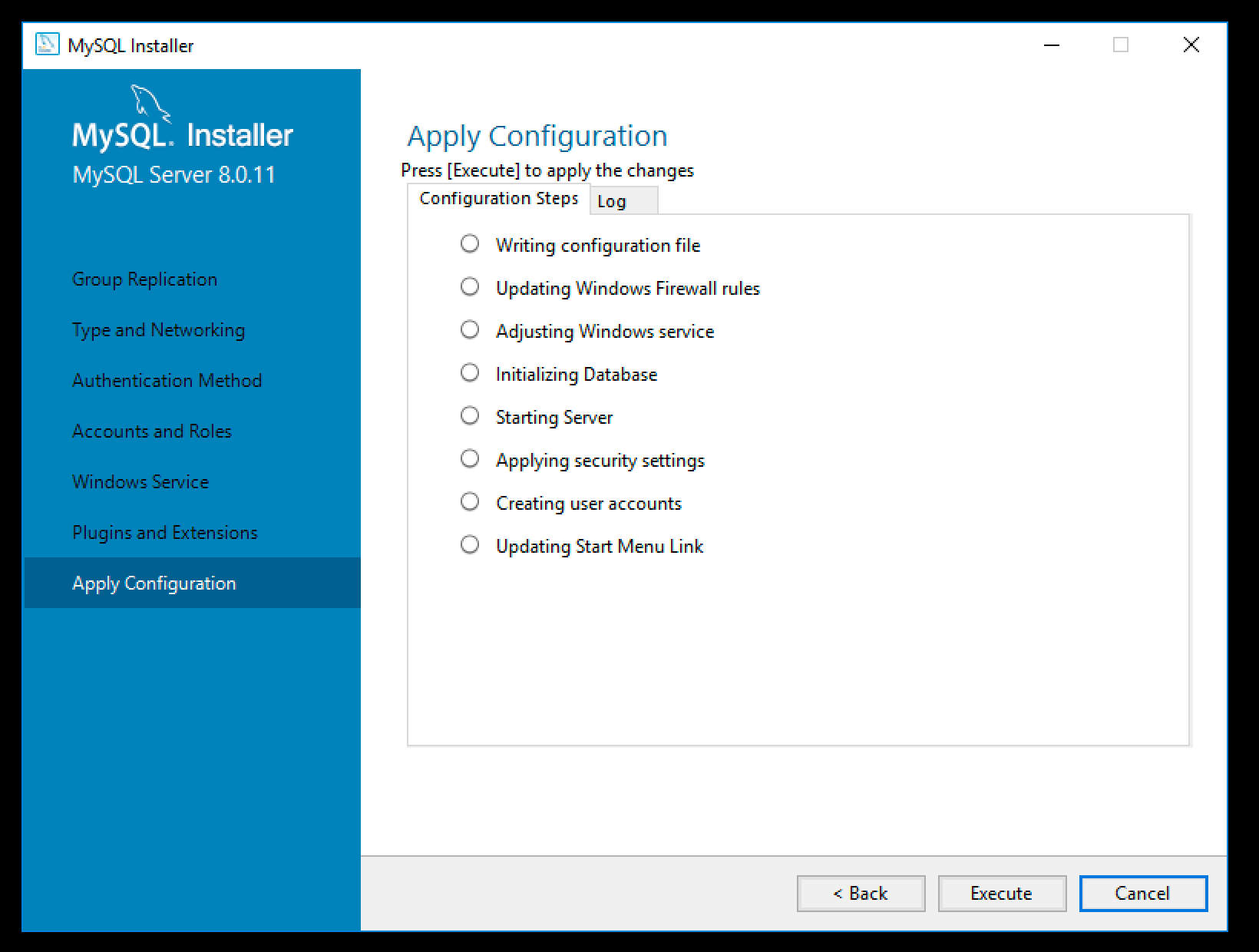
Завершение установки и проверка работоспособности
Готово! Теперь осталось нажать Finish два раза — поздравляем! Вы установили MySQL сервер.
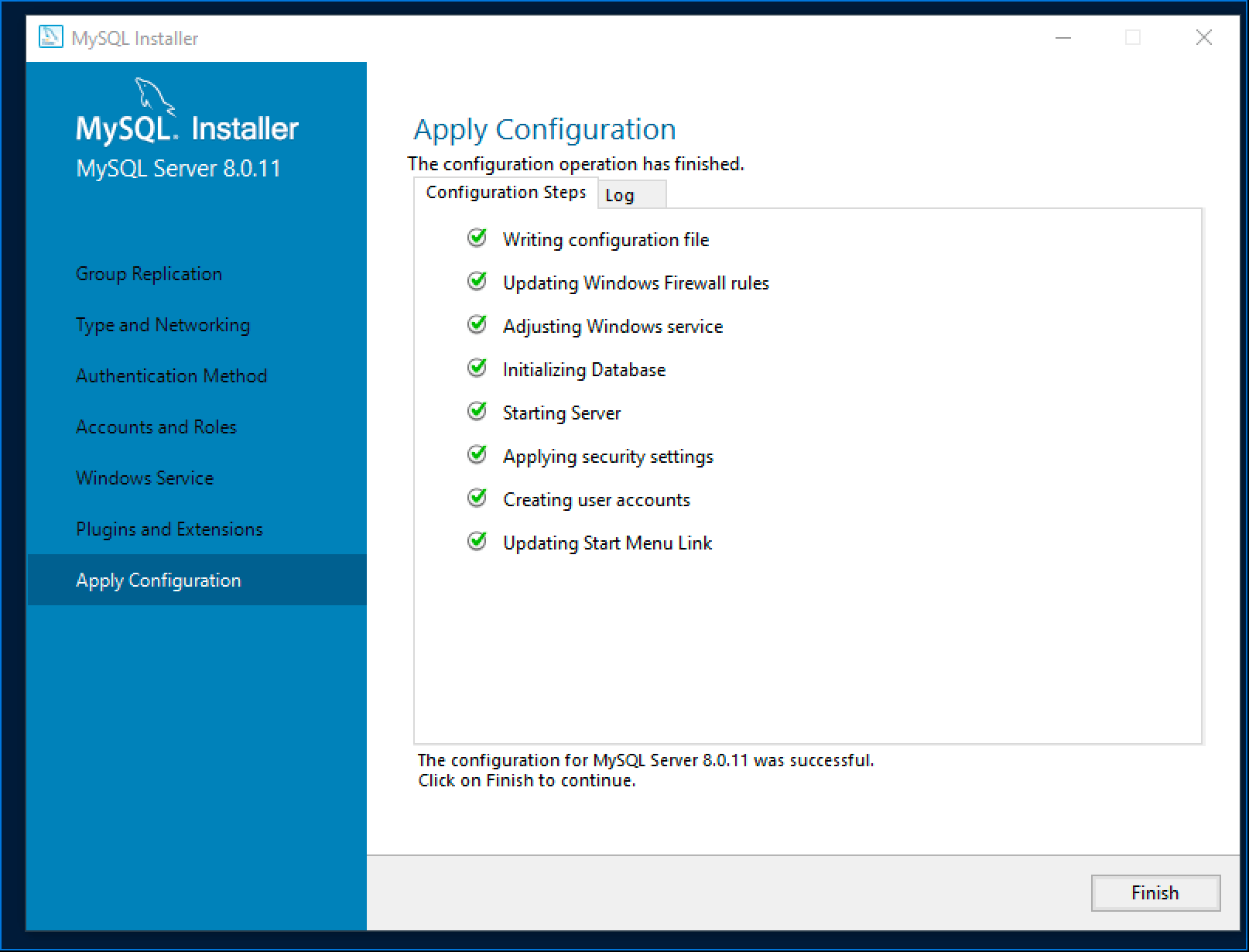
Теперь давайте проверим его работоспособность. Для этого необходимо открыть приложение, которое было установлено вместе с сервером — MySQL 8.0 Command Line Client. Необходимо будет ввести рутовый пароль, который был указан вами во время установки и, затем, выполнить команду show databases;
Очень важно не забывать точку с запятой в командах, как в примере выше.
Результатом вы должны увидеть несколько созданных по умолчанию баз данных — mysql, performance_schema, information_schema и sys. Для выхода введите команду exit .
Apache NetBeans 12.3
| This tutorial needs a review. You can open a JIRA issue, or edit it in GitHub following these contribution guidelines. |
Сервер баз данных MySQL является одним из наиболее популярных среди серверов баз данных с открытым исходным кодом, используемых при разработке веб-приложений.
Этот документ рекомендует использовать последовательность действий по настройке сервера базы данных MySQL версии 5.6 в ОС Windows. Сведения о конфигурации MySQL не рассматриваются, приводитсятолько последовательность необходимых шагов.
Подробнее об установке и настройке сервера баз данных MySQL для других операционных систем см. в документации Установка и обновление MySQL.
Примечание. + Настройка сервера баз данных MySQL версии 5.1 в операционной системе Windows+ — этот документ содержит инструкции по установке сервера MySQL версии 5.1 в Windows.
Начало загрузки
Нажмите кнопку ‘Загрузить’.
Сохраните файл программы установки на вашем компьютере.
Начало установки
После завершения загрузки запустите программу установки следующим образом.
Щелкните правой кнопкой мыши загруженный установочный файл (например, mysql-installer-community-5.6.14.0.msi ) и выберите пункт ‘Выполнить’. Запустится программа установки MySQL.
На панели приветствия выберите ‘Установить продукты MySQL’.
На панели информации о лицензии ознакомьтесь с лицензионным соглашением, установите флажок принятия и нажмите кнопку ‘Далее’.
На панели ‘Найти последние продукты’ нажмите кнопку ‘Выполнить’. После завершения операции нажмите кнопку ‘Далее’.
На панели «Тип настройки» выберите параметр «Пользовательская», а затем нажмите кнопку «Далее».
На панели ‘Выбор компонентов обеспечения’ убедитесь, что выбран MySQL Server 5.6.x, и нажмите кнопку ‘Далее’.
На панели ‘Проверить требования’ нажмите кнопку ‘Далее’.
На панели ‘Установка’ нажмите кнопку ‘Выполнить’. После успешного завершения установки сервера на панели ‘Установка’ отображается информационное сообщение. Нажмите кнопку «Далее».
На странице ‘Настройка’ нажмите кнопку ‘Далее’.
На первой странице конфигурации сервера MySQL (1/3) установите следующие параметры:
Тип конфигурации сервера. Выберите вариант ‘Компьютер для разработки’.
Включите поддержку сети TCP/IP. Убедитесь, что флажок установлен, и задайте следующие параметры ниже:
Номер порта. Укажите порт подключения. По умолчанию установлено значение 3306; не следует изменять его без необходимости.
Откройте порт брандмауэра для доступа к сети. Выберите исключение добавления брандмауэра для указанного порта.
Расширенная настройка. Выберите флажок ‘Показать расширенные параметры’ для отображения дополнительной страницы конфигурации для настройки расширенных параметров для экземпляра сервера (если требуется).
Примечание. При выборе этого параметра необходимо перейти к панели для установки параметров сети, где будет отключен брандмауэр для порта, используемого сервером MySQL.
Нажмите кнопку «Далее».
На второй странице конфигурации сервера MySQL (2/3) установите следующие параметры:
Пароль учетной записи root.
Пароль root для MySQL. Введите пароль пользователя root.
Повторите ввод пароля. Повторно введите пароль пользователя root.
Примечание. Пользователь root — это пользователь, который имеет полный доступ к серверу баз данных MySQL — создание, обновление и удаление пользователей и так далее. Запомните пароль пользователя root (администратора) – он понадобится вам при создании примера базы данных.
Учетные записи пользователя MySQL. Нажмите кнопку ‘Добавить пользователя’ для создания учетной записи пользователя. В диалоговом окне ‘Сведения о пользователе MySQL’ введите имя пользователя, роль базы данных и пароль (например, !phpuser ). Нажмите кнопку «ОК». Нажмите кнопку «Далее».
На третьей странице конфигурации сервера MySQL (3/3) установите следующие параметры:
Имя службы Windows. Укажите имя службы Windows, которая будет использоваться для экземпляра сервера MySQL.
Запустите сервер MySQL при запуске системы. Не снимайте этот флажок, если сервер MySQL требуется для автоматического запуска при запуске системы.
Запуск службы Windows в качестве. Возможны следующие варианты.
Стандартная системная учетная запись. Рекомендуется для большинства сценариев.
Нестандартный пользователь. Существующая учетная запись пользователя рекомендуется для сложных сценариев. Нажмите кнопку «Далее».
На странице ‘Обзор конфигурации’ нажмите кнопку ‘Далее’.
После успешного завершения настройки на панели ‘Завершение’ появляется информационное сообщение. Нажмите кнопку «Завершить».




