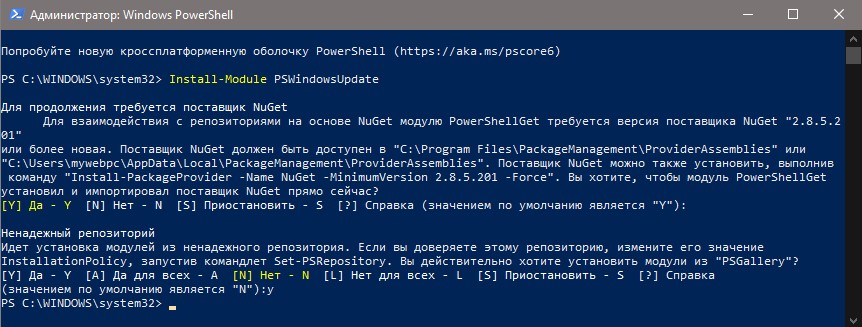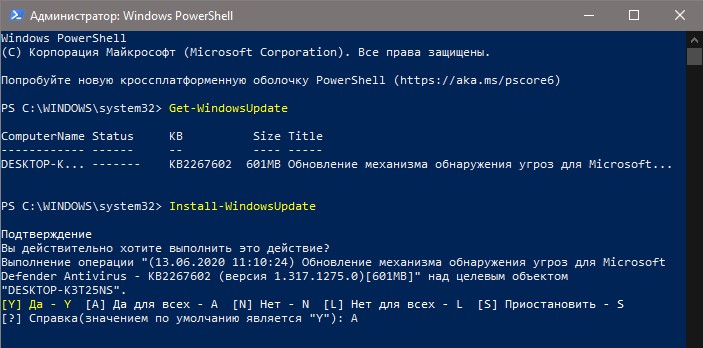- Как установить обновление Windows 10 с помощью PowerShell
- Управление Windows Update с помощью PowerShell
- Можно ли обновить Windows, используя командную строку?
- 1] Запустите Центр обновления Windows, используя Windows Powershell
- 2] Запустите Центр обновления Windows с помощью командной строки
- Как установить обновление Windows 10 с помощью PowerShell
- Как обновить Windows 10 с помощью PowerShell
- Управление обновлениями с помощью PowerShell
- Как в Windows 10 запускать обновления из командной строки
- Как в Windows 10 запускать обновления из командной строки
- Запуск обновления Windows Update с помощью Windows PowerShell
- Запуск обновления Windows Update с помощью командной строки
- Респект за пост! Спасибо за работу!
- Поделиться ссылкой:
- Вам также может понравиться
- Как изменить мелодию загрузки Windows 10
- Виджеты рабочего стола для Windows 10
- 6 способов выключить экран ноутбука в Windows 10
- Что входит в обновления Windows 10
- 15 лучших бесплатных VPN сервисов на 2020 год
- Comet — клон очистки дисков Windows с открытым исходным кодом
- партнёры блога
- telegram
- Последние статьи
- Рубрики
- СЧЕТЧИКИ
- РЕКЛАМА И ДОНАТЫ
- Социальные сети
- Архив
Как установить обновление Windows 10 с помощью PowerShell
Обновления Windows 10 происходят автоматически или вручную через центр обновления Windows. Но знали вы, что можно установить обновления Windows 10 через PowerShell? Давайте разберем как это сделать.
Шаг 1. Запустите PowerShell от имени администратора.
Шаг 2. В окно PowerShell введите следующую команду:
- Install-Module PSWindowsUpdate — Установка модуля.
- Нажмите A (Да для всех).
После установки модуля вам больше не нужно повторять Шаг 2, чтобы установить или удалить обновления Windows 10.
Шаг 3. Теперь проверим наличие имеющихся обновлений Windows 10 и, если они имеются, то установим их.
- Get-WindowsUpdate — Проверка наличие обновления.
- Install-WindowsUpdate — Установка обновления.
- Нажмите A для подтверждения установки.
Примечание: Модуль PSWindowsUpdate может использовать дополнительные команды. Введите Get-Command –Module PSWindowsUpdate , чтобы вызвать HELP.
Разберем некоторые важные:
- Download-WindowsUpdate или Get-WindowsUpdate –Download — получить список обновлений и загрузить их.
- Get-WUInstall или Install-WindowsUpdate — установить обновления.
- Uninstall-WindowsUpdate или Remove-WindowsUpdate — удалить обновление.
- Get-WindowsUpdate или Get-WUList — отображает список обновлений, которые имеются на серверах Microsoft.
- Get-WUHistory — список истории обновлений.
- Get-WURebootStatus — проверить требуется ли перезагрузка ПК для применения установки обновления.
- Remove-WindowsUpdate — позволяет удалить обновление по идентификатору КБ
Управление Windows Update с помощью PowerShell
Модуль PSWindowsUpdate, автором которого является Michal Gajda, позволяет управлять параметрами обновления ОС Windows на любом компьютере под управлением PowerShell 2.0 или выше.
PSWindowsUpdate даёт возможность администраторам предприятий проверять и устанавливать обновления на удаленных рабочих станциях и серверах. Он особенно удобен в использовании для установки обновлений на Windows Server Core, у которых нет GUI, а также во время настройки Windows в режиме аудита.
После загрузки, извлекаем содержимое файла в папку C:\Windows\System32\WindowsPowerShell\v1.0\Modules\ .
Если на данном этапе появляется предупреждение User Access Control, выбираем «Продолжить».
Для извлечения файлов, необходимо запустить консоль PowerShell с правами администратора и выполнить команду, которая разрешит выполнять системные сценарии:
Данная команда дает возможность выполнять нам неподписанные скрипты PowerShell, но при этом несколько снижает уровень безопасности (т.к. в случае ошибки администратора может быть запущен скрипт, способный навредить системе).
В случае, если на данном этапе возникнет ошибка:
…необходимо зайти в gpedit.msc (Нажать сочетание клавиш Windows + R, откроется окно выполнить, ввести gpedit.msc и нажать Enter), перейти в раздел Конфигурация компьютера > Административные шаблоны > Компоненты Windows > Windows PowerShell и переключить состояние политики «Включить выполнение сценариев» в режим «Включено».
После изменения настроек политики, необходимо перезапустить консоль PowerShell, повторно выполнить команду, разрешающую сценарии, и проверить, повторится ли ошибка. Если выполнение завершится без ошибок, то можно проверить состояние политики с помощью команды:
Теперь, если всё прошло успешно, вывод PowerShell будет примерно следующим:
Затем, импортируем модуль PSWindowsUpdate и запрашиваем список доступных команд:
Одним из наиболее значимых командлетов является Get-WUInstall , который предназначен для загрузки и установки обновлений. Для просмотра обновлений, доступных для установки из MicrosoftUpdate, выполним команду
Точно такой же результат можно получить с помощью команды Get-WUList –MicrosoftUpdate :
Для установки с подтверждением вручную для каждого обновления можно использовать команду Get-WUInstall –MicrosoftUpdate :

Прочие параметры PSWindowsUpdate
Рассмотрим некоторые параметры, способные упростить жизнь системному администратору:
- Установка всех доступных обновлений из MicrosoftUpdate с последующей перезагрузкой:
- Запрет установки отдельного обновления из MicrosoftUpdate по названию и номеру KB:
и отмена запрета в случае необходимости:
Скрипт совместим со всеми операционными системами, начиная с Windows Vista и заканчивая Windows 10. Работоспособность сценария пока не проверялась на Windows Server 2016. Операционная система Windows Server 2003 не поддерживается.
При необходимости, для задания параметру ExecutionPolicy значения Restricted (настройки по умолчанию), можно воспользоваться следующей командой:
Можно ли обновить Windows, используя командную строку?
Центр обновления Windows — одна из наиболее заметных функций Windows 10. Поскольку с выпуском Windows 10 Windows была предложена покупателям как услуга, а не как продукт. В сценарии «Программное обеспечение как услуга» это привело к тому, что обновления для Windows 10 были включены по умолчанию и никто не мог их отключить. Теперь, в то время как некоторые критиковали этот шаг со стороны Microsoft, в конечном итоге это шаг навстречу клиенту. Потому что Центр обновления Windows помогает пользователям оставаться защищенными от всевозможных угроз и предоставлять им новейшие и самые лучшие решения от Microsoft. Итак, тем, кто ценит этот сервис, сегодня мы поговорим о другом способе запуска этих обновлений.
1] Запустите Центр обновления Windows, используя Windows Powershell
Для запуска обновлений Windows в Windows Powershell потребуется вручную установить модуль Центра обновления Windows, загрузить загруженные обновления Windows и установить обновления Windows. И для этого откройте Windows Powershell, выполнив поиск Powershell в окне поиска Cortana и запустите его с правами уровня администратора.
Установится модуль обновления Windows для Windows Powershell.
Будет выполнено подключение к серверам Центра обновления Windows и загружены обновления, если они найдены.
Установятся обновления Windows, загруженные на ваш компьютер.
2] Запустите Центр обновления Windows с помощью командной строки
Командная строка в операционных системах Windows существует очень давно, в то время как Windows Powershell является сравнительно новым. Следовательно, он имеет аналогичные возможности для запуска обновлений Windows, но здесь следует подчеркнуть, что вам не нужно загружать какой-либо модуль для обновлений Windows.
Сначала откройте командную строку, выполнив поиск cmd в поле поиска Cortana, и запустите его с правами администратора.
Нажмите Да, чтобы получить запрос UAC.
Наконец, введите следующие команды и нажмите клавишу Enter, чтобы выполнить соответствующие операции.
Начать проверку обновлений:
Начать загрузку обновлений:
Начните установку загруженных обновлений:
Перезагрузите устройство после установки обновлений:
Проверьте, загрузите и установите обновления:
Стоит отметить, что упомянутые выше команды командной строки предназначены только для Windows 10. Для более старых версий Windows вам необходимо использовать следующие команды.
Начать проверку обновлений:
Начать установку обнаруженных обновлений:
Проверьте, загрузите и установите обновления:
Как установить обновление Windows 10 с помощью PowerShell
Несмотря на то, что обновления происходят автоматически в Windows 10, и вы даже можете загружать их через Центр обновления Windows вручную, если вам нужно управлять несколькими системами, вы пытаетесь исправить новую установку или хотите создать собственный сценарий для автоматизации процесса в другим способом, вы также можете использовать командные строки для запроса и установки отсутствующих исправлений с помощью PSWindowsUpdate в PowerShell.
PSWindowsUpdate — это модуль сообщества Michal Gajda, который доступен через галерею PowerShell, и включает в себя компоненты, облегчающие проверку, загрузку и установку качественных обновлений в Windows 10.
В этом руководстве вы узнаете, как проверить и установить обновления для Windows 10. с помощью PowerShell.
Как обновить Windows 10 с помощью PowerShell
Чтобы проверить и установить обновления с помощью PowerShell, выполните следующие действия.
- Откройте Пуск.
- Найдите PowerShell, щелкните правой кнопкой мыши верхний результат и выберите параметр «Запуск от имени администратора».
- Введите следующую команду, чтобы установить модуль для запуска Центра обновления Windows, и нажмите Enter:
Краткое примечание: после установки модуля вам больше не нужно повторять шаг № 3, чтобы использовать модуль и управлять обновлениями.

После того, как вы выполните эти шаги, последние накопительные обновления будут загружены и установлены на ваш компьютер.
Управление обновлениями с помощью PowerShell
Модуль PSWindowsUpdate включает в себя множество опций, которые вы можете использовать для управления обновлениями. Вы всегда можете использовать команду Get-Command –Module PSWindowsUpdate для запроса списка доступных команд.
Например, следующие шаги загрузите, установите, а затем перезагрузите компьютер, чтобы завершить процесс обновления:
- Откройте Пуск.
- Найдите PowerShell, щелкните правой кнопкой мыши верхний результат и выберите параметр « Запуск от имени администратора».
- Введите следующую команду, чтобы загрузить и установить все доступные обновления, перезагрузить систему и нажать Enter:
После выполнения этих действий Windows 10 загрузит и установит все доступные обновления и перезагрузит компьютер, чтобы применить изменения автоматически.
Также есть возможность загрузить и установить указанное обновление:
- Откройте Пуск.
- Найдите PowerShell, щелкните правой кнопкой мыши верхний результат и выберите параметр « Запуск от имени администратора».
- Введите следующую команду, чтобы вывести список доступных обновлений вместе с их номерами КБ в PowerShell, и нажмите Enter:
- Введите следующую команду для загрузки и установки конкретного и перезагрузите систему и нажмите Enter:
В этой команде обязательно замените «KB4560960» именем КБ обновления, которое вы хотите установить.
После выполнения этих действий в этом случае Windows 10 загрузит и установит обновление KB4560960 на ваше устройство.
Windows 10 поставляется с поставщиком обновлений Windows , но имеет ограниченные возможности по сравнению с модулем PSWindowsUpdate, и его использование сложнее.
Как в Windows 10 запускать обновления из командной строки
Как в Windows 10 запускать обновления из командной строки
- Запись опубликована: 19.12.2018
- Post category:Windows 10
- Post comments:0 комментариев
Как в Windows 10 запускать обновления из командной строки
В некоторых случаях обновления Windows 10 не получается запустить из Параметров. Однако, как раз обновление может и починить эти проблемы системы. Итак, сегодня мы поговорим о другом способе запуска этих обновлений.
Запуск обновления Windows Update с помощью Windows PowerShell
Запуск обновлений Windows Updates в Windows PowerShell потребует от вас вручную установить модуль Windows Update, загрузить обновления и установить их.
Для этого откройте Windows PowerShell с правами администратора.
чтобы установить модуль Windows Update для Windows PowerShell.
для подключения к серверам Windows Update и загрузки обновлений, если они найдены.
для установки обновлений Windows, загруженных на компьютер.
Запуск обновления Windows Update с помощью командной строки
Откройте Командную строку с правами Администратора. Затем набирайте команды:
Запустите загрузку обновлений:
Запустите установку обновлений:
Перезапустите устройство после установки обновлений:
Проверьте, загрузите и установите обновления:
Стоит отметить, что упомянутые выше команды командной строки предназначены только для Windows 10. Для более старых версий Windows необходимо использовать следующие команды:
Спасибо, что читаете! Подписывайтесь на мои каналы в Telegram, Яндекс.Мессенджере и Яндекс.Дзен. Только там последние обновления блога и новости мира информационных технологий.
Респект за пост! Спасибо за работу!
Хотите больше постов? Узнавать новости технологий? Читать обзоры на гаджеты? Для всего этого, а также для продвижения сайта, покупки нового дизайна и оплаты хостинга, мне необходима помощь от вас, преданные и благодарные читатели. Подробнее о донатах читайте на специальной странице.
Заранее спасибо! Все собранные средства будут пущены на развитие сайта. Поддержка проекта является подарком владельцу сайта.
Поделиться ссылкой:
Вам также может понравиться
Как изменить мелодию загрузки Windows 10
Виджеты рабочего стола для Windows 10
6 способов выключить экран ноутбука в Windows 10
Что входит в обновления Windows 10
15 лучших бесплатных VPN сервисов на 2020 год
Comet — клон очистки дисков Windows с открытым исходным кодом
- Opens in a new tab Opens in a new tab Opens in a new tab Opens in a new tab Opens in a new tab
партнёры блога
telegram
Последние статьи
Рубрики
СЧЕТЧИКИ
РЕКЛАМА И ДОНАТЫ
Социальные сети
Архив
©2016-2020 Блог Евгения Левашова. Самое интересное и полезное из мира ИТ. Windows 10, Linux, Android и iOS. Обзоры программ и веб-сервисов. Статьи о мотивации и продуктивности.
Использование материалов разрешается с активной ссылкой на levashove.ru. 
Данный блог является личным дневником, содержащим частные мнения автора. В соответствии со статьей 29 Конституции РФ, каждый человек может иметь собственную точку зрения относительно его текстового, графического, аудио и видео наполнения, равно как и высказывать ее в любом формате. Блог не имеет лицензии Министерства культуры и массовых коммуникаций РФ и не является СМИ, а, следовательно, автор не гарантирует предоставления достоверной, не предвзятой и осмысленной информации. Сведения, содержащиеся в этом блоге не имеют никакого юридического смысла и не могут быть использованы в процессе судебного разбирательства. Автор блога не несёт ответственности за содержание комментариев к его записям.