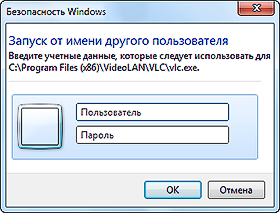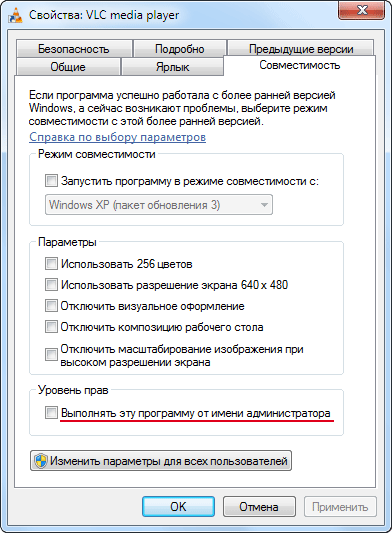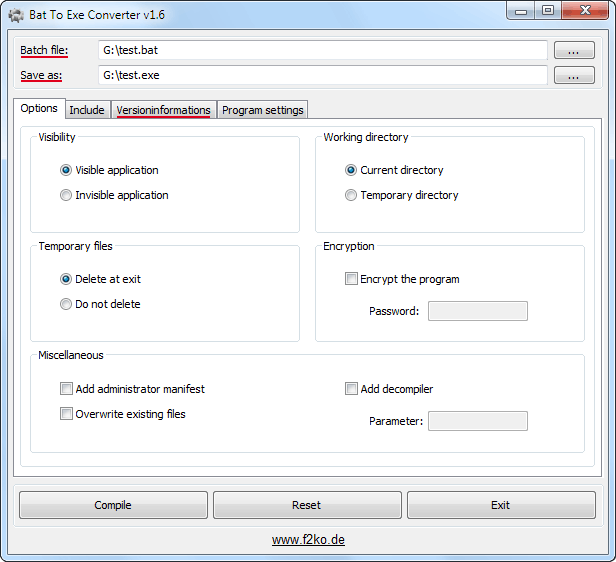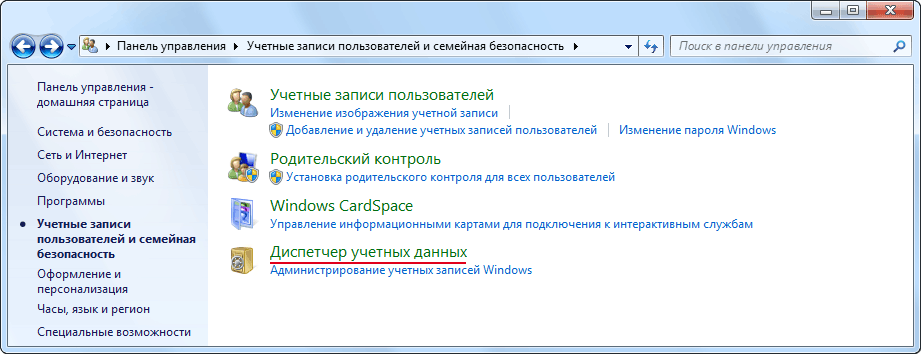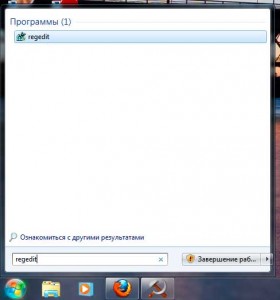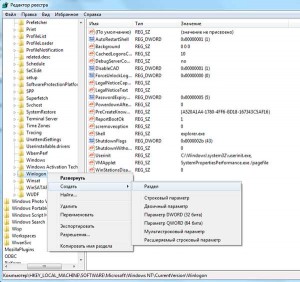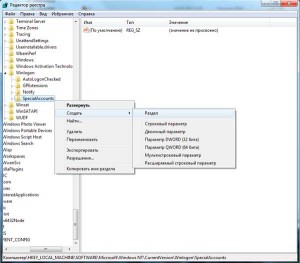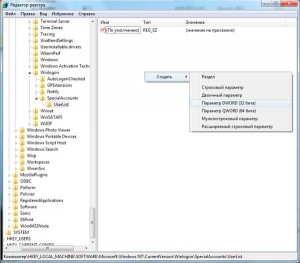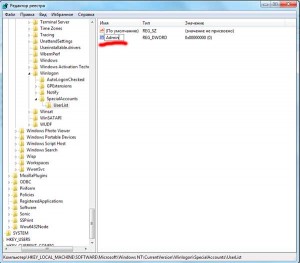Запуск программы от имени другого пользователя в Windows
Может возникнуть ситуация, когда необходимо запустить какую-нибудь программу от имени другой учетной записи существующей в компьютере. Причин этого может быть множество, например программа требует для работы прав администратора компьютера или любые другие, главное научиться запускать программы от имени другого пользователя компьютера.
Способов добиться этого существует множество, давайте рассмотрим некоторые штатные возможности операционной системы Windows. Проще всего, если требуется запустить программу от имени администратора, достаточно щелкнуть по запускаемому файлу или ярлыку правой кнопкой мыши и выбрать пункт «Запуск от имени администратора». Ввести пароль и нажать кнопку «OK», программа запуститься от имени администратора.
Чтобы запустить программу от имени другого пользователя системы, нужно с нажатой клавишей Shift на клавиатуре щелкнуть правой кнопкой мыши на нужном файле и выбрать в контекстном меню пункт «Запуск от имени другого пользователя», ввести его логин и пароль.
Есть правда пара особенностей, чтобы запустить программу от имени другой учетной записи, она должна иметь пароль. Учетная записи пользователя имеет имя и может быть указано еще полное имя, работать будет только при указании имени.
Бывает, программа запускается только от имени администратора, а вы пользуетесь обычной учетной записью, тогда можно сократить запуск программы на одно действие, достаточно зайти в свойства ярлыка и на вкладке «Совместимость» отметить галочку «Выполнять эту программу от имени администратора». Теперь двойной клик левой кнопкой мыши по этому ярлыку сразу будет требовать ввода пароля администратора.
Команда Runas для запуска программ от имени другого пользователя
Для часто запускаемых программ от имени другого пользователя, неудобно каждый раз нажимать Shift и щелкать правой кнопкой мыши, проще воспользоваться специальной встроенной командой Runas. Для этого создадим ярлык, который будет запускать нужную программу от имени другого пользователя компьютера. Как создать ярлык можно прочитать здесь. В поле «Объект» напишем следующую команду:
пользователь — учетная запись, от имени которой требуется запустить программу, записывается в виде имя_учетной_записи@имя_компьютера или имя_компьютера\имя_учетной_записи , хотя просто имя_учетной_записи тоже работает.
программа — имя исполняемого файла, который мы хотим запустить. Если исполняемый файл находится не в системных переменных окружения, необходимо указывать полный путь до него.
В случае если имя пользователя или путь программы содержат пробелы, нужно взять их в двойные кавычки по отдельности.
Сохраняем ярлык, теперь при его запуске будет появляться черное окно с просьбой ввести пароль. Внимание, при вводе пароля ничего не происходит, просто вводите его и нажимаете клавишу Enter .
Все хорошо работает, но вводить постоянно пароль быстро надоедает. На этот случай, команда Runas имеет специальный ключ /savecred . В случае его использования, пароль вводится только один раз при первом запуске, он сохраняется в недрах Windows и при последующих запусках подставляется автоматически. Вся команда выглядит следующим образом:
Внимание! Ключ /savecred не работает в Домашних версиях Windows.
Кажется вот оно счастье, однако есть определенные неудобства. Например, какая-либо программа отказывается запускаться в простой учетной записи. Вы запускаете ее вышеописанным способом, все замечательно. Теперь та же ситуация чуть под другим углом. Вы администратор компьютера, а например у вашего ребенка простая учетная запись и игра отказывается запускать под ним. Давать ему пароль администратора вы не намерены, поэтому вы создаете ярлык, прописываете ключ /savecred , вводите пароль первый раз и довольный потираете руки.
Дальнейшие события зависят от степени продвинутости человека, которому вы сделали такой ярлык. Если пользователь чайник в компьютерах, то можете спать спокойно, в противном случае, в один прекрасный день, он может додуматься поменять в ярлыке путь к исполняемому файлу на другой и сможет запускать другие программы от имени администратора.
Так же он получит доступ ко всем файлам на жестком диске компьютера, даже если доступ к ним запрещен его учетной записи, включая папки «Мои документы» других пользователей компьютера. Согласитесь, довольно серьезная дыра в безопасности компьютера при использовании команды Runas с ключом /savecred.
У команды Runas есть ограничения на запуск некоторых системных программ от имени администратора компьютера, в том числе проводника. В Windows XP это обходится использованием ключа /separate: runas /savecred /user:Андрей «explorer.exe /separate»
В более поздних версия операционной системы Windows он не работает, но можно воспользоваться любым другим файловым менеджером и получить доступ к файлам от имени админа.
Выходом в данном случае будет сделать такие настройки безопасности, чтобы нужная программа запускалась от имени простого пользователя или использовать сторонние программы для запуска от имени администратора.
В случае если эти способы не устраивают, можно попытаться максимально затруднить возможность несанкционированного запуска пользователем других программ от имени другого пользователя компьютера. Для этого требуется выполнить несколько дополнительных действий.
Во-первых, и самое главное, не говорить ему, что программа запускается от имени другого пользователя. Правда он может сам узнать об этом в диспетчере задач.
Во-вторых, сделать запуск с помощью пакетного (batch) файла. Открываете текстовый редактор, например блокнот и пишете там строчку, которую писали в поле «Объект» ярлыка. Сохраняете его с расширение .bat. Теперь при запуске этого пакетного файла, точно так же выполнится команда, написанная в нем. Однако этого не достаточно, так как его содержимое можно посмотреть и изменить в простом текстовом редакторе.
Если в имени пользователя или пути к файлу есть русские буквы, то его нужно сохранить в кодировке DOS 866 или в начало bat файла на отдельной строке необходимо вставить chcp 1251.
В-третьих, сделать bat файл не читаемым, чтобы затруднить пользователю анализ, каким образом запускается программа. Для этого сконвертируем наш bat файл в привычный exe. Можно воспользоваться одной из программ конвертеров, например бесплатной программой «Bat To Exe Converter» или любой другой на ваш вкус. Запускаете программу и в поле «Batch file» указываете ваш bat файл. В поле «Save as» куда и под каким именем сохранить результат. Дополнительно для большей конспирации можно на вкладке «Versioninformations» в поле «Icon file» указать значок для нашего будущего exe-шника в формате ico. Остальные параметры можно не трогать. Когда все будет готово, нажимаете кнопку «Compile» и получаете свой exe файл.
Теперь открывать его в текстовом редакторе бесполезно. Копируете его в папку с запускаемой программой, называете как-нибудь похоже на название программы и делаете на него обычный ярлык на рабочем столе.
В-четвертых, последний штрих, выдающий в нем командный файл, это на секунду появляющееся черное окно на рабочем столе. Избавиться от него совсем простым способом не получится, но можно достаточно просто свести его заметность к минимуму. Достаточно в свойствах ярлыка на вкладке «Ярлык» выбрать пункт «Свернутое в значок», теперь только на панели задач будет появляться на мгновение окно командной строки.
Все, теперь если человек от которого вы хотите скрыть админский пароль является чайником или обычным среднестатистическим пользователем можете спать спокойно. Конечно, грамотный человек сможет узнать содержимое созданного нами exe-шника, но по большому счету это не требуется. Достаточно догадаться, что используется команда runas и просто создать свой ярлык для запуска нужной программы так что, несмотря на все ухищрения это поможет только от начинающего пользователя.
Как удалить сохраненный пароль в команде Runas
Сохранив единожды пароль от учетной записи в команде runas, вы можете в дальнейшем запускать программы, не вводя его снова. Однако вам может потребоваться заблокировать возможность запускать программы от имени другой учетной записи пользователя компьютера с использованием сохраненного пароля в runas.
Чтобы удалить сохраненный пароль, выполните «Пуск» ⇒ «Панель управления» ⇒ «Учетные записи пользователей и семейная безопасность» ⇒ «Диспетчер учетных данных».
В разделе «Учетные данные Windows» (интерактивный вход в систему) удаляете не нужные больше записи из хранилища.
Убрать учетные записи с экрана приветствия Windows
Как часто возникают случаи когда необходимо убрать созданную учетную запись с экрана приветствия в в Windows. Например если необходимо спрятать учетку Администратора, чтобы компьютер и рабочий стол сразу загружались с учетной записи пользователя и ему не было необходимости постоянно выбирать свою учетную запись на экране приветствия.
Как это сделать?
Необходимо добавить запись в реестр. Для этого открываем редактор реестра, выполнив команду regedit
И в открывшемся окне проходим по пути HKEY_LOCAL_MACHINESOFTWAREMicrosoftWindows NTCurrentVersionWinlogon и нажатием правой кнопки мыши на папке Winlogon создаем в нем новый раздел SpecialAccounts (в большинстве случаев по умолчанию его не существует)
По той же схеме создаем раздел UserList в разделе SpecialAccounts
В итоге у нас получился следующий путь: HKEY_LOCAL_MACHINESOFTWAREMicrosoftWindows NTCurrentVersionWinlogonSpecialAccountsUserList
В разделе UserList создаем новый параметр DWORD с именем учетной записи которую вы хотите скрыть
Все, теперь при перезагрузке Windows учетная запись с экрана приветствия исчезнет.
28 комментариев
Попробовал воспользоваться изложенным здесь советом, и вот что из этого получилось.
Захотел убрать синий экран приветствия, чтобы система загружалась сразу, без выбора пользователя и запроса пароля (благо компьютер стоит дома и лишние запросы только мешают). Многочисленные попытки устранить это из системы были безуспешны, и тут увидел статью как решить этот вопрос через реестр. Система стояла уже давно и предназначалась к сносу, поэтому решил рискнуть.
Предыстория такова: примерно 2 года назад на пробу была установлена сборка eXtreme, и как всё временная осталась надолго. (русификация проводилась отдельно). Первый год система проработала под именем Administrator (по умолчанию), потом каким-то образом удалось создать пользователя Владелец с правами администратора (теперь уже Владелец был пользователем по умолчанию). Кроме XP на компьютере ещё была установлена Winduws 7.
И вот перед консервацией и переносом данных решено попробовать устранить синий экран приветствия.
По инструкции, изложенной в статье прохожу по ветвям реестра (кстати, все папки уже имелись) и в указанном месте ( HKEY_LOCAL_MACHINESOFTWAREMicrosoftWindows NTCurrentVersionWinlogonSpecialAccountsUserList ) «создаю новый параметр DWORD с именем» Владелец. Перезагружаюсь. Компьютер запускается (кажется уже без синего экрана), с рабочим столом пользователя Administrator. Всё ничего, но не совсем то, что было нужно (ведь хотелось зайти как Владелец). Что делать?
Повторяю операцию — вновь прохожу по инструкции ветви реестра, но на этот раз там же «создаю новый параметр DWORD с именем» Administrator. Снова перезагружаюсь.
На этот раз меня встречает синее окно приветствия с предложением «выбрать пользователя», вот только никаких кнопок с именами пользователя теперь нет. Осталась в левом углу одна единственная с предложением «Выключить компьютер». :))) И в безопасном режиме — то же самое.
Конечно, система уже предназначалась к сносу, и возможность всё вырезать из под другой системы есть, но всё таки было бы лучше зайти из под неё, чтобы нечаянно ничего не забыть, да и просто стало интересно, как можно выйти из этого дурацкого положения. Да и другим может тоже пригодится. (Ведь, как я понимаю открыт совершенно простой способ заблокировать компьютер при помощи всего одной дурацкой команды, а любители мелких пакостей у нас пока не перевелись). Так что если знаете, как можно это исправить, пожалуйста подскажите.
Как уже пробовал лечить.
По видимому задача сводится к тому, чтобы внести изменения в реестр не заходя в систему. Пробовал делать это из под Windows 7, из под Windows XP live CD — ничего не выходит — система открывает всегда только свой реестр. Пробовал открыть файлы реестра блокнотом — открывается крикозябра. Пробовал зайти в безопасном режиме — тоже нет кнопок. Пробовал провести восстановление системы — но родной диск сборки eXtreme не знает этой процедуры, а обычный доходит до списка команд, из которых надо выбрать правильную (при этом есть риск нечаянно отформатировать диск). На этом фантазия оказалась исчерпанной, и решил обратится к авторам за советом. На всякий случай ещё поставил третьей системой Ubuntu, но больше для корректного переноса данных и успокоения души. Так что такие вот пироги с котятами.
Заранее спасибо, Владимир.
@Владимир
Попробуйте на синем экране приветствия сделать двойное нажатие Ctrl+Alt+Delete. Это должно вызвать окно куда вы вручную сможете ввести логин и пароль вашей учетки.
И по поводу ваших действий, вы немного ошиблись вначале создав параметр с именем учетки, с которой вы хотели грузиться. Как вы понимаете надо было создать запись с именем Administrator:)
Спасибо, помогло. После нажатия «трёх волшебных кнопок» и ввода пароля смог зайти в систему как «Administrator». Удаляю в реестре созданный новый параметр DWORD с именем «Владелец», и, после перезагрузки кнопка «Владелец» снова вернулась на синий экран. Спасибо.
Оставляем реестр в покое, ибо добром это не кончится. Делаем так — Панель управления. — Настройка перехода в спящий режим. — Изменить доп.параметры питания. — изменить параметры. — Требование введения пароля НЕТ.
а вот прикол под вынь7… запускаем тотал по именем админа, из под тотала регэдит. Создаем требуемые параметры — пользователи не исчезают. Добавляем эту ветку в регэдите в фавориты. Закрываем регэдит. Запускаем регэдит, но через пуск-выполнить. Вот тут-то уже другой набор юзеров, и если тут добавить пользователя то он исчезает с вэлкама. Причем проверкой фаворитов видно что это одна и таже ветка рееестра. Кто пояснит?
Под Win Xp. Создаю. У себя на компе прошло все в норме. на работе сделал — всё так же. Но запись не исчезает. Там сперва не было ничего после Winlogon. Создал. параметр изначально был ноль. Его и оставил. прикол в том, что один хрен остается.. что может быть не так? Палево… могу отхватить плотно и как объяснить появление нового юзера не знаю…. очень жду ответа.. завтра буду выгребать если не решится…(((
Юзера называл сперва по-русски. потом переименовал в латинские. ничего не меняется.
Еще есть комбинация: зажимаем Ctrl+Alt и двойное нажатие Del, в это случае на экране приветствия высвечиваются все пользователи даже скрытые. Полезно когда нужно зайти встроенным системным админом, по умолчанию в винде он высвечивается только в безопасном режиме.
благодарствую. все пашет.
у меня возникла проблема . во время загрузки windows7 появляется синее окно приветствия с окном пользователя и снизу под окном надпись ваша учётная запись отключена обратитесь системному администратору. хотя раньше такого не было и окна выбора пользователя тоже . как запустить рабочий стол и как убрать эту учётную запись ? может кто сталкивался с таким , компьютер стоит дома пользуемся только мы с женой паролей и прочего не создавал ни кто .
Сделал так, пользователь adm убрался с экрана приветствия и система сразу загрузилась под учеткой пользователя. Обычно при попытке установить программу из под пользователя срабатывает UAC и выскакивает окно с запросом административного пароля. После проведенной удаления администратора вышеуказанным способом в запросе UAC нет выбора пользователя от имени которого можно запустить установку с административными правами.
Это несколько не удобно и пришлось вернуть администратора на экран приветствия.
Подскажите ПОЖАЛУЙСТА, как вы смогли вернуть пользователя Администратор обратно на экран приветствия? Я его скрыл, а теперь не имею возможности открывать некоторые программы от имени Администратора. Помогите, буду очень благодарен!
Перелопатил массу страниц с советами, сбросил пароль, и лишь здесь нашел все просто изложенное и потому еще более ценное. В общем все получилось с первого раза. Респект и уважение за науку.
Вот блин. Запорол винду этим способом. Скрыл админа, теперь когда надо что-то установить нету куда вводить пароль админа (всплывающий UAC, есть только кнопка «Нет»). Двойной CTRL+ALT+DEL на окне приветствия не работает, даже в безопасном режиме. 🙁
Ну ты лох 🙂 Зайди в винду под любым пользователем, открой командную строку, напиши «runas /u:admin cmd», где admin — твоя «скрытая» учетка админа, cmd тебя спросит пароль от учетки админа, введи пароль и запустится командная строка от имени администратора, там уже пиши «regedit» и чини. Гореадмин…
не получается: ввожу пароль, в итоге пишет:
ошибка RUNAS: не удается запустить — cmd
1326: Вход в систему не произведен: имя пользователя или пароль не опознаны.
Перебирал варианты: Admin/admin/ADMIN
Люди, помогите плиз.
Также можно запуститься с флешки или диска ERD Commander, который позволит и реестр редактировать и пароли у учеток менять http://itfound.ru/124-sozdat-zagruzochnuju-flash-erd-commander.html
Для Windows8, кликаем на cmd.exe Shift + правая кнопка мыши, выбираем запустить от имени другого пользователя, для аутентификации используем учетку скрытого администратора.
Убрать пользователя с экрана приветствия и включить автовход от имени определенной учетной записи — разные вещи. И эту разницу нужно понимать, чтобы не закручивать гайки отверткой — отвертка для шурупов (как это делал Владимир 8 Ноябрь 2011 в 22:44)
Автовход настраивается так:
Win+R -> control userpasswords2 -> выделяем нужного пользователя и затем снимаем галочку «Требовать ввод имени пользователя и пароля»
У вас попросят ввести действующий пароль от учетки. Вводим, жмем ОК
Все, при следующей загрузке система запустится автоматически с учетной записью выбранного пользователя.
А убирать пользователя с экрана приветствия нужно в случае, если, к примеру, учеткой больше никто не пользуется, но удалять её пока не хотите, чтобы сохранить данные пользователя — а вдруг понадобятся, но при этом ковыряться в его папках и сортировать файлы у вас нет вдохновения. Тогда нужно просто убрать его, чтоб не маячил. Вот здесь и приходит на помощь совет автора, за что ему большое спасибо.
Всего доброго, коллеги.
Конечно, можно было просто зайти в Управление компьютером -> Локальные пользователи и просто отключить учетную запись, но мы не ищем легких путей 😉
Тогда не получится использовать эту учетную запись, данный способ хорош для скрытия технологических учетных записей например, или когда вам нужно к примеру выполнять скрипт от имени этого пользователя, или заходить удаленно (или не удаленно) на компьютер с какой-нибудь целью, а отображение этого пользователя при загрузке системы нежелательно.
У меня винда 7 я скрыл учётную запись но когда я включаю комп у меня её нет и сочитания клавишь контр альт делит 2 раза не вызывает скрытую цчётную запись что делать?
Может я неправильно понял, но вы пишите: «я скрыл учётную запись но когда я включаю комп у меня её нет». Поэтому и нет, вы же ее скрыли. А двойное CTRL+ALT+DEL вызывает окно где можно вручную ввести вашу учетку.