- Обзор Parallels Desktop 16. Как запускать Windows приложения на macOS
- Возможности Parallels Desktop
- Как установить и запустить?
- Системные требования
- Запуск parallels desktop откройте настройки безопасности mac os
- Установка Windows 11 на ARM
- Установка Linux ARM
- Была ли эта статья полезной?
- Запуск parallels desktop откройте настройки безопасности mac os
- Known issues
- New macOS Catalina features support
- Issues fixed in macOS Catalina
- Была ли эта статья полезной?
Обзор Parallels Desktop 16. Как запускать Windows приложения на macOS
Mac OS — очень удобная для работы система, признанная профессионалами из многих сфер. Однако часто пользователи Mac не могут открыть приложения или игры, предназначенные только для работы с Windows. Решить эту проблему может Parallels Desktop.
С помощью Parallels Desktop пользователи Mac OS могут:
- Получить доступ к Microsoft Office дляWindows и браузеру Internet Explorer;
- Быстро запускать приложения Windows без снижения скорости Mac;
- Разрабатывать и тестировать в нескольких операционных системах;
- Легко переносить на Mac файлы, приложения и другие данные из Windows-компьютера.
Главный плюс Parallels Desktop — простота настройки: виртуальная машина автоматически определяет, что требуется для начала работы, и не требует от пользователя никаких специфических знаний. В случае если необходима установка ОС Windows, ему автоматически предложат установить Windows 10 или выбрать соответствующую среду Boot Camp.
Ещё одно преимущество — высокая скорость, благодаря которой можно без снижения скорости Mac работать с графическими и другими ресурсоёмкими приложениями.
Кроме того, Parallels Desktop позволяет пользователю выбрать тип оформления — скрыть элементы ОС Windows, продолжая использовать приложения в режиме Coherence. Или же наоборот: работать на Mac как на Windows, развернув окно на весь экран.
Возможности Parallels Desktop
Главная возможность Parallels Desktop — это возможность быстро и без снижения скорости работы Mac запускать приложения Windows. Виртуальная машина позволяет забыть о выборе между компьютером с Windows и Mac благодаря совместимости с ОС Windows 10, 8.1 и 7, Linux, macOS и другими ОС. А ещё она даёт возможность использовать для работы уже установленную версию Boot Camp.
Чтобы любимые приложения Windows всегда были под рукой, Parallels Desktop добавит их на панель Touch Bar и запустит с панели Dock компьютера Mac.
Также в Parallels Desktop можно выбрать свой сценарий использования (офисная работа, игры, дизайн, разработка или тестирование ПО), под который будут оптимизированы настройки.
Как установить и запустить?
Скачать Parallels Desktop можно по ссылке на официальном сайте. Затем виртуальная машина за пару секунд поможет вам установить Windows 10 или другую операционную систему. После этого можно скачивать любимые приложения и работать с ними так же, как на ПК c Windows.
Parallels Desktop исключительно прост в контексте установки и использования, но даже если что-то будет не совсем понятно, помогут виртуальные подсказки.
Системные требования
Поскольку установка Parallels Desktop похожа на установку виртуальной ОС, для запуска необходим неслабый ПК. Зато виртуальная машина предполагает поддержку чипа M1.
В целом, системные требования определяются разработчиками так:
- Операционная система: macOS Big Sur 11, macOS Catalina 10.15, macOS Mojave 10.14 или macOS High Sierra 10.13.
- Процессор: Чип Apple M1, Intel Core 2 Duo, Core i3, Core i5, Core i7, Core i9, Intel Core M или Xeon.
- Память: 4 ГБ ОЗУ.
- Хранилище: 600 МБ для установки приложения Parallels Desktop.
- Графическая карта: Чип Apple M1, Intel, AMD Radeon или NVIDIA.
Parallels Desktop — максимально удобное решение, избавляющее от головной боли всех пользователей Mac при работе с приложениями Windows. Parallels Desktop прост в установке и интуитивно понятен в использовании, а также умеет подстраиваться под каждого конкретного пользователя. Так что благодаря ему не придётся выбирать между Mac и ПК c Windows.
Источник
Запуск parallels desktop откройте настройки безопасности mac os
Parallels Desktop на Mac с чипом Apple M1 использует новый механизм виртуализации, который поддерживает в виртуальной машине запуск различных операционных систем на базе ARM. Подробнее об этом Вы можете узнать здесь.
Скачать версию Parallels Desktop, совместимую с Мас на чипе Apple M1, Вы можете здесь.
Чтобы установить новую виртуальную машину, вам необходимо использовать установочный образ поддерживаемой операционной системы на основе ARM.
Для наглядного примера Вы можете посмотреть видео ниже (к сожалению, доступно только на английском языке):
Установка Windows 11 на ARM
Чтобы установить виртуальную машину Windows 11 на ARM Insider Preview на компьютерах Mac с чипом M1, требуется источник установки ARM (VHDX, ISO).
Примечание: пользователи, устанавливающие гостевые операционные системы на виртуальные машины Parallels Desktop, несут ответственность за соблюдение условий лицензионного соглашения с конечным пользователем каждой ОС (EULA).
2. Если Вы уже являетесь инсайдером, пожалуйста, войдите в систему, используя параметр «Войти» в правом верхнем углу страницы.

Если нет, перейдите по ссылке и нажмите «Зарегистрироваться», чтобы зарегистрироваться в программе предварительной оценки Windows.

3. После успешной регистрации в программе предварительной оценки Windows, пожалуйста, воспользуйтесь ссылкой из шага 1, чтобы вернуться на веб-страницу загрузок Windows Insider Preview.
4. Прокрутите страницу вниз и нажмите кнопку Windows Client Arm64 Insider Preview, чтобы загрузить образ VHDX:

5. После загрузки VHDX дважды щелкните файл VHDX, и Parallels Desktop откроет его на странице выбора профиля.
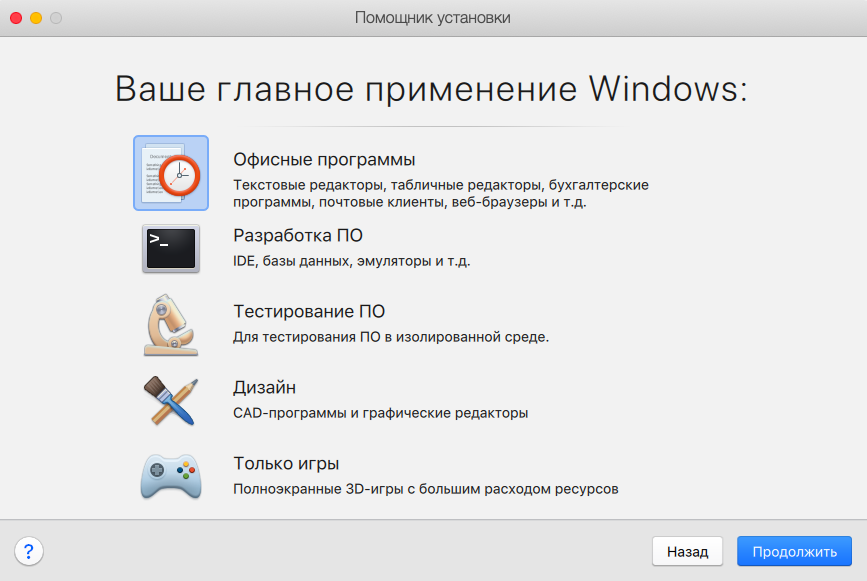
6. Выберите, как Вы хотите использовать Windows.
Выберите, как Вы хотите использовать Windows 11 ARM Insider Preview в Parallels Desktop для Mac Standard Edition:
- Офичные программы
- Только игры
А также в Parallels Desktop для Mac Pro и Business Edition:
- Разработка программного обеспечения
- Тестирование программного обеспечения
- Дизайн
Чтобы узнать больше о профилях виртуальных машин, пожалуйста, посетите KB 123878.
7. Выберите имя виртуальной машины и папку, где будет храниться виртуальная машина.
Имя: Вы можете указать любое имя для своей виртуальной машины.
Расположение: по умолчанию виртуальные машины Parallels Desktop размещаются в / Users / имя пользователя / Parallels /.
Если Вы хотите изменить настройки по умолчанию для виртуальных машин выберите «Настройка параметров» перед установкой. Эти настройки также можно легко изменить после установки.

8. Начало установки.
Нажмите «Продолжить», и установка начнется. Подождите, пока установка завершится, затем щелкните окно виртуальной машины и наслаждайтесь использованием Windows 11 ARM Insider Preview в Parallels Desktop:

Установка Linux ARM
В Parallels Desktop, в главном меню Помощника по установке, Вы можете загрузить набор готовых виртуальных машин Linux:
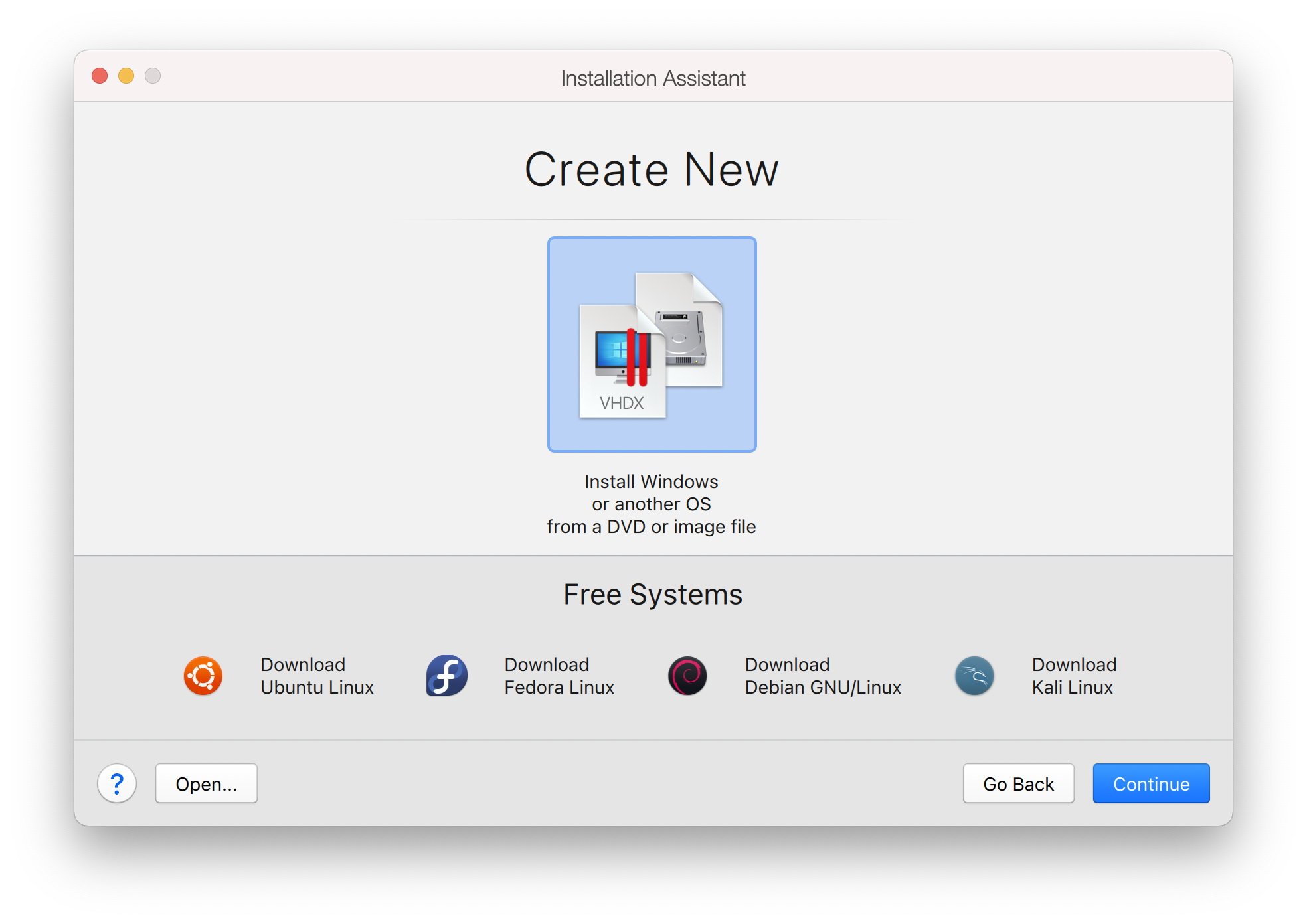
Для того, чтобы установить другой дистрибутив Linux ARM, пожалуйста, используйте загрузочный установочный образ ISO, но убедитесь, что это образ на основе ARM.
Была ли эта статья полезной?
Как, по вашему мнению, можно улучшить эту статью?
Источник
Запуск parallels desktop откройте настройки безопасности mac os
Parallels Desktop 15 for Mac is fully compatible with macOS 10.15 Catalina and supports new macOS features. Older Parallels Desktop versions only partially support working on macOS Catalina due to technical reasons may experience the issues below depending on the configuration.
Note: Subscribe to this article by clicking «Get Updates» above to receive updates on the issues.
Known issues
| Issue | Current Status | |
|---|---|---|
| macOS Catalina as a host operating system | ||
| 1 | Windows Applications folder in the Dock is broken. | Fixed in 15.0.0 (Download) |
| 2 | Cannot open Windows applications’ menus with Apple Pencil tap (Sidecar). | Fixed in 15.1.0 (Download) |
| 3 | Fixed in 15.1.0 (Download) | |
| 4 | Low-resolution icons on a virtual machine’s status bar. | Fixed in 15.1.0 (Download) |
| 5 | Virtual machine crashes if it’s set to ‘Always ready in the background’ with enabled Camera and Microphone. | |
| 6 | Parallels Desktop UI performance and font issues. | Fixed in 15.1.0 (Download) |
| 7 | “Share” with Mac services in Windows doesn’t work. | Fixed in 15.1.0 (Download) |
| 8 | Cannot open files from Windows with Mac system applications (e.g. with Preview, TextEdit, Photos, Music, etc.). | Fixed in 15.1.0 (Download) |
| 9 | Mac crashes if VM is set to start when the Mac starts. | Fixed in 15.1.0 (Download) Note: Full Disk Access for Parallels Desktop.app in System Preferences > Security and Privacy should be enabled |
| 10 | Cannot open VM if it’s set to ‘Always ready in the background’. | Fixed in 15.1.0 (Download) Note: Full Disk Access for Parallels Desktop.app in System Preferences > Security and Privacy should be enabled |
| 11 | Parallels Desktop does not display alert type notifications. | Fixed in 15.1.0 (Download) |
| 12 | Frame rate is always locked to 60 fps. | Fixed in 15.1.0 (Download) |
| 13 | macOS Trash is not merged with Windows Recycle Bin. | |
| 14 | Parallels Desktop preferences show the ‘Install’ button for Parallels Access and Parallels Toolbox even though they are installed. | Fixed in 15.1.0 (Download) |
| 15 | Previews of Windows applications windows in Coherence are not shown in Control Center. | Fixed in 15.0.0 (Download) |
| 16 | Parallels Desktop user interface can be half-light and half-dark when macOS Appearance is set to Auto | Fixed in 15.1.0 (Download) |
| 17 | Unable to use VM located in Desktop, Documents or Downloads. | |
| 18 | Parallels Mounter does not mount VM and crashes | Fixed in 15.1.1 (Download) |
| macOS Catalina as a virtual machine | ||
| 19 | The upgrade process to macOS Catalina in a virtual machine hangs. | Reset virtual machine using Actions > Reset menu. |
| 20 | Unable to install macOS from Mac Recovery partition. Error: “Unable to create a disk image from recovery.” | Fixed in 15.1.0 (Download) |
| 21 | Parallels Tools try to reinstall every time after suspending/resuming the virtual machine prompting to enter the password. | Fixed in 15.1.0 (Download) |
New macOS Catalina features support
The following macOS Catalina features are supported in Parallels Desktop 15 for Mac:
- Sidecar — support for the on-screen keyboard, Apple Pencil tilt, and double tap support.
- Sign in with Apple — an ability to sign in to Parallels Desktop with Apple ID account.
- New Security and PrivacyFeatures — better user experience with new macOS Catalina restrictions.
Issues fixed in macOS Catalina
| Issue | Current Status |
|---|---|
| «Unable to start Parallels Services» error message appears upon Parallels Desktop start. | Fixed in macOS Catalina Beta 10 |
| Cannot access Documents/Desktop shared folders in a VM if they are synchronized with iCloud Drive. | Fixed in macOS Catalina Beta 7 |
| Cannot move applications windows around the Desktop in the macOS Catalina virtual machine. | |
| Parallels Desktop Business Edition: Autoactivation from the invitation email is not working. | Fixed in macOS Catalina Beta (19A536g) |
| Adding Windows applications to Launchpad doesn’t work. | Fixed in macOS Catalina Beta 4 |
| Unable to connect a USB device to a virtual machine. | Fixed in macOS Catalina Beta 2 |
| Installation of Parallels Desktop hangs. | Fixed in macOS Catalina Beta 4 |
| Parallels Tools Installation Agent window remains on the screen after reaching 100%. | Fixed in macOS Catalina Beta 4 |
Была ли эта статья полезной?
Как, по вашему мнению, можно улучшить эту статью?
Источник






