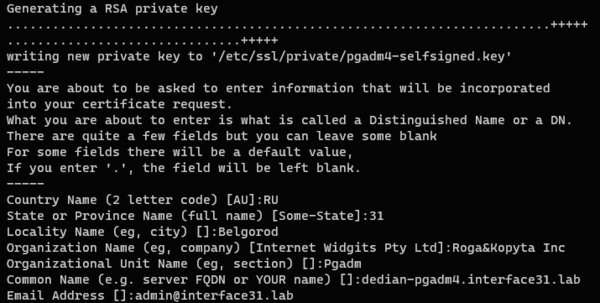- Установка pgAdmin 4 на Windows 7
- Что такое pgAdmin 4?
- Где скачать pgAdmin 4 для Windows?
- Как установить pgAdmin 4 на Windows 7?
- Шаг 1
- Шаг 2
- Шаг 3
- Шаг 4
- Шаг 5
- Как подключиться к базе PostgreSQL с помощью pgAdmin 4?
- Записки IT специалиста
- Установка и настройка pgAdmin 4 в режиме сервера
- Установка и настройка pgAdmin 4
- Настраиваем SSL с самоподписанным сертификатом
Установка pgAdmin 4 на Windows 7
Сейчас мы с Вами рассмотрим процесс установки программы pgAdmin 4 на операционную систему Windows 7, а также я покажу, как с помощью этой программы подключаться к базе данных PostgreSQL.
Начнем мы, конечно же, с рассмотрения самой программы pgAdmin 4, т.е. что это за программа и для чего она нужна.
Что такое pgAdmin 4?
pgAdmin 4 – это новая реализация бесплатного инструмента управления СУБД PostgreSQL. pgAdmin 4 используется для написания SQL запросов, разработки процедур, функций, а также для администрирования PostgreSQL. pgAdmin 4 можно установить на Linux, macOS и Windows. На текущий момент pgAdmin 4 доступен для 32 разрядных версий Windows (платформа x86).
Примечание! pgAdmin 3 больше не поддерживается, поэтому рекомендуется использовать именно pgAdmin 4 в качестве среды разработки и администрирования PostgreSQL.
Где скачать pgAdmin 4 для Windows?
Для того чтобы скачать pgAdmin 4 для Windows, переходим на страницу загрузки официального сайта, вот она — Download pgAdmin 4 (Windows).
Затем нам необходимо выбрать версию pgAdmin 4, на данный момент актуальная версия 2.0. Щелкаем по соответствующей ссылке.
Далее нажимаем на ссылку pgadmin4-2.0-x86.exe.
В итоге загрузится установочный файл pgadmin4-2.0-x86.exe размером примерно 118 мегабайт.
Как установить pgAdmin 4 на Windows 7?
В операционной системе Windows pgAdmin 4 устанавливается так же, как и любое другое приложение, данный процесс простой, но мы его сейчас все равно подробно рассмотрим.
Примечание! Для того чтобы установить pgAdmin 4 необходимо примерно 350 мегабайт свободного места на диске.
Шаг 1
Запускаем скаченный файл. На окне приветствия щелкаем «Next».
Шаг 2
Затем соглашаемся с условиями лицензионного соглашения, для этого отмечаем пункт «I accept the agreement» и нажимаем «Next».
Шаг 3
Потом мы можем указать путь к каталогу, в который будет установлена программа, я оставляю по умолчанию, нажимаем «Next».
Шаг 4
Все готово для установки, нажимаем «Install».
Шаг 5
Установка будет завершена, после того как появится следующее окно, жмем «Finish» (если галочка «Launch pgAdmin 4» будет стоять, то после нажатия на кнопку «Finish» запустится программа pgAdmin 4).
Заметка! Если Вы начинающий программист и у Вас нет базовых знаний языка SQL, то я Вам рекомендую почитать книгу «SQL код» – это самоучитель по данному языку. Книга написана мной, в ней я очень подробно рассказываю о языке SQL.
Как подключиться к базе PostgreSQL с помощью pgAdmin 4?
Для того чтобы настроить подключение к базе PostgreSQL, запускаем pgAdmin 4, например, из меню Пуск.
В итоге pgAdmin 4 запустится.
Затем нажимаем меню «Object->Create->Server» или щелкаем правой кнопкой мыши по пункту «Servers» и выбираем «Create->Server».
Откроется окно настройки подключения к серверу. На вкладке General придумываем и вводим в поле Name название нашего сервера.
На вкладе Connection вводим IP адрес сервера, имя пользователя, пароль и если хотите, можете поставить галочку «Save password?» чтобы сохранить пароль и не вводить его каждый раз при подключении. Если у сервера PostgreSQL изменен стандартный порт (5432), то здесь Вам также необходимо его изменить. Нажимаем кнопку «Save».
Примечание! Сервер PostgreSQL должен быть установлен, настроен и запущен. Пример установки и настройки СУБД PostgreSQL в Linux Debian мы рассматривали в материале «Установка и настройка PostgreSQL 12 на Debian 10».
После чего в обозревателе объектов отобразится подключенный сервер с доступными объектами.
Все, мы установили pgAdmin 4 на операционную систему Windows 7, а также настроили подключение к серверу PostgreSQL, на этом у меня все, пока!
Записки IT специалиста
Технический блог специалистов ООО»Интерфейс»
- Главная
- Установка и настройка pgAdmin 4 в режиме сервера
Установка и настройка pgAdmin 4 в режиме сервера
pgAdmin — это приложение с открытым исходным кодом для администрирования и разработки баз данных PostgreSQL которое позволяет выполнять множество задач, начиная от мониторинга и обслуживания и заканчивая выполнением SQL-запросов. pgAdmin 4 можно установить на локальный компьютер, но в наше время, когда доступ может потребоваться в любое время и из любого места, это не очень удобно. Гораздо удобнее установить pgAdmin 4 в режиме сервера и иметь доступ к нему через браузер из любой точки мира. О том как это сделать мы расскажем в данной статье.
Для установки сервера pgAdmin мы будем использовать платформу Linux и дистрибутив Debian 10, при этом также поддерживаются Debian 9 и Ubuntu 16.04 (Xenial), 18.04 (Bionic), 19.10 (Eoan), 20.04 (Focal).
Мы не рекомендуем устанавливать pgAdmin на сервер с PostgreSQL если вы используете версию СУБД отличную от размещенной в репозитории, например, если вы используете PostgreSQL для 1С, потому что pgAdmin имеет в зависимостях ряд библиотек PostgreSQL, и вы с большой долей вероятности столкнетесь с конфликтом версий. Поэтому мы рекомендуем устанавливать pgAdmin на отдельный сервер, лучше всего виртуальную машину или контейнер. Все приведенные ниже команды следует выполнять с правами суперпользователя (root) или через sudo.
Установка и настройка pgAdmin 4
Для начала установим пакет gnupg для работы с цифровыми подписями:
Затем перейдем в домашнюю директорию, скачаем и установим публичный ключ для репозитория pgAdmin:
Теперь создадим файл со списком источников пакетов и внесем туда запись о репозитории pgAdmin:
Затем обновим список пакетов и установим сервер pgAdmin для работы в web-режиме:
По окончании установки запустите скрипт начальной настройки сервера:
Вам потребуется ответить на ряд несложных вопросов: указать адрес электронной почты, который вы будете использовать в качестве логина, пароль (уделите особое внимание его надежности), а также разрешить настроить веб-сервер Apache и перезапустить его.
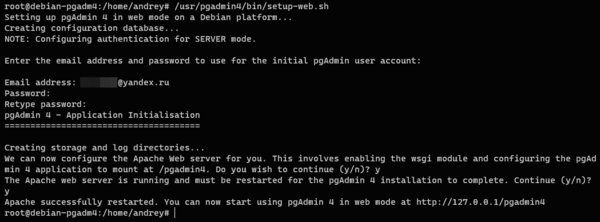
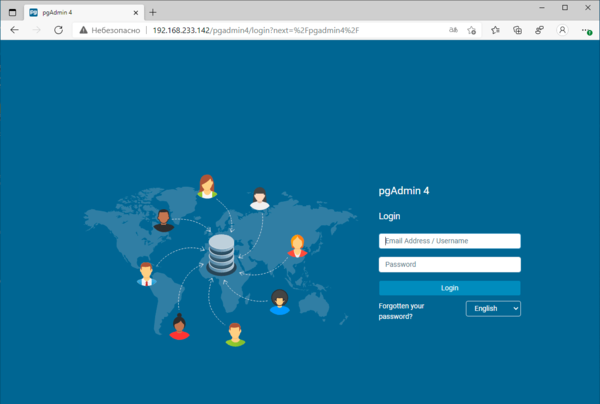
 Настраиваем SSL с самоподписанным сертификатом
Настраиваем SSL с самоподписанным сертификатом
Вроде бы все хорошо, все настроено и работает. Но есть одно но! По умолчанию pgAdmin 4 работает по незащищенному протоколу HTTP, что в начале третьего десятилетия 21-го века неправильно, даже если вы работаете только в пределах локальной сети. Тем более что в случае несанкционированного доступа некто получит полный доступ ко всем вашим базам данных.
Как быть? Если у вас есть собственное доменное имя, то можно настроить работу с сертификатами от Let’s Encrypt, подробнее читайте в нашей инструкции: Настраиваем Apache для работы по HTTPS (SSL) с сертификатами Let’s Encrypt
В остальных случаях будет вполне достаточно самоподписанного сертификата. Существует расхожее мнение, что шифрование с помощью самоподписанных сертификатов ненадежно, однако это не так. Единственный и существенный недостаток данного вида сертификатов — это отсутствие доверительных отношений. Т.е. мы не знаем кем именно он выпущен и можно ли ему доверять. Для публичных сервисов такой вариант не подходит, так как злоумышленник всегда может подменить такой сертификат своим и перехватить трафик, а пользователь даже не заметит разницы. Но для служебных узлов, когда администратор всегда может убедиться в том, что этот сертификат выпущен именно этим сервером, самоподписанные сертификаты вполне имеют право на существование.
Для создания такого сертификата выполните команду:
На что здесь следует обратить внимание? На ключ -days, который указывает срок действия сертификата в днях, в нашем случае мы указали 3560 дней или 10 лет,
В процессе генерации сертификата вам потребуется ответить на ряд вопросов, в большинстве их них можно указать произвольные данные и только в поле Common Name следует указать IP-адрес сервера или его FQDN-имя.
Затем откроем файл /etc/apache2/sites-available/default-ssl.conf в котором найдем и приведем к следующему виду две строки:
После чего создадим файл с настройками SSL:
И внесем в него следующие строки:
Мы не будем в рамках данной статьи подробно разбирать эти параметры, они достаточно сложны, но для получения актуальных настроек SSL вы всегда можете воспользоваться ресурсом ssl-config.mozilla.org, рекомендуемый уровень настроек — Intermediate. Указанный выше блок получен именно оттуда.
Сохраняем изменения и включаем нужные модули, конфигурации и виртуальные хосты:
Проверяем конфигурацию Apache на ошибки:
И перезапускаем веб-сервер:
Теперь подключимся к серверу pgAdmin 4 через браузер с явным указанием защищенного протокола https://имя_или_ip_сервера/pgadmin4:
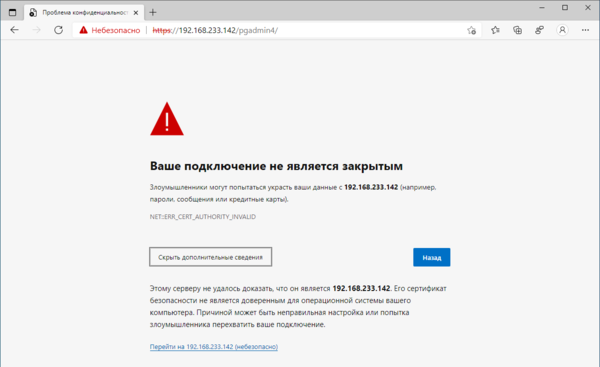
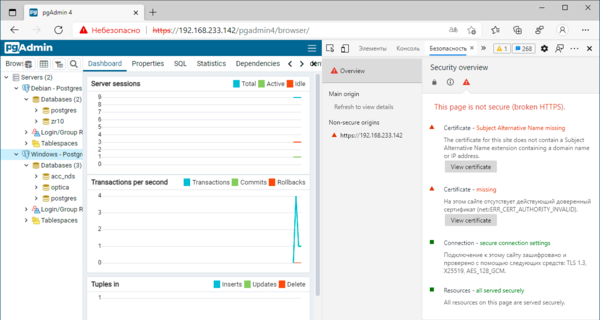
Следующие пункты сообщают нам о том, что соединение использует протокол TLS 1.3, прямую секретность на базе 128-битной эллиптической кривой Curve25519 и шифрование AES128-GCM, также на странице нет незащищенных элементов. Это очень неплохой результат, соответствующий современным требованиям к безопасности.
После того, как мы убедились, что наш сервер нормально работает по защищенному протоколу, настроим автоматическую переадресацию с HTTP на HTTPS. Откроем файл /etc/apache2/sites-available/000-default.conf и в пределах секции VirtualHost внесем следующие строки:
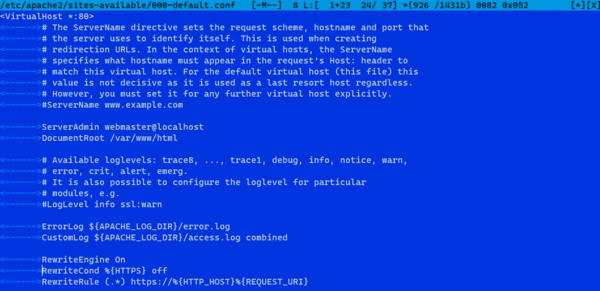
И перезапустим веб-сервер:
После чего убедимся, что все запросы к нашему серверу автоматически перенаправляются на защищенную версию. Как видим, настроить pgAdmin 4 в режиме сервера достаточно несложно, получив удобный и безопасный инструмент для управления вашими базами данных.
Помогла статья? Поддержи автора и новые статьи будут выходить чаще:
Или подпишись на наш Телеграм-канал:
















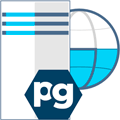
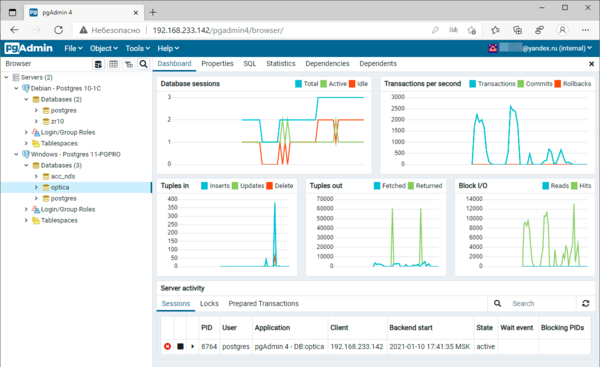 Настраиваем SSL с самоподписанным сертификатом
Настраиваем SSL с самоподписанным сертификатом