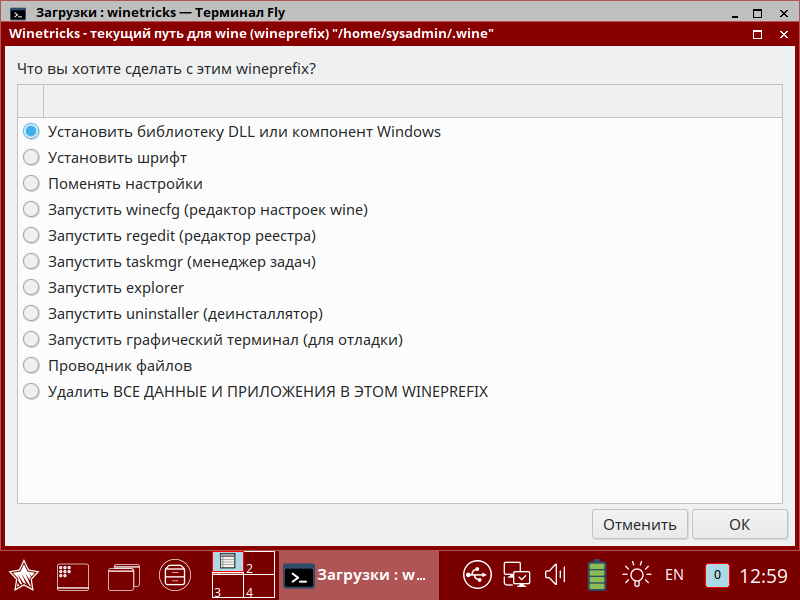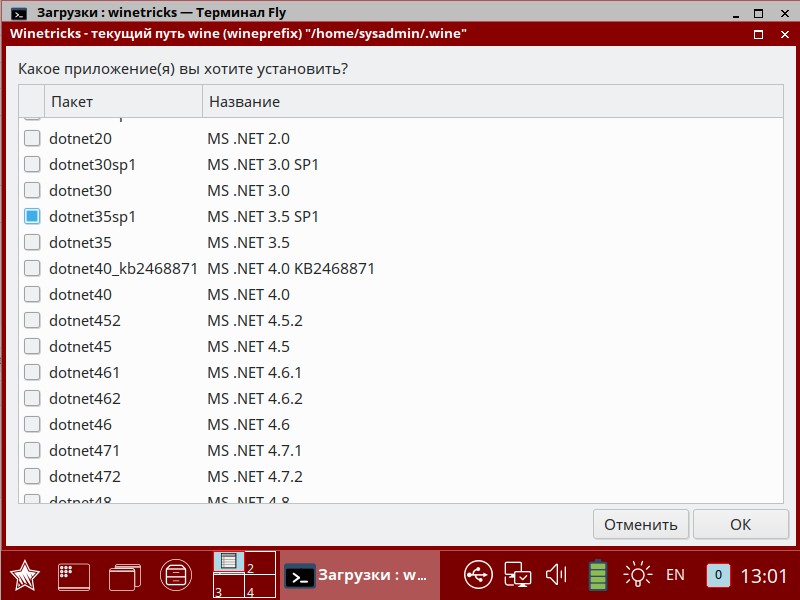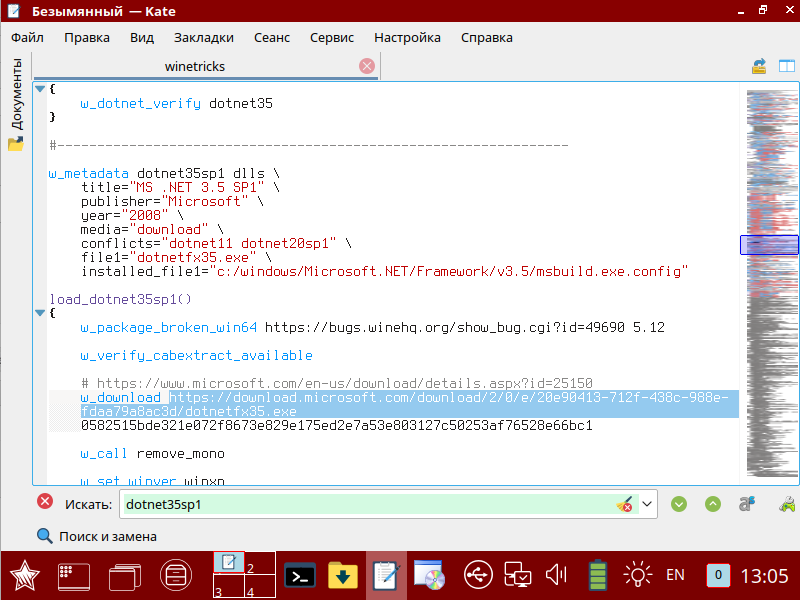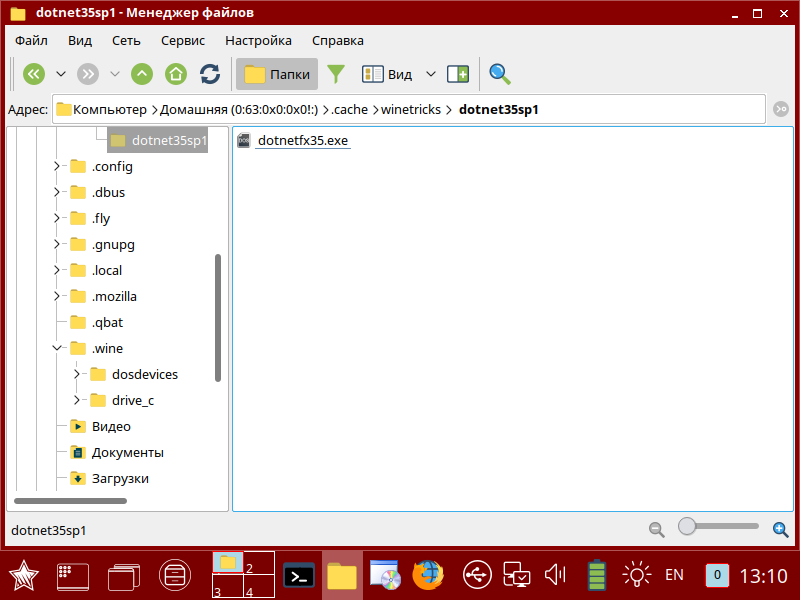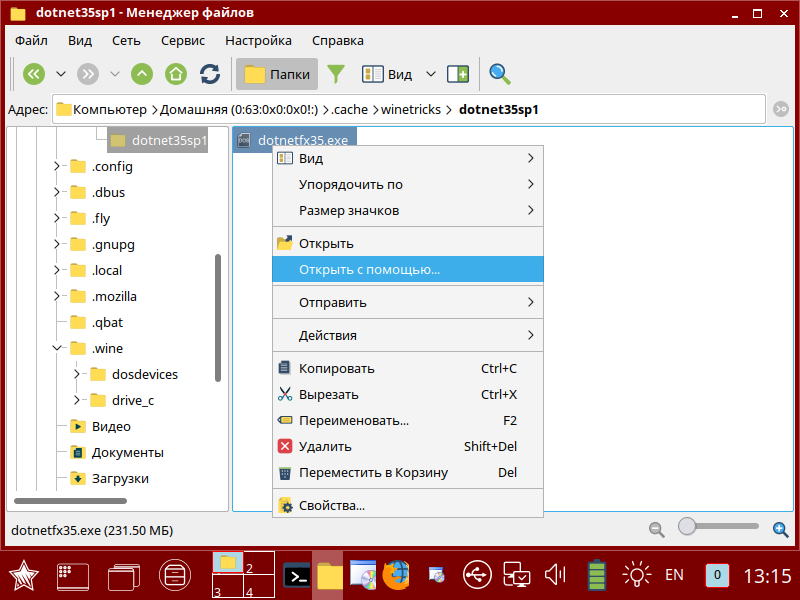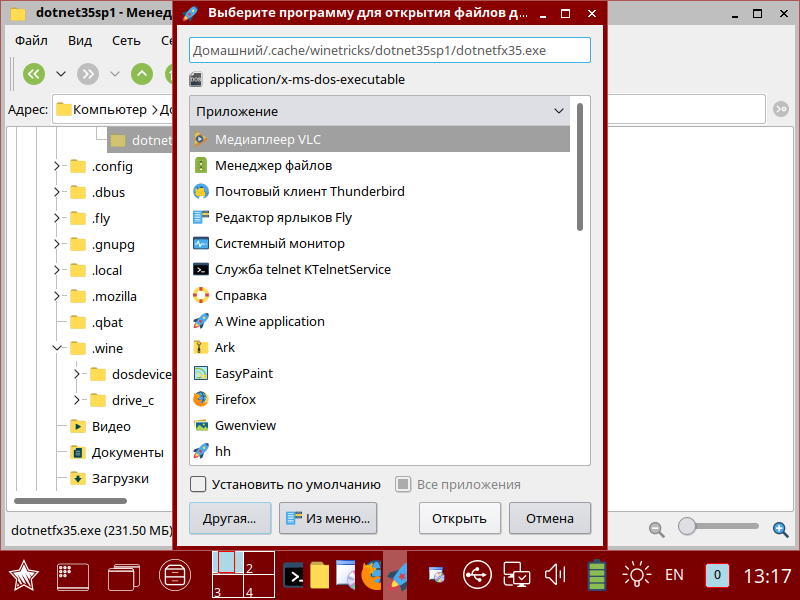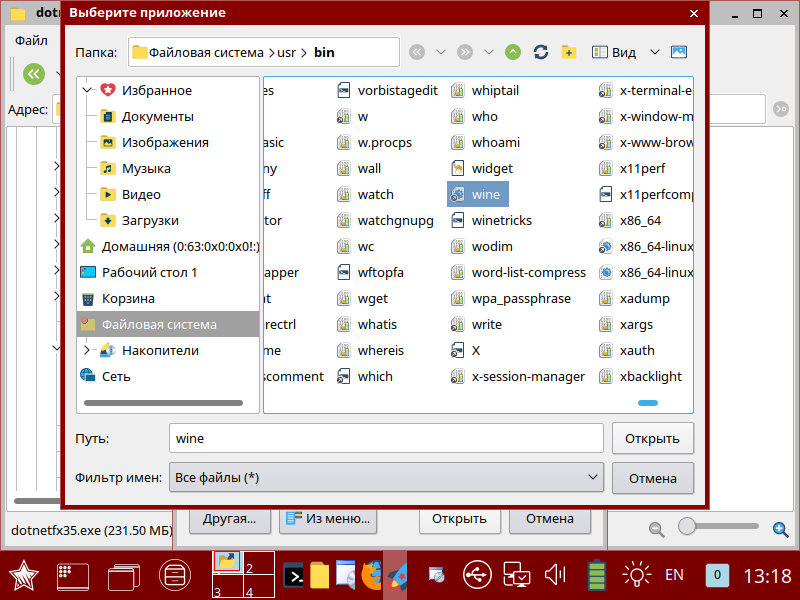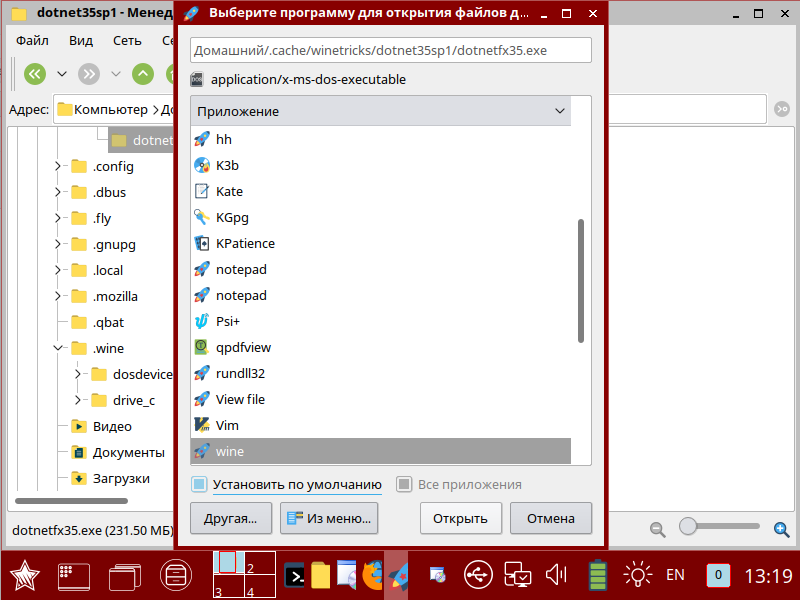- Как запустить Windows приложение в Astra Linux
- 1 Установка Wine в Astra Linux
- 2 Использование Wine в Astra Linux
- Wine в Astra Linux Special Edition
- Winetricks.
- Ассоциации файлов.
- Операционные системы Astra Linux
- Wine — запуск приложений Windows в Linux
- Как узнать, какая версия Wine установлена?
- Где взять Wine и какую выбрать версию?
- Что работает под Wine?
- Как работают игры?
- Как установить программу под Wine и куда она установится?
- Про дополнительные компоненты
- А есть какая-нибудь программа, которая вообще все вышеописанное сделает за меня?
- Что в итоге?
Как запустить Windows приложение в Astra Linux
Дистрибутив Astra Linux основан на ядре операционной системы Debian. И для Debian, а также других дистрибутивов Linux, существует прекрасное широко известное средство для запуска приложений Windows – программа Wine. Эта программа представляет собой своего рода «песочницу», в которой выполняется Windows приложение. Wine отслеживает, к каким Windows API обращается программа, и перенаправляет её вызов на аналогичные API Linux, если они есть. Из-за того, что Windows и Linux – очень разные операционные системы, не для каждого API Windows существует аналог в Линукс, и наоборот. Поэтому не все программы будут работать под Wine. Но многие. Рассмотрим установку Wine и запуск из-под него Windows приложения на примере Notepad++.
1 Установка Wine в Astra Linux
Первым делом необходимо запустить менеджер пакетов Synaptic. Быстрее всего это сделать так. Нажать сочетание клавиш Win+R и начать вводить в поле команды название Synaptic. Почти сразу высветится найденная программа. Наводим курсор на неё (или стрелками и клавишей Enter ) и запускаем. При запуске Synaptic потребует ввести пароль от учётной записи.

Теперь в менеджере пакетов необходимо найти Wine. Кликаем на иконку с лупой в верхней панели. И набираем в открывшемся окне поиска Wine .

Менеджер пакетов найдёт программу Wine и отобразит её компоненты. Для установки нужно нажать кнопку «Применить» на верхней панели инструментов.

Начнётся установка Wine.

Необходимо дождаться окончания процесса инсталляции.
2 Использование Wine в Astra Linux
Теперь идём на сайт программы Notepad++ и скачиваем установочный файл. Он будет загружен в директорию «Загрузки» текущего пользователя. Чтобы в этом убедиться, можно запустить терминал (например, xterm, запуск аналогично: Win+R и набрать xterm ) и ввести в командной строке ls Загрузки . Появится содержимое каталога «Загрузки». В списке должен присутствовать скачанный установщик блокнота.
Невозможно запустить установщик напрямую, т.к. он скомпилирован под ОС Windows. Тут нам и придёт на помощь Wine. В командной строке терминала xterm набираем следующее:
Название файла, естественно, должно соответствовать вашему скачанному файлу. Начнётся процесс установки блокнота, стандартный для Windows. Просто пройдите его до конца, как обычно.

Когда программа будет установлена, Wine создаст на диске в своей директории иерархию каталогов, похожую на Windows. По умолчанию рабочая директория Wine скрыта. Чтобы её увидеть, нужно в проводнике (менеджере файлов) в мню «Вид» выбрать пункт «Отображать скрытые» или нажать сочетание клавиш Ctrl+H . Теперь директория Wine со всеми подкаталогами стала видна.

В Linux директории, название которых начинается с символа точки «.», по умолчанию являются скрытыми.

Можем через менеджер файлов зайти в каталог Notepad++ и убедиться, что программа Wine создала всю иерархию директорий, как в Windows.
Можно запускать блокнот из командной строки терминала xterm:

Для быстрого запуска блокнота в менеджере файлов кликаем на файле notepad++.exe правой кнопкой мыши и в контекстном меню выбираем пункт Отправить – Рабочий стол (создать ярлык). На рабочем столе Astra Linux появится ярлык для запуска Notepad++.

Если при нажатии на ярлык ничего не происходит, стоит посмотреть его свойства, кликнув правой кнопкой мыши на ярлыке. Затем в окне «Свойства» перейти на вкладку «Ярлык» и обратить внимание на строчку «Команда». В ней должна быть именно та же команда, которую мы только что набирали в консоли. Если это не так, поправьте:

Теперь вы можете полноценно пользоваться программой Notepad++, написанной для Windows, в операционной системе Astra Linux.
Как я уже упоминал, далеко не все Windows программы запускаются и работают из-под Wine с такой же лёгкостью. Но теперь вы знаете как проверить, будет работать под Линукс или нет интересующая вас Windows программа.
Источник
Wine в Astra Linux Special Edition
Так как Astra Linux Special Edition имеет х64 архитектуру и практически не поддерживает х32, то использовать одну из последних версии wine на текущий момент не представляется возможным, из-за чего приходится пользоваться третьей версией №3.
Для установки необходимо загрузить wine-installer.ru и сделать файл исполняемым:
Вставьте установочный диск с Astra Linux Special Edition в дисковод и установите Wine:
Настроить линки на Wine:
После установки выполнить под пользователем для создания домашнего каталога и установки необходимых библиотек:
Для установки программ в Wine, скачиваем и копируем файл программы в домашнюю папку, главное чтобы не было кириллицы (для примера ниже MicrosoftOffice2007.exe и MicrosoftOffice2007.msi).
Для запуска дистрибутивов EXE выполнить в терминале:
Для запуска дистрибутивов MSI выполнить в терминале:
После чего начнётся обычная установка программы, как в Windows. Установка программ может длиться очень долго, так как это не Windows.
Winetricks.
Для установки компонентов и библиотек Windows в Wine используется Winetricks, который можно скачать по этой ссылке, а также скачать необходимые библиотеки libmspack0 и cabextract.
Установить дополнительные скаченные и имеющиеся на диске библиотеки:
Сделать загруженный файл Winetricks исполняемым:
Скопировать загруженный файл в /usr/bin
Запустить winetricks командой:
В появившемся окне выбрать «Выберите путь wine по умолчанию» и нажать «ОК».
Далее выбираем «Установить библиотеку DLL или компонент Windows» и нажимаем «ОК».
После выбрать необходимый компонент из списка и нажать «ОК».
Требуемый компонент будет установлен.
Если же у данного компьютера нет подключения к интернету, то можно сделать следующее, ищем в скаченном файле Winetricks необходимое дополнение открыв в текстовом редакторе, к примеру Microsoft.NET Framework 3.5 SP1:
Поиск в файле осуществлялся по .net. В разделе «title» указано, что это «MS .NET 3.5 SP1», а ниже ссылка на скачивания библиотеки (выделена). Копируем ссылку и вставляем в браузер для скачивания. После чего копируем на носитель и идём к АРМ, на котором надо установить Wine.
Обязательно скачивать только по этим ссылкам, так как осуществляется проверка контрольных сумм!
Далее скачанный файл копируем на компьютер без интернета в «Домашняя/.cache/winetricks/dotnet35sp1» с заменой точно такого же файла с объёмом 0 Б.
Теперь можно ставить библиотеку, для этого повторить установку через Winetricks, как и описано выше. В этот раз файл будет взять из кеша.
Ассоциации файлов.
Для ассоциации файлов, к примеру файлов р расширением «EXE», переходим в папку с файлом, где находится файл с таким расширением, щёлкаем по файлу правой кнопкой мыши и выбираем «Открыть с помощью. «
В открывшемся окне выбираем в низу окна «Другая. «.
Ищем в /usr/bin/ и выбираем «wine».
Выбираем внизу окна «Установить по умолчанию» и нажимаем «Открыть».
После данной процедуры все файлы EXE и ссылки на них будут запускаться через Wine.
Если необходимо запустить COM или иной файл, то необходимо сделать ассоциацию файла и для него.
Источник
Операционные системы Astra Linux
Оперативные обновления и методические указания
Операционные системы Astra Linux предназначены для применения в составе информационных (автоматизированных) систем в целях обработки и защиты 1) информации любой категории доступа 2) : общедоступной информации, а также информации, доступ к которой ограничен федеральными законами (информации ограниченного доступа).
1) от несанкционированного доступа;
2) в соответствии с Федеральным законом от 27.07.2006 № 149-ФЗ «Об информации, информационных технологиях и о защите информации» (статья 5, пункт 2).
Операционные системы Astra Linux Common Edition и Astra Linux Special Edition разработаны коллективом открытого акционерного общества «Научно-производственное объединение Русские базовые информационные технологии» и основаны на свободном программном обеспечении. С 17 декабря 2019 года правообладателем, разработчиком и производителем операционной системы специального назначения «Astra Linux Special Edition» является ООО «РусБИТех-Астра».
На web-сайтах https://astralinux.ru/ и https://wiki.astralinux.ru представлена подробная информация о разработанных операционных системах семейства Astra Linux, а также техническая документация для пользователей операционных систем и разработчиков программного обеспечения.
Мы будем признательны Вам за вопросы и предложения, которые позволят совершенствовать наши изделия в Ваших интересах и адаптировать их под решаемые Вами задачи!
Репозитория открытого доступа в сети Интернет для операционной системы Astra Linux Special Edition нет. Операционная система распространяется посредством DVD-дисков.
Информацию о сетевых репозиториях операционной системы Astra Linux Common Edition Вы можете получить в статье Подключение репозиториев с пакетами в ОС Astra Linux и установка пакетов.
В целях обеспечения соответствия сертифицированных операционных систем Astra Linux Special Edition требованиям, предъявляемым к безопасности информации, ООО «РусБИтех-Астра» осуществляет выпуск очередных и оперативных обновлений.
Очередные обновления (версии) предназначены для:
- реализации и совершенствования функциональных возможностей;
- поддержки современного оборудования;
- обеспечения соответствия актуальным требованиям безопасности информации;
- повышения удобства использования, управления компонентами и другие.
Оперативные обновления предназначены для оперативного устранения уязвимостей в экземплярах, находящихся в эксплуатации, и представляют собой бюллетень безопасности, который доступен в виде:
- инструкций и методических указаний по настройке и особенностям эксплуатации ОС, содержащих сведения о компенсирующих мерах или ограничениях по примене- нию ОС при эксплуатации;
- отдельных программных компонентов из состава ОС, в которые внесены изменения с целью устранения уязвимостей, инструкций по их установке и настройке, а также информации, содержащей сведения о контрольных суммах всех файлов оперативного обновления;
- обновлений безопасности, представляющих собой файл с совокупностью программных компонентов из состава ОС, в которые внесены изменения с целью устранения уязвимостей, а также информации, содержащей сведения о контрольных суммах всех файлов обновлений безопасности, указания по установке, настройке и особенностям эксплуатации ОС с установленными обновлениями безопасности.
Ввиду совершенствования нормативно-правовых документов в области защиты информации и в целях обеспечения соответствия информационных актуальным требованиям безопасности информации, а также обеспечения их долговременной эксплуатации, в том числе работоспособности на современных средствах вычислительной техники, рекомендуется на регулярной основе планировать проведение мероприятий по применению очередных и оперативных обновлений операционной системы.
Источник
Wine — запуск приложений Windows в Linux
Wine — специальное ПО, которое позволяет запускать приложения, созданные для Windows, в UNIX-подобных системах, в том числе Linux. Слышали про Wine, думаю, если не все, то многие. Хочу и я пографоманствовать на эту тему. Множество статей о Wine гласят, что надо жать на пимпу, дергать загогулину, и тогда программа (вписать название) заработает. Я бы хотел оставить это в стороне, и рассказать о Wine в целом, о том, какие существуют тонкости, и как вообще его использовать. По крайней мере, именно этого мне не хватало по началу.
Во многих дистрибутивах Wine установлен «из коробки» — достаточно выполнить двойной щелчок на файле с расширением .exe, и, вполне вероятно, все заработает. Если же этого оказалось мало, то давайте погружаться в детали.
Как узнать, какая версия Wine установлена?
Открываем консоль, выполняем команду:
В открывшемся окне выбираем вкладку «О программе», где и находится искомое.
Где взять Wine и какую выбрать версию?
Тоже немаловажный вопрос. Выбору версии Wine у меня посвящена отдельная статья. Говоря же коротко — в каждый момент доступно три версии Wine: Stable — стабильная, проверенная версия. Beta — бета-версия, тестовая. Development release — релиз для разработчиков. В большинстве дистрибутивов предустановлена версия Stable, сейчас это Wine 1.6.2. Бета-версия, на момент написания статьи — 1.7.55, и это две большие разницы. Wine сейчас развивается очень быстро, недавно была большая оптимизация кода всего проекта. Поэтому, вообще в целом, и особенно в том случае, если Вы собираетесь устанавливать игры, я рекомендую пойти сюда: https://www.winehq.org/download/ и разжиться бета версией.
Что работает под Wine?
Прежде чем пробовать запустить что-то, целесообразно отправиться на сайт Wine, в раздел AppDB (https://appdb.winehq.org/) и поискать в базе интересующую программу. Здесь вы сразу узнаете, работает ли интересующая программа под Wine, если работает — то как, и если нужны пляски с бубном — то какие. Если же говорить и ситуации в целом, то под Wine работают очень многие программы (причем без «плясок»), однако встречаются такие, которые работают, но не очень хорошо (я, например, писал про Microsoft Office под Wine) или не работают вовсе.
Как работают игры?
Ситуация с играми, в целом, схожая — то есть, что-то работает, что-то нет. Подробную информацию можно найти все в том же AppDB .
Здесь, правда, есть еще два важных момента.
Начнем с того, что в очень многих играх вы сможете использовать только DirectX 9. Работа над поддержкой 10-й и 11-й версий идет полным ходом, но работают они пока не во всех играх, местами некорректно, местами — медленнее, чем DX9. Однако, тот факт, что на момент написания статьи, в декабре 2015-го года, под DX10 и 11 не работало вообще ничего, а на момент внесения этой правки в марте 2018-го работает уже многое — внушает оптимизм.
Вторым краеугольным камнем является производительность.
Можете ознакомиться, с проведенными мной тестами:
Они показали, что игры, использующие OpenGL, в производительности практически не теряют (если сравнивать с Windows), а вот с DirectX все не так радужно, и по сравнению с окошками производительность падает — на примере использованного мной в тестах бенчмарка Unigine Valley 2013 — более чем на 10% в DirectX 9.
Как установить программу под Wine и куда она установится?
Устанавливаются программы, зачастую, точно также, как и под Windows — запускаем установщик, жмем «далее, далее…», никаких хитростей. Ну а если есть какие-то тонкости? Как установить именно вот эту, конкретную программу? Помните рекомендацию посетить AppDB, на несколько абзацев выше? Правильно, если есть какие-то нюансы, там они, скорее всего, описаны.
Возвращаемся к установке программ. Если у Вас почему-то Wine не интегрировался в контекстное меню и не ассоциировался с exe’шниками, открываем терминал в папке с нужным файлом и выполняем:
Если надо просто запустить какой-то файл, действуем так же. Если установщик программы запускается файлом с расширением .msi, используем команду:
wine msiexec /i filename.msi
Устанавливаются программы в ваш домашний каталог, в папку .wine (папка скрытая).
После установки ярлыки программ, как правило, создаются автоматически. Если что, запускать программы можно уже известной командой:
Единственная тонкость в этом процессе, про которую я хотел бы рассказать, это префиксы Wine. Для разных программ могут потребоваться разные дополнительные компоненты, разные настройки Wine и т. п. Для этого и существуют префиксы Wine. Используя для каждой программы свой префикс, Вы сможете обеспечить им индивидуальное окружение. Для того, чтобы задействовать эту возможность, выполняем команду:
Где example, например, название программы, которая в этом префиксе будет «жить».
Будет создан новый префикс и откроется панель управления Wine. Здесь можно что-то настроить, можно ее просто закрыть.
Все дальнейшие команды выполняем добавляя:
Например, запуская установщик нужной программы, вводим:
/.wine_example/ wine filename.exe
Соответственно, и установлена программа будет в папку .wine_example, а не в просто .wine. И удалить вы ее «со всеми потрохами» тоже сможете гораздо проще, просто «прибив» папку .wine_example.
Запускать программу, которая установлена таким образом, надо, соответственно, командой:
/.wine_example/ wine /путь/к-файлу/program.exe
Про дополнительные компоненты
Не редко для нормальной работы программе требуются какие-либо компоненты (например .net или msxml), DLL-ки и т. п.
DLL-ки переносим из Windows или, если нет под рукой «окошек», ищем в сети. Потом кладем в папку .wine/drive_c/windows/system32/. Затем выбираем эту DLL-ку в панели управления Wine (winecfg, вкладка «Библиотеки»).
Вариант третий — обращаемся за помощью к Winetricks. Это специальный набор скриптов, который поможет Вам быстро установить различные библиотеки, компоненты и шрифты (не забудьте в начале выбрать нужный префикс, если успели создать их несколько).
Разжиться этим счастьем и почитать инструкцию можно вот тут: http://wiki.winehq.org/winetricks_ru
По поводу установки уточню лишь, что во многих популярных дистрибутивах Winetricks может быть установлен из репозиториев.
Чтобы запустить Winetricks для префикса по умолчанию, достаточно выполнить команду:
Если же вы успели создать различные префиксы, то используйте команду:
/.wine_example/ winericks —gui
А есть какая-нибудь программа, которая вообще все вышеописанное сделает за меня?
Есть, причем целых две. Начнем с PlayOnLinux — https://www.playonlinux.com/ru/. Эта программа содержит большое количество сценариев для установки тех или иных приложений под Wine. Иногда нужен дистрибутив, в некоторых случаях PlayOnLinux скачает его сам, а также создаст отдельный префикс с нужными настройками Wine, скачает и установит все необходимые компоненты и т. п. В списке программ, в «общеобразовательных целях» имеются и те, которые не работают. Они подсвечены красным. Интерфейс у PlayOnLinux простой да еще и на русском языке.
Второй вариант — платное и достаточно известное решение CrossoOver (https://www.codeweavers.com/). Позиционируется как коммерческая версия Wine. Продукт, с одной стороны, нацелен на запуск офисных приложений. С другой — так же, как и в PlayOnLinux имеются сценарии для установки большого количества других приложений, в том числе игры. Лично я как-то не очень просек «фишку» этой программы. Стоит она не дешево, к тому же речь идет не о покупке «однажды и навсегда», а о подписке: 12 месяцев — 40 долларов. При этом, воспользовавшись тестовой версией (при желании сделать это можете и Вы), я увидел, что интересующие меня программы (в частности Microsoft Office, а также еще кое-что по-мелочи) работают ничуть не лучше, чем под «простым»Wine, и покупать CrossOver не стал. Не могу не заметить, что на подходе новая, 15-я, версия CrossOver, в которой нам обещают много нового — например, работающий Office 2013. Как он будет работать — конечно, большой вопрос. Но между тем.
Что в итоге?
А в итоге все просто:
— имейте свежую версию Wine;
— в случае возникновения сложностей с какой-то программой, не поленитесь посетить AppDB и просто почитать форумы. Например, на форумах многих MMO существуют специальные темы о запуске их под Wine;
— дополнительные компоненты, коль скоро такие нужны, устанавливайте при помощи Winetricks;
— особо «тяжелый» софт устанавливайте, используя специальный префикс.
Кстати, о дополнительных компонентах. Многие пытаются установить DirectX под Wine, в большинстве случаев это совершенно не обязательно. Если же игра жалуется на отсутствие какой-то конкретной библиотеки, просто установите ее через Winetricks.
А вообще — используйте Wine взвешенно. Нет никакого смысла переходить на Linux, лишь для того, чтобы пробовать запустить все свои привычные программы под Wine.
Во-первых в Linux много хорошего нативного софта, просто поищите получше, и обязательно найдете искомое. Я, например, уже описал несколько программ, которые подобрал взамен тем, которыми пользовался в «окошках».
Во-вторых, «Wine» тянет за собой не только приложения для Windows, но и различные проблемы, присущие этой платформе. Например вирусы. А учитывая тот факт, что приложения, запущенные под Wine, имеют доступ к Вашему домашнему каталогу… Некоторые, насколько я знаю, даже устанавливают под Wine антивирусы. Но это, как мне кажется, совсем перебор.
Достаточно просто соблюдать осторожность и не устанавливать все подряд. Я под Wine запускаю две игры, да еще, время от времени, архиватор 7-zip — никак не подберу полностью устраивающий меня аналог под Linux.
В противовес предостережениям, хочется сказать, что само по себе наличие такого ПО как Wine открывает много возможностей, особенно если взять во внимание тот факт, что в последнее время Wine совершенствуется буквально на глазах.
Источник